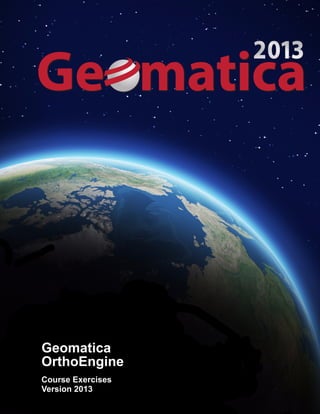
Ortho engine courseguide_2013
- 2. Copyright and Trademarks Geomatica Version 2013 ©2013 PCI Geomatics Enterprises, Inc ®. All rights reserved. COPYRIGHT NOTICE Software copyrighted © by: PCI Geomatics Enterprises Inc. 50 West Wilmot Street Richmond Hill, Ontario L4B 1M5 CANADA Telephone number: (905) 764-0614 RESTRICTED RIGHTS Canadian Government Use, duplication, or disclosure by the Government is subject to restrictions as set forth in DSS9400-18 “General Conditions — Short Form — Licensed Software”. U.S. Government Use, duplication, or disclosure by the Government is subject to restrictions set forth in subparagraph (b)(3) of the Rights in Technical Data and Computer Software clause of DFARS 252.227-7013 or subparagraph (c)(1) and (2) of the Commercial Computer Software- Restricted Rights clause at 48 CFR 52.227-19 as amended, or any successor regulations thereto. PCI, PCI Geomatics, PCI and design (logo), Geomatica, Committed to Image-Centric Excellence, GeoGateway, FLY!, OrthoEngine, RADARSOFT, EASI/PACE, ImageWorks, GCPWorks, PCI Author, PCI Visual Modeler, and SPANS are registered trademarks of PCI Geomatics Enterprises, Inc. All other trademarks and registered trademarks are the property of their respective owners.
- 3. PCI Geomatics i Table of Contents Geomatica OrthoEngine Project files in OrthoEngine............................................................................................... 1-3 Geospatial data structures ................................................................................................ 1-4 Starting OrthoEngine ........................................................................................................ 1-7 Module 1: Project Setup Lesson 1.1: Setting up satellite projects .............................................................................. 1-4 Checking the satellite orbital modeling workflow............................................................... 1-5 Creating a project.............................................................................................................. 1-6 Adding images to the project ............................................................................................ 1-8 Saving the project .............................................................................................................1-9 Lesson 1.2: Setting up aerial photograph projects............................................................. 1-11 Workflow for aerial photograph projects.......................................................................... 1-12 Creating a project............................................................................................................ 1-13 Adding the airphotos ....................................................................................................... 1-19 Collecting fiducial marks ................................................................................................. 1-20 Checkpoint ...................................................................................................................... 1-22 Module 2: Computing the math model Checking the aerial photography project workflow............................................................ 2-2 Lesson 2.1: Collecting ground control points ....................................................................... 2-3 Collecting ground control points........................................................................................ 2-4 Collecting stereo GCPs................................................................................................... 2-15 Lesson 2.2: Collecting tie points ........................................................................................ 2-18 Collecting tie points manually.......................................................................................... 2-19 Collecting tie points automatically................................................................................... 2-22 Checking the layout of the images.................................................................................. 2-25 Lesson 2.3: Calculating the math model............................................................................ 2-27 Understanding rigorous math models ............................................................................. 2-27 Computing the model...................................................................................................... 2-28 Vector residual plots ....................................................................................................... 2-31 Reading the Residual Report.......................................................................................... 2-34 Checkpoint ...................................................................................................................... 2-36
- 4. Table of Contents ii PCI Geomatics Module 3: DEM operations Lesson 3.1: Creating epipolar images ................................................................................. 3-2 Checking the aerial photography project workflow............................................................ 3-3 Creating epipolar images .................................................................................................. 3-4 Lesson 3.2: Extracting and geocoding the DEM.................................................................. 3-7 Setting up to extract and geocode a DEM ........................................................................ 3-8 Editing the DEM .............................................................................................................. 3-14 Lesson 3.3: Building a DEM............................................................................................... 3-16 Checking the aerial photography project workflow.......................................................... 3-17 Setting up to build a DEM ............................................................................................... 3-18 Defining the output DEM file ........................................................................................... 3-20 Checkpoint ...................................................................................................................... 3-21 Module 4: Orthorectification Checking the aerial photography project workflow............................................................ 4-2 Lesson 4.1: Generating the orthorectified images ............................................................... 4-3 Setting up for orthorectification ......................................................................................... 4-4 Lesson 4.2: Adjusting orthorectified images ........................................................................ 4-9 Creating a new project to adjust orthorectified images ..................................................... 4-9 Adding a new ortho image to the Adjust ortho image project.......................................... 4-10 Collecting GCPs to adjust an ortho image ...................................................................... 4-11 Geometrically correcting an ortho image ........................................................................ 4-16 Viewing and performing quality control on an adjusted ortho image............................... 4-19 Clipping/subsetting an adjusted ortho image .................................................................. 4-20 Checkpoint ...................................................................................................................... 4-23 Module 5: Mosaicking Checking the aerial photography project workflow............................................................ 5-3 Lesson 5.1: Defining a mosaic Area .................................................................................... 5-4 Defining a mosaic area ..................................................................................................... 5-4 Selecting images for mosaicking....................................................................................... 5-7 Lesson 5.2: Manual mosaicking......................................................................................... 5-10 Mosaicking the first image............................................................................................... 5-10 Collecting and editing cutlines......................................................................................... 5-11 Adjusting the color balance............................................................................................. 5-20 Generating the mosaic.................................................................................................... 5-21 Lesson 5.3: Automatic mosaicking .................................................................................... 5-24 Defining a new mosaic area............................................................................................ 5-24 Mosaicking images automatically.................................................................................... 5-24 Generating the mosaic.................................................................................................... 5-29 Viewing the mosaic ......................................................................................................... 5-30
- 5. PCI Geomatics iii Module 6: OrthoEngine componentization Lesson 6.1: Data input and GCP collection ......................................................................... 6-2 Lesson 6.2: Project creation and tie point collection.......................................................... 6-13 Lesson 6.3: Automatic GCP collection and mosaicking..................................................... 6-20 Appendix A: Minimum GCP requirements
- 6. Table of Contents iv PCI Geomatics
- 7. PCI Geomatics 1 Geomatica OrthoEngine Welcome to the Geomatica OrthoEngine training course. This course is designed for new and experienced users of remote sensing and digital photogrammetry software. In this course you will master the basics of GCP addition, tie point collection, DEM extraction, orthorectification, and mosaicking. In addition, you will learn about some of the newer features such as: OrthoEngine componentization, running components in batch mode, automatic image-to-image registration, and more. There are six modules in this training manual. Each module contains lessons that are built on basic tasks that you are likely to perform in your daily work. They provide instruction for using the software to carry out essential processes while sampling key OrthoEngine applications and features. About this manual The scope of this guide is confined to the core tools available in Geomatica OrthoEngine; however, some remote sensing concepts are reviewed in the modules and lessons. Each module in this book contains a series of hands-on lessons that let you work with the software and a set of sample data. Lessons have brief introductions followed by tasks and procedures in numbered steps. The following modules are included in this course: • Module 1: Project Setup • Module 2: Computing the math model • Module 3: DEM operations • Module 4: Orthorectification • Module 5: Mosaicking • Module 6: OrthoEngine componentization Introduction
- 8. Geomatica OrthoEngine - Introduction: Geomatica OrthoEngine 2 PCI Geomatics Module 1 and Module 2 deal with the Data Preparation stage and include exercises for setting up a project, loading images, adding ground control points (GCPs), collecting tie points (TPs), applying sensor models, and examining reports. Module 3 is concerned with Data Extraction. Module 4 and Module 5 deal with the Data Correction stage and include lessons for setting up and generating ortho images, defining a mosaic area, manual mosaicking, and automatic mosaicking. Module 6 examines how to set up and run OrthoEngine components in batch mode using Modeler. The data you will use in this course can be found in the OE Data folder supplied on the accompanying CD. You should copy this data to your hard disk. Note This training manual can be used to set up any kind of image or airphoto project. Modules 2 through 6 apply to any kind of data. Substitute the file names in the manual with your own data file names. The OrthoEngine Workbook will allow you to explore other math models using a variety of datasets.
- 9. PCI Geomatics 3 Project files in OrthoEngine To use OrthoEngine, a project file must be created. Project files are ASCII text files with a .prj extension. When you create a project, you specify a math model, the mathematical relationship used to correlate the pixels of an image to correct locations on the ground accounting for known distortions. You also specify the coordinate system and a datum for the project. All data in the project must use this coordinate system and datum. A typical project file contains: • Project information • Camera calibration • Projection setup • Photo or image information including the: • File name and location of each input photo or image • File name of the output ortho • File name of the DEM associated with the ortho • Background value for the DEM • Photo or image channel where data is stored • Ortho channel where data is stored • Clip area coordinates • Status of the bundle adjustment • Status of the ortho • Fiducial mark and principal point locations for all photos • Ground control point and tie point locations with elevation data • Exterior orientation values The next three sections of the project file list information about: • Cutlines created in the mosaicking step • Look-up tables generated to match the images radiometrically during the mosaicking step • Preferences set up for the appearance of the cursors and labels for such things as GCPs and TPs associated with the working photo or image The final section of the project file lists the parameters that were set up during the ortho generation step. The information includes the following: • Elevation units • Resampling method used for the orthorectification • Amount of memory allocated for the orthorectification • Output resolution • Output mosaic file name • Upper left bounds of the final mosaic • Lower right bounds of the final mosaic
- 10. Geomatica OrthoEngine - Introduction: Geomatica OrthoEngine 4 PCI Geomatics Geospatial data structures Data for geospatial applications are stored in complex files that are often incompatible with specific software packages and operating systems. Files can come in hundreds of different formats and in most geospatial applications often require considerable preparation or preprocessing before they can be combined in a work project. Most geospatial formats store image data in one file and supplementary data, such as bitmaps, vector layers and metadata in another file using different file extensions for each data type. Updating and maintaining complex datasets made up of many file types can be a difficult and error-prone process. PCI Geomatics has developed two unique technologies that make data management easier: Generic Database (GDB) technology and the PCIDSK file format. The following sections explain how GDB technology and the PCIDSK format work in Geomatica to make your data management easier. GDB technology in Geomatica Generic Database (GDB) technology is key to Geomatica applications. GDB makes it possible to view and integrate geospatial data from more image formats than any other geomatics software. It allows you to use as much data as you require in your work and to combine images of any data type, resolution, and size. You can use image files, with their accompanying metadata, in the same georeferenced viewer even after combining various file formats and data types. The list of file formats that GDB uses is constantly under development; there are currently close to 150 usable geospatial file types. Many popular formats such as ARC/INFO, GeoTIFF, JPEG2000, AutoCAD, and MicroStation are fully supported. GDB operates behind the scenes in Geomatica applications. The illustration below shows a file selection window for Geomatica Focus. When you click the Files of type box, you can see the list of file formats that can be opened directly into a Geomatica application.
- 11. PCI Geomatics 5 Figure 1 GDB in Geomatica With GDB technology, you can work through a mapping project by assembling raster and vector data from different sources and different file formats without the need to preprocess or reformat the data. Together, GDB and Geomatica read, view, and process distribution formats, and read, edit, and write exchange formats. PCIDSK and Geomatica PCIDSK files contain all of the features of a conventional database and more. They store a variety of data types in a compound file that uses a single file name extension. The image data are stored as channels and auxiliary data are stored as segments. All data types are stored together in the file using .pix as the file name extension. The data type and format of the component determines whether searching, sorting and recombining operations can be performed with the software application tools. In PCIDSK files, images and associated data, called segments, are stored in a single file. This makes it easier to keep track of imagery and auxiliary information. PCIDSK file format Using a single file for each set of data simplifies basic computing operations. Since all data is part of the same file you can add or remove parts of it without having to locate, open, and rename more files. PCIDSK files are identical in all operating environments and can be used on networked systems without the need to reformat the data.
- 12. Geomatica OrthoEngine - Introduction: Geomatica OrthoEngine 6 PCI Geomatics Figure 2 Conventional files and PCIDSK files PCIDSK Files Conventional Files Image Files Training site files Histogram files Image channels Training site segments Histogram segments Saved Separately using differentSaved as a single file using the file name file name extensionsextension .pix
- 13. PCI Geomatics 7 Starting OrthoEngine Windows systems To start OrthoEngine on Windows systems: 1. Click the Start button, click Programs, click PCI Geomatics, click Geomatica Vx.x and then click OrthoEngine. Alternatively, if the Geomatica Toolbar is running, click the OrthoEngine button. The OrthoEngine window opens. Unix systems To start OrthoEngine on Unix systems: 1. Enter the Unix environment. 2. At the command prompt, type orthoeng. Alternatively, click the OrthoEngine icon on the Geomatica Toolbar. Figure 3 OrthoEngine window
- 14. Geomatica OrthoEngine - Introduction: Geomatica OrthoEngine 8 PCI Geomatics
- 15. PCI Geomatics 1-1 Project Setup Module 1: has two lessons: Lesson 1.1 Setting up a Satellite project Lesson 1.2 Setting up an Airphoto Project Data preparation stage The Data Preparation stage consists of the following modules: • Module 1: Project Setup • Module 2: Computing the math model In Module 1, you learn how to set up your project by: • Selecting the math model • Specifying the projection information • Adding your images to the project • Saving your project Starting a Project To start a new project you need to select a math model. A math model is a mathematical relationship used to correlate the pixels of an image to correct locations on the ground accounting for known distortions. The math model that you choose directly impacts the outcome of your project. To achieve the results that you are looking for, you need to understand what the math models do, what the math models require to produce an acceptable solution, and which math model to use with your project. You can use one of six math modeling methods: • Aerial Photography • Optical Satellite Modeling • Radar Satellite Modeling • Polynomial • Thin Plate Spline • Adjust Orthos • None (mosaic only) The OrthoEngine Workbook includes exercises and detailed descriptions of the options available for the different math models. Module 1
- 16. Geomatica OrthoEngine - Module1: Project Setup 1-2 PCI Geomatics In this manual, an Aerial Photography Modelling project is used to examine the Data Preparation, Data Extraction and Data Correction stages of an OrthoEngine project. Table 1.1: Math Modelling Methods available in OrthoEngine Project Stage Aerial Photography Satellite - Toutin’s Model Satellite - ASAR/ PALSAR/ RADARSAT Specific Model Satellite - Low Resolution: AVHRR Data Preparation Digital and analog photos supported Camera calibration information is required Exterior orientation can be calculated from GCPs/TPs, GCPs/TPs and GPS/INS, or with GPS/INS only Sensor model is calculated for the block of air photos in the project Images must be read to pix format - orbital segment is created within the pix file A minimum number of GCPs must be collected to calculate the sensor model Tie points can be collected for overlapping images Sensor model is calculated for the block of images Images must be read to pix format - orbital segment is created within the pix file GCPs are optional, 1 or 2 can be collected to improve the model Tie points cannot be collected Sensor model is calculated for each individual image in the project Images must be read to pix format - orbital segment is created within the pix file GCPs are optional, 1 or 2 can be collected to improve the model Tie points cannot be collected Data Extraction Import and build DEM options are available A DEM can be extracted from stereo photos 3D viewing and 3D feature extraction possible with stereo photos Import and build DEM options are available A DEM can be extracted from stereo images 3D viewing and 3D feature extraction possible with stereo images Import and build DEM options are available A DEM can be extracted from stereo images 3D viewing and 3D feature extraction possible with stereo images Import and build DEM options are available Data Correction A raster DEM is required for orthorectification Manual and automatic mosaicking A raster DEM is required for orthorectification Manual and automatic mosaicking A raster DEM is required for orthorectification Manual and automatic mosaicking Orthorectification performed within PCI GeoComp
- 17. PCI Geomatics 1-3 Polynomial Thin Plate Spline Rational Functions - Compute from GCPs Rational Functions - Extract from image file Mosaic Only Any digital image in a GDB supported format can be input into a project GCP coordinate contains only x and y values Tie points cannot be collected Sensor model is calculated for each individual image in the project Any digital image in a GDB supported format can be input into a project GCP coordinate must have x, y and z values Tie points cannot be collected Sensor model is calculated for each individual image in the project Any digital image in a GDB supported format can be input into a project GCP coordinate must have x, y and z values Tie points cannot be collected Sensor model is calculated for each individual image in the project Input files in GeoTiff or NITF formats with associated RPC metadata GCPs are optional, 1 or 2 can be collected to improve the model Tie points can be collected for overlapping images Sensor model is calculated for block of images Any digital image in a GDB supported format can be input into a project No sensor model is calculated as input images are already georeferenced Import and build DEM options are available Import and build DEM options are available Import and build DEM options are available A DEM can be extracted from stereo images 3D viewing and 3D feature extraction possible with stereo images Extracted elevations referenced to ellipsoidal heights No DEM needed for geometric correction Manual and automatic mosaicking No DEM needed for geometric correction Manual and automatic mosaicking A raster DEM is required for orthorectification Manual and automatic mosaicking A raster DEM is required for orthorectification Manual and automatic mosaicking Manual and automatic mosaicking
- 18. Geomatica OrthoEngine - Module1: Project Setup 1-4 PCI Geomatics Lesson 1.1 Setting up satellite projects In this lesson you will: • Create a project • Set projection parameters • Add the data to the project • Save your project This lesson describes how to set up a pair of satellite images as part of the Data Preparation stage. To set up your images, you require: • Optical images in their raw data format, or • Radar images in their raw data format • Map projection information Note The processing steps for optical and radar projects are the same.
- 19. Lesson 1.1 Setting up satellite projects PCI Geomatics 1-5 Checking the satellite orbital modeling workflow
- 20. Geomatica OrthoEngine - Module1: Project Setup 1-6 PCI Geomatics Creating a project OrthoEngine works on a project-by-project basis. Therefore, you need to open an existing project or create a new project before you gain access to the functions within OrthoEngine. In this lesson, you will set up a new project using optical data. The procedures are the same for working with radar data. To create a new project: 1. On the OrthoEngine window in the File menu, click New. The Project Information window opens. 2. Click Browse. The File Selector window opens. 3. Locate the SPOT folder. 4. In the File name box, enter spot.prj and click Open. The path and filename appear in the File name box in the Project Information window. 5. In the Name box, enter SPOT Project. 6. In the Description box, enter SPOT ortho project for Irvine, CA. 7. For the Math Modelling Method, select Optical Satellite Modelling. 8. Under Options, select Toutin’s Model. Note that SPOT is listed in this category. 9. Click OK. The Project Information window closes and the Set Projection window opens. Figure 1-1: Project Information window
- 21. Lesson 1.1 Setting up satellite projects PCI Geomatics 1-7 Figure 1-2: Set Projection window Setting the projection parameters A projection is a method of portraying all or part of the earth on a flat surface. Output Projection defines the final projection for orthoimages, mosaics, 3-D features, and digital elevation models (DEMs). GCP Projection defines the projection of your source of ground control information used during either manual ground control point (GCP) collection or when importing GCPs from text file. If you collect GCPs from a geocoded source, the coordinates are reprojected to the GCP Projection and saved into the project file. If you collect GCPs from multiple sources, you can change the GCP Projection to match each source using the Set Projection window. Using different projections increases processing time during orthorectification, but it means that you do not have to reproject your ground control prior to using it in OrthoEngine. The projection information needs to be set at the beginning of each project. In the Set Projection window, enter the projection information for the Irvine area. Output Projection To enter the Output Projection parameters: 1. From the list to the left of the Earth Model button, select UTM. The Earth Models window opens. 2. Click the Ellipsoids tab. 3. Select E000 and click Accept. The UTM Zones window opens. 4. Select Zone 11 and click Accept. The UTM Rows window opens. 5. Select Row S and click Accept. 6. In the Output pixel spacing box, type 10. 7. In the Output line spacing box, type 10.
- 22. Geomatica OrthoEngine - Module1: Project Setup 1-8 PCI Geomatics GCP Projection To enter the GCP Projection parameters: 1. Under GCP Projection, click Set GCP Projection based on Output Projection. The GCP Projection adopts the same settings used for the Output Projection. 2. Click OK. The Set Projection window closes. Tip If you wish to modify the projection information, reopen the Set Projection window. Warning Changes to the projection mid-project will make any existing orthophotos invalid. Adding images to the project For most sensors, OrthoEngine uses the Read CD-ROM option on the Data Input toolbar to read the raw satellite data, save the imagery into a PCIDSK file, and add a binary segment containing the ephemeris data (orbit information) to the file. Caution If you save satellite data from the CD onto a hard disk before reading it to a PCIDSK file, it is important that you maintain the naming structure of the folders as they appeared on the CD. If the structure or folder names are changed, you may encounter errors. For this lesson, the data have already been read to PCIDSK format. In this case, you will use the Read PCIDSK file option from the Data Input toolbar. To import satellite data from a PCIDSK file: 1. On the OrthoEngine window in the Processing step list, select Data Input. A new toolbar with four icons appears on the OrthoEngine window. With the Data Input toolbar, you can input data from either CD-ROM, PCIDSK file, or a generic image file.
- 23. Lesson 1.1 Setting up satellite projects PCI Geomatics 1-9 Figure 1-3: Data Input toolbar 2. On the Data Input toolbar, click Read PCIDSK file. The Open Image window opens. 3. Make sure the Uncorrected images option is selected. 4. Click New Image. The File Selector window opens. 5. Locate the SPOT folder. 6. Hold down the CTRL key, select spotleft.pix and spotright.pix and click Open. The Multiple File selector message window opens. This window indicates the total number of files that are detected, and the total number to be loaded into the project. 7. Click OK. The File Selector window closes. Both SPOT images are now part of your project. Saving the project To save your project file: • From the File menu in the OrthoEngine window, click Save. The spot.prj file is saved in the SPOT folder. In addition, OrthoEngine automatically creates a backup file every 10 minutes. The backup file uses the same file name as your project file, but with a .bk extension. Tip If you need to revert to the backup file, rename the backup file so that it uses the .prj extension. OrthoEngine can load this project file in the normal way. To change the settings of the backup option: 1. On the OrthoEngine window, click the Options menu and select Auto Backup. 2. Type the number of minutes that you want between backups. 3. Click Close.
- 24. Geomatica OrthoEngine - Module1: Project Setup 1-10 PCI Geomatics In this lesson you: • Created a project • Set projection parameters • Added the data to the project • Saved your project
- 25. Lesson 1.2 Setting up aerial photograph projects PCI Geomatics 1-11 Lesson 1.2 Setting up aerial photograph projects In this lesson you will: • Create a project • Set projection parameters • Enter camera calibration information • Add the airphotos to the project • Collect fiducial marks • Save your project This lesson describes how to prepare four airphotos as part of the Data Preparation stage. To set up your airphotos, you require: • Aerial photographs with camera calibration data • Map projection information Term Airphoto is short for aerial photograph. Aerial photograph, in the broadest sense, means a photograph taken from an airborne platform. Term In this lesson, you deal with strip photographs. Strip photography refers to a number of consecutive overlapping photos taken along a flight line, usually at a constant altitude.
- 26. Geomatica OrthoEngine - Module1: Project Setup 1-12 PCI Geomatics Workflow for aerial photograph projects
- 27. Lesson 1.2 Setting up aerial photograph projects PCI Geomatics 1-13 Creating a project OrthoEngine works on a project-by-project basis. Therefore, you need to open an existing project or create a new project before you gain access to the functions within OrthoEngine. In this lesson, you will set up a new project using four aerial photographs data. To create a new project: 1. On the OrthoEngine window in the File menu, click New. The Project Information window opens. 2. Click Browse. The File Selector window opens. 3. Locate the AIRPHOTO folder. 4. In the File name box, enter airphoto.prj and click Open. The path and filename appear in the File name box in the Project Information window. 5. In the Name box, enter Airphoto Project. 6. In the Description box, enter Airphoto ortho project for Richmond Hill, ON. 7. For the Math Modelling Method, select Aerial Photography. Camera Type Select the type of camera in the Options area of the Project Information window. The options are: • A Standard Aerial camera • A Digital/Video camera The photos used in this lesson were taken with a Standard Aerial camera. Tip If your photos were taken with a Digital/Video camera, refer to the Digital Airphoto exercise in the OrthoEngine Workbook for further details. 8. In the Camera Type section, select Standard Aerial.
- 28. Geomatica OrthoEngine - Module1: Project Setup 1-14 PCI Geomatics Exterior Orientation The exterior orientation is: • Computed from ground control points and tie points, or • Provided by the user Many aircraft are equipped with onboard Global Positioning Systems (GPS), and sometimes with Inertial Navigation Systems (INS). These systems collect the exterior orientation of the camera directly on the aircraft. Select User Input to use the GPS and INS readings alone and accept them as correct. Select Compute from GCPs and Tie Points to use ground control points and/or tie points to refine the GPS and INS results. Term Whereas the interior orientation defines the relationship between the camera and the image, the exterior orientation defines the relationship between the camera and Earth. Specifically, the exterior orientation defines the spatial position and angular orientation of a photo. 9. In the Exterior Orientation section, select Compute From GCPs & Tie Points. 10. Click OK. The Project Information window closes and the Set Projection window opens. Figure 1-4: Project Information window after the information is entered Tip If you wish to modify your project information at any time, reopen the Project Information window. However, you can not change the math model once it has been set.
- 29. Lesson 1.2 Setting up aerial photograph projects PCI Geomatics 1-15 Figure 1-5: Set Projection window Setting the projection parameters A projection is a method of portraying all or part of the earth on a flat surface. Output Projection defines the final projection for orthoimages, mosaics, 3-D features, and digital elevation models (DEMs). GCP Projection defines the projection of your source of ground control information used during either manual ground control point (GCP) collection or when importing GCPs from text file. If you collect GCPs from a geocoded source, the coordinates are reprojected to the GCP Projection and saved into the project file. If you collect GCPs from multiple sources, you can change the GCP Projection to match each source using the Set Projection window. Using different projections increases processing time during orthorectification, but it means that you do not have to reproject your ground control prior to using it in OrthoEngine. The projection information needs to be set at the beginning of each project. In the Set Projection window, enter the projection information for the Richmond Hill, Ontario area. Output Projection To enter the Output Projection parameters: 1. From the list to the left of the Earth Model button, select UTM. The Earth Models window opens. 2. Click the Ellipsoids tab. 3. Select E012 and click Accept. The UTM Zones window opens. 4. Select Zone 17 and click Accept. The UTM Rows window opens. 5. Select Row T and click Accept. 6. In the Output pixel spacing box, type 0.4. 7. In the Output line spacing box, type 0.4.
- 30. Geomatica OrthoEngine - Module1: Project Setup 1-16 PCI Geomatics GCP Projection To enter the GCP Projection parameters: 1. Under GCP Projection, click Set GCP Projection based on Output Projection. The GCP Projection adopts the same settings used for the Output Projection. 2. Click OK. The Set Projection window closes and the Standard Aerial Camera Calibration Information window opens. Tip If you wish to modify the projection information, reopen the Set Projection window. Warning Changes to the projection mid-project will make any existing orthophotos invalid.
- 31. Lesson 1.2 Setting up aerial photograph projects PCI Geomatics 1-17 Entering the camera calibration data The camera calibration data is used to identify and correct the distortions introduced into the image due to the curvature of the lens, the focal length, and the perspective effects. This information is used to compute the interior orientation, which is the relationship between the film and the camera. Images taken with a standard photogrammetric aerial camera usually come with a report that provides data about the camera. Focal Length The Focal Length is the distance between the focal point of the lens and the film. Entering an incorrect focal length may introduce unwanted distortions in your project. This is a compulsory parameter. Radial Lens Distortion Radial Lens Distortion is the symmetric distortion caused by the lens due to imperfections in curvature when the lens was ground. In most cases, the errors introduced by radial lens distortion (around 1 to 2 um) are much smaller than the scanning resolution of the image (around 25um). Entering the values may significantly increase the processing time while contributing very little value to the final product. The values for the Radial Lens Distortion may be provided to you as R0 through R7 coefficients or in tabular format. These parameters are optional and the coefficients may or may not appear in the camera calibration report. If you are using a USGS camera calibration report, the coefficients are given as K0, K1, K2, K3 and K4, which correspond to R1, R3, R5, and R7. K4 is discarded since it is usually zero. Fiducial Marks Fiducial marks are small crosses or small V-shaped indents located precisely on each of the four corners and/or exactly midway along the four sides of a standard aerial photograph. After you identify the fiducial marks in your scanned image, OrthoEngine uses the fiducial marks entered from the camera calibration report to establish an image coordinate frame. The fiducial mark coordinates are a compulsory parameter for standard aerial photographs. Photo Scale Image Scale is the ratio of the size of the objects in the image to the size of the objects on the ground. This parameter is optional, except when you want to import GPS/INS observations and use them during the automatic tie point measurements. Entering the incorrect Image Scale may cause the computation of the math model (the bundle adjustment) to fail. Earth Radius The Earth Radius is the radius of curvature of the earth at the location of the project. This parameter is optional since aerial photographs usually use a large scale (for example, 1:8,000) and the error due to the earth's radius is negligible. You only need earth radius correction for images with a scale over 1:20,000.
- 32. Geomatica OrthoEngine - Module1: Project Setup 1-18 PCI Geomatics To enter the camera calibration data: 1. In the Standard Aerial Camera Calibration Information window, enter the information shown in Table 2. 2. After all the data is entered, click OK. Figure 1-6: Standard Aerial Camera Calibration Information window Tip You can modify the camera calibration information at any time by reopening the Standard Aerial Camera Calibration Information window. Table 1.2: Camera Calibration Data Focal Length 152.856 Corner Fiducial Marks X Y Top Left -106.000 106.000 Top Right 106.000 106.000 Bottom Right 105.996 -106.000 Bottom Left -105.996 -106.000 Image Scale 1:8000
- 33. Lesson 1.2 Setting up aerial photograph projects PCI Geomatics 1-19 Adding the airphotos This section describes how to add the airphotos to the project file. The project file will then contain the filename and location of each input photo. To import images into the project: 1. On the OrthoEngine window in the Processing Step list, select Data Input. A new toolbar with six icons appears on the window. Figure 1-7: Data Input toolbar 2. On the Data Input toolbar, click Open a new or existing image. The Open Image window opens. 3. Click New Image. The File Selector window opens. 4. Locate the AIRPHOTO folder. 5. Press the CTRL key and select files S129.pix, S130.pix, S188.pix and S189.pix and click Open. The Multiple File selection message window opens indicating the total number of files that are detected and are to be loaded into the project. 6. Click OK. The four photos are listed in the Open Image window. To open the first photo: 1. In the Open Image window, select S129.pix and click Open. A viewer opens displaying photo S129.pix. In addition, the Fiducial Mark Collection window opens for this photo.
- 34. Geomatica OrthoEngine - Module1: Project Setup 1-20 PCI Geomatics Figure 1-8: Viewer showing photo S129.pix Figure 1-9: Fiducial Mark Collection window Collecting fiducial marks OrthoEngine links the fiducial mark coordinates entered from the camera calibration report to the positions that you identify on the scanned image. You must identify the fiducial marks in every image. Tip If you are working in a project with a large volume of images, it is recommended that you enter the fiducial marks and ground control points for a limited number of images (up to five), complete the calculation of the math model, and then check for errors before continuing. It is easier to locate bad points on a few images than over the entire project.
- 35. Lesson 1.2 Setting up aerial photograph projects PCI Geomatics 1-21 Manual collection To manually collect fiducial marks: 1. Click the approximate location of the fiducial mark in the top left corner, using the zoom tools as necessary. A red crosshair appears in the viewer. 2. Click precisely in the center of the fiducial mark. 3. In the Fiducial Mark Collection window, click Set beside the Top left pixel and line boxes. The Pixel and Line coordinates for the fiducial mark appear in the window. 4. Repeat steps 1 to 3 to collect fiducial marks in the Top right, Bottom right and Bottom left corners. 5. For the Calibration Edge, select Left. This is the position of the data strip as it appears in the image on the screen. Errors Under Errors, OrthoEngine compares the computed fiducial mark positions based on the measurements taken from the screen with the fiducial information that you entered from the camera calibration report. Click Clear beside any fiducial marks where the error is not acceptable and repeat the collection process. The error should be less than one pixel, unless the image is scanned at a very high resolution. Large errors may indicate that either the coordinates from the camera calibration report were entered incorrectly or the fiducial mark was collected incorrectly from the scanned image.
- 36. Geomatica OrthoEngine - Module1: Project Setup 1-22 PCI Geomatics Automatic collection After collecting the fiducial marks manually for one of your images, OrthoEngine can use automated pattern matching to automatically collect the fiducial marks for the rest of your images in the project. To automatically collect fiducial marks for the remaining photos: 1. After manually collecting fiducials for the first photo, click Auto Fiducial Collection. A window opens, that asks Do you want to overwrite photos with fiducial marks? 2. Click No. This will use the pattern matching only on images without measured fiducial marks. 3. After the Progress Monitor closes, click OK. 4. To accept the fiducial marks, click OK. The Fiducial Mark Collection window closes. You can verify the accuracy of the fiducial mark collection by viewing the fiducial.rpt report in the folder where the project is saved. Tip This is a good time to save your project file. To save your project file: • From the File menu in the OrthoEngine window, click Save. The airphoto.prj file is saved in the AIRPHOTO folder. In this lesson you: • Created a project • Set projection parameters • Entered camera calibration information • Added the airphotos to the project • Collected fiducial marks • Saved your project Checkpoint You are now ready to proceed to Module 2: Computing the math model. In Module 2, you collect ground control points and tie points for your project, and then calculate the math model by way of a bundle adjustment.
- 37. PCI Geomatics 2-1 Computing the math model Module 2 has three lessons: Lesson 2.1 Collecting ground control points Lesson 2.2 Collecting tie points Lesson 2.3 Calculating the math model Data preparation stage The Data Preparation stage consists of the following modules: • Module 1: Setting Up Images and Photos • Module 2: Computing the math model In Module 2, you learn how to: • Collect ground control points • Collect tie points • Calculate the math model Term The computation of a rigorous math model is often referred to as a bundle adjustment. The math model solution calculates the position and orientation of the sensor - the aerial camera or satellite - at the time the image was taken. Once the position and orientation of the sensor is identified, it can be used to accurately account for known distortions in the image. Module 2
- 38. Geomatica OrthoEngine - Module2: Computing the math model 2-2 PCI Geomatics Checking the aerial photography project workflow
- 39. Lesson 2.1 Collecting ground control points PCI Geomatics 2-3 Lesson 2.1 Collecting ground control points In this lesson you will: • Collect GCPs from a geocoded image • Import GCPs from a text file • Collect stereo GCPs To add GCPs, you require: • The airphoto.prj project file from Module 1 for the aerial photographs S129.pix, S130.pix, S188.px and S189.pix. • The air_mos.pix mosaic file contained in the AIRPHOTO folder, which serves as the georeferenced image. Term A ground control point (GCP) is a feature that you can clearly identify in the raw image for which you have a known ground coordinate. Ground coordinates can come from a variety of sources such as the Global Positioning System (GPS), ground surveys, geocoded images, vectors, Geographic Information Systems (GIS), topographic maps, chip databases, or by using photogrammetric processes to extend the number of GCPs in your images. A GCP determines the relationship between the raw image and the ground by associating the pixel (P) and line (L) image coordinates to the x, y, and z coordinates on the ground. Although the media, formats, and methods used to collect the coordinates are different depending on the source, the idea is the same. You have to match a point in the raw image to a set of coordinates. Since some sources of ground control only offer dispersed points, it may be more efficient to select a point in the source first and then locate it in the raw image. For example, a vector file may have a limited number of features available as ground control compared with a geocoded image. Collecting good GCPs • Select features that can be identified accurately at the resolution of the raw image. • Select features that are close to the ground. Because elevated features in the image will appear to “lean”, selecting features on the ground will ensure that the point is not displaced from the actual ground coordinate.
- 40. Geomatica OrthoEngine - Module2: Computing the math model 2-4 PCI Geomatics • Avoid picking shadows. These are easy to see in the image, but they are not permanent features and can move from one image to another. • Avoid repetitive features such as parking lots and lines on a highway, since it is easy to select the wrong one. • When collecting GCP coordinates in the field (via GPS or survey), try to identify good targets in the raw image before arbitrarily collecting coordinates in the field. • GCPs should be collected in a wide distribution over the image and the project. Ensure that the GCPs are collected from a variety of ground elevations. • A GCP may be selected on a single image, or may be selected in an area of overlap between 2 or more images. GCPs selected in multiple images help to produce a more accurate model. How many GCPs? The minimum number of GCPs you need to collect depends on the type of data you are correcting, the processing level of that data, and which math model you are using. For more information, please refer to Appendix A. For the Aerial Photography model, the minimum requirement is that you have at least two GCPs on at least one photo in the project, to ensure scale. However, there should be a few photos with 3 GCPs in the project. This provides correct levelling and scale for the math model. Tie points can hold the rest of the project together. Tip If you are working in a project with a large volume of images, it is recommended that you enter the ground control points for a limited number of images (up to five), complete the calculation of the math model, and then check for errors before continuing. It is easier to locate bad points on a few images than over the entire project. Collecting ground control points If you have several images open, one image resides in a viewer labeled Working while the others are labeled Reference. The GCP Collection window collects and displays the GCPs from the image in the Working viewer only. Click the Reference button to switch the viewer to Working. You will now open S129.pix as the Working Image. To open the Working Image: 1. On the OrthoEngine window in the Processing step list, select GCP/TP Collection.
- 41. Lesson 2.1 Collecting ground control points PCI Geomatics 2-5 A new toolbar with seven icons appears. The icons on the toolbar are shortcuts to all the functions you need during GCP and TP collection. Figure 2-1: GCP/TP Collection toolbar 2. On the GCP/TP Collection toolbar, click Open a new or existing image. The Open Image window opens listing the four photos in this project. 3. Select S129.pix and click Open. A viewer opens containing the S129.pix photo as the Working Image. Figure 2-2: Viewer containing S129 as the Working Image Collecting GCPs from a geocoded image Before you begin collecting ground control points on the Working Image, you need to load the geocoded image. To load the geocoded image: 1. On the GCP/TP Collection toolbar, click Collect GCPs Manually. The GCP Collection for S129 window opens.
- 42. Geomatica OrthoEngine - Module2: Computing the math model 2-6 PCI Geomatics Figure 2-3: GCP Collection window 2. From the Ground control source list, select Geocoded image. A File Selector window opens automatically. 3. From the AIRPHOTO folder, select air_mos.pix and click Open. The air_mos.pix file is loaded in a viewer as the Geocoded Image and is listed at the top of the GCP Collection window. If you chose the Aerial Photography, Satellite Orbital, Rational Functions, or Thin Plate Spline math models, you can use a digital elevation model (DEM) to determine the elevation of your GCPs. The DEM does not have to be in the same projection as the source of the GCPs. To load the DEM to set elevation: 1. Beside the DEM box, click Browse. 2. From the AIRPHOTO folder, select ap_dem.pix and click Open. The DEM File window opens where you select the channel containing the DEM information. This will be your source of elevation for your ground control points. 3. Enter a Background elevation of -150 and click OK.
- 43. Lesson 2.1 Collecting ground control points PCI Geomatics 2-7 Background elevation Background elevation represents those areas inside the DEM for which there is no data provided. For DEMs generated by OrthoEngine, the background elevation defaults to -150. Other DEMs have different background elevation values that you must know before they can be used. Tip If you do not know the background value, click DEM Info in the DEM File window. The window displays the three lowest and three heights values in the DEM. To collect GCPs from a geocoded image: 1. In the air_mos.pix viewer, place the crosshairs near the left edge of the image at the position shown in the figure below. Figure 2-4: Location of first GCP (circled in black) 2. Place the cursor on the location shown in the figure below, zooming in as necessary.
- 44. Geomatica OrthoEngine - Module2: Computing the math model 2-8 PCI Geomatics Figure 2-5: Location of crosshairs for G0001 (circled in black) 3. In the Geocoded Image viewer, click Use Point. The georeferenced coordinates for this location are transferred to the GCP Collection window. They should be approximately: 627260 X 4857514 Y 4. In the GCP Collection window, click Extract Elevation. 5. Place the crosshairs on the same feature in the uncorrected S129.pix photo. 6. When you are satisfied with the position of the crosshairs, click Use Point. The image coordinates for G0001 are transferred to the GCP Collection window. They should be approximately: 320 Pixel 2257 Line 7. In the GCP Collection window, click Accept. The GCP information is transferred to the Accepted Points list for the GCP with Point ID G0001. Term The Point ID is a label automatically assigned to each GCP. You can type a new label in the Point ID box, however, all points (ground control points, independent check points, tie points, and elevation match points) in the image must have unique labels. When collecting stereo GCPs (the same GCP in the overlap areas of different images), use the same Point ID in each image.
- 45. Lesson 2.1 Collecting ground control points PCI Geomatics 2-9 Note The same workflow is used when collecting GCPs from geocoded vectors. Tip You can edit the error estimate in the +/- boxes to correspond to your ability to precisely identify a feature in the image. For example, if you use coarse imagery, you can probably only measure to the closest pixel. If you use imagery that was compressed or poorly scanned, you may only be able to measure to the closest two pixels. Even if you identify a GCP to the closest pixel, the coordinate may only be accurate to a certain number of meters. To collect the second GCP: • Follow steps 1 to 7 above to collect a GCP at the location shown in Figure 2- 6: below. Figure 2-6: Location of G0002 on air_mos.pix To collect the third GCP: • Follow steps 1 to 7 above to collect a GCP at the location shown in the figure below.
- 46. Geomatica OrthoEngine - Module2: Computing the math model 2-10 PCI Geomatics Figure 2-7: Location of G0003 on air_mos.pix Collecting GCPs from a PIX/text file Ground control points collected with a GPS will often be delivered in a text file. Each point will have X, Y, E and possibly Point Id information. Before you collect ground control points in the field, you need to ensure that you can clearly see that location in the raw image. The pixel and line coordinates for the uncorrected image must be determined manually and transferred to the GCP Collection window. To import GCPs from a file: 1. From the Ground control source list in the GCP Collection window, select PIX/ Text file. The Read GCP From PIX/Text File window opens. 2. Click Select. 3. From the AIRPHOTO folder, select S129.GCP and click Open. 4. From the Sample formats list, select IXYE. IXYE format The format of the S129.GCP file is IXYE, which means that each row of text contains the following information from left to right: • The GCP ID (I) • The georeferenced East/West coordinate (X) • The georeferenced North/South coordinate (Y) • The elevation (E) The Pixel and Line positions will be taken from the uncorrected S129 photo. 5. Click Apply Format. The information for each point is listed in the GCPs extracted from file area.
- 47. Lesson 2.1 Collecting ground control points PCI Geomatics 2-11 Figure 2-8: Read GCP From Text File window with GCPs in IXYE format 6. Click OK. The GCP Text file window opens. Figure 2-9: GCP Text File window To transfer the coordinates: 1. In the GCP Text File window, select G0014 and click Transfer to GCP collection panel. The IXYE coordinate is transferred to the GCP Collection window. If Auto locate is enabled in the GCP Collection window, OrthoEngine will estimate the position of the GCP in the uncorrected image. In the viewer for S129, you will notice that the crosshairs have automatically moved near the correct position for G0014. 2. Use the figure below to more accurately position the crosshairs for G0014.
- 48. Geomatica OrthoEngine - Module2: Computing the math model 2-12 PCI Geomatics Figure 2-10: G0014 on S129.pix 3. Adjust the position of the crosshairs and click Use Point. The image coordinates for G0014 are transferred to the GCP Collection window. They should be approximately: 2665 Pixel 2392 Line 4. In the GCP Collection window, click Accept. The GCP information is transferred to the Accepted Points list for the GCP with Point ID G0014. 5. In the GCP Text File window, select G0015 and click Transfer to GCP collection panel. 6. Use the figure below to more accurately position the crosshairs for G0015.
- 49. Lesson 2.1 Collecting ground control points PCI Geomatics 2-13 Figure 2-11: G0015 on S129.pix 7. Adjust the position of the crosshairs and click Use Point. The image coordinates for G0015 are transferred to the GCP Collection window. They should be approximately: 4131 Pixel 4159 Line 8. In the GCP Collection window, click Accept. The GCP information is transferred to the Accepted Points list for the GCP with Point ID G0015. Tip This is a good time to save your project file. To save time, the GCPs for S130.pix, S188.pix and S189.pix will be imported from a text file in IPLXYE format. IPLXYE format The format of the S130.GCP file is IPLXYE, which means that each row of text contains the following information from left to right: • The GCP ID (I) • The image pixel position (P) • The image line position (L) • The georeferenced East/West coordinate (X) • The georeferenced North/South coordinate (Y) • The elevation (E)
- 50. Geomatica OrthoEngine - Module2: Computing the math model 2-14 PCI Geomatics To open S130.pix as the Working Image: 1. On the GCP/TP Collection toolbar, click Open a new or existing image. The Open Image window opens. 2. Select S130 and click Quick Open & Close. The Open Image window closes and a viewer opens containing the S130 photo as the Working Image. Note One image is always the Working image, while the other image is the Reference image. Click Reference on the viewer toolbar to set an image to Working. To import the GCPs for S130.pix: 1. On the GCP Collection window, click Select PIX/Text File. The Read GCP from Text File window opens. 2. Click Select. 3. From the AIRPHOTO folder, select S130.GCP and click Open. 4. From the Sample formats list, select IPLXYE. 5. Click Apply Format. The information for each point is listed in the GCPs extracted from file area. Figure 2-12: Read GCP From Text File window for GCPs in IPLXYE format 6. Check that the GCPs are listed correctly and click OK. After the GCPs are read in, the GCP ID number for each point appears in the viewer in red. Check to see that the GCP positions are correct.
- 51. Lesson 2.1 Collecting ground control points PCI Geomatics 2-15 To import the GCPs for S188.pix and S189.pix: 1. Open S188.pix and S189.pix. 2. Make S188 the Working image. 3. Import the GCPs for S188 using the S188.GCP text file. 4. Make S189 the Working image. 5. Import the GCPs for S189 using the S189.GCP text file. Note When a photo is selected as the Working image, the GCPs collected for this image are listed in the GCP Collection window. Collecting stereo GCPs A stereo ground control point (GCP) is a cross between a regular GCP and a tie point. It is a feature with known ground coordinates that you can clearly identify in two or more images. They have the same Point ID, Easting and Northing coordinates and elevation value, but the pixel and line location is different in each image. Therefore, a stereo GCP not only determines the relationship between the raw images and the ground, like a GCP, but also identifies how the images in your project relate to each other, like a tie point. The result is a stronger math model since the stereo GCPs add redundancy and are weighted more heavily in the calculation of the math model. To collect Stereo GCPs: 1. Ensure photos S129 and S130 are open, as well as the GCP Collection window. 2. Make S130.pix the Working image. 3. In the GCP Collection window, locate and select Point ID G0016. This loads the GCP image and georeferenced position information based on the S130.pix photo. If Auto Locate is selected, this GCP is loaded in each of the viewing windows. 4. Make the S129.pix photo the Working image by clicking Reference on the viewer toolbar. A list of GCPs collected for the Working image now appears in the GCP Collection window. The identification of the desired stereo point, G0016, is listed in the GCP Collection window for S129. The georeferenced position information for this point is shown in the window. However, the image pixel and line information for the Working image is not listed, since you have not yet associated the point G0016 with S129.pix. 5. Place your cursor on the feature that corresponds with point G0016 on S129. 6. Click Use Point.
- 52. Geomatica OrthoEngine - Module2: Computing the math model 2-16 PCI Geomatics Note that the Image pixel and line information updates in the GCP Collection window. 7. Click Accept. This point is now registered to the same georeferenced location on the earth for both overlapping images, making it a Stereo GCP. 8. Collect another stereo GCP based on Point ID G0003. Using Compute model The Compute model feature appears on the GCP Collection windows and the Tie Point Collection window when you are creating a project using a rigorous model. When you select Compute model, OrthoEngine calculates the math model every time you add a point to the project. This can help you determine whether the point that you collected is good enough for your project. To enable Compute model: • At the top of the GCP Collection window, enable the Compute model option. Residual errors are calculated for each GCP and are listed in the Residual column. Residual errors are the difference between the coordinates that you entered for the ground control points (GCPs) or tie points and where those points are according to the computed math model. Computing the math model will be discussed further in Lesson 2.3. Check points Whereas GCPs are used in computing the math model, Check Points are used to check the accuracy of the math model and are not used to compute the math model. OrthoEngine calculates the difference between their position and the position determined by the model; therefore, the Check Points provide an independent accuracy assessment of the math model. Next, you will take an existing GCP and turn it into a Check Point. To create a Check Point: 1. Make S130.pix the Working image. 2. In the GCP Collection window, select G0014 or a GCP with a high residual value. 3. From the list beside the Point ID box, select Check. 4. Click Accept. This point is now a Check point and is not included in the bundle adjustment. To convert a Check Point to a GCP: 1. In the GCP Collection window, select G0014. 2. From the list beside the Point ID box, select GCP. 3. Click Accept.
- 53. Lesson 2.1 Collecting ground control points PCI Geomatics 2-17 This point is once again a GCP and is included in the bundle adjustment. 4. Click Close. Tip This is a good time to save your project file. In this lesson you: • Collected GCPs from a geocoded image • Imported GCPs from a text file • Collected stereo GCPs
- 54. Geomatica OrthoEngine - Module2: Computing the math model 2-18 PCI Geomatics Lesson 2.2 Collecting tie points In this lesson you will: • Collect tie points manually • Collect tie points automatically • Check the layout of the images To add tie points, you require: • The project file airphoto.prj from Lesson 2.1 for photos S129.pix, S130.pix, S188.pix and S189.pix. The objective of this lesson is to tie the four photos together and check the layout to ensure a proper distribution of points. Term A tie point is a feature that you can clearly identify in two or more images that you can select as a reference point. Tie points do not have known ground coordinates, but you can use them to extend ground control over areas where you do not have ground control points (GCPs). Used in rigorous models such as Aerial Photography and Satellite Orbital (high and low resolution) math models, tie points identify how the images in your project relate to each other. In a project using the Rational Functions math model where you have imported the polynomial coefficients distributed with the data, you can collect tie points and ground control points to compute a transformation to improve the fit between the images. For projects using the Aerial Photography math model, you usually collect tie points in a three-by-three pattern over the image. Since the images have a 60 percent overlap between each other and a 20 percent overlap between the strips, you can use the three-by-three pattern to connect six overlapping images. Projects using the Satellite Orbital math model generally have fewer images so you can collect tie points wherever overlap occurs. Since the overlap between satellite images is unpredictable, satellite imagery generally covers a large area containing a lot of ground control. Using the tie points in the calculation of the math model ensures the best fit not only for the individual images, but for all the images united as a whole. Therefore, the images will fit the ground coordinate system, and overlapping images will fit each other.
- 55. Lesson 2.2 Collecting tie points PCI Geomatics 2-19 Selecting good TPs • Select features that can be identified accurately at the resolution of the raw image. • Select features that are close to the ground. Because elevated features in the image will appear to “lean”, selecting features on the ground will ensure that the point is not displaced from the actual ground coordinate. • Avoid picking shadows. These are easy to see in the image, but they are not permanent features and can move from one image to another. • Avoid repetitive features such as parking lots and lines on a highway, since it is easy to select the wrong one. • While tie points that join two images together are effective, tie points that join 3 or more together are even better. Tie points that join multiple images together produce a more accurate model. • If the elevation value at the tie point location is known, then enter that value in the elevation field in the tie point collection panel. These points help to quantify elevation, improving the accuracy of the geometric model. Collecting tie points manually If you have several images open, you will notice that one image resides in a viewer labeled Working while the others are labeled Reference. The Tie Point Collection window collects and displays the tie points from the image in the Working viewer only. Click the Reference button to switch the viewer to Working. You can collect the same tie point in each image by clicking Reference in a viewer, collecting the tie point, and then repeating the process for each image. Notice that the block of photos have an area in common. This area represents the overlap. The figure below depicts the four photos with the area of overlap bounded by a black rectangle.
- 56. Geomatica OrthoEngine - Module2: Computing the math model 2-20 PCI Geomatics Figure 2-13: Overlap To collect tie points manually: 1. On the GCP/TP Collection toolbar, click Manually collect tie points. The Tie Point Collection window opens.
- 57. Lesson 2.2 Collecting tie points PCI Geomatics 2-21 Figure 2-14: Tie Point Collection window 2. In the Auxiliary Information section, click Select. 3. From the AIRPHOTO folder, select ap_dem.pix and click Open. The DEM File window opens where you select the channel containing the DEM information. This will be your source of elevation for your tie points. Entering tie point elevation is optional. You can either load a DEM or select the Elevation option and manually enter the elevation. The elevation of the tie point is automatically incorporated into the math model. 4. Enter a Background elevation of -150 and click OK. 5. Make S129.pix the Working image. 6. Find a location in S129.pix that can be clearly seen in the overlap area in S130.pix, zooming in as necessary. 7. Click to place the cursor at this location. A red crosshair appears. 8. In the S129 viewer, click Use Point. If Auto locate is enabled in the Tie Point Collection window, OrthoEngine estimates the position of the Tie Point in the overlap area of the other photos. You need to refine the position of the crosshairs on S130.pix before accepting the tie point on this image. 9. Place the cursor at the exact same location in S130.pix, zooming in as necessary. 10. In the S130 viewer, click Use Point.
- 58. Geomatica OrthoEngine - Module2: Computing the math model 2-22 PCI Geomatics 11. In the Tie Point Collection window, click Accept. The point is listed in the Accepted Tie Points table. 12. Repeat these steps to collect at least four additional tie points for the project. For Auto locate to work, you need to click Use Point on the Working image after placing the crosshairs on a feature that can be seen in both images. It does not matter which image you set as the Working image. Tie points can also be collected between flight lines. 13. Click Close. Tip This is a good time to save your project file. Collecting tie points automatically Since tie points are simply matching points in two or more images, OrthoEngine can automate the tie point collection by using image correlation techniques. Image correlation uses a hierarchical approach to find matching features in the overlapping area between two or more images using moving frame with a search radius of 100 pixels by default. The first attempt at correlation is performed on very coarse versions of the images. Depending on the resolution of the images or the accuracy of the math model, the predictability of the match can be greater than the size of the search frame. For example, if your image is 0.10 meter resolution and your estimated math model is off by 15 meters, then the features that you are trying to match are 150 pixels away from their estimated locations. Therefore, if you are experiencing a low success rate with the Automatic Tie Point Collection, increasing the search radius may improve the results Increasing the search radius, however, will increase the processing time. The matching process can be accomplished if your project meets one or more of the following criteria: • The exterior orientation of each image was computed based on ground control points (GCPs) and/or tie points. • You collected three tie points between every pair of overlapping images. • You used a Global Positioning System (GPS) to obtain the x, y, and z coordinates for each image center, and you estimated the omega, phi, and kappa rotations, or they were supplied by an Inertial Navigation System (INS). • You used the Satellite Orbital math model and imported the ephemeris or orbit information with the satellite data.
- 59. Lesson 2.2 Collecting tie points PCI Geomatics 2-23 • You imported the polynomial coefficients from the satellite data for use with the Rational Functions math model. Now that you have collected some tie points manually, you will collect tie points automatically. To open the Automatic Tie Point Collection window: • On the GCP/TP Collection toolbar, click Automatically collect tie points. The Automatic Tie Point Collection window opens. Figure 2-15: Automatic Tie Point Collection window Tie point distribution pattern There are two options for the distribution pattern: Entire image: To distribute the tie points evenly over the entire image and match each tie point in all the overlapping images. This is normally used to generate standard tie point distributions for aerial photographs such as the three-by-three pattern. Overlap area: To distribute the points evenly only in the overlap area between any pair of overlapping images. This is normally used for satellite images or for aerial photographs with less than 60% overlap. Tie point options The Tie Point Options section contains the following four options: Tie points per area: You specify the number of Tie Points to generate per overlap area for each pair of images. Matching threshold: This is a minimum correlation score between points that will be considered a successful match. This aid in controlling the quality of the automatically collected tie points. The range is from 0 to 1, with a default value of 0.75. Increasing the threshold may reduce the number of tie points accepted. Search radius: This is the number of pixels defining the radius of the search frame. If you are experiencing a low success rate with the Automatic Tie Point Collection, increasing the search radius may improve the results. Approximate Elevation: Entering an approximate elevation allows the matching algorithm to make a better first estimate of the parallax between the images. This improves the success rate of the collection process.
- 60. Geomatica OrthoEngine - Module2: Computing the math model 2-24 PCI Geomatics Images to process Tie Points are automatically collected in one of two ways: All Images: To collect tie points for all images in the project. Working Image: To collect tie points for the image designated as the working image. This option is available if there is currently a Working Image in the viewer. Processing start time Two options are available for the start time: Start now: Begins the process after you click the Collect Tie Points button. Start at (hh:mm): To run the process overnight, select the Start at (hh:mm) option, which lets you start the process at any time within the next 24 hours. To set up and run Automatic Tie Point collection: 1. For the Distribution Pattern, use the default setting of Entire image. 2. For the Tie points per area, enter the value 3. 3. For the Matching threshold, use the default value of 0.75. 4. For the Search radius, use the default value of 100 Pixels. 5. Enter an Approx. elevation value of 200 m. This value is the average elevation of the terrain in your project. 6. For Image to Process, use the default option of All images. 7. Click Collect Tie Points. A progress bar appears at the bottom of the window to monitor the status. After the process is complete, a message box opens indicating the total number of tie points found. 8. Click Close. Verifying automatic tie points Automatic tie points should always be verified to ensure that a given point was collected over the same feature on your imagery. This is especially important if there are clouds or snow in the imagery as the image correlation technique used for the TP collection process sometimes fails in these regions. Automatically collected tie points are given an ID with the prefix A. To verify the automatic tie points: 1. On the GCP/TP Collection toolbar, click Manually collect tie points. The Tie Point Collection window opens. 2. Open all four photos. 3. Activate the Auto Locate option. 4. In the Tie Point Collection window, select a tie point with the prefix A. The viewers update to display the imagery at 1:1 resolution centered on the selected TP. 5. If you are not satisfied with the auto tie point, click Delete. 6. Verify the remaining automatic tie points and click Close.
- 61. Lesson 2.2 Collecting tie points PCI Geomatics 2-25 Checking the layout of the images The Image Layout feature is a quality control tool that reveals the relative positioning of the image footprints and displays a plot of the distribution of the ground control points (GCPs) and tie points for the entire project. Images in the project are represented by a frame with crosshairs and ID at the center. If information is insufficient to position the images relative to the ground, a message will appear in the status bar to indicate that you need to collect more GCPs. To open Image Layout: 1. On the GCP/TP Collection toolbar, click Display overall image layout. The Image Layout window opens. The Overview area shows the center of each image in the project. The top of the window points northward. 2. Under Overview, click a crosshair to reveal the image’s footprint. In the right side of the window, the selected image is displayed with a red frame, while the other images are framed in blue. The GCPs are displayed as red squares, while the TPs are displayed as blue squares. 3. To open an image, double-click the image footprint or click Quick Open. If you are not satisfied with the distribution, edit your GCPs and tie points. 4. Click Close. Figure 2-16: Image Layout window showing GCPs and TPs Tip This is a good time to save your project file.
- 62. Geomatica OrthoEngine - Module2: Computing the math model 2-26 PCI Geomatics In this lesson you: • Collected tie points manually • Collected tie points automatically • Checked the image layout
- 63. Lesson 2.3 Calculating the math model PCI Geomatics 2-27 Lesson 2.3 Calculating the math model In this lesson you will: • Perform the model calculation • Examine vector residual plots • Read the residual report To calculate the math model, you require: • The project file airphoto.prj from Lesson 2.2 for photos S129.pix, S130.pix, S188.pix and S189.pix. Understanding rigorous math models The computation of a rigorous math model is often referred to as a bundle adjustment. The math model solution calculates the position and orientation of the sensor—the aerial camera or satellite—at the time when the image was taken. Once the position and orientation of the sensor is identified, it can be used to accurately account for known distortions in the image. When the model is calculated, the image is not manipulated. OrthoEngine simply calculates the position and orientation of the sensor at the time when the image was taken. In the Aerial Photography math model, the geometry of the camera is described by six independent parameters, called the elements of exterior orientation. The three- dimensional coordinates x, y, and z of the exposure station in a ground coordinate system identify the space position of the aerial camera. The z-coordinate is the flying height above the datum, not above the ground. The angular orientation of the camera is described by three rotation angles: Omega, Phi, and Kappa. In the Satellite Orbital math model, the position and orientation of the satellite is described by a combination of several variables of the viewing geometry reflecting the effects due to the platform position, velocity, sensor orientation, integration time, and field of view. The ephemeris data will allow a bundle adjustment to be computed immediately with or without GCPs or tie points. During the math model calculation, OrthoEngine uses ground control points (GCPs) and tie points combined with the knowledge of the rigorous geometry of the sensor to calculate the best fit for all images in the project simultaneously. For Aerial Photography projects, the model calculation can only be performed after you collect the minimum number of ground control points and tie points. If you are using data from the Global Positioning System (GPS) with or without Inertial Navigation System (INS) data, the math model calculation can be performed immediately. Due to the ephemeris data, the math model calculation for Satellite Orbital projects is performed immediately with or without GCPs or tie points.
- 64. Geomatica OrthoEngine - Module2: Computing the math model 2-28 PCI Geomatics You can add GCPs and tie points to refine the math model's solution. Not all the GCPs in your project will have the same reliability. When the math model calculation is performed, the GCPs, tie points, GPS data, and INS data will be automatically weighted inversely to their estimated error. The most accurate GCPs or tie points should affect the solution the most, and the least reliable should affect the solution the least. Using many GCPs and tie points provides redundancy in the observations so that a few bad points will not greatly affect your model, and the bad points will be easier to identify. Once the sensor orientation is calculated, it is used to drive all the other processes such as digital elevation model extraction, editing in three-dimensional stereo, and orthorectification. You must obtain an accurate math model solution before continuing with other processes. Computing the model There are two ways to calculate the math model: • You can do an update after each GCP or TP is collected • You can calculate the model after all GCPs and TPs are collected The Compute model feature appears on the GCP Collection and the Tie Point Collection window when you are creating a project using a rigorous model. When you select Compute model, OrthoEngine calculates the math model every time you add a point to the project. This can help you determine whether the point that you collected is good enough for your project. To enable Compute model: • At the top of the GCP Collection or Tie Point Collection window, enable the Compute model option. Note If Compute model is disabled, the GCPs or TPs are listed with a status of Stale in the Residual column of the corresponding Accepted Points table. The second way to calculate the math model is found on the Model Calculations toolbar on the OrthoEngine window. To compute the rigorous math model: 1. On the OrthoEngine window in the Processing steps list, select Model Calculations. A new toolbar with one icon appears. 2. Click Compute model.
- 65. Lesson 2.3 Calculating the math model PCI Geomatics 2-29 Troubleshooting the math model solution Since determining the best possible solution for the math model is the foundation of your project, it is important for you to know if your solution is good enough to achieve the results you expect. If it is not, you must also know what to do to adjust the model. The Residual Errors will help you determine if the solution is good enough for your project. Residual errors are the difference between the coordinates that you entered for the ground control points (GCPs) or tie points and where those points are according to the computed math model. You can see the residual errors for the image on the GCP Collection windows in the Residual column or you can generate a Residual Report for the entire project. Residual errors do not necessarily reflect errors in the GCPs or tie points, but rather the overall quality of the math model. In other words, residual errors are not necessarily mistakes that need to be corrected. They may indicate bad points, but generally, they simply indicate how well the computed math model fits the ground control system. Note In Rational Functions computed from GCPs, Polynomial, and Thin Plate Spline projects, images are not connected together with tie points. Therefore, the math model and the resulting residual errors are calculated for each image separately. If you selected the Thin Plate Spline math model for your project, the residual errors will always indicate zero. Use Check Points to check its accuracy. Another way to verify the quality of the model is to collect some GCPs as Check Points. Check Points are not used to compute the math model, but OrthoEngine calculates the difference between their position and the position determined by the model and includes the error in the Residual Errors report. Therefore, the Check Points provide an independent accuracy assessment of the math model. In most projects you should aim for the residual errors to be one pixel or less. However, you should also consider how the resolution of the image, the accuracy of your ground control source, and the compatibility between your ground control source and the images can affect the residual errors. • You may want to use a topographic map as a ground control source, however, features on topographic maps may be shifted several meters for aesthetic reasons. This limits the accuracy of the coordinates that you can obtain from the map. Also, the detail visible on a 1:50,000 scale topographic map may not be compatible with the high resolution of an aerial photograph. For example, if you choose a road intersection in a topographic map as your coordinate, the same road intersection in the aerial photograph may consist of several pixels. Therefore, the residual error will likely be larger than a pixel. • An existing LANDSAT orthorectified image may make a convenient ground control source for registering a new IKONOS image, but the resolution of the
- 66. Geomatica OrthoEngine - Module2: Computing the math model 2-30 PCI Geomatics LANDSAT image is 30 meters and the resolution of the IKONOS raw image is 1 meter. Therefore, even if you could pick the right pixel in the IKONOS image, your GCP from the LANDSAT image is only accurate to 30 meters. You cannot achieve accuracy of 2 to 4 meters unless your ground control source is equally accurate. • At first glance, a residual error of 250 meters in ground distance may appear too high. However, if your raw data has a resolution of 1000 meters, such as AVHRR, you have already achieved sub-pixel accuracy. Identifying errors in the model Although residual errors are not necessarily mistakes that need to be corrected, they may indicate problems with the math model. The following conditions may help you to identify such problems. Outliers A ground control point (GCP) or tie point with a very high residual error compared to the others in the Residual Errors report may indicate an error in the original GCP coordinate, a typographical mistake, or an error in the position of the GCP or tie point on the raw image. These points are called outliers. To correct an outlier: • Verify that the feature you picked in the raw image corresponds to the one from your source. • Verify that the typed ground coordinate matches the coordinate listed in your source. • Confirm that the ground coordinate you collected in the raw image is consistent with the coordinate you selected from the vector or the geocoded image. • Verify that the projection and datum for the ground coordinate are correct. If all else fails, delete the point or change it to a Check Point. Poor math model solution If the residual errors for all the GCPs and/or tie points in general are high, it may indicate a poor model solution. Poor model solutions can be the result of inaccurate GCPs, errors in the projection or datum, inadequate distribution of the ground control, or insufficient ground control. Residual errors are all zero If all the residual errors for the GCPs and tie points read zero, it usually indicates that you have collected only the minimum number of ground control points or fewer. Collect more GCPs and tie points. However, if you selected the Thin Plate Spline math model for your project, the residual errors will always indicate zero. Use Check Points to check the accuracy for the Thin Plate Spline math model.
- 67. Lesson 2.3 Calculating the math model PCI Geomatics 2-31 Systematic trends in residual errors If you have high residual errors in one part of an image or project, it can indicate that you need more ground control in the problem area, or it may indicate that you have one or more bad points in the area that are skewing the math model. Some bad points are difficult to identify since some points may compensate for others. Vector residual plots You can view a visual representation of the residual errors by superimposing vectors of the collected points and residual errors over the image. This allows for visual analysis and quality assurance of the math model. Observing the patterns in the vectors can help you identify possible causes and solutions for the errors. For example: • If you collected a point on the southeast sidewalk corner instead of the northwest corner, the vector would point to the position calculated by the model. • If all the vectors are pointing in the same direction and magnitude, it may indicate a possible datum shift. • If the vectors point in one direction on the east to west flight lines and point in the opposite direction in the west to east flight lines, it means that you may have collected the fiducials incorrectly. To open the Display Residuals window: • From the Options menu on the OrthoEngine window, select Residual Display. The Display Residuals window opens. Figure 2-17: Display Residuals window Residuals list The residuals can be plotted using one of three formats: X,Y: to display the x-axis and y-axis residual errors for each point as separate vectors. XY: to display the residual error for each point as one vector representing the combined x-axis and y-axis residual errors.
- 68. Geomatica OrthoEngine - Module2: Computing the math model 2-32 PCI Geomatics Z: (for stereo GCPs and stereo check points only) to display the residual error for the elevation of each point as one vector along the y-axis. Coordinate system There are two options for the axis on which the residual error will be displayed. Ground: to display the residual error using Easting and Northing directions (ground coordinate system). Image: to display the residual error using the x and y axis directions (image coordinate system). To open a photo: 1. From the Processing step list, select GCP/TP Collection. 2. Click Open a new or existing image. 3. Select S129.pix and click Quick Open and Close. 4. On the GCP/TP Collection toolbar, click Collect GCPs Manually. The GCP Collection window opens. You will now plot the residuals on the photo you opened. To plot the residuals on a photo: 1. In the Display Residuals window, use the default of X,Y for the Residuals option. 2. For the Coordinate system, select Image. 3. Under the Display column, click beside GCPs, Check Points and Tie Points. A red check mark appears in each cell. 4. Click Apply. To view the vector residuals: 1. In the GCP Collection window, select G0001 from the Point ID list. The viewer is updated to show this point at a resolution of 1:1. The vector residuals are plotted as red lines.
- 69. Lesson 2.3 Calculating the math model PCI Geomatics 2-33 Figure 2-18: X,Y Residual plot for G0001 on S129 2. On the Display Residuals window, change the Coordinate system to Ground and click Apply. The Residuals are displayed using the ground coordinate system instead of the image coordinate system. 3. Examine how the residuals are plotted when you select the NE and H options. Note By default, the magnification factor for the residual plots is set to 5. The magnification factor exaggerates the appearance of the residual error so it becomes easier to observe systematic patterns. If the residual error is one pixel and the Magnify value is five, the residual error is displayed as five pixels long in the viewer. To highlight points with high residual values: 1. Change the Coordinate system back to Image. 2. For the Residuals option, select X,Y. 3. In the Highlight residual greater than box, enter 1 pixels. 4. Click Apply. 5. In the GCP Collection window, select a GCP that has a Res X or Res Y residual greater than 1. Residual errors over the 1 pixel threshold are highlighted by an increase in the thickness of the vector lines. 6. Click OK.
- 70. Geomatica OrthoEngine - Module2: Computing the math model 2-34 PCI Geomatics Reading the Residual Report The Residual Report helps you determine if the math model solution is good enough for your project. To open the Residual Errors window: 1. On the GCP/TP Collection toolbar, select Residual report. The Residual Errors window opens. The Residual report can also be opened by selecting Reports from the Processing Step list. Figure 2-19: Residual Errors window Residual units Defines whether residual errors are reported in Ground units or Image pixels. Show points Lets you select which types of points to display. Show in All images: To display all the images in the project. Selected image: To display one image in the project, click an image in the table under Image ID and click Selected image, or you can type the image's identification in the Selected image ID box and press ENTER.
- 71. Lesson 2.3 Calculating the math model PCI Geomatics 2-35 Sort by Residual: To order the residual errors from the highest to the lowest value. Data snooping: To order the normalized residual errors from highest to lowest probability of error that is not noise. Because the residuals are highly correlated to one another, a blunder in one point may cause all points to have higher residuals. Because of this, it may be difficult to isolate the source of the problem. Data snooping tries to uncorrelate the errors in order to isolate the bad point by calculating this statistical value. Residual errors For each point in the project, the Residual Errors window lists the information shown in the following table. Caution If you make any edits to your model in the Residual Errors window, make sure you recalculate the model by clicking Compute Model. Tip This would be a good time to save your project file. In this lesson you: • Performed the model calculation • Examined vector residual plots • Read the residual report Table 2.1: Residual Errors Heading Description Point ID The point’s identification number Res The combined residual error Res X The point’s X-axis residual error Res Y The point’s Y-axis residual error Type Type of point, GCP or TP Image ID Image to which the point belongs Image X X-coordinate - # of pixels from left Image Y Y-coordinate - # of pixels from top Comp X Computer adjusted X-coordinate Comp Y Computer adjusted Y-coordinate
- 72. Geomatica OrthoEngine - Module2: Computing the math model 2-36 PCI Geomatics Checkpoint Module 3 After the preparation stage, you may need to extract a Digital Elevation Model or build a DEM from existing data. If so, proceed to the data extraction stage which begins with Module 3: DEM operations. Here, you learn how to extract a DEM from four airphoto scenes. However, the procedures can also be used to extract a DEM from any stereo images. Module 4 If you have an existing raster DEM to use for orthorectification, go directly to the correction stage, which begins with Module 4: Orthorectification. In Module 4, you learn how to set up, select your DEM, and then orthorectify your satellite images or aerial photographs.
- 73. PCI Geomatics 3-1 DEM operations Module 3 has three lessons: Lesson 3.1 Creating epipolar images Lesson 3.2 Extracting and geocoding the DEM Lesson 3.3 Building a DEM Data extraction stage The Data Extraction stage consists of the following module: • Module 3: DEM operations In Module 3, you learn how to extract a Digital Elevation Model (DEM) from four airphoto scenes. OrthoEngine needs a raster DEM to create an orthorectified image or photo. The objectives of this module are two-fold: • To extract and geocode a DEM from pairs of stereo images • To build a raster DEM from contour data Module 3
- 74. Geomatica OrthoEngine - Module3: DEM operations 3-2 PCI Geomatics Lesson 3.1 Creating epipolar images In this lesson you will: • Set up for epipolar image creation • Create epipolar images in batch mode The objective of this lesson is to set up and convert four airphoto scenes into their epipolar projections. OrthoEngine is able to create epipolar images for multiple stereopairs in batch mode. You are able to add your stereopairs to a list and process them in one step. To complete this lesson you require: • The airphoto scenes S129.pix, S130.pix, S188.pix, and S189.pix. • The project file airphoto_model.prj, which contains the four airphotos from the Richmond Hill dataset. This project contains all the required GCPs and tie points and an up-to-date model. Epipolar images are stereo pairs that are reprojected so that the left and right images have a common orientation, and matching features between the images appear along a common x axis. Using epipolar images increases the speed of the correlation process and reduces the possibility of incorrect matches. Figure 3-1: Comparing raw images to epipolar images Epipolar images are used in both extracting DEMs from stereo images and for three-dimensional stereo editing.
- 75. Lesson 3.1 Creating epipolar images PCI Geomatics 3-3 Checking the aerial photography project workflow
- 76. Geomatica OrthoEngine - Module3: DEM operations 3-4 PCI Geomatics Creating epipolar images To open the Create Epipolar Images window: 1. On the OrthoEngine window in the Processing steps list, select DEM From Stereo. A new toolbar with five icons appears. Figure 3-2: DEM From Stereo toolbar 2. On the DEM From Stereo toolbar, click Create Epipolar Image. The Generate Epipolar Images window opens. Figure 3-3: Create Epipolar Image window
- 77. Lesson 3.1 Creating epipolar images PCI Geomatics 3-5 You need to select the scenes to be used for the generation of the epipolar images. Left image This area displays the candidates for the left-looking image of the stereo pair. All four airphotos are listed in the Left Image area when the window opens. Right image The Right Image area lists the candidates for the right-looking image. Because this project contains airphotos, the idea of Left and Right Images is not important for DEM extraction. You simply need to select the left and right images in order to create pairs of epipolar images. If you decide to proceed to 3-D feature extraction, which also uses epipolar pairs, you will save time if you generate pairs that can be use in 3-D viewing. If your photos are scanned north up, the photo that is geographically on the left is the left image, and the photo that is geographically on the right is the right image. To create the epipolar images: 1. From the Epipolar Selection list, select Maximum overlapping pairs. 2. For the Minimum Percentage Overlap, enter 60. This will automatically select pairs with a minimum of 60 percent overlap. 3. Click Add Epipolar Pairs To Table. The List of Epipolar Pairs lists two sets of epipolar pairs: S129 with S130 and S188 with S189. Figure 3-4: Completed List of Epipolar Pairs 4. In the Options section, specify the Working Cache.
- 78. Geomatica OrthoEngine - Module3: DEM operations 3-6 PCI Geomatics Note It is recommended that you NOT exceed 50% of the available RAM. Specifying more than half may significantly reduce performance since the operating system needs RAM for its own operations. 5. Select a Down sampling factor of 2. This is the number of image pixels and lines that will be used to calculate one epipolar image pixel. For example, typing 2 means that two adjoining pixels and two adjoining lines will form one pixel in the epipolar image. The spatial detail of your resulting epipolar images will not be as high as your original imagery. You can adjust this value if you see noisy features in your image that you do not want to see in your DEM. 6. For the Down sample filter, select Average. 7. Click Save Setup. Save Setup saves the options chosen for batch processing with Automatic DEM Extraction. Generate Pairs begins the process based on the time set under Processing Start Time. Use this option if you are using the epipolar pairs for 3-D Feature Extraction. If you are using the epipolar pairs for Automatic DEM Extraction, you can either use this option or Save Setup. 8. Click Close. Tip This would be a good time to save your project file. Now that you have setup to generate the epipolar pairs, you will set up for DEM extraction in the next lesson. The epipolar pairs and the DEM will be generated all at once. In this lesson you: • Set up for epipolar image creation • Created epipolar images in batch mode