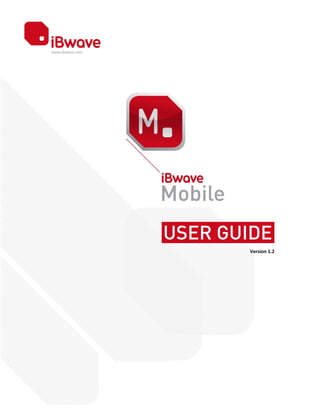
I bwave mobile-user-guide-v1.2
- 1. Version 1.2
- 2. iBWAVE SOLUTIONS INC. © 2012 – All Rights Reserved The information contained herein is the property of iBwave Solutions and is strictly confidential. Except as expressly authorized in writing by iBwave Solutions, the holder shall keep all information confidential, shall disclose it only to its employees with a need to know, and shall protect it, in whole or in part, from disclosure and dissemination to third parties with the same degree of care protect its own confidential information, but with no less than reasonable care. Except as expressly authorized in writing by iBwave Solutions, the holder is granted no rights to use the information herein. Information is subject to change without notice. iBwave Solutions reserves the right to make changes in design or components as progress in engineering and manufacturing may warrant.
- 3. iBwave Mobile User Guide / Version 1.2 i BEFORE YOU BEGIN The iBwave Mobile in-building application allows you to: Stay connected with your peers and access project information even while on the road Transform your smartphone or tablet into a tool for collecting building information in the form of annotations during site surveys Centralize building information through a single app that enables you to add text, pictures, videos and audio notes directly to your building floor plans Although you can use iBwave Mobile as a standalone mobile application, to get the most productivity from this app and facilitate information sharing while on the move, you can connect to the iBwave Unity in- building management platform. The following diagram shows how iBwave Unity connects with iBwave Design & iBwave Mobile:
- 4. BEFORE YOU BEGIN iBwave Mobile User Guide / Version 1.2 ii iBwave Unity is available in two different formats: If an iBwave Unity Cloud account has not yet been set up for your company, you can request a free account on the iBwave Customer Portal at My iBwave. Once you have logged in to My iBwave, in the NEXT STEPS section, click Setup Unity Cloud Account. For all other Cloud users, contact the iBwave Unity administrator in your company to obtain access to iBwave Unity. You can also send an email to the iBwave Customer Care team to verify if an iBwave Unity Cloud account has already been set up. If you would like to obtain more information on iBwave Unity Enterprise, click here and one of our representatives will contact you shortly.
- 5. iBwave Mobile User Guide / Version 1.2 iii TABLE OF CONTENTS BEFORE YOU BEGIN....................................................................................................................................i HOW TO USE THIS GUIDE ..........................................................................................................................1 CONFIGURE iBWAVE MOBILE ...................................................................................................................2 ACTIVATE iBWAVE MOBILE ....................................................................................................................2 CONFIGURE iBWAVE UNITY ON MOBILE ..............................................................................................5 LAUNCH iBWAVE MOBILE..........................................................................................................................8 OPEN OR CREATE A PROJECT IN iBWAVE MOBILE............................................................................11 OPEN A PROJECT STORED ON iBWAVE UNITY.................................................................................11 VIEW PLANS & BUILDINGS................................................................................................................13 WHAT COMES NEXT? ........................................................................................................................15 START A PROJECT FROM SCRATCH IN iBWAVE MOBILE ................................................................16 ADD A LAYOUT PLAN (FLOOR) .........................................................................................................17 ADD A BUILDING.................................................................................................................................19 WHAT COMES NEXT? ........................................................................................................................19 COLLECT SURVEY DATA .........................................................................................................................20 ADD PUSH PIN ANNOTATIONS TO A PLAN.........................................................................................20 ADD ANNOTATIONS TO A PROJECT, BUILDING OR PLAN................................................................23 VIEW ANNOTATIONS .............................................................................................................................24 ALL ANNOTATIONS.............................................................................................................................24 PROJECT, BUILDING, PLAN OR PUSH PIN ANNOTATIONS...........................................................25 PERFORM A SPEED TEST.....................................................................................................................27 SET THE CURRENT LOCATION ............................................................................................................29
- 6. TABLE OF CONTENTS iBwave Mobile User Guide / Version 1.2 iv EDIT A PROJECT ....................................................................................................................................30 EDIT A PUSH PIN ANNOTATION........................................................................................................30 EDIT A PROJECT OR BUILDING........................................................................................................32 EDIT A LAYOUT PLAN ........................................................................................................................34 DELETING................................................................................................................................................35 DELETE A PUSH PIN AND ITS ANNOTATIONS................................................................................35 DELETE AN ANNOTATION .................................................................................................................36 DELETE A BUILDING OR LAYOUT PLAN ..........................................................................................37 DELETE A LOCAL PROJECT..............................................................................................................37 SAVE SURVEY DATA TO iBWAVE UNITY ...............................................................................................39 SAVE MOBILE SURVEY DATA...............................................................................................................39 SAVE TO ANOTHER PROJECT (SAVE AS).......................................................................................40 WHAT COMES NEXT? ........................................................................................................................41 CREATE A PROJECT IN iBWAVE UNITY ..............................................................................................41 IE8: CONFIGURE COMPATIBILITY VIEW SETTINGS.......................................................................44 IMPORT SURVEY DATA INTO iBWAVE DESIGN ....................................................................................46 BEFORE YOU BEGIN..............................................................................................................................47 IMPORT iBWAVE MOBILE SURVEY DATA............................................................................................47 SAVE A PROJECT BACK TO iBWAVE UNITY.......................................................................................50 VIEW A PROJECT IN iBWAVE UNITY ON MOBILE.................................................................................52 LOGIN TO iBWAVE UNITY ON MOBILE.................................................................................................52 FILTER THE UNITY PROJECTS LIST ....................................................................................................53 VIEW A PROJECT ...................................................................................................................................54
- 7. iBwave Mobile User Guide / Version 1.2 1 HOW TO USE THIS GUIDE This document explains you how to: Configure iBwave Mobile (see page 2) Launch iBwave Mobile (see page 8) Open or Create a Project in iBwave Mobile (see page 11) Collect Survey Data (see page 20) Save Survey Data to iBwave Unity (see page 39) Import Survey Data into iBwave Design (see page 46) View a Project in iBwave Unity on Mobile (see page 52) To obtain detailed procedures on options related to iBwave Mobile in: iBwave Unity: Simply click the Help link in the upper-right corner of iBwave Unity or Click here to open the iBwave Unity Quick Start Guide iBwave Design: Select Help > iBwave Help in iBwave Design or In the iBwave Design main screen, press the [F1] key
- 8. ACTIVATE iBWAVE MOBILE iBwave Mobile User Guide / Version 1.2 2 CONFIGURE iBWAVE MOBILE To open Unity projects on your smartphone or tablet, you first need to: Activate iBwave Mobile Configure iBwave Unity on Mobile ACTIVATE iBWAVE MOBILE 1. If this is not already done: • Download the iBwave Mobile application from the Apple App Store or Google Play. • Request a free iBwave Unity account. For detailed information, see page i. 2. From your mobile device, open the iBwave application.
- 9. CONFIGURE iBWAVE MOBILE iBwave Mobile User Guide / Version 1.2 3 3. Tap LAUNCH to open iBwave Mobile. 4. For the moment, simply tap Settings.
- 10. ACTIVATE iBWAVE MOBILE iBwave Mobile User Guide / Version 1.2 4 5. Enter the Unity Account information using the email you received: • URL: Your URL to access iBwave Unity without including “http://” or “https://” at the beginning. For example, mycompany.ibwavecloud.com • User Name: Your iBwave Unity username • Password: Your iBwave Unity password 6. Tap Test in the upper-right corner to validate the information and activate your device. 7. A confirmation message is displayed, tap OK. NOTE To display app information, tap the iBwave Mobile logo. 8. Tap Back twice to exit iBwave Mobile.
- 11. CONFIGURE iBWAVE MOBILE iBwave Mobile User Guide / Version 1.2 5 CONFIGURE iBWAVE UNITY ON MOBILE 1. In the iBwave application, tap iBwave Unity. NOTE If this selection is grayed, make sure the iBwave Unity server was setup correctly in iBwave Mobile by referring to page 2. 2. Using the email you received, enter your iBwave Unity login in the User Name and Password boxes.
- 12. CONFIGURE iBWAVE UNITY ON MOBILE iBwave Mobile User Guide / Version 1.2 6 3. To login, tap Done. Projects sorted on iBwave Unity are listed; viewing these projects will be covered at the end of this document (see page 52). 4. Tap Settings (lower-right corner). 5. To login automatically to iBwave Unity, set Store account information to On.
- 13. CONFIGURE iBWAVE MOBILE iBwave Mobile User Guide / Version 1.2 7 6. To exit, tap iBwave. 7. You are now ready to start gathering survey data with iBwave Mobile. To launch iBwave Mobile, see page 8. To open a project, see page 11.
- 14. LAUNCH iBWAVE MOBILE iBwave Mobile User Guide / Version 1.2 8 LAUNCH iBWAVE MOBILE 1. If this isn’t already done, from your mobile device, open the iBwave application. 2. Tap LAUNCH to open iBwave Mobile.
- 15. LAUNCH iBWAVE MOBILE iBwave Mobile User Guide / Version 1.2 9 3. The local Projects list is displayed. it might be empty. This list displays all the projects that are stored on your device. IF YOU WANT TO… THEN TAP… Perform tasks related to the currently displayed screen, An icon in the upper-right corner (for instance in the Local Projects list, you can create a project) Open a project stored locally on your device, Home on the bottom toolbar
- 16. LAUNCH iBWAVE MOBILE iBwave Mobile User Guide / Version 1.2 10 IF YOU WANT TO… THEN TAP… Open a project saved on iBwave Unity, Open from Unity on the bottom toolbar (page 11) Save survey data to iBwave Unity, Save to Unity on the bottom toolbar (page 39) Change iBwave Mobile settings, Settings on the bottom toolbar (page 2) NOTE Icons in the bottom toolbar are available in most screens.
- 17. OPEN OR CREATE A PROJECT IN iBWAVE MOBILE iBwave Mobile User Guide / Version 1.2 11 OPEN OR CREATE A PROJECT IN iBWAVE MOBILE The following topics are covered in this section: Open a Project Stored on iBwave Unity Start a Project from Scratch in iBwave Mobile OPEN A PROJECT STORED ON iBWAVE UNITY When a project is saved to iBwave Unity, it becomes available to all Unity users with the required access rights. 1. Launch iBwave Mobile (see page 8). 2. On the bottom toolbar, tap Open from Unity. 3. In the Unity Projects list, tap a project name to open it. If this list is empty, you can start a project from scratch in iBwave Mobile by referring to page 16.
- 18. OPEN A PROJECT STORED ON iBWAVE UNITY iBwave Mobile User Guide / Version 1.2 12 or If you want to filter this list: Tap Filter Projects. Type the letters you want included in the projects listed and tap Filter. For example, entering “cen” will list projects with words such as centennial and center. To remove filtering: Display the Filter Projects screen and tap Clear. 4. Mobile survey data available for this project is displayed. Select the most recent file, i.e. the first one listed. From this point on, you can continue offline since the project is stored on your device. NOTE If this project already exists on your device, a message is displayed. Tap Replace to open the most recent version; however, remember that if you have already worked on this project and didn’t save back it to Unity (see page 39), you’ll lose this data.
- 19. OPEN OR CREATE A PROJECT IN iBWAVE MOBILE iBwave Mobile User Guide / Version 1.2 13 VIEW PLANS & BUILDINGS 1. The Project main screen is displayed. This screen includes: • A Design Plan thumbnail • One or several Buildings • Layout Plans 2. If this project was created with iBwave Design 6.2 or above, tap the Design Plan thumbnail (under the Back button). NOTE If you can’t view the Design Plan and the thumbnail isn’t empty, save this project the most recent version of iBwave Design (see page 50). 3. Zoom in on this plan. Tap Back to return to the Project main screen.
- 20. OPEN A PROJECT STORED ON iBWAVE UNITY iBwave Mobile User Guide / Version 1.2 14 4. Tap Properties on a Building line to display annotations added to this building. NOTE To add plans to a building, tap Add Layout Plan. Refer to page 17 for more details. 5. Tap an annotation line to display it. 6. If there are several annotations, swipe to see them all. Tap Back twice to return to the Project main screen.
- 21. OPEN OR CREATE A PROJECT IN iBWAVE MOBILE iBwave Mobile User Guide / Version 1.2 15 7. Tap a Layout Plan name to display this plan. 8. If annotations are present, tap a push pin to view this info. Tap Back to return to the Project main screen. WHAT COMES NEXT? To collect survey data by adding push pin annotations to a plan, see page 20.
- 22. START A PROJECT FROM SCRATCH IN iBWAVE MOBILE iBwave Mobile User Guide / Version 1.2 16 START A PROJECT FROM SCRATCH IN iBWAVE MOBILE You can still start using iBwave Mobile to collect survey data even if you don’t open a project saved to Unity. 1. Launch iBwave Mobile (see page 8). 2. In the Local Projects list, tap Add Project. If needed, tap Home to display the Local Projects list. 3. Enter a project name and tap OK.
- 23. OPEN OR CREATE A PROJECT IN iBWAVE MOBILE iBwave Mobile User Guide / Version 1.2 17 4. In the Project main screen, you see the project name on the title bar, as well as an empty Design Plan thumbnail (under the Back button) and Building 1. NOTE You can add as many Layout Plans as needed under a Building, see page 19. As for the Design Plan (empty thumbnail on top), you will need to create it with iBwave Design. 5. If you want to change the default building name, see page 32. Your next step consists of adding floors to this building… ADD A LAYOUT PLAN (FLOOR) Since there are currently no Layout Plans for this project, gather on-the-spot building information simply by taking a photo of the emergency floor plan (usually located near the elevator) with your smartphone or tablet camera. 1. If needed, tap Back to display the Project main screen, i.e. where the Design Plan thumbnail and building name are displayed.
- 24. START A PROJECT FROM SCRATCH IN iBWAVE MOBILE iBwave Mobile User Guide / Version 1.2 18 2. Tap Add Layout Plan next to the Building name. 3. You have several choices to add this Layout Plan: • Take Picture: Use the camera to take a photo. If your device is equipped with a flash, you can turn it on/off or use the automatic mode. Tap Use to add Floor 1 with the picture taken. (Tap Retake if it’s not correct and you want to start over.)
- 25. OPEN OR CREATE A PROJECT IN iBWAVE MOBILE iBwave Mobile User Guide / Version 1.2 19 • Select Picture: If photos of plans are available on your device, select one for this floor. • Draw Image: Draw the floor plan. Tap Done and Back to add Floor 1. 4. Floor 1 is added to the building. If you want to change this name, refer to page 34. 5. Repeat the above steps to add more floors. NOTE Once you have added a Layout Plan, this image is no longer editable. ADD A BUILDING 1. From the Project main screen, tap Add Building. 2. Building 2 is added to the Project main screen. If you want to change this name, tap Properties on the building line. 3. Create floor plans by taping Add Layout Plan. WHAT COMES NEXT? You can now collect survey data by adding push pin annotations to plans: see page 20.
- 26. ADD PUSH PIN ANNOTATIONS TO A PLAN iBwave Mobile User Guide / Version 1.2 20 COLLECT SURVEY DATA The following topics are covered in this section: Add Push Pins Annotations to a Plan Add Annotations to a Project, Building or Plan View Annotations Perform a Speed Test Set the Current Location Edit a Project Delete an Annotation, Project, Building, Layout Plan or Local project ADD PUSH PIN ANNOTATIONS TO A PLAN Push pins are used to identify equipment rooms, candidate antenna locations, power plugs and more… 1. In the Project main screen, i.e. where you see building and plan names, tap the Design Plan thumbnail or a Layout Plan name. If you can’t view the Design Plan, save this project the most recent version of iBwave Design (see page 50).
- 27. COLLECT SURVEY DATA iBwave Mobile User Guide / Version 1.2 21 2. From this plan, double-tap to specify the location where you want to add a push pin. 3. You are currently in camera mode, you can take one or several photos. If your device is equipped with a flash, you can turn it on/off or use the automatic mode.
- 28. ADD PUSH PIN ANNOTATIONS TO A PLAN iBwave Mobile User Guide / Version 1.2 22 4. To choose a picture stored on your device: Tap Photos in the bottom toolbar. To associate this push pin with audio, video and/or text notes: Swipe to change mode. or Use the Video, Audio or Text icon in the bottom toolbar. 5. To finish, tap Exit. (For a text note, tap Done, Hide and Exit.) The added push pin is displayed on the plan.
- 29. COLLECT SURVEY DATA iBwave Mobile User Guide / Version 1.2 23 ADD ANNOTATIONS TO A PROJECT, BUILDING OR PLAN Annotations can also be added without being linked to a push pin, you simply need to display the corresponding Properties screen. 1. Project: Tap Properties next to the Design Plan thumbnail. Building: Tap Properties next to the Building name. Layout Plan: Tap a Layout Plan name, then tap Properties. 2. Tap Add Annotation. 3. You are currently in camera mode, you can take one or several photos. If your device is equipped with a flash, you can turn it on/off or use the automatic mode. or To choose a picture, tap Photos in the bottom toolbar. 4. To associate this push pin with audio, video and/or text notes: Swipe to change mode. or Use the Video, Audio or Text icon in the bottom toolbar.
- 30. VIEW ANNOTATIONS iBwave Mobile User Guide / Version 1.2 24 5. To finish, tap Exit. (For a text note, tap Done, Hide and Exit.) VIEW ANNOTATIONS ALL ANNOTATIONS Instead of viewing annotations separately where they were added, you can quickly scroll through all of them. 1. In the Project main screen, tap View all annotations. 2. Swipe to scroll through the different annotations of a project. Notice the title, it indicates where this annotation was created, i.e. Project or Building -> Plan -> Pin.
- 31. COLLECT SURVEY DATA iBwave Mobile User Guide / Version 1.2 25 3. If you want to draw on a picture or modify a text annotation: Tap Edit and make the required changes. To finish, tap Done. 4. Tap Back to return to the Project main screen. PROJECT, BUILDING, PLAN OR PUSH PIN ANNOTATIONS By displaying the corresponding Properties screen, you can view annotations added at the Project, Building or Plan level. 1. Project: Tap Properties next to the Design Plan thumbnail. Building: Tap Properties next to the Building name. Layout Plan: Tap a Layout Plan name, then tap Properties. Push Pin: Tap a push pin and the Detail button.
- 32. VIEW ANNOTATIONS iBwave Mobile User Guide / Version 1.2 26 2. In Properties, tap any annotation line. 3. Swipe to scroll through the different annotations. 4. If you want to draw on a picture or modify a text annotation: Tap Edit and make the required changes. To finish, tap Done.
- 33. COLLECT SURVEY DATA iBwave Mobile User Guide / Version 1.2 27 5. Tap Back to return to Properties. Where can you see these annotations in iBwave Design? Display Project Properties and click View Annotations Display Building Properties and click View Annotations Display Layout Plan Properties and click View Annotations Right-click on a push pin and select Show Properties PERFORM A SPEED TEST 1. On a plan, tap a push pin and the Detail button.
- 34. PERFORM A SPEED TEST iBwave Mobile User Guide / Version 1.2 28 2. In Push Pin Properties, tap Speed test. 3. If needed, scroll to the bottom of the page, and tap Start the speed test.
- 35. COLLECT SURVEY DATA iBwave Mobile User Guide / Version 1.2 29 4. Note the bandwidth reading. Tap Back to return to Push Pin Properties. 5. Tap Add Annotation and enter this value in a text annotation. For more details, see page 30. SET THE CURRENT LOCATION 1. Display the plan on which you want to add a push pin geo location. 2. Tap any push pin and the Detail button. 3. To update coordinates to your current location, in Push Pin Properties, tap Set Location. NOTE If Location Services and/or the iBwave location service is disabled, location cannot be determined. In the General Settings of your device, go to Privacy > Location Services and enable these services. or Tap the coordinates line to enter values manually.
- 36. EDIT A PROJECT iBwave Mobile User Guide / Version 1.2 30 4. Coordinates are updated. Tap Back to return to the plan. EDIT A PROJECT You can edit: Push pin annotations Project details Building details Layout Plan details EDIT A PUSH PIN ANNOTATION 1. To move a push pin on a plan: Touch and hold the push pin. Move it to the desired location. 2. To display or edit a push pin: Tap this push pin and the Detail button.
- 37. COLLECT SURVEY DATA iBwave Mobile User Guide / Version 1.2 31 3. To select another push pin image: In Push Pin Properties, tap Type Select another icon and tap Back. 4. To edit the push pin name: In Push Pin Properties, tap this name (default name is Pin…). Change the name and tap OK.
- 38. EDIT A PROJECT iBwave Mobile User Guide / Version 1.2 32 5. To view/edit annotations: Tap an annotation line. Swipe to view others annotations added to this push pin. Tap Back to return to Push Pin Properties. or To draw on a picture or modify a text annotation: Tap Edit and make the required changes. Tap Done and Back to finish. 6. To collect additional information for this push pin: In Push Pin Properties, tap Add annotation. Take pictures or swipe to change mode and create other type of annotations, i.e. Video, Audio and/or Text. When done, on the bottom toolbar, tap Exit. (For a text note, tap Done, Hide and Exit.) EDIT A PROJECT OR BUILDING 1. In the Project main screen, tap Properties next to the Design Plan thumbnail or a Building name.
- 39. COLLECT SURVEY DATA iBwave Mobile User Guide / Version 1.2 33 2. To edit the name: In Project or Building Properties, tap this name. Change the name and tap OK. 3. To draw on a picture or modify a text annotation: Display the corresponding annotation. Tap Edit and make the required changes. Tap Done and Back to finish. NOTE You can also swipe to view other annotations for this Project or Building.
- 40. EDIT A PROJECT iBwave Mobile User Guide / Version 1.2 34 EDIT A LAYOUT PLAN 1. Display a Layout Plan. 2. Tap Properties. 3. To edit the name: In Layout Plan Properties, tap this name. Change it and tap OK. 4. To draw on a picture or modify a text annotation: Display the corresponding annotation. Tap Edit and make the required changes. Tap Done and Back to finish. NOTE You can also swipe to view other annotations for this Layout Plan.
- 41. COLLECT SURVEY DATA iBwave Mobile User Guide / Version 1.2 35 DELETING You can delete: Push pins Annotations Buildings Layout Plans Local Projects DELETE A PUSH PIN AND ITS ANNOTATIONS 1. On a plan, tap the push pin you want to delete. NOTE This also removes all annotations attached to it. 2. Tap Delete and confirm.
- 42. DELETING iBwave Mobile User Guide / Version 1.2 36 DELETE AN ANNOTATION You can delete annotations added at different levels: Project Properties Building Properties Layout Plan Properties Push Pin Properties 1. In the Annotations list, swipe the annotation you want to delete. 2. Tap Delete and confirm. (Swipe again to cancel the deletion.)
- 43. COLLECT SURVEY DATA iBwave Mobile User Guide / Version 1.2 37 DELETE A BUILDING OR LAYOUT PLAN 1. In the Project main screen, swipe the Building or Layout Plan you want to delete. NOTE This also removes all plans and annotations attached to it. 2. Tap Delete and confirm. (Swipe again to cancel the deletion.) DELETE A LOCAL PROJECT 1. To display the local Projects list, i.e. those stored on your device, tap Home. 2. Swipe the project you want to delete.
- 44. DELETING iBwave Mobile User Guide / Version 1.2 38 3. Tap Delete and confirm. (Swipe again to cancel the deletion.) NOTE Once deleted from your device, you can always retrieve the latest version of a project saved on Unity by tapping Open from Unity (for details, see page 11).
- 45. SAVE SURVEY DATA TO iBWAVE UNITY iBwave Mobile User Guide / Version 1.2 39 SAVE SURVEY DATA TO iBWAVE UNITY The following topics are covered in this section: Save Mobile Survey Data Create a Project in iBwave Unity SAVE MOBILE SURVEY DATA If you started a project from scratch in iBwave Mobile, you need to create a project in iBwave Unity before you can save collected survey data. For details on creating a project in iBwave Unity, see page 41. 1. To save survey data collected in iBwave Mobile to a project, tap Save to Unity. 2. Optionally, type a comment to document changes made to this project and tap Done. In the Unity Projects list,
- 46. SAVE MOBILE SURVEY DATA iBwave Mobile User Guide / Version 1.2 40 NOTE If this is the first time Mobile survey data is saved to Unity, the Unity Projects list is displayed. Tap the project name to which you want to attach this survey data. (If this project doesn’t exist, see page 41.) 3. Once the project has been uploaded, a success message is displayed, tap OK to remove it. NOTE The person assigned to this project can be notified automatically via email that new Mobile data is available. For more details on this, please refer to the iBwave Unity Online Help and search for “Get Notified”. SAVE TO ANOTHER PROJECT (SAVE AS) 1. To save Mobile survey data to another project, long-press Save to Unity. 2. Tap Save as. 3. In the Unity Projects list, tap the project name to which you want to attach this data.
- 47. SAVE SURVEY DATA TO iBWAVE UNITY iBwave Mobile User Guide / Version 1.2 41 4. Optionally, type a comment to document changes made to this project and tap Done. NOTE If this project already exists on your device, tap Replace to update it. WHAT COMES NEXT? You can now import collected survey data into this project: see page 46. CREATE A PROJECT IN iBWAVE UNITY Since survey data collected in iBwave Mobile needs to be linked to a project stored on Unity, if you started a project from scratch in iBwave Mobile, you need to use a workstation to create a project in iBwave Unity. If you are using IE8, to be able to view pages correctly, start by configuring your Compatibility View settings by referring to page 44. 1. From a workstation, open a Web browser (Google Chrome™, Mozilla Firefox® or Windows Internet Explorer®). 2. Using the email you received, type your company’s iBwave Unity Web site address. For example, mycompany.ibwavecloud.com
- 48. CREATE A PROJECT IN iBWAVE UNITY iBwave Mobile User Guide / Version 1.2 42 3. Enter your iBwave Unity username and password, and click Login. 4. The Home page is displayed; depending on your access rights, options available may differ.
- 49. SAVE SURVEY DATA TO iBWAVE UNITY iBwave Mobile User Guide / Version 1.2 43 5. Click Projects » New. 6. Enter a Project and Design Name. If desired, select a different Folder to save this project. Add any known information; use the tabs to view other properties available.
- 50. CREATE A PROJECT IN iBWAVE UNITY iBwave Mobile User Guide / Version 1.2 44 7. Click the Update link and confirm to save this project. No Design or Layout Plans were added to this project, it’s called a project “space”. When you open it in iBwave Mobile, you can gather on-the-spot building information simply by taking a photo of the emergency floor plan (usually located near the elevator) with the smartphone or tablet camera. NOTE Another way of creating a Unity project is to start with a design (ibw file) in iBwave Design and select Project > Save to Unity. With this method, you already have floor plans to work with. For more details on saving a project to Unity, see page 50. 8. Click Logout to exit iBwave Unity. You can now link Mobile survey data collected to this Unity project. See page 39. IE8: CONFIGURE COMPATIBILITY VIEW SETTINGS If you are using Microsoft® Internet Explorer 8, make sure Compatibility View Settings are disabled before accessing iBwave Unity. 1. In Internet Explorer, click Tools > Compatibility View Settings.
- 51. SAVE SURVEY DATA TO iBWAVE UNITY iBwave Mobile User Guide / Version 1.2 45 2. Clear the Include updated website lists from Microsoft as well as the Display intranet sites in Compatibility View check boxes. 3. Click the Close button.
- 52. IMPORT SURVEY DATA INTO iBWAVE DESIGN iBwave Mobile User Guide / Version 1.2 46 IMPORT SURVEY DATA INTO iBWAVE DESIGN The following topics are covered in this section: Before You Begin Import Mobile Survey Data Save a Project Back to iBwave Unity The following diagram illustrates the full project cycle.
- 53. IMPORT SURVEY DATA INTO iBWAVE DESIGN iBwave Mobile User Guide / Version 1.2 47 BEFORE YOU BEGIN Before importing Mobile survey data, you need to: Install iBwave Design Version 6.2 or above Click here to access the iBwave Customer Portal. Configure an iBwave Unity server connection This configuration lets you open projects saved on Unity. For a detailed procedure, in iBwave Design, select Help > iBwave Help (or press the [F1] key), click Search, and type “import server connection”. IMPORT iBWAVE MOBILE SURVEY DATA 1. In iBwave Design, select Project > Open from Unity. 2. Select the project you worked on in iBwave Mobile, and click Open.
- 54. IMPORT iBWAVE MOBILE SURVEY DATA iBwave Mobile User Guide / Version 1.2 48 If you want to filter this list: Type the first letters of this project name under the Project column heading. Lock on open: Enabling this selection means that when you open this project it becomes locked by you and no other user is able to modify this project until you save it back to the iBwave Unity server. (If this check box is cleared, the project is opened in read-only mode.) NOTE When a project is created from scratch in iBwave Mobile, i.e. plans not created with iBwave Design, a design (ibw file) needs to be linked with this project: either create a new design or attach an existing file. After this is done, you will be able to import Mobile survey data. 3. A message is displayed to inform you that new Mobile data is available for this project. Click Yes to list import this data. NOTE If using an earlier version, this message is not displayed, select Project > Import > iBwave Mobile Data from Unity.
- 55. IMPORT SURVEY DATA INTO iBWAVE DESIGN iBwave Mobile User Guide / Version 1.2 49 4. New mobile data for this project is already selected, click Import. NOTE If you added a comment when importing, it is shown here. 5. All data collected with iBwave Mobile, including drawings, pictures, videos is displayed. View/Modify this information.
- 56. SAVE A PROJECT BACK TO iBWAVE UNITY iBwave Mobile User Guide / Version 1.2 50 SAVE A PROJECT BACK TO iBWAVE UNITY To share the imported data with other users, save this project back to iBwave Unity. 1. In iBwave Design, select Project > Save to Unity. 2. The current project is displayed. To update it, make sure Design Revision is selected in the Save As list under “Options”. NOTE The first time a project is saved to Unity, New Unity Project is selected in the Save As list. 3. Click Save to display/edit Project Properties (such as Due Date, Market, Project State…).
- 57. IMPORT SURVEY DATA INTO iBWAVE DESIGN iBwave Mobile User Guide / Version 1.2 51 4. If needed, change any of the editable Unity Project Properties. 5. Click OK to upload this project to iBwave Unity (depending on your settings, you might have to save a local copy). When completed, a success message is displayed.
- 58. LOGIN TO iBWAVE UNITY ON MOBILE iBwave Mobile User Guide / Version 1.2 52 VIEW A PROJECT IN iBWAVE UNITY ON MOBILE The following topics are covered in this section: Login to iBwave Unity on Mobile Filter the Projects List View a Project LOGIN TO iBWAVE UNITY ON MOBILE Use iBwave Unity on Mobile to view additional project information, such as project details, systems, components, picture plans and more; however, to create or modify a Unity project, you need to access iBwave Unity or iBwave Design from a workstation (see page 41). 1. In the iBwave application, tap iBwave Unity. If this selection is grayed, make sure iBwave Mobile and iBwave Unity were setup correctly by referring to page 2.
- 59. VIEW A PROJECT IN iBWAVE UNITY ON MOBILE iBwave Mobile User Guide / Version 1.2 53 2. Projects stored on iBwave Unity are listed. 3. If the project you want to view is not listed, tap More (upper-left corner). FILTER THE UNITY PROJECTS LIST 1. In the Unity Projects list, tap Filters (upper-left corner).
- 60. VIEW A PROJECT iBwave Mobile User Guide / Version 1.2 54 2. In Starts with, type a string to filter the list. Example: Type n to see only projects starting with the letter “n”. 3. To refine this search, you can select a Project Type: • All: all the projects • Templates: only project templates • My Projects: projects assigned to you 4. If desired, you can select one or more folders to see only projects saved in these specific locations. 5. Tap Apply to update the Projects list with the filters defined. 6. To remove all filters, in the Projects list, tap Filters, then Clear and Back. VIEW A PROJECT 1. In the Unity Projects list, tap the project name you worked on in iBwave Mobile and saved to Unity.
- 61. VIEW A PROJECT IN iBWAVE UNITY ON MOBILE iBwave Mobile User Guide / Version 1.2 55 2. The project name, status (and comment, if entered) are displayed. Tap this line to display details as well as Mobile survey data merged into this project. TO… TAP… View project information, Details, Systems, Buildings or Components. View a plan, Design Plan, Layout Plans or Picture Plans. Display the previous page, Back. Return to the Projects list, Home. Exit iBwave Unity, iBwave. 3. Tap Details to view different Project Properties. 4. Tap Back to display the previous page.
- 62. iBwave Mobile User Guide / Version 1.2 2
