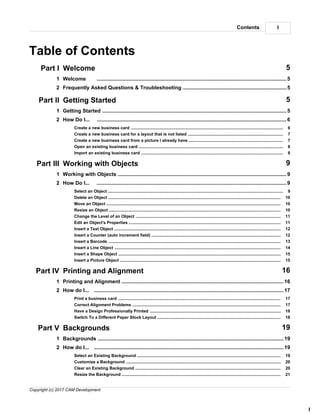
Business card-designer-software-manual
- 1. IContents I Copyright (c) 2017 CAM Development Table of Contents Part I Welcome 5 ................................................................................................................................... 51 Welcome ................................................................................................................................... 52 Frequently Asked Questions & Troubleshooting Part II Getting Started 5 ................................................................................................................................... 51 Getting Started ................................................................................................................................... 62 How Do I... .......................................................................................................................................................... 6Create a new business card .......................................................................................................................................................... 7Create a new business card for a layout that is not listed .......................................................................................................................................................... 7Create a new business card from a picture I already have .......................................................................................................................................................... 8Open an existing business card .......................................................................................................................................................... 8Import an existing business card Part III Working with Objects 9 ................................................................................................................................... 91 Working with Objects ................................................................................................................................... 92 How Do I... .......................................................................................................................................................... 9Select an Object .......................................................................................................................................................... 10Delete an Object .......................................................................................................................................................... 10Move an Object .......................................................................................................................................................... 10Resize an Object .......................................................................................................................................................... 11Change the Level of an Object .......................................................................................................................................................... 11Edit an Object's Properties .......................................................................................................................................................... 12Insert a Text Object .......................................................................................................................................................... 12Insert a Counter (auto increment field) .......................................................................................................................................................... 13Insert a Barcode .......................................................................................................................................................... 14Insert a Line Object .......................................................................................................................................................... 15Insert a Shape Object .......................................................................................................................................................... 15Insert a Picture Object Part IV Printing and Alignment 16 ................................................................................................................................... 161 Printing and Alignment ................................................................................................................................... 172 How do I... .......................................................................................................................................................... 17Print a business card .......................................................................................................................................................... 17Correct Alignment Problems .......................................................................................................................................................... 18Have a Design Professionally Printed .......................................................................................................................................................... 18Switch To a Different Paper Stock Layout Part V Backgrounds 19 ................................................................................................................................... 191 Backgrounds ................................................................................................................................... 192 How do I... .......................................................................................................................................................... 19Select an Existing Background .......................................................................................................................................................... 20Customize a Background .......................................................................................................................................................... 20Clear an Existing Background .......................................................................................................................................................... 21Resize the Background
- 2. Business Card Designer PlusII Copyright (c) 2017 CAM Development Part VI Personal Databases 21 ................................................................................................................................... 211 Personal Databases ................................................................................................................................... 222 How do I... .......................................................................................................................................................... 22Insert a New Record .......................................................................................................................................................... 22Delete a Record .......................................................................................................................................................... 23Edit a Record .......................................................................................................................................................... 23Import Records .......................................................................................................................................................... 24Export Records .......................................................................................................................................................... 24Create a New Category .......................................................................................................................................................... 24Delete a Category .......................................................................................................................................................... 25Rename a Category Part VII Templates 25 ................................................................................................................................... 251 Templates ................................................................................................................................... 262 How do I... .......................................................................................................................................................... 26Create a Template Part VIII The User Interface 27 ................................................................................................................................... 271 The Main Window .......................................................................................................................................................... 27The Main Window .......................................................................................................................................................... 28The Main Menu ......................................................................................................................................................... 28The Main Menu ......................................................................................................................................................... 28File Menu ......................................................................................................................................... 28New ................................................................................................................................... 28Design Wizard ................................................................................................................................... 29Select your Paper Stock ................................................................................................................................... 31Data page ................................................................................................................................... 31Logo page ................................................................................................................................... 32Font and Background page ......................................................................................................................................... 33Open ......................................................................................................................................... 33Import ......................................................................................................................................... 33Save ......................................................................................................................................... 34Save As ......................................................................................................................................... 34Save As Template ................................................................................................................................... 34Save As Template dialog box ......................................................................................................................................... 35Save As Graphic ................................................................................................................................... 35Save As Graphic dialog box ......................................................................................................................................... 36Printer Setup ......................................................................................................................................... 36Set Default Printer ................................................................................................................................... 36Set Default Printer dialog box ......................................................................................................................................... 37Preview ................................................................................................................................... 37Print Options dialog box ......................................................................................................................................... 40Print ................................................................................................................................... 40Print Options dialog box ......................................................................................................................................... 42Edit Layouts ................................................................................................................................... 43Edit Layouts dialog box ......................................................................................................................................... 44Adjust Layout ................................................................................................................................... 44Layout dialog box ......................................................................................................................................... 47Switch Layout ................................................................................................................................... 47Edit Layouts dialog box
- 3. IIIContents III Copyright (c) 2017 CAM Development ......................................................................................................................................... 48Exit ......................................................................................................................................................... 48Edit Menu ......................................................................................................................................... 48Undo ......................................................................................................................................... 48Redo ......................................................................................................................................... 49Cut ......................................................................................................................................... 49Copy ......................................................................................................................................... 49Paste ......................................................................................................................................... 50Delete ......................................................................................................................................... 50Select All ......................................................................................................................................... 50Select None ......................................................................................................................................... 50Background ................................................................................................................................... 50Background dialog box ................................................................................................................................... 51Existing tab ................................................................................................................................... 51Customize tab ......................................................................................................................................................... 53Alignment Menu ......................................................................................................................................... 53Margins ................................................................................................................................... 53Margins dialog box ......................................................................................................................................... 54Align ................................................................................................................................... 54Alignment dialog box ......................................................................................................................................... 56Align Selected to Grid ......................................................................................................................................... 56Align All to Grid ......................................................................................................................................... 56Bring to Front ......................................................................................................................................... 56Send to Back ......................................................................................................................................... 57Fit to Margins ......................................................................................................................................................... 57Tool Menu ......................................................................................................................................... 57Select ......................................................................................................................................... 57Picture ................................................................................................................................... 58Pick Picture dialog box ......................................................................................................................................... 60Text ................................................................................................................................... 61Text Properties dialog box ......................................................................................................................................... 62Barcode ................................................................................................................................... 63Bar Code Properties dialog box ......................................................................................................................................... 63Counter ................................................................................................................................... 64Counter Properties dialog box ......................................................................................................................................... 65Line ................................................................................................................................... 65Line Properties dialog box ......................................................................................................................................... 65Shape ................................................................................................................................... 66Shape Properties dialog box ......................................................................................................................................... 66Custom Object ................................................................................................................................... 67Object Library dialog box ......................................................................................................................................................... 67View Menu ......................................................................................................................................... 67Toolbars ......................................................................................................................................... 67Panels ......................................................................................................................................... 67Zoom In ......................................................................................................................................... 68Zoom Out ......................................................................................................................................... 68TWAIN Source Manager ......................................................................................................................................... 68Personal Databases ................................................................................................................................... 68The Personal Databases dialog box ................................................................................................................................... 70Import dialog box ......................................................................................................................................... 70Object Library ................................................................................................................................... 71Object Library dialog box ......................................................................................................................................... 71Options ................................................................................................................................... 71Options dialog box ................................................................................................................................... 72General tab
- 4. Business Card Designer PlusIV Copyright (c) 2017 CAM Development ................................................................................................................................... 72Printing tab ................................................................................................................................... 73Folders tab ................................................................................................................................... 74Advanced tab ......................................................................................................................................................... 75Window Menu ......................................................................................................................................... 75Tile ......................................................................................................................................... 75Cascade ......................................................................................................................................... 75Arrange Icons ......................................................................................................................................... 75Close All ......................................................................................................................................................... 75Help Menu ......................................................................................................................................... 75Help Topics ......................................................................................................................................... 75Send Us a Message ......................................................................................................................................... 75Check For Updates ......................................................................................................................................... 75Support Resources ......................................................................................................................................... 75Purchase License... ......................................................................................................................................... 76Enter/Modify License Information... ......................................................................................................................................... 76Other Products from CAM Development ......................................................................................................................................... 76About .......................................................................................................................................................... 76Toolbars ......................................................................................................................................................... 76Toolbars .......................................................................................................................................................... 76The Design Area ......................................................................................................................................................... 76The Design Area .......................................................................................................................................................... 77Quick Tools Panel ......................................................................................................................................................... 77Quick Tools Panel .......................................................................................................................................................... 77The Property Editor ......................................................................................................................................................... 77The Property Editor ......................................................................................................................................... 78Text/Rich Text tab ................................................................................................................................... 81Choose Symbol dialog box ................................................................................................................................... 81Variable Text dialog box ......................................................................................................................................... 82Style tab ......................................................................................................................................... 84Effects tab ......................................................................................................................................... 85Line tab ......................................................................................................................................... 86Shape tab ......................................................................................................................................... 87Picture tab .......................................................................................................................................................... 88The Region Tabs ......................................................................................................................................................... 88The Region Tabs Index 0
- 5. Welcome 5 Copyright (c) 2017 CAM Development 1 Welcome 1.1 Welcome Thank you for using Business Card Designer Plus. We hope you enjoy using this product and hope that it meets your needs. We have worked extremely hard to make Business Card Designer Plus everything our customers want it to be and continue to strive to make it a better product each day. If you have a problem, question, comment or suggestion please read the FAQ section for answers or to contact us. If you have not already purchased a license, please consider doing so. As a licensed user you will enjoy many benefits and will be able to continue using Business Card Designer Plus forever without any time or feature limitations. You can securely purchase a license by clicking the BUY FULL VERSION button on the introduction screen displayed when Business Card Designer Plus starts or by choosing Purchase License... on the Help menu. Sincerely, The Business Card Designer Plus Team For more information on this and all our other products visit: https://www.camdevelopment.com NOTE: This help file contains documentation on all features in the full version of the software. Depending on the product/edition you are using some features may not be available. 1.2 Frequently Asked Questions & Troubleshooting For answers to common questions or to contact us please visit: https://www.camdevelopment.com/support.htm 2 Getting Started 2.1 Getting Started This topic explains how to create a new business card and open an existing business card. Related Topics How do I...
- 6. Business Card Designer Plus6 Copyright (c) 2017 CAM Development Create a New business card Create a New business card for a Layout That is Not Listed Create a New business card from a Picture I Already Have Open an Existing business card Import an Existing business card 2.2 How Do I... 2.2.1 Create a new business card 1. Select New on the File menu. 2. Select the layout you want to use on the Select your Paper Stock screen in the Design Wizard. 3. Click Next. 4. Select a template. 5. (Optional) Specify optional data on the Data tab in the Design Wizard 6. (Optional) Select an optional logo on the Logo tab in the Design Wizard 7. (Optional) Change the font name, color and size of all the text in the business card and the color scheme on the Appearanc tab in the Design Wizard. 8. Click Finish. 9. Modify your business card as needed in The Design Area in The Main Window. Notes: · Some templates do not collect any data so the Data tab may not be available. · Some templates do not contain a logo so the Logo tab may not be available. · You can click the Finish button to complete your business card at any point. Related Topics Design Wizard Select your Paper Stock Data tab Logo tab Appearance tab The Main Window The Design Area How do I... Open an Existing Design Create a New Design for a Layout That is Not Listed Create a New Design from a Picture I Already Have Import an Existing Design
- 7. Getting Started 7 Copyright (c) 2017 CAM Development 2.2.2 Create a new business card for a layout that is not listed 1. Select Edit Layouts on the File menu. 2. Select the layout that most closely matches the paper stock you are using. 3. Click New. 4. Use the Layout dialog box to specify the layout. 5. Click OK. 6. Create a New Design as usual. Your new layout will now be listed. Related Topics Layout dialog box How do I... Create a New Design Create a New Design from a Picture I Already Have Open an Existing Design 2.2.3 Create a new business card from a picture I already have 1. Select New on the File menu. 2. Select the layout you want to use on the Select your Paper Stock screen in the Design Wizard. 3. Check the Create a blank design using the selected layout option at the bottom. 4. Click Next. 5. Select Background on the Edit menu. 6. Click Select Another Picture on the Background dialog box Related Topics Design Wizard Select your Paper Stock Data tab Appearance tab The Main Window The Design Area Background dialog box How do I...
- 8. Business Card Designer Plus8 Copyright (c) 2017 CAM Development Create a New Design Create a New Design for a Layout That is Not Listed Open an Existing Design 2.2.4 Open an existing business card 1. Select Open on the File menu. 2. Choose the folder and the business card file you want to open. 3. Click Open. Related Topics How do I... Create a New Design Create a New Design for a Layout That is Not Listed Create a New Design from a Picture I Already Have Import an Existing Design 2.2.5 Import an existing business card 1. Select Import on the File menu. 2. Choose the folder and the business card file you want to import. 3. Click Open. Tips: · This is used to import a business card created with one of our other products or an older version that used a different file extension, NOT to import a picture. To create a new business card from an existing picture see Create a New Design from a Picture I Already Have. · After your design is imported it may require some minor adjustments, then you can save it in the new format by clicking Save on the File menu. You can then click Open on the File to open it in the future. Related Topics How do I... Create a New Design Create a New Design for a Layout That is Not Listed Create a New Design from a Picture I Already Have Open an Existing Design
- 9. Working with Objects 9 Copyright (c) 2017 CAM Development 3 Working with Objects 3.1 Working with Objects This topic explains how to insert and modify individual objects within your design. Objects are the individual pieces of your business card, for example: text, a box, a picture, a line, etc. You insert objects by selecting the appropriate tool then clicking in The Design Area. Once inserted you can move, resizeand edit the properties of each object. Related Topics The Design Area How do I... Select an Object Delete an Object Move an Object Resize an Object Change the Level of an Object Edit an Object's Properties Insert a Text Object Insert a Line Object Insert a Shape Object Insert a Picture Object 3.2 How Do I... 3.2.1 Select an Object 1. Select the Select on the Tool menu. 2. Click once on the object you want to select. Tips: · To select more than one object hold the SHIFT key down while selecting. · An object must be selected before it can be edited or its properties changed. Note: · When an object is selected a thin border is displayed around the object. If the object can be sized, a set of eight "grapples" are displayed on each edge and on each corner. You can click on any of these "grapples" to size the selected object. Related Topics
- 10. Business Card Designer Plus10 Copyright (c) 2017 CAM Development The Design Area 3.2.2 Delete an Object 1. Select the object(s). (See How do I Select an Object) 2. Select Delete on the Edit menu or press Ctrl + Del on the keyboard. Tips: · If you accidentally delete an object, select Undo on the Edit menu to undo the deletion. Related Topics Delete Undo How do I... Select an Object 3.2.3 Move an Object 1. Select the object(s). (See How do I Select an Object) 2. Move the mouse anywhere within the object's border and press and hold the left mouse button while dragging the object to where you want it. 3. Release the mouse button. Tips: · You can enter the top and left coordinates of the selected object in the The Property Editor. · You can also move selected objects using the arrow keys on the keyboard. Related Topics How do I... Select an Object 3.2.4 Resize an Object 1. Select the object(s). (See How do I Select an Object) 2. Move the cursor over a grapple on one of the edges or corners until the mouse cursor changes to a double arrow. 3. Press the left mouse button.
- 11. Working with Objects 11 Copyright (c) 2017 CAM Development 4. Drag the mouse to size the object. 5. Release the mouse button. Tips: · You can enter the width and height of the selected object in the The Property Editor · You can use the Fit to Margins command on the Alignment menu to automatically size an object so it entirely fills the area within the margins. Related Topics Fit to Margins How do I... Select an Object 3.2.5 Change the Level of an Object 1. Select the object(s). (See How do I Select an Object) 2. To make an object appear that it is at the lowest level (behind all other objects), use the Send to Back command on the Alignment menu. To bring an object to the highest level (in front of all other objects), use the Bring to Front command on the Alignment menu. Notes: · The level of an object defines the order in which it is printed. For example, you may have a picture object that you want to overlay with text. In this case you want the picture to be printed first, then the text on top of it. · By default, objects are printed in the order they are created. Related Topics Send to Back Bring to Front How do I... Select an Object 3.2.6 Edit an Object's Properties 1. Select the object. (See How do I Select an Object)
- 12. Business Card Designer Plus12 Copyright (c) 2017 CAM Development 2. Use The Property Editor to modify the properties for the object. Note: · An object's properties are what define the object's look and behavior. Size, color, line size, text and style are examples of an object's properties. Related Topics How do I... Select an Object 3.2.7 Insert a Text Object 1. Select Text, Arc Text, Spiral Text, Radial Text, Variable Size Text on the Tool menu then click in The Design Area where you want to insert the object. OR 1. Click the Add Text button on the Quick Tools Panel 2. Specify the text you want to use and select the style and other text properties in the Text Properties dialog box. 3. Use the Text tab, Style tab and Effects tab in the The Property Editor to further customize the text object. Notes: · The default style for a text object, Text (No Wrap), causes the text to wrap only where you insert a hard line break regardless of the width of the object's bound. If you want your text to wrap to the width of the object's bound, set the style to Text (Wrap). Related Topics The Design Area Text Properties dialog box The Property Editor Text tab Style tab Effects tab How do I... Edit an Object's Properties 3.2.8 Insert a Counter (auto increment field) 1. Select Text or Rich Text on the Tool menu then click in The Design Area where you want to insert
- 13. Working with Objects 13 Copyright (c) 2017 CAM Development the counter. OR 1. Click the Add Counter button on the Quick Tools Panel. 2. Enter the properties for the counter in the Counter Properties dialog box. 3. Use the Style tab and Effects tab in the The Property Editor to further customize the counter. Note: · The default style for a text object, Text (No Wrap), causes the text to wrap only where you insert a hard line break regardless of the width of the object's bound. If you want your text to wrap to the width of the object's bound, set the style to Text (Wrap). · Rich Text objects do not have a Style or support Effects, but can contain formatting for each character, word or paragraph. Related Topics The Design Area Counter Properties dialog box The Property Editor Text tab Style tab Effects tab How do I... Edit an Object's Properties 3.2.9 Insert a Barcode 1. Select BarCode on the Tool menu then click in The Design Area where you want to insert the barcode. OR 1. Click the Add Bar Code button on the Quick Tools Panel. 2. Enter the data for the bar code and select the bar code type and options in the Bar Code Properties dialog box. 3. Use the Text Tab, Style tab in the The Property Editor to select the type of barcode you want to display. Note: Most barcodes require very specific text to render. For example : · Postnet require 5, 9 or 11 digits (0-9)
- 14. Business Card Designer Plus14 Copyright (c) 2017 CAM Development · USPS Intelligent Mail require digits (0-9) in a specific sequence provided by the USPS. · UPC A requires 11 digits (0-9) · EAN 8 requires 7 digits (0-9) · EAN13 requires 12 digits (0-9) · Code 25I can render only and even number of digits 0-9. If you need to render an odd number add a zero at the beginning, for example instead of 123 use 0123 · Code128 can render just about any ASCII character · Code39 can render all alpha-numeric characters · PDF417 can render all alpha-numeric characters · QR Code can render all alpha-numeric characters Related Topics The Design Area Bar Code Properties dialog box The Property Editor Text tab Style tab Effects tab How do I... Edit an Object's Properties 3.2.10 Insert a Line Object 1. Select Line on the Tool menu then click in The Design Area where you want to insert the line. OR 1. Click the Add Line button on the Quick Tools Panel. 2. Set the line properties in the Line Properties dialog box. 3. Use Line tab in The Property Editor to further customize the line object. Related Topics The Design Area Line Properties dialog box The Property Editor Line tab How do I...
- 15. Working with Objects 15 Copyright (c) 2017 CAM Development Edit an Object's Properties 3.2.11 Insert a Shape Object 1. Select the appropriate tool then click in The Design Area where you want to insert the shape. OR 1. Click the Add Shape button on the Quick Tools Panel. 2. Set the shape properties in the Shape Properties dialog box. 3. Use the Shape tab and Effects tab in The Property Editor to further customize the shape object. Related Topics The Design Area Shape Properties dialog box The Property Editor Shape tab Effects tab How do I... Edit an Object's Properties 3.2.12 Insert a Picture Object 1. Select Picture on the Tool menu then click in The Design Area at the position where you want to insert the picture. OR 1. Click the Add Picture button on the Quick Tools Panel. 2. Select a picture to insert using the Pick Picture dialog box. 3. Use Picture tab in The Property Editor to edit the picture's properties. Tips: · Choose pictures with the resolution of the printer in mind. When displayed on the screen, intricate graphics may appear distorted because the screen's resolution is far less than the printer's resolution. In general, a graphic that is displayed and printed, pixel for pixel, will appear much smaller on the printer. This means that the graphic must be "stretched" to print with the same dimensions as displayed on the screen. What really matters is how the graphic looks on paper! For the best print quality, it's best to use graphics that are much larger than the desired size and scale them to the size you desire. This way the graphic will contain enough information to print at the higher printer resolution without having to be stretched.
- 16. Business Card Designer Plus16 Copyright (c) 2017 CAM Development For example, if the printer has a resolution of 300 by 300 dpi then a 300 by 300 pixel graphic will print 1 inch by 1 inch at 300 dpi. On the screen the same graphic may be larger than the entire design at 100% scale. This program uses a virtual resolution of 100 by 100 dpi screen resolution to provide WYSIWYG formatting, which means that the graphic will require 3 inches by 3 inches. With this in mind, scaling the graphic to occupy 100 by 100 pixels on the screen (1 inch by 1 inch virtual, 33 1/3 % scale) will cause the graphic to be printed at exactly 300 by 300 dpi, utilizing 100% of the printer's resolution capabilities and provide the ultimate print quality! Now this may seem complicated but really it is not. Just try to use graphics that are about the same size when printed 100% scale as the size on the screen you desire. · Try to keep the aspect ratio (height / width) of the scaled object the same as the aspect ratio of the unscaled object. If the picture contains lines on angles, changing the aspect ratio could cause the lines to appear jagged. It's always best to maintain the aspect ratio of any graphic object when sizing the object. (Size the graphic by dragging a corner to change the height and width of a graphic together and maintain the aspect ratio.) Note: · A Picture object is used to insert an image (logo, icon, bitmap, what ever you want to call it) into your design. The object stores the actual picture inside your design file. Because of this, your design file can become very large if large pictures are added. Related Topics The Design Area Pick Picture dialog box The Property Editor Picture tab How do I... Edit an Object's Properties 4 Printing and Alignment 4.1 Printing and Alignment This topic explains how to print a business card you already have created and adjust the layout to account for any alignment problems. Related Topics How do I... Print a Design Correct Alignment Problems Have a Design Professionally Printed Switch To a Different Paper Stock Layout
- 17. Printing and Alignment 17 Copyright (c) 2017 CAM Development 4.2 How do I... 4.2.1 Print a business card 1. Select Printer Setup on the File menu to select the printer and change its settings if necessary. 2. Select Preview on the File menu to preview the printout before printing or select Print on the File menu to print your business card without a preview. 3. Set your printing options using the Print Options dialog box. 4. Click OK. Note: · If you have the Set printer orientation and page size automatically option checked on the Printing tab of the Options dialog box Business Card Designer Plus will try to select the printer's page size and orientation for you even after you choose it manually. If the automatic selection is incorrect or you want to choose manually be sure to uncheck this option first. Tips: · Because all printers are slightly different, it is recommended that you print a single page draft of your business card the first time you print. Do this on regular paper and verify that the alignment is correct to avoid wasting expensive business card stock. · When you choose Preview you can see how your business card will look when printed and what area on the page is not printed by your printer hardware. Most printers have an area around the edge of the page that cannot be printed on, which is indicated by the red rectangle on the preview screen. · Many paper stocks have printable area outside the printable area of most printers. If the edges of your business card are cutoff when printed or outside the red rectangle on the preview screen, move the objects in your business card further from the edge. The printer's unprintable area is a hardware limitation. No software can print in this area. The unprintable area is usually 0.25-0.50 inches (6.35-12.7 mm) or more around the edge of the page on all sides. · If your printout is not aligned correctly on the printout see Correct Alignment Problems. Related Topics Print Options dialog box Correct Alignment Problems Have a Design Professionally Printed Options dialog box Printing tab 4.2.2 Correct Alignment Problems 1. Select Adjust Layout on the File menu.
- 18. Business Card Designer Plus18 Copyright (c) 2017 CAM Development 2. Use the Layout dialog box to adjust the layout as needed. Tips: · Often a printer will pull thicker business card stock into the printer differently than plain paper. This is a limitation of the printer and there is nothing that the software can automatically do about this. If, for whatever reason your business card is not aligned correctly when printing on actual business card stock use the steps above to adjust the layout and test with the actual business card stock. · If you need to make adjustments due to mis-aligned printing you should enter the same values using the Edit Layouts command on the File menu so that all new business cards you create will be aligned correctly without further adjustment. Related Topics Layout dialog box 4.2.3 Have a Design Professionally Printed 1. Save your design as a 300 dpi or higher resolution PNG or BMP file. (See Save As Graphic) 2. Send/Bring that file to the print shop. Tips: · Some print shops offer a tool so that you can "print" directly to their server or to a special file that you bring to them. For those that do not offer their own method of transferring your business card to them you can use the following method. · Check with the print shop you want to use to find out the best resolution and format graphic. Related Topics Save As Graphic dialog box 4.2.4 Switch To a Different Paper Stock Layout 1. Select Switch Layout on the File menu. 2. Use the Edit Layouts dialog box to select or create the business card stock layout. Tips: · Use this to switch the layout of a business card you already have created so that it will print correctly on a different business card stock. · You can switch to any layout that is already defined or create a new layout to switch to.
- 19. Printing and Alignment 19 Copyright (c) 2017 CAM Development Related Topics Edit Layouts dialog box 5 Backgrounds 5.1 Backgrounds This topic explains how to add, change, customize, resize and clear the background of a business card. Related Topics How do I... Select an Existing Background Customize a Background Clear an Existing Background Resize the Background 5.2 How do I... 5.2.1 Select an Existing Background 1. Select Background on the Edit menu or double click on an empty space in the business card. 2. If there is no background in use you will automatically be on the Existing tab of the Background dialog box, otherwise click the Existing tab. 3. In the Background dialog box select a background category, then a background. 4. Click OK. Tip: · If you want to customize the selected background click the Customize tab and see Customize a Background. Related Topics Background dialog box Existing tab Customize tab Pick Picture dialog box How do I...
- 20. Business Card Designer Plus20 Copyright (c) 2017 CAM Development Customize a Background Clear an Existing Background Resize the Background 5.2.2 Customize a Background 1. Select Background on the Edit menu or double click on an empty space in the business card. 2. If there is already a background in use you will automatically be on the Customize tab of the Background dialog box, otherwise select a background then click the Customize tab. 3. If you want to use a picture for all or parts of your background check the Use Picture check box then select the picture. Optionally check the Tile checkbox to tile the picture and adjust the brightness and contrast of the image as desired. 4. If you are using a picture, check one or more of the check boxes under Picture Size then specify the size in 1/100 inch units. The areas you select will be filled with the selected picture. If you do not check any of the check boxes the picture will fill the entire background. 5. Optionally check the Use Color Fill checkbox to define a color fill to be used to fill any area not covered by a picture then select two colors and the fill type. 6. If you want to save the background into the custom background list enter a descriptive name under Background Name then click the Add To Custom Backgrounds button. 7. Click OK. Related Topics Customize tab Background dialog box Pick Picture dialog box How do I... Select an Existing Background Clear an Existing Background Resize the Background 5.2.3 Clear an Existing Background 1. Select Background on the Edit menu or double click on an empty space in the business card. 2. Click No Background. Related Topics Background dialog box How do I... Select an Existing Background Customize a Background Resize the Background
- 21. Backgrounds 21 Copyright (c) 2017 CAM Development 5.2.4 Resize the Background 1. Select Margins on the Alignment menu. 2. Use the Margins dialog box to change the margins to bound the area where you want the background drawn. 3. Click OK. Related Topics Margins dialog box How do I... Select an Existing Background Customize a Background Clear an Existing Background 6 Personal Databases 6.1 Personal Databases This topic explains how to use the built-in Personal Databases. The Personal Databases are a set of databases of information for use with the Design Wizard and to link to your designs. Different types of templates prompt for this information so storing it in your Personal Databases makes it easy to access when you create a new design from a template. Each Personal Database stores a different type of information. For example the Names and Addresses database stores contact information while the Texts database stores reusable pieces of text. In each Personal Database you create multiple categories, each storing a different set of records. Related Topics The Personal Databases dialog box Import dialog box Design Wizard How do I... Add a New Record Delete a Record Edit a Record Import Records Export Records Create a New Category Delete a Category Rename a Category
- 22. Business Card Designer Plus22 Copyright (c) 2017 CAM Development 6.2 How do I... 6.2.1 Insert a New Record 1. Select the database you wish to add a record to from the tabs on the top. 2. Select the Category you want to add the record to. 3. Click the Add (+) button. 4. Enter the information. 5. Click the Post (check mark) button. Related Topics The Personal Databases dialog box How do I... Delete a Record Edit a Record Import Records Export Records Create a New Category Delete a Category Rename a Category 6.2.2 Delete a Record 1. Select the database from which you wish to delete a record from the tabs on the top. 2. Select the Category you want to delete a record from. 3. Select the record from the Records List. 4. Click the Delete (-) button. Related Topics The Personal Databases dialog box How do I... Add a New Record Edit a Record Import Records Export Records Create a New Category Delete a Category Rename a Category
- 23. Personal Databases 23 Copyright (c) 2017 CAM Development 6.2.3 Edit a Record 1. Select the database you wish to change a record in from the tabs on the top. 2. Select the Category you want to edit a record in. 3. Select the record from the Records List. 4. Modify the appropriate information. 5. Click the Post (check mark) button. Related Topics The Personal Databases dialog box How do I... Add a New Record Delete a Record Import Records Export Records Create a New Category Delete a Category Rename a Category 6.2.4 Import Records 1. Select the database you wish to import to from the tabs on the top. 2. Select or add a Category you want to import to. 3. Click the Import button. 4. Use the Import dialog box to match the field names. 5. Click OK. Related Topics The Personal Databases dialog box How do I... Add a New Record Delete a Record Edit a Record Export Records Create a New Category Delete a Category Rename a Category
- 24. Business Card Designer Plus24 Copyright (c) 2017 CAM Development 6.2.5 Export Records 1. Select the database you wish to export from the tabs on the top. 2. Select the Category you want to export the data from. 3. Click the Export button. 4. Specify a filename to export to. 5. Click Save. Related Topics The Personal Databases dialog box How do I... Add a New Record Delete a Record Edit a Record Import Records Create a New Category Delete a Category Rename a Category 6.2.6 Create a New Category 1. Select the database you wish to add a category to from the tabs on the top. 2. Click the Add Category button. 3. Enter the name of the new category. 4. Click OK. Related Topics The Personal Databases dialog box How do I... Add a New Record Delete a Record Edit a Record Import Records Export Records Delete a Category Rename a Category 6.2.7 Delete a Category 1. Select the database you wish to delete a category in from the tabs on the top.
- 25. Personal Databases 25 Copyright (c) 2017 CAM Development 2. Select the Category you want to delete. 3. Click the Delete Category button. 4. Click Yes. . Related Topics The Personal Databases dialog box How do I... Add a New Record Delete a Record Edit a Record Import Records Export Records Create a New Category Rename a Category 6.2.8 Rename a Category 1. Select the database you wish to change a category in from the tabs on the top. 2. Select the Category you want to rename. 3. Click the Rename button. 4. Enter the new category name. 5. Click OK. Related Topics The Personal Databases dialog box How do I... Add a New Record Delete a Record Edit a Record Import Records Export Records Create a New Category Delete a Category 7 Templates 7.1 Templates The Design Wizard allows you to create a new business card from a template or from a blank layout
- 26. Business Card Designer Plus26 Copyright (c) 2017 CAM Development quickly and easily. Templates are just design files with special text objects in them that are replaced with information provided by the user when the template is used. It's easy to create a new template or modify an existing one to meet your needs. Related Topics Design Wizard How do I... Create a Template 7.2 How do I... 7.2.1 Create a Template Once your business card is created (blank or from another template) you can include any text, graphics or shapes plus an optional background in the template. These objects become part of the business card, unchanged, when it is created from the template. The following text objects are recognized by the Design Wizard as replaceable fields. These objects are replaced with the template information when a business card in created using the Design Wizard . These objects must be in upper case. NAME FROMNAME COMPANY TITLE ADDRESS RETADDRESS PHONE ALTPHONE OTHERPHONE MOBILE PAGER FAX EMAIL EMAIL2 WEBSITE GOOGLE LINKEDIN FACEBOOK SKYPE TWITTER QRDATA COVERTEXT INSIDETEXT MEDIATITLE MEDIAAUTHOR MEDIADESCRIPTION MEDIACONTENTS
- 27. Templates 27 Copyright (c) 2017 CAM Development USER1 USER2 USER3 USER4 USER5 USER6 USER7 USER8 USER9 USER10 USER11 USER12 USER13 USER14 USER15 USER16 USER17 USER18 USER19 For example, if you have a text object with the text NAME in a template, when you select it in the Design Wizard you will be prompted to enter a name and that text object will be replaced with the name you enter. Tip: · The USERX objects can be renamed in the template so they appear with any label you want instead of USER1, USER2, etc. This gives your template a cleaner appearance in the Design Wizard. To rename the USER1object to Product use the following text in the template in place of USER1: {-USER01=Product-} After you save the template and open it in the Design Wizard you will see "Product" in place of USER1. You can repeat this process for any of the other USERX objects. Related Topics Design Wizard How do I Create a New Design How do I Insert a Text Object Save As Template 8 The User Interface 8.1 The Main Window 8.1.1 The Main Window The Main Window consists of the entire area where you work with a design. It contains the main
- 28. Business Card Designer Plus28 Copyright (c) 2017 CAM Development menu, toolbars, design area, quick tools panel, property editor, region tabs Related Topics The Main Menu Toolbars The Design Area The Property Editor Quick Tools Panel The Region Tabs 8.1.2 The Main Menu 8.1.2.1 The Main Menu The Main Menu is displayed along the top edge of The Main Window by default and allows you to display sub-menus by clicking on them. Tip: · The Main Menu can be undocked from its default location and left floating or docked at other edges of The Main Window. Related Topics The Main Window 8.1.2.2 File Menu 8.1.2.2.1 New Allows you to create a new business card from a template or from a blank layout. Related Topics Design Wizard 8.1.2.2.1.1 Design Wizard To display the Design Wizard select New on the File menu. The Design Wizard gathers all the necessary information to create a new business card from a template or a blank layout quickly and easily. Show All Templates checkbox Select this option to display all templates, even if they are not specifically designed for the selected layout. This gives you more flexibility and can be useful, but can also lead to designs that simply do not look right.
- 29. The User Interface 29 Copyright (c) 2017 CAM Development Select a template Select a template category from the tree view. You can use the + and - buttons next to a category to show and hide individual categories and use the scroll bar to scroll up and down. Tip: · If you want to start with a blank design, select Blank at the top of the tree. Template grid Select a template from the available list. Thumbnails of the templates are shown to select from and a preview is shown to the right. Tip: · You can adjust the height of the Design Wizard window to display more or less templates at once. Related Topics Select your Paper Stock Data page Logo page Font and Background page Save As Template Allows you to select the paper stock you want to use for your business card. It also allows you to add, edit and delete paper stock layouts. A paper stock layout describes the physical arrangement of a sheet of paper stock. It specifies the width and height of each element (label or card) on the page, the number of rows and columns, along with margins and the spacing between rows and columns. It also defines the size of a page of the paper stock and the way each element is divided into Regions. Common Layouts Tab Allows you to select from a list of the most commonly used layouts. Stock type combo box US (Letter/inch) Select this to create a standard size US business card on Letter size stock. International (A4/mm) Select this to create a standard size Metric business card on A4 size stock.
- 30. Business Card Designer Plus30 Copyright (c) 2017 CAM Development All Layouts Tab Allows you to select from all available layouts, add, remove and edit layouts. Search by Product or SKU # edit Enter a paper stock product or SKU # you will be using. Stock Type to Include radio boxes Allows you to include US or metric stock types. US stock is generally on letter size paper (8 1/2 x 11 inch) while metric stock is generally on A4 paper. Category combo box Select a category to narrow your search. Manufacturer combo box Select a manufacturer to narrow your search. Layout list box Allows you to select an available layout based on the options you specified above. List all SKU variations checkbox Check this option to list all SKU's, including identical SKU's listed under different SKU numbers Remember Selection checkbox Check this option to remember the last selected layout the next time you open this screen. New button Click to create a new layout. (See Layout dialog box) Delete button Click to delete the selected layout. Edit button Click to edit the selected layout. (See Layout dialog box) Tips: · To display the All Layouts tab initially uncheck the Show the Basic option as the first step in the Design Wizard option in the Options dialog box (Advanced section). · If you cannot find the exact layout you need or you want to define a custom layout you should select the closest one then click the New button to add the new layout. (See Layout dialog box)
- 31. The User Interface 31 Copyright (c) 2017 CAM Development · If you find that a layout is slightly off when printing on your printer you can use the Edit button to edit the layout so that all new designs created from it will print correctly without further adjustment. · If you have a Stock type or Manufacturer selected and you enter a Keyword, keep in mind that only results within the selected Stock type, Manufacturer and Units are displayed. To search all layouts for the selected unit type set the Stock type and Manufacturer to << ALL >>. Reverse the Orientation checkbox Check this option to reverse the orientation of the business card Most layouts default to a portrait orientation, so checking this option would result in a layout in a landscape orientation. For example, check this option to create a tall (vertical) business card instead of a standard wide (horizontal) business card. Related Topics Data page Logo page Font and Background page Layout dialog box Allows you to specify data to be included on the template. The data tab's contents varies or may not even be visible based on the selected templates. · Enter the information you want to appear in your business card or click the Pick button to pick information from one of your Personal Databases. Related Topics Select your Paper Stock Logo page Font and Background page Personal Databases Allows you to specify a picture or logo to replace the YOUR LOGO HERE text in some templates. Select Logo... button Click this to select a picture for the logo in the design. Scan Logo... button Click this to scan a picture for the logo in the design. Transparent checkbox
- 32. Business Card Designer Plus32 Copyright (c) 2017 CAM Development Check this to make the background of the picture transparent. Related Topics Select your Paper Stock Data page Font and Background page Pick Picture dialog box Allows you to adjust the appearance of the font name and color and the background and icon layers of the design. Font Allows you to select the font name, color and size for all text in the business card. If you want to change individual text wait until the business card is created then select the text you want to change and change it on the main design screen. Specify Font Name checkbox Check this to specify a font name for all text in the design. Font Name combobox Select the font you want to use for all text in the design. Specify Font Color checkbox Check this to specify a font color for all text in the design. Font Color button Select the font color you want to use for all text in the design. Change in Size Enter the number of points you want to increase or decrease the font size for all text in the design. Background Layer Color Shift group Allows you to specify the color scheme for background layer objects. Red, Green, Blue trackbars Allow you to select the red, green and blue color shifts for the background layer objects in the business card. Objects that are part of the background layer are defined in the template. The background itself as well as any shapes that part of the background are included in this layer. Icon Layer Color Shift group
- 33. The User Interface 33 Copyright (c) 2017 CAM Development Allows you to specify the color scheme for icon layer objects. Red, Green, Blue trackbars Allow you to select the red, green and blue color shifts for the icon layer objects in the business card. Objects that are part of the icon layer are defined in the template. Small icon images that are integral to the business card are generally included in this layer. Background button Click to specify the background. (Only available when a background layer is not present.) Tip: · Once your design is created with the Design Wizard you can modify objects individually on the main design screen. This gives you complete control over each and every object in the design, even if it cannot be changed within the Design Wizard. Related Topics Select your Paper Stock Data page Logo page 8.1.2.2.2 Open Allows you to open a business card you previously saved to a file. 8.1.2.2.3 Import Allows you to import a business card created with an earlier version or with another application. Tip · After your design is imported it may require some minor adjustments. Then you can save it in the new format by selecting Save As on the File menu. Related Topics Design Wizard 8.1.2.2.4 Save Allows you to save the currently open business card to a file.
- 34. Business Card Designer Plus34 Copyright (c) 2017 CAM Development 8.1.2.2.5 Save As Allows you to save the currently open business card to a file with a new name. Related Topics Save As Graphic Save As Template 8.1.2.2.6 Save As Template Allows you to save the currently open business card as a template for use with the Design Wizard. Related Topics Design Wizard Save As Template dialog box 8.1.2.2.6.1 Save As Template dialog box To display the Save As Template dialog box select Save As Template on the File menu. Allows you to save your business card as a Template for use with the Design Wizard. Name Enter a descriptive name for the template. This is the name that will be shown in the Design Wizard. Template Type Select the type of template. This corresponds to the type of paper stock you are using your template on and allows the Design Wizard to display your template when the corresponding stock is selected. Wizard Type Select the Wizard Type. This tells the Design Wizard which information it should prompt for. Reversed checkbox Check this if you have designed the template in reversed orientation. For example, a tall business card as opposed to a wide one. Related Topics Template Design Wizard Create a Template
- 35. The User Interface 35 Copyright (c) 2017 CAM Development 8.1.2.2.7 Save As Graphic Allows you to save the currently open business card as a graphic file to bring to a professional printer, email or print using another application. Related Topics Save As Graphic dialog box 8.1.2.2.7.1 Save As Graphic dialog box To display the Save As Graphic dialog box select Save As Graphic on the File menu. Allows you to save your business card as a graphic file to bring to a local print shop or email to others. Graphic Type Select the type of graphic you want to save your design as. PNG This is a lossless format that uses compression to minimize file size. Bitmap This is a lossless format that does not use compression. Most compatible. JPEG This is a lossy format that can produce high quality and very small image files. It works best with TIFF This is a specialty format that has some specialty use. It is not recommended unless you specifically need this format. Metafile This is a vector format that is fully scalable. It is not recommended unless you specifically need this format. Tip: · If you are sending your graphic to a printer to have professional copies made the best format to use is a lossless format, such as PNG. Filename Check the ... button to select a filename to store your graphic in. Resolution
- 36. Business Card Designer Plus36 Copyright (c) 2017 CAM Development Select the desired resolution. Tip: · If you are sending your graphic to a printer to have professional copies made be sure to select a resolution of 300 or more. JPEG Options Quality Specify the quality of the compressed image. In general the larger the quality, the better the quality of the graphic and the larger the file size. Progressive Check this option to use the JPEG progressive compression. 8.1.2.2.8 Printer Setup Allows you select a printer to be used when printing and set options specific to the selected printer. Related Topics Set Default Printer Print Preview 8.1.2.2.9 Set Default Printer Allows you to select a printer to be used as the default for Business Card Designer Plus. This setting does not effect the default printer selected in Windows itself. When you print your design the printer you have selected will be automatically selected. This is useful if you have multiple printers and use one specific one for printing your business card and another for other documents. Related Topics Set Default Printer dialog box Set Default Printer Print Preview 8.1.2.2.9.1 Set Default Printer dialog box To display the Set Default Printer screen select Set Default Printer on the File menu. Allows you to select a printer to be use as the default for Business Card Designer Plus. This does not effect the default printer set in Windows.
- 37. The User Interface 37 Copyright (c) 2017 CAM Development Default Printer Select a printer to be used as the default for Business Card Designer Plus. Note: · This setting does not effect the default printer selected in Windows itself. When you print your design the printer you have selected will be automatically selected. This is useful if you have multiple printers and use one specific one for printing your designs and another for other documents. 8.1.2.2.10 Preview Allows you to preview the printout of the currently open business card. Related Topics Print Options dialog box Set Default Printer Print 8.1.2.2.10.1 Print Options dialog box To display the Print Options dialog box select Print or Preview on the File menu. Allows you to specify options for printing, such as the number business cards to print, the starting position as well as many other options. There are two methods of selection depending on the selection you make under Elements to Print. You can either select elements on a single page by clicking on a graphical representation of the page or by entering the total number to print and the starting position. Elements to print Selected elements on a single page Select this to enable graphical selection of one or more elements on a single page (see Click to select/deselect individual elements below). Multiple pages of elements Select this to enter the total number of elements to print and the start position (see Specify the qty to print and start position below.) Click to select/deselect individual elements Element selection panel Click the individual element to select or deselect each on a single page.
- 38. Business Card Designer Plus38 Copyright (c) 2017 CAM Development Note: · To print more than one page at a time choose Multiple pages of elements under Elements to print and see Specify qty to print and start position below. All button Click this to select all elements. None button Click this to select no elements. Start position and quantity Start position on first sheet Enter the position where the first item is printed on the first sheet. The upper left side item is 1, the number increases across, then down. You must start at position 1 if you are printing both sides of the page. Quantity to Print/Records to Print Enter the number of elements or pages you want to print. Elements Check this if you want the Quantity to Print to represent the number of actual elements being printed. Note: · Elements refers to the number of individual labels, cards, etc. Pages Check this if you want the Quantity to Print to represent the number of actual pages being printed. Options Print crop marks checkbox Check this option to print crop marks. Crop marks are marks that are printed at the edge of the paper to show the position of each row and column to aid in cutting the stock. Use crop marks and/or corner marks (see below) as a guide when cutting your own stock. Print corner marks checkbox Check this option to print corner marks. Corner marks are marks that are printed at the corner of each element to aid in cutting the stock. Use corner marks and/or crop marks (see above) as a guide when cutting your own stock. Print Filename at Top of Page checkbox
- 39. The User Interface 39 Copyright (c) 2017 CAM Development Check this option to print the filename at the top of each page. Printing the filename on the page can help you when proofing multiple designs. Choose this option to print the filename of the design file at the top of the page. Print Filename at Bottom of Page checkbox Check this option to print the filename at the bottom of the page. Printing the filename on the page can help you when proofing multiple designs. Choose this option to print the filename of the design file at the bottom of the page. Adjust Layout button Click this to edit the layout to correct spacing issues or set other options for the design. Sides to Print Side 1 checkbox Check this to print the first side of the design. Side 2 checkbox Check this to print the second side of a two sided design. You will be prompted to turn the paper and re-insert it into your printer after side 1 is printed. Duplex checkbox Check this to enable duplex printing. Duplex printing allows you to print on both sides of the paper automatically. Some printers have this option built in, others offer an add-on to do this and some do not support it at all. Printer Setup button Click this button to select the printer to print to and set printer options. Remember Selected Options checkbox Check this option to save the selected options use the next time you print or preview the same design: NOTE: Options on saved for each design individually. When you create a new design the default options are always initially selected. Tips: · Because all printers are slightly different, it is recommended that you print a single page draft of your design the first time you print. Do this on regular paper and verify that the alignment is correct to avoid wasting expensive specialty stock. · If your printout is not aligned correctly on the printout. (See Edit Current Layout) Related Topics
- 40. Business Card Designer Plus40 Copyright (c) 2017 CAM Development Edit Current Layout 8.1.2.2.11 Print Allows you to print the currently open business card. Related Topics Print Options dialog box Set Default Printer Preview 8.1.2.2.11.1 Print Options dialog box To display the Print Options dialog box select Print or Preview on the File menu. Allows you to specify options for printing, such as the number business cards to print, the starting position as well as many other options. There are two methods of selection depending on the selection you make under Elements to Print. You can either select elements on a single page by clicking on a graphical representation of the page or by entering the total number to print and the starting position. Elements to print Selected elements on a single page Select this to enable graphical selection of one or more elements on a single page (see Click to select/deselect individual elements below). Multiple pages of elements Select this to enter the total number of elements to print and the start position (see Specify the qty to print and start position below.) Click to select/deselect individual elements Element selection panel Click the individual element to select or deselect each on a single page. Note: · To print more than one page at a time choose Multiple pages of elements under Elements to print and see Specify qty to print and start position below. All button Click this to select all elements. None button Click this to select no elements.
- 41. The User Interface 41 Copyright (c) 2017 CAM Development Start position and quantity Start position on first sheet Enter the position where the first item is printed on the first sheet. The upper left side item is 1, the number increases across, then down. You must start at position 1 if you are printing both sides of the page. Quantity to Print/Records to Print Enter the number of elements or pages you want to print. Elements Check this if you want the Quantity to Print to represent the number of actual elements being printed. Note: · Elements refers to the number of individual labels, cards, etc. Pages Check this if you want the Quantity to Print to represent the number of actual pages being printed. Options Print crop marks checkbox Check this option to print crop marks. Crop marks are marks that are printed at the edge of the paper to show the position of each row and column to aid in cutting the stock. Use crop marks and/or corner marks (see below) as a guide when cutting your own stock. Print corner marks checkbox Check this option to print corner marks. Corner marks are marks that are printed at the corner of each element to aid in cutting the stock. Use corner marks and/or crop marks (see above) as a guide when cutting your own stock. Print Filename at Top of Page checkbox Check this option to print the filename at the top of each page. Printing the filename on the page can help you when proofing multiple designs. Choose this option to print the filename of the design file at the top of the page. Print Filename at Bottom of Page checkbox Check this option to print the filename at the bottom of the page. Printing the filename on the page can help you when proofing multiple designs. Choose this option to print the filename of the design file at the bottom of the page. Adjust Layout button
- 42. Business Card Designer Plus42 Copyright (c) 2017 CAM Development Click this to edit the layout to correct spacing issues or set other options for the design. Sides to Print Side 1 checkbox Check this to print the first side of the design. Side 2 checkbox Check this to print the second side of a two sided design. You will be prompted to turn the paper and re-insert it into your printer after side 1 is printed. Duplex checkbox Check this to enable duplex printing. Duplex printing allows you to print on both sides of the paper automatically. Some printers have this option built in, others offer an add-on to do this and some do not support it at all. Printer Setup button Click this button to select the printer to print to and set printer options. Remember Selected Options checkbox Check this option to save the selected options use the next time you print or preview the same design: NOTE: Options on saved for each design individually. When you create a new design the default options are always initially selected. Tips: · Because all printers are slightly different, it is recommended that you print a single page draft of your design the first time you print. Do this on regular paper and verify that the alignment is correct to avoid wasting expensive specialty stock. · If your printout is not aligned correctly on the printout. (See Edit Current Layout) Related Topics Edit Current Layout 8.1.2.2.12 Edit Layouts Allows you to add, edit and delete layouts. Related Topics Edit Layouts dialog box
- 43. The User Interface 43 Copyright (c) 2017 CAM Development 8.1.2.2.12.1 Edit Layouts dialog box To display the Edit Layouts dialog box do one of the following: · Select Edit Layouts on the File menu. · Select Switch Layout on the File menu. Allows you to select the paper stock you want to use for your business card. It also allows you to add, edit and delete paper stock layouts. A paper stock layout describes the physical arrangement of a sheet of paper stock. It specifies the width and height of each element (label or card) on the page, the number of rows and columns, along with margins and the spacing between rows and columns. It also defines the size of a page of the paper stock and the way each element is divided into Regions. Select a Product or SKU # edit Enter a paper stock product or SKU # you will be using. Stock Type to Include radioboxes Allows you to include US, metric or both stock types. US stock is generally on letter size paper (8 1/2 x 11 inch) while metric stock is generally on A4 paper. Category combo box Select a category to narrow your search. Manufacturer combo box Select a manufacturer to narrow your search. Layout Listbox Allows you to select an available layout based on the options you specified above. Reverse Orientation checkbox Check this option if you want to design and print in landscape mode instead of portrait. New button Click to create a new layout. (See Layout dialog box) Delete button Click to delete the selected layout. Edit button Click to edit the selected layout. Notes:
- 44. Business Card Designer Plus44 Copyright (c) 2017 CAM Development · This button is only enabled when you select a layout you added. · To effectively edit a pre-defined layout, select it then click the New button, specify a new name and modify the options as you need to. Tips: · If you cannot find the exact layout you need or you want to define a custom layout you should select the closest one then click the New button to add the new layout. (See Layout dialog box) · If you have a Type or Manufacturer or US or Metric Units selected and you enter a Keyword, keep in mind that only results within the selected Type, Manufacturer and Units are displayed. To search all layouts set the Type and Manufacturer to << ALL >> and set the units to Both. Related Topics Layout dialog box Switch Layout Regions 8.1.2.2.13 Adjust Layout Allows you to adjust the layout of the currently open business card. Related Topics Layout dialog box 8.1.2.2.13.1 Layout dialog box To display the Layout dialog box select Edit Current Layout on the File menu. Allows you to enter the properties for a new layout or edit the properties of an existing layout. The layout defines how the elements (cards or labels) are arranged on the page. For example, the standard business card layout is defined as follows: Width 3.5 Height 2.0 Rows 5 Columns 2 Space between rows 0 Space between columns 0 Side margin 0.75 Top margin 0.50 This would produce a page arranged like this:
- 45. The User Interface 45 Copyright (c) 2017 CAM Development In this case there is no gap between the rows nor between the columns. The shaded area represents the cards and the non shaded area represents the margins. When you create a new file based on this layout you will be given a 3.5 x 2.0 inch area to design. When you print a full page, ten cards will be printed on the page, arranged as shown above. To enter the properties for a layout perform the following steps: Layout Name Enter a descriptive name for the layout. Paper Type Select the paper type from the list. Note: · This setting is used if you have the Set printer orientation and paper size automatically option checked under Options on the View menu. Element Size Enter the width and height of a single element (this is the size of a single element on the page). Note: · The units are entered as either Inches or Millimeters depending on whether the Use millimeter units instead of inches option is checked under Options on the View menu. Region/Stock Type This area for display only. Page Layout Enter the number of rows and columns on a page. Enter the top margin. Enter the side margin. Enter the spacing between each column.
- 46. Business Card Designer Plus46 Copyright (c) 2017 CAM Development Enter the spacing between each row. Enter the Stagger Offset Note: · This should normally be 0, but can be useful for defining asymmetric layouts. It defines the additional left margin used for every other element. Enter the Inner Circle Radius Note: · This is the radius of the inner hole on a CD or DVD layout. Check the Clip to Bounding Area checkbox if you want Business Card Designer Plus to clip the output when printing to the defined area. Check the Allow Edge Bleeding checkbox if you want Business Card Designer Plus to over-print any background slightly. Notes: · This can be useful when trying to cover an entire design background. · Do not use this option is the layout you are using does not have space between each element. Units Shows you the units that are being used. Note: · The units are entered as either Inches or Millimeters depending on whether the Use millimeter units instead of inches option is checked under General tab of Options dialog box. Click OK. Tips: · The layout should be entered in a portrait orientation. That is, as if you are looking at the paper with the long side up and down. · The sum of the widths, margins and spacing between columns should equal the width of the paper. · The sum of the heights, margins and spacing between rows should equal the height of the paper. Related Topics Options dialog box General tab
- 47. The User Interface 47 Copyright (c) 2017 CAM Development 8.1.2.2.14 Switch Layout Allows you to switch the layout of the currently open business card so it will print on different paper stock. Related Topics Edit Layouts dialog box 8.1.2.2.14.1 Edit Layouts dialog box To display the Edit Layouts dialog box do one of the following: · Select Edit Layouts on the File menu. · Select Switch Layout on the File menu. Allows you to select the paper stock you want to use for your business card. It also allows you to add, edit and delete paper stock layouts. A paper stock layout describes the physical arrangement of a sheet of paper stock. It specifies the width and height of each element (label or card) on the page, the number of rows and columns, along with margins and the spacing between rows and columns. It also defines the size of a page of the paper stock and the way each element is divided into Regions. Select a Product or SKU # edit Enter a paper stock product or SKU # you will be using. Stock Type to Include radioboxes Allows you to include US, metric or both stock types. US stock is generally on letter size paper (8 1/2 x 11 inch) while metric stock is generally on A4 paper. Category combo box Select a category to narrow your search. Manufacturer combo box Select a manufacturer to narrow your search. Layout Listbox Allows you to select an available layout based on the options you specified above. Reverse Orientation checkbox Check this option if you want to design and print in landscape mode instead of portrait. New button
- 48. Business Card Designer Plus48 Copyright (c) 2017 CAM Development Click to create a new layout. (See Layout dialog box) Delete button Click to delete the selected layout. Edit button Click to edit the selected layout. Notes: · This button is only enabled when you select a layout you added. · To effectively edit a pre-defined layout, select it then click the New button, specify a new name and modify the options as you need to. Tips: · If you cannot find the exact layout you need or you want to define a custom layout you should select the closest one then click the New button to add the new layout. (See Layout dialog box) · If you have a Type or Manufacturer or US or Metric Units selected and you enter a Keyword, keep in mind that only results within the selected Type, Manufacturer and Units are displayed. To search all layouts set the Type and Manufacturer to << ALL >> and set the units to Both. Related Topics Layout dialog box Switch Layout Regions 8.1.2.2.15 Exit Allows you to close Business Card Designer Plus. 8.1.2.3 Edit Menu 8.1.2.3.1 Undo Allows you to undo the last change you made. Related Topics Redo 8.1.2.3.2 Redo Allows you to redo the last undo you did.
- 49. The User Interface 49 Copyright (c) 2017 CAM Development Related Topics Undo 8.1.2.3.3 Cut Copies the currently selected object(s) to the clipboard and removes them from your design. Note: · The Cut command is only available when an object is selected. Related Topics Copy Paste 8.1.2.3.4 Copy Copies the currently selected object(s) to the clipboard. Note: · The Copy options are only available when an object is selected. Related Topics Cut Paste 8.1.2.3.5 Paste Pastes the current object on the clipboard into your design. Notes: · The Paste option is only available when an object is available on the clipboard. · The pasted object will appear in the top left corner of the design area and can be treated like any other object in your design. Related Topics Cut Copy
- 50. Business Card Designer Plus50 Copyright (c) 2017 CAM Development 8.1.2.3.6 Delete Removes the selected object(s) from your design. 8.1.2.3.7 Select All Selects all objects in your design. Related Topics Select None 8.1.2.3.8 Select None Unselects all objects in your design. Related Topics Select All 8.1.2.3.9 Background Allows you to specify a background for your design. A background is an image and/or color fill that is displayed in the background of your design. The background you choose is stretched to fit the entire margin area (which is the entire design by default). You can change the area the background occupies by changing the margins (see Margins). Related Topics Margins 8.1.2.3.9.1 Background dialog box To display the Background dialog box select Background on the Edit menu or double click on an empty space in your design. Allows you to select an existing or create your own background for use in your design. The background screen contains two tabs. One is used to select an existing background and the other is used to customize the selected background or create an entirely new background. For information on specific tab click one of the following links: Existing tab Customize tab
- 51. The User Interface 51 Copyright (c) 2017 CAM Development To display the Background dialog box, Existing tab select Background on the Edit menu or double click on an empty space in your design then click on the Existing tab. Background Category Select a background category. Background Select a background from the list. Depending on the background category chosen, there may also be controls available for selecting a picture. Tips: · Custom backgrounds you previously saved are shown in the Custom category. (See Customize tab) · To select your own picture as the background choose any category under Picture Filled then click thePicture... button to select, scan or apply effects to the picture using the Pick Picture dialog box. · To specify your own solid color filled background choose the Solid Colors category under Color Filled then specify the color. · To specify your own gradient filled background choose the Gradient Colors category under Color Filled then specify the colors. Related Topics Pick Picture dialog box Customize tab To display the Background dialog box, Customize tab select Background on the Edit menu or double click on an empty space in your design then click on the Customize tab. Use Picture Click this to use a picture for all or part of the background. Picture... button Click this to select, scan or apply effects to the picture using the Pick Picture dialog box. Tile Picture Check this to tile the picture so it fills the background instead of stretching it. Picture Size
- 52. Business Card Designer Plus52 Copyright (c) 2017 CAM Development Select the appropriate checkbox to show the picture on zero or more sides then specify the size of the picture on each side. Left Check this to show the picture on the left side. Top Check this to show the picture on the top. Right Check this to show the picture on the right side. Bottom Check this to show the picture on the bottom side. Tip: · If you do not choose at least one side the picture will fill the entire background. Use Color Fill Click this to use a color fill for all or part of the background. Fill Color 1 Select the first color of the fill. For solid fills this is the only color used. Fill Color 2 Select the second color of the fill. Fill Type Select the type of fill you want to use. Background Name If, after you customize a background, you want to save it for use later, enter a descriptive name. Add To Custom Backgrounds button Click this to add the current background to the custom background list. The custom backgrounds are available under the Custom category on the Existing tab. Related Topics Pick Picture dialog box Existing tab
- 53. The User Interface 53 Copyright (c) 2017 CAM Development 8.1.2.4 Alignment Menu 8.1.2.4.1 Margins The margins are used as an aid to aligning objects in the design area and to specify the area occupied by a background. Objects can be placed outside of the margins. Notes: · Margin settings are saved with the file. Each file can have its own margin settings. · Margins are used for design-time alignment and to define the size of the background image. Related Topics Margins dialog box 8.1.2.4.1.1 Margins dialog box To display the Margins dialog box select Margins on the Alignment menu. Allows you to specify Margins for your design. Margins are used to specify the area covered by a Background and when objects are Aligned. Left Enter the left margin in the units shown. Right Enter the right margin in the units shown. Top Enter the top margin in the units shown. Bottom Enter the bottom margin in the units shown. Units Shows the units that are being used. Note: · The units are entered as either Inches or Millimeters depending on whether the Use millimeter units instead of inches option is checked under General tab of the Options dialog box. Notes:
- 54. Business Card Designer Plus54 Copyright (c) 2017 CAM Development · Margin settings are saved with the file. Each file can have its own margin settings. · Margins are used for design-time alignment and to define the size of the background image. Related Topics Align The Property Editor General tab 8.1.2.4.2 Align Allows you to align a selected object relative to the margins or align a group of selected objects relative to each other. For example, you can align one object so it's centered or align a group so all their left sides are aligned. Related Topics Alignment dialog box Margins 8.1.2.4.2.1 Alignment dialog box To display the Alignment dialog box select Align on the Alignment menu. Allows you to align objects in relation to each other and in relation to the Margins. Horizontal Group No Change Check this so that no change is made to the horizontal alignment. Left Check this so that the left side of the selected object or object block is aligned with the left margin. Center Check this so that the center of the selected object or object block is centered between the left and right margins. Right Check this so that the right side of the selected object or object block is aligned with the right margin.. Group (these options are enabled only when more than one object is selected)
- 55. The User Interface 55 Copyright (c) 2017 CAM Development No Change Check this so that no change is made to the horizontal alignment. Left Sides Check this so that the left sides of all the selected objects are moved to the left side of the selected block. Centers Check this so that the centers of all the selected objects are moved to the center of the selected block. Right Sides Check this so that the right sides of all the selected objects are moved to the right side of the selected block. Space Equally Check this so that the selected objects are spaced equally horizontally within the selected block. Vertical Group No Change Check this so that no change is made to the vertical alignment. Top Check this so that the top of the selected object or object block is aligned with the top margin. Center Check this so that the center of the selected object or object block is centered between the top and bottom margins. Bottom Check this so that the bottom of the selected object or object block is aligned with the bottom margin. Group (these options are enabled only when more than one object is selected) No Change Check this so that no change is made to the vertical alignment. Tops Check this so that the tops of all the selected objects are moved to the top of the selected block.
- 56. Business Card Designer Plus56 Copyright (c) 2017 CAM Development Centers Check this so that the centers of all the selected objects are moved to the center of the selected block. Bottoms Check this so that the bottoms of all the selected objects are moved to the bottom of the selected block. Space Equally Check this so that the selected objects are spaced equally vertically within the selected block. Related Topics Margins 8.1.2.4.3 Align Selected to Grid Aligns the selected object(s) with the nearest grid points. Related Topics General tab 8.1.2.4.4 Align All to Grid Aligns all objects to the nearest grid points. Related Topics General tab 8.1.2.4.5 Bring to Front Moves the selected object closer to the top of the stacking order. Objects higher in the stacking order cover objects below them. Related Topics Send to Back 8.1.2.4.6 Send to Back Moves the selected object closer to the bottom of the stacking order. Objects lower in the stacking order are covered by objects above them.
- 57. The User Interface 57 Copyright (c) 2017 CAM Development Related Topics Bring to Front 8.1.2.4.7 Fit to Margins Expands the selected object so it fills the entire design inside the set margins. Related Topics Margins 8.1.2.5 Tool Menu 8.1.2.5.1 Select Selects the Selection Tool. With the Selection Tool selected you can click on any object in your business card to select it. Tip: · Press and hold the SHIFT key on your keyboard with clicking on objects to select multiple objects. 8.1.2.5.2 Picture Selects the Picture Tool. Important: · With the Picture Tool selected you must click on any empty area in your business card to add a new picture object. Tip: · Once the object is inserted use The Property Editor to edit its properties. Related Topics The Property Editor Picture tab