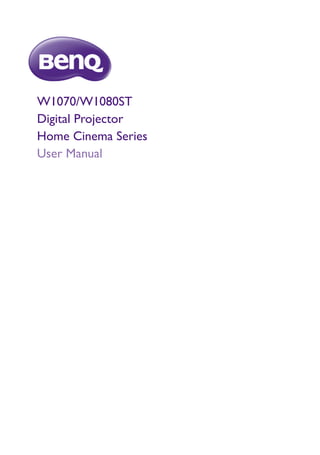
W1070/W1080ST Digital Projector Manual
- 1. W1070/W1080ST Digital Projector Home Cinema Series User Manual
- 2. Table of contents Important safety instructions.......3 Overview..........................................6 Shipping contents......................................6 Replacing the remote control batteries......................................................7 Remote control effective range ............7 Projector features ....................................9 Projector exterior view........................10 Controls and functions..........................11 Control panel ............................................... 11 Remote control............................................ 12 Positioning your projector ........ 13 Choosing a location ...............................13 Obtaining a preferred projected image size .................................................14 How to determine the position of the projector for a given screen size ............. 14 How to determine the recommended screen size for a given distance ................ 14 Projection dimensions ................................ 16 Shifting the projection lens vertically ...... 20 Connecting with video equipment ..................................... 21 Preparations.................................................. 21 Connecting HDMI devices......................... 21 Connecting component-video devices ... 22 Connecting S-Video or video devices..... 22 Connecting a computer ............................. 23 Using the projector..................... 24 Turning the projector on .....................24 Selecting an input source......................25 Fine-tuning the image size and clarity.........................................................25 Using the menus .....................................26 Securing the projector ..........................26 Using a security cable lock ........................ 26 Utilizing the password function................ 27 Adjusting the projected image.............29 2 Table of contents Adjusting the projection angle .................29 Correcting picture distortion....................29 Using the preset and user modes ...... 30 Fine-tuning the picture quality ............ 31 Advanced picture quality controls ..... 33 Adjusting the sound............................... 35 Selecting the aspect ratio ..................... 36 Magnifying and searching for details .. 37 Operating in a high altitude environment............................................ 37 Watching 3D content ........................... 38 Personalizing the projector menu display ....................................................... 39 Locking control keys ............................. 39 Turning the projector off..................... 39 On-Screen Display (OSD) menus...... 40 Additional information................47 Care of the projector ........................... 47 Lamp information................................... 48 Getting to know the lamp hour................48 Extending lamp life .......................................48 Timing of replacing the lamp .....................49 Replacing the lamp.......................................49 Indicators ................................................. 52 Troubleshooting..................................... 53 Specifications........................................... 54 Warranty and Copyright information ....................................61
- 3. Thank you for your purchase of this quality BenQ video projector! It has been designed to provide you with an enjoyable home theater viewing experience. For the best results, please read this manual through carefully as it is your guide through the control menus and operation. Important safety instructions Your projector is designed and tested to meet the latest standards for safety of information technology equipment. However, to ensure safe use of this product, it is important that you follow the instructions mentioned in this manual and marked on the product. 1. Please read this user manual before you operate your Important safety instructions 3 projector. Keep this manual in a safe place for future reference. 2. Always place the projector on a level, horizontal surface during operation. - Do not place the projector on an unstable cart, stand, or table as it may fall and be damaged; - Do not place inflammables near the projector; - Do not use if tilted at an angle of more than 10 degrees left to right, nor at angle of more than 15 degrees front to back. 3. Do not store the projector on end vertically. Doing so may cause the projector to fall over, causing injury or resulting in damage. 4. Do not place the projector in any of the following environments: - space that is poorly ventilated or confined. Allow at least 50 cm clearance from walls and free flow of air around the projector; - locations where temperatures may become excessively high, such as the inside of a car with all windows closed; - locations where excessive humidity, dust, or cigarette smoke may contaminate optical components, shorten the projector’s lifespan and darken the screen; - locations near fire alarms; - locations with an ambient temperature above 35°C/95°F; - locations where altitude is higher than 1500 meters/4920 feet above sea level. 4920- 9840 feet
- 4. 5. Do not block the vents holes while the projector is on (even in standby mode): - Do not cover the projector with any item; - Do not place the projector on a blanket, bedding or any other soft surface. 4 Important safety instructions 9. Do not look straight into the projector lens during operation. It may harm your sight. 6. In areas where the mains power supply voltage may fluctuate by ±10 volts, it is recommended that you connect your projector through a power stabilizer, surge protector or uninterruptible power supply (UPS) as appropriate to your situation. 10. Do not operate the projector lamp beyond the rated lamp life. Excessive operation of lamps beyond the rated life could cause a lamp to break on rare occasions. 7. Do not step on the projector or place any objects upon it. 11. The lamp becomes extremely hot during operation. Allow the projector to cool for approximately 45 minutes prior to removing the lamp assembly for replacement. 8. Do not place liquids near or on the projector. Liquids spilled into the projector will void your warranty. If the projector does become wet, disconnect it from the power point and call BenQ to have the projector repaired. 12. This projector is capable of displaying inverted images for ceiling mount installation. Use only BenQ's Ceiling Mount Kit for mounting.
- 5. Important safety instructions 5 13. Never attempt to replace the lamp assembly until the projector has cooled down and is unplugged from the power supply. 14. When you think service or repair is required, take the projector only to a suitably qualified technician. 15. Do not attempt to disassemble this projector. There are dangerous high voltages inside which may cause death if you should come into contact with live parts. The only user serviceable part is the lamp which has its own removable cover. See page 49. Under no circumstances should you ever undo or remove any other covers. Refer servicing only to suitably qualified professional service personnel. Notice Please keep the original packing for possible future shipment. If you need to pack your projector after use, adjust the projection lens to an appropriate position, put the lens cushion around the lens, and fit the lens cushion and projector cushion together to prevent damage during transportation. Moisture condensation Never operate the projector immediately after moving it from a cold location to a hot location. When the projector is exposed to such a change in temperature, moisture may condense on the crucial internal parts. To prevent the projector from possible damage, do not use the projector for at least 2 hours when there is a sudden change in temperature. Avoid volatile liquids Do not use volatile liquids, such as insecticide or certain types of cleaner, near the projector. Do not have rubber or plastic products touching the projector for a long time. They will leave marks on the finish. If cleaning with a chemically treated cloth, be sure to follow the cleaning product’s safety instructions. Disposal This product contains the following materials which are harmful to human bodies and environment. • Lead, which is contained in solder. • Mercury, which is used in the lamp. To dispose of the product or used lamps, consult your local environment authorities for regulations.
- 6. Overview Shipping contents Carefully unpack and verify that you have the items below. Some of the items may not be available depending on your region of purchase. Please check with your place of purchase. Some of the accessories may vary from region to region. The warranty card is only supplied in some specific regions. Please consult your dealer for detailed information. W1070 W1080ST 6 Overview Projector Remote control Batteries Warranty card User manual CD Quick start guide Power cable VGA cable Carry bag (W1080ST only)
- 7. Replacing the remote control batteries 1. To open the battery cover, turn the remote control over to view its back, push on the finger grip on the cover and slide it up in the direction of the arrow as illustrated. The cover will slide off. 2. Remove any existing batteries (if necessary) and install two AAA batteries observing the battery polarities as indicated in the base of the battery compartment. Positive (+) goes to positive and negative (-) goes to negative. 3. Refit the cover by aligning it with the base and sliding it back down into position. Stop when it clicks • Operating the projector from the top Overview 7 into place. • Avoid leaving the remote control and batteries in an excessive heat or humid environment like the kitchen, bathroom, sauna, sunroom or in a closed car. • Replace only with the same or equivalent type recommended by the battery manufacturer. • Dispose of the used batteries according to the manufacturer's instructions and local environment regulations for your region. • Never throw the batteries into a fire. There may be danger of an explosion. • If the batteries are dead or if you will not be using the remote control for an extended period of time, remove the batteries to avoid damage to the remote control from possible battery leakage. Remote control effective range The remote control must be held at an angle within 30 degrees perpendicular to the projector's IR remote control sensor(s) to function correctly. The distance between the remote control and the sensor(s) should not exceed 8 meters (~ 26 feet). Make sure that there are no obstacles between the remote control and the IR sensor(s) on the projector that might obstruct the infra-red beam. • Operating the projector from the front Approx. +15º Approx. +15º Ceiling mounting the projector We want you to have a pleasant experience using your BenQ projector, so we need to bring this safety matter to your attention to prevent damage to person and property. If you intend to mount your projector on the ceiling, we strongly recommend that you use a proper fitting BenQ projector ceiling mount kit and that you ensure it is securely and safely installed.
- 8. If you use a non-BenQ brand projector ceiling mount kit, there is a safety risk that the projector may fall from the ceiling due to an improper attachment through the use of the wrong gauge or length screws. You can purchase a BenQ projector ceiling mount kit from the place you purchased your BenQ projector. BenQ recommends that you also purchase a separate Kensington lock compatible security cable and attach it securely to both the Kensington lock slot on the projector and the base of the ceiling mount bracket. This will perform the secondary role of restraining the projector should its attachment to the mounting bracket become loose. 8 Overview
- 9. Overview 9 Projector features • Full HD compatible The projector is compatible with Standard Definition TV (SDTV) 480i, 576i, Enhanced Definition television (EDTV) 480p, 576p and High Definition TV (HDTV) 720p, 1080i/p 60Hz formats, with the 1080p format providing a true 1:1 image reproduction. • High picture quality The projector provides excellent picture quality due to its high resolution, excellent home theater brightness, high contrast ratio, vivid color and rich gray-scale reproduction. • High brightness The projector features super high brightness to achieve excellent picture quality in ambient light conditions, outperforming ordinary projectors. • Vivid color reproduction The projector features a 6-segment color wheel to produce realistic color depth and range unattainable with lesser segment color wheels. • Rich gray-scale When viewed in a darkened environment, the automatic gamma control provides excellent gray-scale display which reveals details in shadows and in night or darkened scenes. • Wide variety of inputs and video formats The projector supports a wide variety of inputs for connection to your video and PC equipment, including component video, S-Video, and composite video, as well as dual HDMI, PC, and an output trigger for connection to automated screen and environment lighting systems. • ISF certified calibration control To reach a higher standard of performance, the projector incorporates ISF NIGHT and ISF DAY mode settings in its OSD menus, which requires professional calibration service from authorized ISF installers. • 3D function To enjoy the 3D movies, videos, and sporting events in a more realistic way by presenting the depth of the images through HDMI. • Built-in speaker(s) Built-in speaker(s) providing mixed mono audio when an audio input is connected. • Intuitive lens shift (W1070) The intuitive control over lens shift lever provides flexibility in setting-up your projector. • Short throw ratio (W1080ST) The short throw ratio projection provides 1080p picture quality with shorter projection distance. • SmartEco SmartEco™ technology saves lamp power consumption up to 70% depending on the content brightness level when SmartEco mode is selected.
- 10. Projector exterior view Front and upper side view 1 2 3 5 1 See "Connecting with video equipment" on page 21 for connection details. 10 Overview 1. Control panel (See "Control panel" on page 11 for details.) 2. Lamp cover 3. Vent (heated air exhaust) 4. Quick-release button 5. Lens cap 6. Lens shift lever 7. Focus and Zoom ring 8. Vent (cool air intake) 9. Speaker grill 10.Front IR sensor 11.Projection lens 12.HDMI ports 13.12VDC output terminal Used to trigger external devices such as an electric screen or light control, etc. Consult your dealer for how to connect these devices. 14.Component Video inputs (RCA) support Y/PB/PR or Y/CB/CR video signal 15.Mini USB port (Used for service) 16.RGB (PC)/Component video (YPbPr/ YCbCr) signal input jack 17.RS-232 control port Used to interface with a PC or home theater control/automation system. 18.S-Video input (mini 4-pin DIN) Composite Video input (RCA) 19.Audio (L/R) input jacks 20.Audio input jack Audio output jack 21.AC Power cable inlet 22.Rear adjuster foot 23.Ceiling mount holes 24.Kensington lock slot Rear and lower side view 7 4 8 6 9 2 3 10 11 7 4 5 8 9 10 11 W1070 W1080ST 12 13 15 18 21 24 22 23 14 16 17 19 20
- 11. Overview 11 Controls and functions Control panel 1. Focus ring 1 3 10 Adjusts the focus of the projected image. 2. Zoom ring Adjusts the size of the image. 3. POWER indicator light Lights up or flashes when the projector is under operation. 4. MENU/EXIT Turns on the On-Screen Display (OSD) menu. Goes back to previous OSD menu, exits and saves menu settings. 5. Top IR remote sensor 6. POWER Toggles the projector between standby mode and on. 7. Left/ Decreases the projector volume. 8. ECO BLANK Used to blank the screen picture. 9. TEMPerature warning light Lights up red if the projector's temperature becomes too high. 10.LAMP indicator light Indicates the status of the lamp. Lights up or flashes when the lamp has developed a problem. 11.AUTO Automatically determines the best picture timings for the displayed image. 12.Keystone/Arrow keys ( / Up, / Down) Manually corrects distorted images resulting from an angled projection. 13. Right/ Increases the projector volume. When the On-Screen Display (OSD) menu is activated, the #7, #12, and #13 keys are used as directional arrows to select the desired menu items and to make adjustments. 14.MODE/ENTER Selects an available picture setup mode. Activates the selected On-Screen Display (OSD) menu item. 15.SOURCE Displays the source selection bar. 2 4 5 6 7 8 9 11 12 14 15 13 12
- 12. Remote control 6 5 7 10 1. POWER 14 Toggles the projector between standby mode and on. 2. Info Shows the status information of the projector. 3. MENU/EXIT Turns on the On-Screen Display (OSD) menu. Goes back to previous OSD menu, exits and saves menu settings. 4. Left 5. MODE/ENTER Selects an available picture setup mode. Activates the selected On-Screen Display (OSD) menu item. 6. ECO BLANK Used to blank the screen picture. 7. Keystone/Arrow keys ( / Up, / Down) Manually corrects distorted images resulting from an angled projection. 8. SmartEco Displays the lamp mode selection bar. (Normal/Economic/SmartEco) 9. Aspect Selects the display aspect ratio. 12 Overview 10.Digital Zoom (+, -) Magnifies or reduces the projected picture size. 11.Picture quality adjustment keys (Brightness, Contrast, Color, Tint) Displays the setting bars for adjustment of the appropriate picture quality values. 12.3D Setting Enters 3D settings directly. 13.AUTO Automatically determines the best picture timings for the displayed image. 14. Right When the On-Screen Display (OSD) menu is activated, the #4, #7, and #14 keys are used as directional arrows to select the desired menu items and to make adjustments. 15.SOURCE Displays the source selection bar. 16.Volume +/- Adjusts the sound level. 17.Mute Toggles projector audio between on and off. 18.Freeze Freezes the projected image. 19.Test Displays the test pattern. 20.CC Displays the video term description on screen which is provided for hard-of-hearing viewers. 21.3D Invert Toggles the invert function between on and off. 2 3 4 8 9 11 13 15 16 17 18 19 20 21 12 7 1
- 13. 3. Rear: Select this location with the projector placed near the floor behind the screen. Note that a special rear projection screen is required. *Set Rear after you turn the projector on. 4. Rear Ceiling: Select this location with the projector suspended from the ceiling behind the screen. Note that a special rear projection screen and the BenQ Projector Ceiling Mount Kit are required for this installation location. *Set Rear Ceiling after you turn the projector on. Positioning your projector 13 Positioning your projector Choosing a location Your projector is designed to be installed in one of four possible installation locations. Your room layout or personal preference will dictate which installation location you select. Take into consideration the size and position of your screen, the location of a suitable power outlet, as well as the location and distance between the projector and the rest of your equipment. 1. Front: Select this location with the projector placed near the floor in front of the screen. This is the most common way to position the projector for quick setup and portability. 2. Front Ceiling: Select this location with the projector suspended from the ceiling in front of the screen. Purchase the BenQ Projector Ceiling Mount Kit from your dealer to mount your projector on the ceiling. *Set Front Ceiling after you turn the projector on. *To set the projector position: 1. Press MENU/EXIT on the projector or remote control and then press / until the System Setup : Basic menu is highlighted. 2. Press / to highlight Projector Position and press / until the correct position is selected.
- 14. Obtaining a preferred projected image size The distance from the projector lens to the screen, the zoom setting, and the video format each factors in the projected image size. The projector should always be placed horizontally level (like flat on a table), and positioned directly perpendicular 90° right-angle square) to the screen. This prevents image distortion caused by angled projections (or projecting onto angled surfaces). If the projector is mounted on a ceiling, it must be mounted upside-down. If the projector is positioned further away from the screen, the projected image size increases, and the vertical offset also increases proportionately. When determining the positions of the screen and projector, you will need to account for both the projected image size and the vertical offset dimension, which are directly proportional to the projection distance. This projector is equipped with a movable lens. See "Shifting the projection lens vertically" on page 20 for details. You can see the diagrams on pages 16 and 18 for the vertical offset values in the dimension tables that are measured when the lens is shifted fully up or down. Lens shift is only available on W1070. How to determine the position of the projector for a given screen size 1. Determine the aspect ratio of your screen, 16:9 or 4:3? 2. Refer to the table and find the closest match to your screen size in the left columns labelled "Screen dimensions". Using this value, look across this row to the right to find the corresponding average distance from screen value in the column labelled "Average". This is the projection distance. 3. Decide the exact position of your projector according to the position of your screen and the adjustable lens shift range. <Example> W1070: If you are using a 120-inch, 4:3-aspect-ratio screen, please refer to "The screen aspect ratio is 4:3 and the projected picture is 16:9". The average projection distance is 3494 mm. How to determine the recommended screen size for a given distance This method can be used for situations where you have purchased this projector and would like to know what screen size will fit in your room. The maximum screen size is limited by the physical space available in your room. 1. Determine the aspect ratio of your screen, 16:9 or 4:3? 2. Measure the distance between the projector and where you want to position the screen. This is the projection distance. 3. Refer to the table and find the closest match to your measurement in the average distance from screen column labelled "Average". Check that your measured distance is between the min. and max. distances listed on either side of the average distance value. 4. Using this value, look across that row to the left to find the corresponding screen diagonal listed in that row. That is the projected image size of the projector at that projection distance. <Example> W1070: If you have a 16:9-aspect-ratio screen and your measured projection distance was 4500 mm, please refer to "The screen aspect ratio is 16:9 and the projected picture is 16:9". The closest match in the "Average" column is 4543 cm. Looking across this row shows that a 170-inch screen is required. Checking the min. and max. projection distance values in the columns of "Projection distance <D> [mm]" on page 16 indicates that the 4500 mm measured projection distance will also fit the 150 and 190-inch 14 Positioning your projector
- 15. size screens. The projector can be adjusted (using the zoom control) to display on these different screen sizes at the projection distance. Be aware that these different screens have different vertical offset values. If you place the projector in a different position (to that recommended), you will have to tilt it down or up to center the image on the screen. In these situations, some image distortion will occur. Use the Keystone function to correct the distortion. See "Correcting picture distortion" on page 29 for details. Positioning your projector 15
- 16. Projection dimensions Installation for a 16:9 ratio screen Floor Installation <A> <B> <C> <E> <F> <D> <G> <F>: Screen <G>: Center of lens Ceiling Installation <E> <A> <B> <C> <F>: Screen <G>: Center of lens W1070 The screen aspect ratio is 16:9 and the projected picture is 16:9 Screen dimensions Projection distance <D> [mm] <D> <G> <F> The above numbers are approximate and may be slightly different from the actual measurements. Only the recommended screen sizes are listed. If your screen size is not in the table above, please contact your dealer for assistance. 16 Positioning your projector Lowest/Highest lens position <E> [mm] Diagonal <A> [inch (mm)] Height <B> [mm] Width <C> [mm] Min distance (with max zoom) Average Max distance (with min zoom) 40 (1016) 498 886 1013 1165 1316 25 50 (1270) 623 1107 1266 1456 1646 31 60 (1524) 747 1328 1519 1747 1975 37 70 (1778) 872 1550 1772 2038 2304 44 80 (2032) 996 1771 2025 2329 2633 50 90 (2286) 1121 1992 2278 2620 2962 56 100 (2540) 1245 2214 2532 2911 3291 62 110 (2794) 1370 2435 2785 3203 3620 68 120 (3048) 1494 2657 3038 3494 3949 75 130 (3302) 1619 2878 3291 3785 4278 81 140 (3556) 1743 3099 3544 4076 4608 87 150 (3810) 1868 3321 3797 4367 4937 93 160 (4064) 1992 3542 4051 4658 5266 100 170 (4318) 2117 3763 4304 4949 5595 106 180 (4572) 2241 3985 4557 5241 5924 112 190 (4826) 2366 4206 4810 5532 6253 118 200 (5080) 2491 4428 5063 5823 6582 125 235 (5969) 2926 5202 5949 6842 7734 146
- 17. Screen dimensions Projection distance <D> [mm] Lowest/Highest lens position <E> [mm] Max distance (with min zoom) 30 (762) 374 664 457 502 548 9 40 (1016) 498 886 609 670 731 12 50 (1270) 623 1107 761 837 913 16 60 (1524) 747 1328 913 1005 1096 19 70 (1778) 872 1550 1065 1172 1279 22 80 (2032) 996 1771 1218 1339 1461 25 90 (2286) 1121 1992 1370 1507 1644 28 100 (2540) 1245 2214 1522 1674 1826 31 110 (2794) 1370 2435 1674 1842 2009 34 120 (3048) 1494 2657 1826 2009 2192 37 130 (3302) 1619 2878 1979 2177 2374 40 140 (3556) 1743 3099 2131 2344 2557 44 150 (3810) 1868 3321 2283 2511 2740 47 160 (4064) 1992 3542 2435 2679 2922 50 170 (4318) 2117 3763 2588 2846 3105 53 180 (4572) 2241 3985 2740 3014 3288 56 190 (4826) 2366 4206 2892 3181 3470 59 200 (5080) 2490 4428 3044 3349 3653 62 250 (6350) 3113 5535 3805 4186 4566 78 300 (7620) 3736 6641 4566 5023 5479 93 Positioning your projector 17 W1080ST The screen aspect ratio is 16:9 and the projected picture is 16:9 Diagonal <A> [inch (mm)] Height <B> [mm] Width <C> [mm] Min distance (with max zoom) Average The above numbers are approximate and may be slightly different from the actual measurements. Only the recommended screen sizes are listed. If your screen size is not in the table above, please contact your dealer for assistance.
- 18. Installation for a 4:3 ratio screen The illustrations and table below are provided for those users who already have 4:3 aspect ratio screens or intend to purchase 4:3 aspect ratio screens to view 16:9 ratio projected images. <A> <B> <H> <C> <E> <D> W1070 The screen aspect ratio is 4:3 and the projected picture is 16:9 The above numbers are approximate and may be slightly different from the actual measurements. Only the recommended screen sizes are listed. If your screen size is not in the table above, please contact your dealer for assistance. 18 Positioning your projector <F> <G> Floor Installation <F>: Screen <G>: Center of lens <A> <B> <H> <C> <E> <D> <F> <G> Ceiling Installation <F>: Screen <G>: Center of lens Screen dimensions Projection distance <D> [mm] Lowest/ Highest lens position <E> [mm] Image height <H> [mm] Diagonal <A> [inch (mm)] Height <B> [mm] Width <C> [mm] Min distance (with max zoom) Average Max distance (with min zoom) 40 (1016) 610 813 929 1069 1208 23 457 50 (1270) 762 1016 1162 1336 1510 29 572 60 (1524) 914 1219 1394 1603 1813 34 686 70 (1778) 1067 1422 1627 1871 2115 40 800 80 (2032) 1219 1626 1859 2138 2417 46 914 90 (2286) 1372 1829 2091 2405 2719 51 1029 100 (2540) 1524 2032 2324 2672 3021 57 1143 110 (2794) 1676 2235 2556 2940 3323 63 1257 120 (3048) 1829 2438 2788 3207 3625 69 1372 130 (3302) 1981 2642 3021 3474 3927 74 1486 140 (3556) 2134 2845 3253 3741 4229 80 1600 150 (3810) 2286 3048 3486 4008 4531 86 1715 160 (4064) 2438 3251 3718 4276 4833 91 1829 170 (4318) 2591 3454 3950 4543 5135 97 1943 180 (4572) 2743 3658 4183 4810 5438 103 2057 190 (4826) 2896 3861 4415 5077 5740 109 2172 200 (5080) 3048 4064 4647 5345 6042 114 2286
- 19. [mm] Lowest/ Highest lens position <E> [mm] Image height <H> [mm] 30 (762) 343 610 419 461 503 9 218 40 (1016) 457 813 559 615 671 11 290 50 (1270) 572 1016 699 768 838 14 363 60 (1524) 686 1219 838 922 1006 17 435 70 (1778) 800 1422 978 1076 1174 20 508 80 (2032) 914 1626 1118 1229 1341 23 581 90 (2286) 1029 1829 1257 1383 1509 26 653 100 (2540) 1143 2032 1397 1537 1676 29 726 110 (2794) 1257 2235 1537 1690 1844 31 798 120 (3048) 1372 2438 1676 1844 2012 34 871 130 (3302) 1486 2642 1816 1998 2179 37 944 140 (3556) 1600 2845 1956 2151 2347 40 1016 150 (3810) 1715 3048 2096 2305 2515 43 1089 160 (4064) 1829 3251 2235 2459 2682 46 1161 170 (4318) 1943 3454 2375 2613 2850 49 1234 180 (4572) 2057 3658 2515 2766 3018 51 1306 190 (4826) 2172 3861 2654 2920 3185 54 1379 200 (5080) 2286 4064 2794 3074 3353 57 1452 250 (6350) 2858 5080 3493 3842 4191 71 1815 300 (7620) 3429 6096 4191 4610 5029 86 2177 Positioning your projector 19 W1080ST The screen aspect ratio is 4:3 and the projected picture is 16:9 Screen dimensions Projection distance <D> Diagonal <A> [inch (mm)] Height <B> [mm] Width <C> [mm] Min distance (with max zoom) Average Max distance (with min zoom) The above numbers are approximate and may be slightly different from the actual measurements. Only the recommended screen sizes are listed. If your screen size is not in the table above, please contact your dealer for assistance.
- 20. Shifting the projection lens vertically The vertical lens shift control provides flexibility for installing your projector. It allows the projector to be positioned slightly above or below the top level of the projected images. The lens shift (offset) is expressed as a percentage of the projected image height. It is measured as an offset from the projected image's vertical center. You can use the lever to shift the projection lens upwards or downwards within the allowable range depending on your desired image position. To use the lens shift lever: 1. Release the lever by turning it counterclockwise. 2. Move the lever to adjust the projected image position. 3. Lock the lever by turning it clockwise. • When the screen position is fixed 100% • When the projector position is fixed LENS SHIFT 130% 120% LENS SHIFT • Please do not over-tighten the lever. • Lens shift adjustment will not result in a degraded picture quality. In the unlikely event that the image distortion is produced, see "Adjusting the projected image" on page 29 for details. 20 Positioning your projector 10% 30% DOWN UP Screen Projector 110% DOWN UP
- 21. Connecting with video equipment You can connect the projector to any type of video equipment, such as a VCR, DVD player, Blu-ray player, digital tuner, cable or satellite decoder, video game console or digital camera. You can also connect it to a desktop or laptop PC or Apple Macintosh system. You need only connect the projector to a source device using just one of the connecting methods, however each provides a different level of video quality. The method you choose will most likely depend upon the availability of matching terminals on both the projector and the Video source device as described below: Terminal name Terminal appearance Reference Picture quality HDMI "Connecting HDMI devices" on page 21 Best Preparations When connecting a signal source to the projector, be sure to: 1. Turn off all equipment before making any connections. 2. Use only the correct type cables for each source with proper type plugs. 3. Ensure that all cable plugs are firmly fitted to the equipment jacks. Note that all cables shown in the following connection diagrams may not be supplied with the projector (See "Shipping contents" on page 6 for details). Most cables are commercially available from electronics stores. Connecting HDMI devices HDMI (High-Definition Multimedia Interface) supports uncompressed video data transmission between compatible devices like DTV tuners, DVD players, Blu-ray players and displays over a single cable. It provides pure digital viewing and listening experience. You should use an HDMI cable when making connection between the projector and HDMI devices. Positioning your projector 21 Component Video "Connecting component-video devices" on page 22 Better S-Video "Connecting S-Video or video devices" on page 22 Good Video "Connecting S-Video or video devices" on page 22 Normal PC (D-SUB) "Connecting a computer" on page 23 Better HDMI device: DVD player, digital tuner, etc. HDMI cable To make sure you select a correct input source type for the HDMI signal, see "HDMI Settings" on page 45 for details.
- 22. Connecting component-video devices Be sure to match the corresponding colors between the cables and the terminals. The RCA type component video jacks are provided for connection to video output devices. You should also connect the separate audio cable to a suitable audio amplifier. AV equipment: DVD player, digital tuner, etc. From audio output Connecting S-Video or video devices You need only connect S-Video or composite Video cable from the same device, never both at the same time. You should also connect the separate audio cable to a suitable audio amplifier. or • If you have already made a Component Video connection between the projector and the video source device, you need not connect to this device again using an S-Video or composite Video connection as this makes an unnecessary second connection of poorer picture quality. You need only connect using a composite Video connection if both Component Video and S-Video are not supplied on the video source device (for example, with some analog video cameras). • If the selected video image is not displayed after the projector is turned on and the correct video source has been selected, please check that the video source device is turned on and operating correctly. Also check that the signal cables have been connected correctly. 22 Positioning your projector terminals To audio input terminals Component video cable From audio output terminals To audio input terminals S-Video cable Video cable AV equipment
- 23. Positioning your projector 23 Connecting a computer Connect the projector to a computer with a VGA cable. To audio input terminals VGA cable From audio output terminal Laptop or desktop computer Many laptops do not turn on their external video ports when connected to a projector. Usually a key combination like Fn + F3 or CRT/LCD key turns the external display on/off. Locate a function key labeled CRT/LCD or a function key with a monitor symbol on the laptop. Press Fn and the labeled function key simultaneously. Refer to your laptop's documentation to discover your laptop's key combination.
- 24. Using the projector Preparations 1. Plug in and turn all of the connected equipment on. 2. If not already in, plug the supplied power cable into the AC inlet on the rear of the projector. 3. Plug the power cable into a wall power outlet and turn the wall switch on. Please use the original accessories (e.g. power cable) only with the device to avoid possible dangers such as electric shock and fire. Turning the projector on Follow the steps below. 1. Make sure the Power light is orange after power has been applied. 2. Press and hold POWER ( ) to turn the projector on. As soon as the lamp lights up, a "Power On Tone" will be heard. The POWER indicator light flashes green and stays green when the projector is on. To turn off the ring tone, see "Turning off the Power On/Off Ring Tone" on page 35 for details. 3. The fans will start operating, and a start-up image displays on the screen for a few seconds while it warms up. The projector will not respond to further commands while it is warming up. 4. If you are prompted for a password, press the arrow keys to enter a six-digit password. See "Utilizing the password function" on page 27 for details. 5. "Source Searching..." will be displayed on the screen before the projector identifies the input source. This message will remain on the screen until a valid signal is detected. See "Selecting an input source" on page 25 for details. 6. If the horizontal frequency of the input source exceeds the range of the projector, the message "No Signal" will be displayed on the screen. This message will remain on-screen until you change the input source to an appropriate one. 24 Using the projector
- 25. Using the projector 25 Selecting an input source The projector can be connected to multiple equipment at the same time. When the projector is first turned on, it will attempt to reconnect with the input source which was in use when the projector was last shut down. To select the video source: • Using the remote control or projector 1. Press SOURCE on the projector or remote control. A source selection bar displays. 2. Press / until your desired signal is selected and press MODE/ ENTER. • Using the OSD menu 1. Press MENU/EXIT and then press / until the System Setup : Basic menu is highlighted. 2. Press to highlight Input Source and press MODE/ENTER. The source selection bar displays. 3. Press / repeatedly until your desired signal is selected and press MODE/ENTER. Once detected, the selected source information will display on the screen for seconds. If there are multiple pieces of equipment connected to the projector, you can go back to the source selection bar again to search for other signals. You can also rename the source: 1. Press MENU/EXIT and then press / until the System Setup : Basic menu is highlighted. 2. Press to highlight Source Rename and press MODE/ENTER. The Source Rename page displays. 3. Press / / / until your desired character is selected and press MODE/ENTER. • If you want the projector to automatically search for the signals, select On in the System Setup : Basic > Auto Source Search menu. Fine-tuning the image size and clarity NOTE: When automatically searching for a valid input source, the projector cycles through the available signals following the sequence from top to bottom as the source selection bar shows. HDMI 1 HDMI 2 Video S-Video Component PC 1. Adjust the projected picture to the size that you need using the zoom ring. 2. Sharpen the picture by rotating the focus ring.
- 26. Using the menus The projector is equipped with multilingual On-Screen Display (OSD) menus for making various adjustments and settings. Below is the overview of the OSD menu. Picture Main menu icon Main menu Highlight Sub-menu Status To use the OSD menus, please set the OSD menu to your familiar language. Picture 50 50 50 0 Color Temperature System Setup : Basic Front System Setup : Basic ENTER Front Securing the projector Using a security cable lock The projector has to be installed in a safe place to prevent theft. Otherwise, purchase a lock, such as the Kensington lock, to secure the projector. You can locate a Kensington lock slot on the projector. See item 24 on page 10 for details. A Kensington security cable lock is usually a combination of key(s) and the lock. Refer to the lock's documentation for finding out how to use it. 26 Using the projector Preset Mode User Mode Management Brightness Contrast Tint Sharpness Lamp Power 3 S-Video Standard Current input source Exit Press MENU/EXIT to go back to the previous page or to exit. 50 50 50 0 Color Color Temperature Advanced... Normal SmartEco Reset Picture Settings 1. Press MENU/EXIT on the projector or remote control to turn the OSD menu on. 2. Use / to highlight the System Setup : Basic menu. 3. Press to highlight Language and press MODE/ENTER. 4. Press / / / to select a preferred language. 5. Press MENU/EXIT twice* on the projector or remote control to leave and save the settings. *The first press leads you back to the main menu and the second press closes the OSD menu. Preset Mode User Mode Management Brightness Contrast Tint Sharpness S-Video Standard Exit Color 3 Lamp Power Advanced... Normal SmartEco Reset Picture Settings Language Splash Screen Projector Position Auto Off Sleep Timer Menu Settings Input Source S-Video BenQ Auto Source Search Exit Disable Disable Off Source Rename Language Splash Screen Projector Position Auto Off Sleep Timer Menu Settings Input Source S-Video BenQ Auto Source Search Exit Disable Disable Off Source Rename
- 27. Utilizing the password function For security purposes and to help prevent unauthorized use, the projector includes an option for setting up password security. The password can be set through the On-Screen Display (OSD) menu. Once the password is set and this function is selected, the projector is password-protected. Users who do not know the correct password can not use the projector. You will be inconvenienced if you activate the password functionality and subsequently forget the password. Print out this manual (if necessary) and write the password you used in this manual, and keep the manual in a safe place for later recall. Setting a password Once a password has been set and activated, the projector cannot be used unless the correct password is entered every time the projector is started. 1. Press MENU/EXIT on the projector or remote control and then Using the projector 27 press / until the System Setup : Advanced menu is highlighted. 2. Press to highlight Password and press MODE/ENTER. The Password page displays. 3. Highlight Change Password and press MODE/ENTER. The Input Password page displays. 4. As the picture indicates, the four arrow keys ( , , , ) respectively represent 4 digits (1, 2, 3, 4). According to the password you desire to set, press the arrow keys on the remote control or projector to enter six digits for the password. Confirm the new password by re-entering the new password. Once the password is set, the OSD menu returns to the Password page. IMPORTANT: The digits being input will display as asterisks on-screen. Write your selected password down here in this manual in advance or right after the password is entered so that it is available to you should you ever forget it. Password: __ __ __ __ __ __ 5. Highlight Power On Lock and then press / to select On. 6. Confirm the current password. 7. To leave the OSD menu, press MENU/EXIT. If you forget the password If the password function is activated, you will be asked to enter the six-digit password every time you turn on the projector. If you enter the wrong password, the password error message as pictured to the right displays lasting for three seconds, and the Input Password page follows. You can retry by entering another six-digit password, or if you did not record the password in this manual, and you absolutely do not remember it, you can use the password recall procedure. See "Entering the password recall procedure" on page 28 for details. If you enter an incorrect password 5 times in succession, the projector will automatically shut down in a short time. Input New Password Back Password Error Please try again.
- 28. Entering the password recall procedure 1. Make sure the Input Password page displays on screen. Press and hold AUTO on the projector or remote control for 3 seconds. The projector will display a coded number on the screen. 2. Write down the number and turn off your projector. 3. Seek help from the local BenQ service center to decode the number. RECALL PASSWORD You may be required to provide proof of purchase documentation to verify that you are an authorized user of the projector. Changing the password 1. Press MENU/EXIT on the projector or remote control and then press / until the System Setup : Advanced menu is highlighted. 2. Press / to highlight Password and press MODE/ENTER. The Password page displays. 3. Highlight Change Password and press MODE/ENTER. The Input Current Password page displays. 4. Enter the old password. • If the password is correct, the message "Input New Password" displays. • If the password is incorrect, the password error message displays lasting for three seconds, and the message "Input Current Password" displays for your retry. You can either press MENU/ EXIT to cancel the change or try another password. 5. Enter a new password. IMPORTANT: The digits being input will display as asterisks on-screen. Write your selected password down here in this manual in advance or right after the password is entered so that it is available to you should you ever forget it. Password: __ __ __ __ __ __ Keep this manual in a safe place. 6. Confirm the new password by re-entering the new password. 7. You have successfully assigned a new password to the projector. Remember to enter the new password next time the projector is started. 8. To leave the OSD menu, press MENU/EXIT. Disabling the password function To disable password protection, go back to the System Setup : Advanced > Password > Password menu. Highlight Power On Lock and then press / to select Off. The message "Input Current Password" displays. Enter the current password. • If the password is correct, the OSD menu returns to the Password page with "Off" shown in the row of Power On Lock. You will not have to enter the password next time when turning on the projector. • If the password is incorrect, the password error message displays lasting for three seconds, and the message "Input Current Password" displays for your retry. You can either press MENU/ EXIT to cancel the change or try another password. Note that though the password function is disabled, you need to keep the old password in hand should you ever need to re-activate the password function by entering the old password. 28 Using the projector Please write down the recall code, and contact BenQ Customer Center. Recall code: XXX XXX XXX XXX Exit
- 29. 1 2 Using the projector 29 Adjusting the projected image Adjusting the projection angle The projector is equipped with 1 quick-release adjuster foot and 1 rear adjuster foot. These adjusters change the image height and projection angle. To adjust the projector: 1. Press the quick-release button and lift the front of the projector. Once the image is positioned where you want it, release the quick-release button to lock the foot in position. 2. Screw the rear adjuster foot to fine-tune the horizontal angle. To retract the foot, hold up the projector while pressing the quick-release button, then slowly lower the projector. Screw the rear adjuster foot in a reverse direction. If the screen and the projector are not perpendicular to each other, the projected image becomes vertical trapezoidal. To correct this problem, see "Correcting picture distortion" on page 29 for details. Correcting picture distortion Keystoning occurs when the projector is not perpendicular to the screen and is where the projected picture displays visible as a trapezoid shape like either of the following: • Two parallel sides (left and right, or top and bottom) but is noticeably wider on either side. • No parallel sides. To correct the picture’s shape, you can perform the following steps. 1. Adjust the projection angle. Move the projector to be in front of the center of the screen with the center of the lens level with the screen. 2. If the picture is stilled distorted, or the projector is unable to be positioned as described above, you will need to manually correct the picture. • Using the remote control or projector i. Press one of the Arrow/Keystone keys on the remote control or projector (Up / , Down / ) to display the Keystone page. ii. See step iii below for further operation. • Using the OSD menu i. Press MENU/EXIT and then press / until the Display menu is highlighted. ii. Press to highlight Keystone and press MODE/ENTER. The keystone correction page displays. iii. Press the key whose keystone icon is opposite to the shape of the projected picture. Continue pressing the same key or press the other keys until you are satisfied with the shape. The values on the lower portion of the page change while pressing. When the values reach their maximum or minimum with repeated key presses, the picture’s shape will stop changing. You will not be able to change the picture further in that direction. Press / . Press / .
- 30. Using the preset and user modes Selecting a preset mode The projector is preset with several pre-defined picture modes so that you can choose one to suit your operating environment and input source picture type. To select a preset mode that suits your need: 1. Press MENU/EXIT and then press / until the Picture menu is highlighted. 2. Press to highlight Preset Mode. 3. Press / until your desired mode is selected. These modes consist of preset values suitable for various projection situations as described below: • Cinema: With well-balanced color saturation and contrast with a low brightness level, this is most suitable for enjoying movies in a totally dark environment (as you would find in a commercial cinema). • Dynamic: Maximizes the brightness of the projected image. This mode is suitable for environments where extra-high brightness is required, such as using the projector in well lit rooms. • Standard: It is slightly brighter than Cinema mode, and suitable for use in rooms where there is a small amount of ambient light. • 3D: It is optimized to bring up 3D effects when watching 3D contents. This mode is only available when 3D function is enabled. • User 1/User 2/User 3: Recalls the customized settings. See "Setting the User 1/User 2/User 3 mode" on page 30 for details. User 3 is only available when 3D mode is enabled. Fine-tuning the selected picture mode The pre-defined picture mode settings can be altered via the available items shown in the Picture menus. To fine-tune the picture mode: 1. Press MENU/EXIT and then press / until the Picture menu is highlighted. 2. Press to highlight the item you want to adjust and press / to set your desired value. Your selection is automatically stored in the projector and associated with that input source. See "Fine-tuning the picture quality" on page 31 and "Advanced picture quality controls" on page 33 for details. Each time you change the picture mode, the projector also changes the setting to the one which was last set for that particular picture mode on that particular input. If you change the input source, the most recently used picture mode and settings for that input and resolution will be restored. Setting the User 1/User 2/User 3 mode There are three user-definable modes if the current available picture modes are not suitable for your need. You can use one of the picture modes (except the selected User mode) as a starting point and customize the settings. 1. In the Picture menu, highlight Preset Mode and press / to select User 1, User 2, or User 3 mode. 2. Press to highlight User Mode Management. This function is only available when User 1, User 2, or User 3 mode is selected up in the Preset Mode sub-menu item. 3. Press MODE/ENTER to display the User Mode Management page. 4. Press to highlight Reference Mode and press MODE/ENTER. 30 Using the projector
- 31. 5. Press to highlight a picture mode that is closest to your need and press MODE/ENTER and Using the projector 31 MENU/EXIT to go back to the User Mode Management page. 6. Here you can rename the User 1, User 2, or User 3 mode by press to highlight Rename User Mode and press MODE/ENTER. The Rename User Mode page displays. 7. Press / / / until your desired character is selected and press MODE/ENTER. 8. Press MENU/EXIT to go back to the main menu once you are done. 9. Press to select a sub-menu item to be changed and adjust the value with / . See "Fine-tuning the picture quality" on page 31 and "Advanced picture quality controls" on page 33 for details. 10. When all settings have been done, press MENU/EXIT to save and leave the settings. Resetting the picture mode All of the adjustments you’ve done in the Picture menus can be returned to the factory preset values with a key press on the highlight of Reset. To reset the picture mode to the preset factory values: 1. In the Picture menu, highlight Preset Mode and press / to select the picture mode (including User 1, User 2, or User 3) you want to reset. 2. Press to highlight Reset Picture Settings and press MODE/ENTER. The confirmation message displays. 3. Press / to highlight Reset and press MODE/ENTER. The picture mode will return to the factory preset settings. 4. Repeat steps 1-3 if you want to reset other picture modes. Do not to be confused with the Reset Picture Settings function here with the Reset All Settings in the System Setup : Advanced menu. The Reset All Settings function returns most of the settings to the factory preset values system wide. See "Reset All Settings" on page 46 for details. Fine-tuning the picture quality No matter what picture mode you have selected, you are able to fine-tune those settings to fit every presentation purpose. Those adjustments will be saved to the preset mode you are at when you exit the OSD menu. Adjusting Brightness Highlight Brightness in the Picture menu and adjust the values by pressing / on the projector or remote control. The higher the value, the brighter the picture. And the 30 50 70 lower the setting, the darker the picture. Adjust this control so the black areas of the picture appear just as black and that detail in the dark areas is visible. Adjusting Contrast Highlight Contrast in the Picture menu and adjust the values by pressing / on the projector or remote control. The higher the value, the greater the contrast. Use this to 30 50 70 set the peak white level after you have previously adjusted the Brightness setting to suit your selected input and viewing environment. Adjusting Color Highlight Color in the Picture menu and adjust the values by pressing / on the projector or remote control.
- 32. Lower setting produces less saturated colors; setting to the minimum value makes the image black and white. If the setting is too high, colors on the image will be overpowering, which makes the image unrealistic. Adjusting Tint Highlight Tint in the Picture menu and adjust the values by pressing / on the projector or remote control. The higher the value, the more reddish the picture becomes. The lower the value, the more greenish the picture becomes. Adjusting Sharpness Highlight Sharpness in the Picture menu and adjust the values by pressing / on the projector or remote control. The higher the value, the sharper the picture becomes. The lower the value, the softer the picture becomes. The Brightness, Color, Contrast, Tint functions can also be accessible by pressing Brightness, Color, Contrast, Tint on the remote control to display the adjustment bar and then you can press / to adjust the values. Selecting a color temperature* Highlight Color Temperature in the Picture menu and select a preferred setting by pressing / on the projector or remote control. There are several color temperature settings available. 1. Lamp Native: With the lamp’s original color temperature and higher brightness. This setting is suitable for environments where high brightness is required, such as projecting pictures in well lit rooms. 2. Warm: Makes pictures appear reddish white. 3. Normal: Maintains normal colorings for white. 4. Cool: Makes pictures appear bluish white. *About color temperatures: There are many different shades that are considered to be "white" for various purposes. One of the common methods of representing white color is known as the “color temperature”. A white color with a low color temperature appears to be reddish white. A white color with a high color temperature appears to have more blue in it. 32 Using the projector 3 5 7
- 33. Advanced picture quality controls There are more advanced functions in the Picture > Advanced... and Display menus to be adjusted to your preference. To save the settings, just press MENU/EXIT to leave the OSD menu. Setting Black Level Highlight Black Level in the Picture > Advanced... menu and press / on the projector or remote control to select 0 IRE or 7.5 IRE. The grayscale video signal is measured in IRE units. In some areas which use NTSC TV standard, the grayscale is measured from 7.5 IRE (black) to 100 IRE (white); however, in other areas where PAL equipment or Japanese NTSC standards are used, the grayscale is measured from 0 IRE (black) to 100 IRE (white). We suggest that you check the input source to see if it is with 0 IRE or 7.5 IRE, then select accordingly. Controlling image clarity You may have static or noisy projected pictures. To achieve better picture clarity: 1. Highlight Clarity Control in the Picture > Advanced... menu and press MODE/ENTER on the Using the projector 33 projector or remote control to display the Clarity Control page. 2. Press to select Noise Reduction and press / to set the desired value. • Noise Reduction: Reduces electrical image noise caused by different media players. The higher the setting, the less the noise. Setting a preferred color temperature To set a preferred color temperature: 1. Highlight Color Temperature Fine Tuning in the Picture > Advanced... menu and press MODE/ENTER. The Color Temperature Fine Tuning page displays. 2. Press / to highlight the item you want to change and adjust the values by pressing / . • Red Gain/Green Gain/Blue Gain: Adjusts the contrast levels of Red, Green, and Blue. • Red Offset/Green Offset/Blue Offset: Adjusts the brightness levels of Red, Green, and Blue. 3. To save and leave the settings, press MENU/EXIT. Selecting a Gamma setting Highlight Gamma Selection in the Picture > Advanced... menu and select a preferred setting by pressing / on the projector or remote control. Gamma refers to the relationship between input source and picture brightness. • Gamma 1.6/1.8/2.0/BenQ Select these values according to your preference. • Gamma 2.2 Increases the average brightness of the picture. Best for a lit environment, meeting room or family room. • Gamma 2.4/2.5 Best for viewing movies in a darkened environment. • Gamma 2.6/2.8
- 34. Best for viewing movies which are mostly composed of dark scenes. High Brightness Low Contrast Adjusting Brilliant Color Highlight Brilliant Color in the Picture > Advanced... menu and select On by pressing / on the projector or remote control. This feature utilizes a new color-processing algorithm and system level enhancements to enable higher brightness while providing truer, more vibrant colors in picture. When set to "Off", Brilliant Color is disabled. Color Management In most installation situations, color management will not be necessary, such as in classroom, meeting room, or lounge room situations where lights remain on, or where building external windows allow daylight into the room. Only in permanent installations with controlled lighting levels such as boardrooms, lecture theaters, or home theaters, should color management be considered. Color management provides fine color control adjustment to allow for more accurate color reproduction, should you require it. Proper color management can only be achieved under controlled and reproducible viewing conditions. You will need to use a colorimeter (color light meter), and provide a set of suitable source images to measure color reproduction. These tools are not provided with the projector, however, your projector supplier should be able to provide you with suitable guidance, or even an experienced professional installer. The Color Management provides six sets (RGBCMY) of colors to be adjusted to favorite colors. When you select each color, you can independently adjust its color range and saturation according to your preference. To adjust and store the settings: 1. In the Picture > Advanced... menu, highlight Color Management and press MODE/ENTER. The Color Management page displays. 2. Highlight Primary Color and press / to select a color from among Red, Green, Blue, Cyan, Magenta and Yellow. 3. Press to highlight Hue and press / to select its range. Increase in the range will include colors consisted of more proportions of its two adjacent colors. Please refer to the illustration to the right for how the colors relate to each other. For example, if you select Red and set its range at 0, only pure red is selected. Increasing its range will include both the red color close to yellow and red color close to magenta. 4. Press to highlight Gain and adjust its values to your preference by pressing / . The contrast level of the primary color you select will be affected. Every adjustment made will reflect to the image immediately. 5. Press to highlight Saturation and adjust its values to your preference by pressing / . Every adjustment made will reflect to the image immediately. For example, if you select Red and set its value at 0, only the saturation of pure red will be affected. 34 Using the projector Low Brightness High Contrast 1.6 1.8 2.0 2.2 2.4 2.5 2.6 2.8 Red Yellow Green Magenta Cyan Blue
- 35. Saturation is the amount of that color in a video picture. Lower settings produce less saturated colors; a setting of “0” removes that color from the image entirely. If the saturation is too high, that color will be overpowering and unrealistic. 6. To leave and save the settings, press MENU/EXIT. Setting Film Mode Highlight Film Mode in the Display menu and select On by pressing / on the projector or remote control. This feature helps improve picture quality when projecting composite or S-video image from a film-sourced Using the projector 35 DVD or Blu-ray Disc. Setting 3D Comb Filter Highlight 3D Comb Filter in the Display menu and select On by pressing / on the projector or remote control. This feature separates composite signal to Y (brightness) signal and C (color) signal, and can help produce clearer and sharper images with correct colors in place. This function is only available when a composite or S-video signal is selected. Adjusting the sound The sound adjustments made as below will have an effect on the projector speaker(s). Be sure you have made a correct connection to the projector audio input. See "Connecting with video equipment" on page 21 for how the audio input is connected. Muting the sound To temporarily turn off the sound: 1. Press MENU/EXIT and then press / until the Audio Setup menu is highlighted. 2. Press to highlight Mute and press / to select On. If available, you can also press Mute on the remote control to toggle projector audio between on and off. Adjusting the sound level To adjust the sound level, press Volume +/- or / , or: 1. Repeat steps 1 above. 2. Press to highlight Volume and press / to select a desired sound level. Turning off the Power On/Off Ring Tone To turn off the ring tone: 1. Repeat steps 1 above. 2. Press to highlight Power On/Off Ring Tone and press / to select Off. The only way to change Power On/Off Ring Tone is setting On or Off here. Setting the sound mute or changing the sound level will not affect the Power On/Off Ring Tone.
- 36. Selecting the aspect ratio The "aspect ratio" is the ratio of the image width to the image height. Digital TV is usually in 16:9 ratio, which is the default for this projector, and most analog TV signals and DVDs are in 4:3 ratio. With the advent of digital signal processing, digital display devices like this projector can dynamically stretch and scale the image output to a different aspect than that of the image input source. Images can be stretched in a linear manner so the whole of the image is stretched equally, or non-linearly, which distorts the image. To change the projected picture ratio (no matter what aspect the source is): • Using the remote control 1. Press Aspect to show the current setting. 2. Press Aspect repeatedly to select an aspect ratio to suit the format of the video signal and your display requirements. • Using the OSD menu 1. Press MENU/EXIT and then press / until the Display menu is highlighted. 2. Press to highlight Aspect Ratio. 3. Press / to select an aspect ratio to suit the format of the video signal and your display requirements. About the aspect ratio 1. Auto: Scales an image proportionally to fit the projector's native resolution in its horizontal or vertical width. This is suitable for the incoming image which is neither in 4:3 nor 16:9 and you want to make most use of the screen without altering the image's aspect ratio. 2. Real: This setting displays the image in a one-to-one pixel mapping without alteration or resize in the center of the projection. This is most suitable for use with PC source inputs. 3. 4:3: Scales a picture so that it is displayed in the center of the screen with a 4:3 aspect ratio. This is most suitable for 4:3 pictures like computer monitors, standard definition TV and 4:3 aspect DVD movies, as it displays them without aspect alteration. 4. Wide: Stretches the picture horizontally in a non-linear manner, that is, the edges of the picture are stretched more than the center of the picture to prevent distortion of the central part of the picture. This is suitable for occasions where you want to stretch the width of a 4:3 aspect picture to the width of a 16:9 aspect screen. It does not alter the height. Some widescreen movies have been produced with their width squashed down to the width of a 4:3 aspect, and are best viewed when restretched back to their original width using this setting. 5. Anamorphic: Scales an image so that it is displayed in the center of the screen with a 16:9 aspect ratio. This setting stretches and resizes linearly, except that it treats the vertical and horizontal dimensions independently. It stretches the height of the source image until it reaches the full projected height, and stretches the width of the source image until it reaches the full projected width. This may alter the projected aspect, depending upon the original aspect of the source 36 Using the projector 15:9 picture 4:3 picture 4:3 picture 4:3 picture 16:9 picture
- 37. image. Anamorphic is most suitable for images which are already in a 16:9 aspect, like high definition TV, as it displays them without aspect alteration. 16:9 picture Letter Box format picture Using the projector 37 6. Letter Box: Scales a picture to fit the projector’s native resolution in its horizontal width and resize the picture’s height to the 3/4 of the projection width. This may produce a picture greater in height than can be displayed, so part of the picture is lost (not displayed) along the top and bottom edges of the projection. This is suitable for the display of movies which are presented in letter box format (with black bars on the top and bottom). • The black portions are inactive areas and the white portions are active areas. • OSD menus can be displayed on those unused black areas. Magnifying and searching for details If you need to find the details on the projected picture, magnify the picture. Use the direction arrow keys for navigating the picture. • Using the remote control 1. Press Digital Zoom+/- to display the Zoom bar. Press Digital Zoom+ to magnify the center of the picture. Press the key repeatedly until the picture size is suitable for your need. 2. Use the directional arrows ( , , , ) on the projector or remote control to navigate the picture. 3. To restore the picture to its original size, press AUTO. You can also press Digital Zoom-. When the key is pressed again, the picture is further reduced until it is restored to the original size. • Using the OSD menu 1. Press MENU/EXIT and then press / until the Display menu is highlighted. 2. Press to highlight Digital Zoom and press MODE/ENTER. The Zoom bar displays. 3. Press repeatedly to magnify the picture to a desired size. 4. To navigate the picture, press MODE/ENTER to switch to the panning mode and press the directional arrows ( , , , ) on the projector or remote control to navigate the picture. 5. To reduce size of the picture, press MODE/ENTER to switch back to the zoom in/out function, and press AUTO to restore the picture to its original size. You can also press repeatedly until it is restored to the original size. The picture can only be navigated after it is magnified. You can further magnify the picture while searching for details. Operating in a high altitude environment We recommend that you activate High Altitude Mode when your environment is higher than 1500 meters (around 4920 feet) above sea level, or whenever the projector will be used for extended periods of time (>10 hours) without shutdown. To activate High Altitude Mode: 1. Press MENU/EXIT and then press / until the System Setup : Advanced menu is highlighted. 2. Press to highlight High Altitude Mode. 3. Press / to select On. A confirmation message displays. 4. Highlight Yes and press MODE/ENTER. Operation under High Altitude Mode may cause a higher decibel operating noise level because of increased fan speed necessary to improve overall system cooling and performance. If you use this projector under other extreme conditions excluding the above, it may display auto shut-down symptoms, which is designed to protect your projector from over-heating. In cases like this, you
- 38. should switch to High Altitude Mode to solve these symptoms. However, this is not to state that this projector can operate under any and all harsh or extreme conditions. Watching 3D content Your BenQ projector supports playing three-dimensional (3D) content transferred through D-Sub, Component, HDMI, Video, and S-Video. Yet you need the required compatible hardware accessories and software to play 3D content on BenQ projector. Connecting 3D video devices • PlayStation games i. Make sure you have updated your console to the latest software version in PlayStation 3. ii. Insert the 3D game disc. Or you can download games via the PlayStation network. iii. Launch the game and select Play in 3D in the in-game menu. • Blu-ray 3D player i. Make sure your player supports 3D Blu-ray Disc and that 3D output is activated. ii. Play the 3D Blu-ray Disc. • 3D TV (e.g. SKY 3D, DirecTV) i. Contact your TV service provider to enable 3D channels on your channel package. ii. Switch to the 3D channel. • 3D Devices (e.g. 3D DV/DC) Turn on the 3D device and project the 3D content. To view the 3D video correctly, make sure Auto is selected in the Display > 3D > 3D Mode menu. If 3D content still cannot be shown correctly, select the supported format in the Display > 3D > 3D Mode menu. After you have connected the 3D video devices to the projector, make sure the power of BenQ 3D glasses is on. Wear the BenQ 3D glasses, and then enjoy your 3D experience! Using the 3D menus 1. Press the MENU/EXIT and go to the Display > 3D menu and press MODE/ENTER. Or you can press the 3D Setting button on the remote control. The 3D page displays. 2. Highlight 3D Mode and press MODE/ENTER. The 3D Mode page displays. 3. Press / to highlight the 3D format that you need and press MODE/ENTER. The projector automatically detects the format of the video when selecting Auto. If not, you need to base on the 3D format of the video to make an appropriate setting in the 3D Mode menu. 4. Press MENU/EXIT to go back to the 3D page. 5. Press / to highlight 3D Sync Invert and press / to select Invert to switch between the image for the left eye and the right eye for the more natural viewing. You can also toggle this function between Invert and Disable by pressing 3D Invert on the remote control. • Use corrective glasses or other such methods to correct your eyesight if you suffer from myopia, hyperopia, astigmatism, or have eyesight differences between the left and right eyes before putting on the 3D Glasses to watch the 3D content. • When the projector starts to project the 3D images, the image may seem misplaced, however, this is not a product malfunction. • Take appropriate breaks when watching 3D content. • Stop watching 3D content if you feel fatigue or discomfort. • Keep a distance from the screen of about three times the effective height of the screen when watching 3D content. • Children and people with a history of oversensitivity to light, heart problems, or have any other existing medical condition should be refrained from watching 3D content. 38 Using the projector
- 39. Personalizing the projector menu display The On-Screen Display (OSD) menus can be set according to your preferences. The following settings do not affect the projection settings, operation, or performance. • Menu Display Time in the System Setup : Basic > Menu Settings menu sets the length of time the OSD will remain active after your last key press. Use / to select a suitable time length. • Menu Position in the System Setup : Basic > Menu Settings menu sets the OSD position in Using the projector 39 five locations. Use / to select a preferred position. • Language in the System Setup : Basic menu sets your familiar language for the On-Screen (OSD) Menus. See "Using the menus" on page 26 for details. • Splash Screen in the System Setup : Basic menu sets a preferred logo screen to be displayed during projector start-up. Locking control keys With the control keys on the remote control and projector locked, you can prevent your projector settings from being changed accidentally (by children, for example). When Key Lock is on, no control keys on the remote control and projector will operate except POWER and . To lock the keys: 1. Press MENU/EXIT and then press / until the System Setup : Advanced menu is highlighted. 2. Press to highlight Key Lock, and press / to select On. A warning message appears. Select Yes and press MODE/ENTER. The control keys lock. To unlock the keys, press and hold on the projector or remote control for 3 seconds. Turning the projector off To turn the projector off, press POWER and a warning message appears. Press POWER again. • The Power indicator light flashes orange and the fans run for about two minutes to cool the lamp. The projector will not respond to any commands until the cooling process is complete. Once the cooling process finishes, a "Power Off Ring Tone" will be heard. To turn off the ring tone, see "Turning off the Power On/Off Ring Tone" on page 35 for details. • Then, the Power indicator light is a steady orange once the cooling process has finished and fans stop. • If the projector will not be used for an extended period, unplug the power cable from the power outlet. • To protect the lamp, the projector will not respond to any commands during the cooling process. Actual lamp life may vary due to different environmental conditions and usage.
- 40. On-Screen Display (OSD) menus On-Screen Display (OSD) structure Please note that the on-screen display (OSD) menus vary according to the signal type selected. Main menu Sub-menu Options Picture Preset Mode Cinema/Dynamic/Standard/User 1/User 2/User 3/3D/ISF Night/ISF Day User Mode Management Brightness 0–100 Contrast 0–100 Color 0–100 Tint 0–100 Sharpness 0–15 Color Temperature Normal/Cool/Lamp Native/Warm Lamp Power Normal/Economic/SmartEco Advanced... 40 Using the projector Black Level 0 IRE/7.5 IRE Clarity Control Noise Reduction Color Temperature Fine Tuning Red Gain/Green Gain/Blue Gain/Red Offset/ Green Offset/Blue Offset Gamma Selection 1.6/1.8/2.0/2.2/2.4/2.5/2.6/2.8/BenQ Brilliant Color On/Off Color Management Primary Color/Hue/Gain/Saturation Reset Picture Settings Audio Setup Mute On/Off Volume 0-10 Power On/Off Ring Tone On/Off Display Aspect Ratio Auto/Real/4:3/Wide/Anamorphic//Letter Box Keystone Position Overscan Adjustment 0/1/2/3 PC & Component YPbPr Tuning H.Size Phase Auto Digital Zoom Film Mode On/Off 3D Comb Filter On/Off 3D 3D Mode Auto/Off/Frame Sequential/Frame Packing/ Top-Bottom/Side-by-Side 3D Sync Invert Disable/Invert
- 41. Note that the menu items are available when the projector detects at least one valid signal. If there is no equipment connected to the projector or no signal detected, limited menu items are accessible. Using the projector 41 System Setup : Basic Language Splash Screen BenQ/Black/Blue Projector Position Front/Front Ceiling/Rear/Rear Ceiling Auto Off Disable/5 min/10 min/15 min/20 min/25 min/ 30 min Sleep Timer Disable/30 min/60 min/90 min/120 min/150 min/180 min Menu Settings Menu Display Time 5 sec/10 sec/15 sec/20 sec/25 sec/30 sec/ Always On Menu Position Center/Top-Left/Top-Right/Bottom-Left/ Bottom-Right Blank Reminder Message On/Off Input Source HDMI 1/HDMI 2/Video/S-Video/Component/ PC Source Rename Auto Source Search On/Off System Setup : Advanced Lamp Settings Reset Lamp Timer Equivalent Lamp Hour HDMI Settings HDMI Format Auto/PC Signal/Video Signal CEC On/Off Baud Rate 2400/4800/9600/14400/19200/38400/57600/ 115200 Test Pattern Closed Caption Closed Caption Enable On/Off Caption Version CC1/CC2/CC3/CC4 Quick Cooling On/Off Auto Blank (for W1080ST) On/Off High Altitude Mode On/Off Password Change Password Power On Lock On/Off (inputs current password) Key Lock Reset All Settings ISF (inputs password) Information Source Preset Mode Resolution Color System Equivalent Lamp Hour 3D Format Firmware Version
- 42. Picture menu Function Description Preset Mode 42 Using the projector Pre-defined picture modes are provided so you can optimize your projector picture set-up to suit your program type. See "Selecting a preset mode" on page 30 for details. User Mode Management Selects a preset mode that most suits your need for the picture quality and further fine-tune the picture based on the selections listed below. See "Setting the User 1/User 2/User 3 mode" on page 30 for details. Brightness Adjusts the brightness of the picture. See "Adjusting Brightness" on page 31 for details. Contrast Adjusts the degree of difference between dark and light in the picture. See "Adjusting Contrast" on page 31 for details. Color Adjusts the color saturation level -- the amount of each color in a video picture. See "Adjusting Color" on page 31 for details. Tint Adjusts the red and green color tones of the picture. See "Adjusting Tint" on page 32 for details. Sharpness Adjusts the picture to make it look sharper or softer. See "Adjusting Sharpness" on page 32 for details. Color Temperature There are several color temperature settings available. See "Selecting a color temperature*" on page 32 for details. Lamp Power Selects the projector lamp power between Normal, Economic and SmartEco modes. Advanced... Black Level Sets the picture grayscale as 0 IRE or 7.5 IRE. See "Setting Black Level" on page 33 for details. Clarity Control See "Controlling image clarity" on page 33 for details. Color Temperature Fine Tuning See "Setting a preferred color temperature" on page 33 for details. Gamma Selection See "Selecting a Gamma setting" on page 33 for details. Brilliant Color See "Adjusting Brilliant Color" on page 34 for details. Color Management See "Color Management" on page 34 for details. Reset Picture Settings Returns all settings in the Picture menus to the factory preset values. See "Resetting the picture mode" on page 31 for details.
- 43. Mute See "Muting the sound" on page 35 for details. Volume See "Adjusting the sound level" on page 35 for details. Power On/Off Ring Tone See "Turning off the Power On/Off Ring Tone" on page 35 for details. Using the projector 43 Audio Setup menu Function Description Display menu Function Description Aspect Ratio There are several options to set the picture’s aspect ratio depending on your input source. See "Selecting the aspect ratio" on page 36 for details. Keystone Corrects any keystoning of the picture. See "Correcting picture distortion" on page 29 for details. Position Displays the position adjustment page. To move the projected picture, use the directional arrow keys. The values shown on the lower position of the page change with every key press you made until they reach their maximum or minimum. This function is only available when the PC signal is selected. Overscan Adjustment Conceals the poor picture quality in the four edges. You can also manually press / to decide how much to be concealed. Setting 0 means the picture is 100% displayed. The greater the value, the more portion of the picture is concealed while the screen remains filled and geometrically accurate. PC & Component YPbPr Tuning H.Size Adjusts the horizontal width of the picture. This function is only available when the Component or PC signal is selected. Phase Adjusts the clock phase to reduce picture distortion. This function is only available when the Component or PC signal is selected. Auto Adjusts the phase, and frequency automatically This function is only available when the PC signal is selected. Digital Zoom See "Magnifying and searching for details" on page 37 for details. Film Mode See "Setting Film Mode" on page 35 for details. 3D Comb Filter See "Setting 3D Comb Filter" on page 35 for details.
- 44. 3D System Setup : Basic menu 44 Using the projector 3D Mode This projector features a 3D function which enables you to enjoy the 3D movies, videos, and sporting events in a more realistic way by presenting the depth of the images. You need to wear a pair of 3D glasses to view the 3D images. When the 3D Mode function is enabled: • The brightness level of the projected image will decrease. • The Preset Mode cannot be adjusted. • The Keystone can only be adjusted within limited degrees. 3D Sync Invert When you 3D image is distorted, you can enable this function to switch between the image for the left eye and the right eye for the more comfortable 3D viewing experience. See "Watching 3D content" on page 38 for details. Function Description Language Sets the language for the On-Screen Display (OSD) menus. See "Using the menus" on page 26 for details. Splash Screen Allows you to select which logo screen will display during projector start-up. You can choose BenQ logo screen, Blue screen or Black screen. Projector Position The projector can be installed on a ceiling or behind a screen, or with one or more mirrors. See "Choosing a location" on page 13 for details. Auto Off Prevents unnecessary projection when no signal is detected for a long time. See "Setting Auto Off" on page 48 for details. Sleep Timer Sets the auto-shutdown timer. The timer can be set to a value between 30 minutes and 3 hours. Menu Settings Menu Display Time Sets the length of time the OSD will remain active after your last key press. Menu Position Sets the On-Screen Display (OSD) menu position. Blank Reminder Message Sets whether the blank reminder message is displayed by the projector while the image is hidden. Input Source Selects an input source to be projected. See "Selecting an input source" on page 25 for details. Source Rename Renames the source to your desired name. See "Selecting an input source" on page 25 for details. Auto Source Search Sets whether the projector searches automatically for input sources. If the source scan is On, the projector will scan for input sources until it acquires a signal. If the function is not activated, the projector selects the last used input source.
- 45. Using the projector 45 System Setup : Advanced menu Function Description Lamp Settings Reset Lamp Timer Once the lamp is renewed, select Reset to return the lamp timer to "0". See "Resetting the lamp timer" on page 51 for details. Equivalent Lamp Hour Shows the lamp hour information. See "Getting to know the lamp hour" on page 48 for details. HDMI Settings HDMI Format Selects an input source type for the HDMI signal. You can also manually select the source type. The different source types carry different standards for the brightness level. HDMI Format is only available when the HDMI signal is selected. CEC Enables or disables the CEC function. When you connect an HDMI CEC-compatible device to your projector with an HDMI cable, turnig on the HDMI CEC compatible device automatically turns on the projector, while turnig off the projector automatically turns off the HDMI CEC compatible device. Baud Rate Selects a baud rate that is identical with your computer’s so that you can connect the projector using a suitable RS-232 cable and update or download the projector’s firmware. This function is intended for qualified service personnel. Test Pattern Press ENTER to display the grid test pattern. It helps you adjust the image size and focus and check that the projected image is free of distortion. Closed Caption Closed Caption Enable Activates the function by selecting On when the selected input signal carries closed captions. • Captions: An on-screen display of the dialogue, narration, and sound effects of TV programs and videos that are closed captioned (usually marked as "CC" in TV listings). Caption Version Selects a preferred closed captioning mode. To view captions, select CC1, CC2, CC3, or CC4 (CC1 displays captions in the primary language in your area). Quick Cooling Enables or disables the Quick Cooling function. Selecting On enables the function and projector cooling time will be shortened from a normal 90-second duration to approximately 30 seconds. Auto Blank (for W1080ST) Enables or disables the Auto Blank function. Selecting On will hide the screen picture when any objects appear within 10 cm in front of the projection lens. High Altitude Mode A mode for operation in areas like high altitude or high temperature. See "Operating in a high altitude environment" on page 37 for details. Password Change Password You will be asked to enter the current password before changing to a new one. See "Utilizing the password function" on page 27 for details. Power On Lock Limits use of the projector to only those who know the correct password. See "Utilizing the password function" on page 27 for details. Key Lock See "Locking control keys" on page 39 for details.
- 46. Reset All Settings Information menu This menu shows you the current operating status of the projector. Some picture adjustments are available only when certain input sources are in use. Unavailable adjustments are not shown on the screen. 46 Using the projector Returns all settings to the factory preset values. The following settings will still remain: Keystone, Language, Projector Position, High Altitude Mode, Password, Key Lock, and ISF. ISF The ISF calibration menu is password protected and only accessible by authorized ISF calibrators. The ISF (Imaging Science Foundation) has developed carefully crafted, industry-recognized standards for optimal video performance and has implemented a training program for technicians and installers to use these standards to obtain optimal picture quality from BenQ video display devices. Accordingly, we recommend that setup and calibration be performed by an ISF certified installation technician. For more information, please go to www.imagingscience.com or contact the place you purchased the projector. Function Description Source Shows the current signal source. Preset Mode Shows the selected mode in the Picture > Preset Mode menu. Resolution Shows the native resolution of the input source. Color System Shows input system format: NTSC, PAL, SECAM, YUV, or RGB. Equivalent Lamp Hour Shows the total lamp time used. Shows the current 3D mode. 3D Format 3D Format is only available when 3D Mode is enabled. Firmware Version Shows the firmware version of your projector.
- 47. Using the projector 47 Additional information Care of the projector Your projector needs little maintenance. The only thing you have to do on a regular basis is keep the lens clean. Never remove any parts of the projector except the lamp. Contact your dealer or local customer service center if the projector fails to operate as expected. Cleaning the lens Clean the lens whenever you notice dirt or dust on the surface. Before you attempt to clean the lens, turn the projector off, unplug the power cable, and leave it several minutes to cool completely. 1. Use a canister of compressed air to remove dust. (Available from building hardware or photographic suppliers.) 2. If there is stubborn dirt or smudge marks, use a proper photographic lens brush or moisten a clean soft lens cloth with lens cleaner to gently wipe the lens surface. 3. Never use any type of abrasive pad, alkaline/acid cleaner, scouring powder, or volatile solvent, such as alcohol, benzene, thinner or insecticide. Using such materials or maintaining prolonged contact with rubber or vinyl materials may result in damage to the projector surface and cabinet material. Never touch the lens with your finger or rub the lens with abrasive materials. Even paper towels can damage the lens coating. Only ever use a proper photographic lens brush, cloth, and cleaning solution. Do not attempt to clean the lens while the projector is switched on or is still hot from previous use. Cleaning the projector case Before you attempt to clean the case, turn the projector off, unplug the power cable, and leave it several minutes to cool completely. 1. To remove dirt or dust, wipe the case with a soft, dry, lint-free cloth. 2. To remove stubborn dirt or stains, moisten a soft cloth with water and a neutral detergent. Then wipe the case. Never use wax, alcohol, benzene, thinner or other chemical detergents. These can damage the case. Storing the projector If you need to store the projector for an extended time, please: 1. Make sure the temperature and humidity of the storage area are within the recommended range for the projector. Please refer to the Spec. page in this manual or consult your dealer about the range. 2. Retract the adjuster feet. 3. Remove the batteries from the remote control. 4. Pack the projector in its original packing or equivalent. Transporting the projector It is recommended that you ship the projector with its original packing or equivalent.
- 48. Lamp information Getting to know the lamp hour When the projector is in operation, the duration (in hours) of lamp usage is automatically calculated by the built-in timer. See "Setting Lamp Power as Economic or SmartEco" below for more information on Economic mode. To obtain the lamp hour information: 1. Press MENU/EXIT and then press / until the System Setup : Advanced menu is highlighted. 2. Press to highlight Lamp Settings and press MODE/ENTER. The Lamp Settings page displays. 3. The lamp hour information is shown in the row of Equivalent Lamp Hour. 4. To leave the menu, press MENU/EXIT. Extending lamp life The projection lamp is a consumable item. To keep the lamp life as long as possible, you can do the following settings via the OSD menu. • Setting Lamp Power as Economic or SmartEco Using Economic mode reduces system noise and power consumption by 30%. Using SmartEco mode reduces system noise and lamp power consumption by up to 70%. If the Economic or SmartEco mode is selected, the light output will be reduced and result in darker projected pictures Setting the projector in Economic or SmartEco mode also extends the lamp life. To set Economic or SmartEco mode, go to the System Setup : Advanced > Lamp Settings > Lamp Power menu, and press MODE/ENTER. The Lamp Power page displays. Then press / repeatedly until your desired mode is selected and press MODE/ENTER Lamp mode Description Normal 100% lamp brightness Economic Saves 30% lamp power consumption SmartEco Saves up to 70% lamp power consumption depending on the content brightness level • Setting Auto Off This function allows the projector to turn off automatically if no input source is detected after a set period of time. To set Auto Off, go to the System Setup : Basic > Auto Off menu and press / to select a time period. The time period can be set from 5 to 30 minutes in 5-minute increments. If the preset time lengths are not suitable for your presentation, select Disable. The projector will not automatically shut down in a certain time period. 48 Using the projector
- 49. Timing of replacing the lamp When the Lamp indicator lights up red or a message appears suggesting it is time to replace the lamp, please install a new lamp or consult your dealer. An old lamp may cause a malfunction in the projector and in some instances the lamp may explode. Go to http://lamp.BenQ.com for a replacement lamp. The Lamp indicator light and Temperature warning light will light up if the lamp becomes too hot. Turn the power off and let the projector cool for 45 minutes. If the Lamp or Temp indicator still lights up after turning the power back on, please contact your dealer. See "Indicators" on page 52 for details. The following Lamp warning displays will remind you to change the lamp. NOTICE: Order replacement lamp Lamp > XXXX hrs Order a new lamp at lamp.benq.com NOTICE: Replace lamp soon Lamp > XXXX hrs Order a new lamp at lamp.benq.com "XXXX" shown in the above messages are numbers that vary depending on different models. Replacing the lamp • To reduce the risk of electrical shock, always turn the projector off and disconnect the power cable Using the projector 49 before changing the lamp. • To reduce the risk of severe burns, allow the projector to cool for at least 45 minutes before replacing the lamp. • To reduce the risk of injuries to fingers and damage to internal components, use caution when removing lamp glass that has shattered into sharp pieces. • To reduce the risk of injuries to fingers and/or compromising image quality by touching the lens, do not touch the empty lamp compartment when the lamp is removed. • This lamp contains mercury. Consult your local hazardous waste regulations to dispose of this lamp in a proper manner. Status Message Install a new lamp for optimal performance. If the projector is normally run with Economic selected (see "Getting to know the lamp hour" on page 48), you may continue to operate the projector until the next hour lamp warning appears. Press MODE/ENTER to dismiss the message. It is strongly recommended that you replace the lamp at this stage. The lamp is a consumable item. The lamp brightness diminishes with use. This is normal lamp behavior. You can replace the lamp whenever you notice that the brightness level has significantly diminished. Press MODE/ENTER to dismiss the message. The lamp MUST be replaced before the projector will operate normally. Press MODE/ENTER to dismiss the message. 1. Turn the power off and disconnect the projector from the power outlet. If the lamp is hot, avoid burns by waiting for approximately 45 minutes until the lamp has cooled. OK WARNING OK WARNING NOTICE: Replace lamp now Lamp > XXXX hrs Lamp-usage time exceeded Replace lamp (refer to User’s Manual) then reset lamp timer. Order a new lamp at lamp.benq.com OK WARNING
- 50. 2. Loosen the screw that secures the lamp cover on the side of the projector until the lamp cover loosens. 3. Remove the lamp cover from the projector. • Do not turn the power on with the lamp cover removed. • Do not insert your fingers between the lamp and the projector. The sharp edges inside the projector may cause injuries. 4. Loosen the screw that secures the lamp. 5. Lift the handle so that it stands up. 6. Use the handle to slowly pull the lamp out of the projector. • Pulling it too quickly may cause the lamp to break and scatter broken glass in the projector. • Do not place the lamp in locations where water might splash on it, children can reach it, or near flammable materials. • Do not insert your hands into the projector after the lamp is removed. If you touch the optical components inside, it could cause color unevenness and distortion of the projected images. 7. As shown in the figure, lower the new lamp. 8. Tighten the screw that secures the lamp. 9. Ensure the handle is fully laid flat and locked in place. • Loose screw may cause a bad connection, which could result in malfunction. • Do not over tighten the screw. 50 Using the projector 2 1 1 2
- 51. 10. Replace the lamp cover on the projector. 11. Tighten the screw that secures the lamp cover. • Loose screw may cause a bad connection, which could result in malfunction. • Do not over tighten the screw. 12. Connect the power and restart the projector. Resetting the lamp timer Do not reset the lamp timer if the lamp has not been replaced as this could cause damage. 13. After the start-up logo, press MENU/EXIT and then press / until the System Setup : Using the projector 51 Advanced menu is highlighted. 14. Press to highlight Lamp Settings and press MODE/ENTER. The Lamp Settings page displays. 15. Highlight Reset Lamp Timer and press MODE/ENTER. A warning message displays asking if you want to reset the lamp timer. Highlight Reset and press MODE/ENTER. The lamp time will be reset to "0".