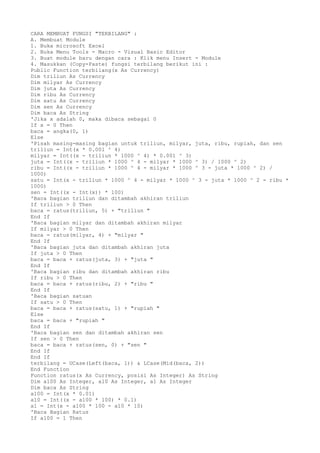
Fungsi terbilang
- 1. CARA MEMBUAT FUNGSI "TERBILANG" : A. Membuat Module 1. Buka microsoft Excel 2. Buka Menu Tools - Macro - Visual Basic Editor 3. Buat module baru dengan cara : Klik menu Insert - Module 4. Masukkan (Copy-Paste) fungsi terbilang berikut ini : Public Function terbilang(x As Currency) Dim triliun As Currency Dim milyar As Currency Dim juta As Currency Dim ribu As Currency Dim satu As Currency Dim sen As Currency Dim baca As String 'Jika x adalah 0, maka dibaca sebagai 0 If x = 0 Then baca = angka(0, 1) Else 'Pisah masing-masing bagian untuk triliun, milyar, juta, ribu, rupiah, dan sen triliun = Int(x * 0.001 ^ 4) milyar = Int((x - triliun * 1000 ^ 4) * 0.001 ^ 3) juta = Int((x - triliun * 1000 ^ 4 - milyar * 1000 ^ 3) / 1000 ^ 2) ribu = Int((x - triliun * 1000 ^ 4 - milyar * 1000 ^ 3 - juta * 1000 ^ 2) / 1000) satu = Int(x - triliun * 1000 ^ 4 - milyar * 1000 ^ 3 - juta * 1000 ^ 2 - ribu * 1000) sen = Int((x - Int(x)) * 100) 'Baca bagian triliun dan ditambah akhiran triliun If triliun > 0 Then baca = ratus(triliun, 5) + "triliun " End If 'Baca bagian milyar dan ditambah akhiran milyar If milyar > 0 Then baca = ratus(milyar, 4) + "milyar " End If 'Baca bagian juta dan ditambah akhiran juta If juta > 0 Then baca = baca + ratus(juta, 3) + "juta " End If 'Baca bagian ribu dan ditambah akhiran ribu If ribu > 0 Then baca = baca + ratus(ribu, 2) + "ribu " End If 'Baca bagian satuan If satu > 0 Then baca = baca + ratus(satu, 1) + "rupiah " Else baca = baca + "rupiah " End If 'Baca bagian sen dan ditambah akhiran sen If sen > 0 Then baca = baca + ratus(sen, 0) + "sen " End If End If terbilang = UCase(Left(baca, 1)) & LCase(Mid(baca, 2)) End Function Function ratus(x As Currency, posisi As Integer) As String Dim a100 As Integer, a10 As Integer, a1 As Integer Dim baca As String a100 = Int(x * 0.01) a10 = Int((x - a100 * 100) * 0.1) a1 = Int(x - a100 * 100 - a10 * 10) 'Baca Bagian Ratus If a100 = 1 Then
- 2. baca = "Seratus " Else If a100 > 0 Then baca = angka(a100, 2) + "ratus " End If End If 'Baca Bagian Puluh dan Satuan If a10 = 1 Then baca = baca + angka(a10 * 10 + a1, 2) Else If a10 > 0 Then baca = baca + angka(a10, 2) + "puluh " End If If a1 > 0 Then If posisi = 2 And a100 = 0 And a10 = 0 Then baca = baca + angka(a1, 1) Else baca = baca + angka(a1, 2) End If End If End If ratus = baca End Function Function angka(x As Integer, posisi As Integer) Select Case x Case 0: angka = "Nol" Case 1: If posisi = 2 Then angka = "Satu " Else angka = "Se" End If Case 2: angka = "Dua " Case 3: angka = "Tiga " Case 4: angka = "Empat " Case 5: angka = "Lima " Case 6: angka = "Enam " Case 7: angka = "Tujuh " Case 8: angka = "Delapan " Case 9: angka = "Sembilan " Case 10: angka = "Sepuluh " Case 11: angka = "Sebelas " Case 12: angka = "Dua belas " Case 13: angka = "Tiga belas " Case 14: angka = "Empat belas " Case 15: angka = "Lima belas " Case 16: angka = "Enam belas " Case 17: angka = "Tujuh belas " Case 18: angka = "Delapan belas " Case 19: angka = "Sembilan belas " End Select End Function 5. Lakukan proses pengecekan pada lembar sheet Excel. Contoh : - Ketik angka 1000 pada sel B2. - Pada sel B3, ketik fungsi =terbilang(B2) - Jika pada sel B3 berubah menjadi "seribu rupiah" , maka fungsi diatas telah benar B. Membuat Deskripsi Fungsi 1. Pada lembar kerja Excel, klik menu Tools - Macros 2. Ketikkan nama fungsi terbilang dan pastikan tombol Option menyala 3. Klik Option, dan ketik Deskripsi fungsi terbilang anda pada kotak Descripsion 4. Klik OK C. Membuat Add Ins
- 3. 1. Tutup Visual Basic Editor 2. Simpan Dokumen Excel dengan klik menu File - Save As 3. Ubah Save As Type menjadi Microsoft Excel Add In (*.xla) 4. Beri nama bebas, misal : terbilang.xla 5. Klik OK D. Menginstall Add-In 1. Buka Menu Tools - Add Ins 2. Pilih dan centang pilihan "terbilang" pada list Add Ins 3. Klik OK Proses selesai...Fungsi dapat digunakan !!! Selamat Mencoba !!!