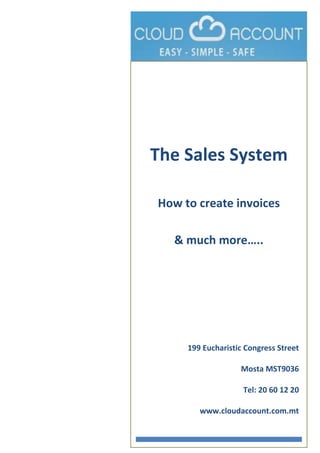
Here are the steps to create products/services/materials in the system:1. Click on CREATE button to add a new item. 2. Enter the Product Name e.g. "ESR1445A". 3. Select the Key Account. This allows you to track sales by account. 4. Enter the Sale Price excluding VAT. 5. Enter a short description or text about the item in the "Text" field.6. Click on the EXTRA tab and add any other relevant details like unit of measure, tax code etc. 7. Click SAVE to add the item to your list.8. Repeat steps 1-7 to add all the sample
- 1. The Sales System How to create invoices & much more….. 199 Eucharistic Congress Street Mosta MST9036 Tel: 20 60 12 20 www.cloudaccount.com.mt
- 2. Sales System (Invoicing) Duration: 2 – 2.5 hours Knowledge Base: Has used a computer before and knows Windows. Some basic accounting skills is essential. For whom: For those who are creating invoices Description: The course covers the basics of the sales process, theCloudAccount system functionality and operation of working practices Contents: Basic Account overview Setting up a Customer (debtor) Creating Product Codes Add a company logo to an invoice Create an invoice, credit accounts and special offers Send documents by email Transactions and status list of Customers (debtors) VAT Report Create Claims from the Sales System Venue: Trainer: Contact telephone number:
- 3. Table of Contents Tasks & Lessons Page Log in ……………………………………………………………………………………………………….. Select Application……………………………………………………………………………………… Sales System……………………………………………………………………………………………… Task 1: Set up a Customer (debtor) on the system…………………………………… Task 2: Create a product / service in the system………………………………………. Sample of Account……………………………………………………………………………………. Task 3: Add a company logo to an invoice………………………………………………… Account created in step 5………………………………………………………………………… Task 4: Create an Invoice and a Credit Invoice…………………………………………. Task 5: Create a Special Offer………………………………………………………………….. Task 6: Create a Contract…………………………………………………………………………. More Features and Functions…………………………………………………………………… The Reports……………………………………………………………………………………………… Reports of the Sales / Invoice System………………………………………………………. Reports from the Customer Listings………………………………………………………… More Reports………………………………………………………………………………………….. Help (F1)…………………………………………………………………………………………………. Shortcuts …………………………………………………………………………………………………
- 4. LOG IN Start by entering the URL www.cloudaccount.com.mt and click LOGIN in the top right hand corner This opens the LOGIN page shown below You need to select the system you want to access from the dropdown Menu in this case Accounting/Invoice. Enter your USERNAME and PASSWORDaccordingly and check the box if your computer is behind a firewall. Once complete click on the LOGIN button Write your details below for future reference! My User Name: ……………………………………………………………………….……… My Password: …………………………………………………………………………………
- 5. Select an Action from the Menu In this case – Invoice System.Once you click on the selected button this will launch a new site. Sales / Invoice System When the sales system is activated, the screen below is displayed. 1 1 2 1 3 1 The screen is divided into 3 sections 2 1 the menu bar, the document tree and 1 3 the document itself. 1
- 6. The document tree shows the documents you have to choose from and you can double click on them to select the one you want to work with. You can control the number of documents you want to see in the tree by selecting them in the settings. We can show you how later!
- 7. Task 1: Create a customer on the system Sample Data to input: Name: Cloud Account Name: Mary Refalo Company / ID Card No.: C 12345 Company / ID Card No. 0054321M Address: 199 Eucharistic Congress Street Address: Refalo House, Triq L-Gholjiet City: Mosta City: Xaghra, Gozo Post Code: MST9036 Postcode: XGH123 Contact: Emma Camilleri Contact: Mary Refalo Phone: 20 16 12 20 Phone: 21 20 21 20 Name: Creditinfo Malta Ltd Name: Kitchens R US Company / ID Card No.: C 54321 Company / ID Card No. C 2468 Address: 199 Eucharistic Congress Street Address: 12 Main Street City: Mosta City: Mellieha Post Code: MST9036 Postcode: MLH789 Contact: John Paris Contact: MarikaGrech Phone: 21 31 2344 Phone: 21 20 21 20 Go to the MENU OPTIONS at the top of the screen and select Actions then Master Data then Customers
- 8. You can SEARCH for customers that you have already input by clicking on the FETCH button. This will open a search box. There you can enter various search criteria such as Company / ID Card Number, Name, Address, City etc. If you then double click on FETCH in the SEARCH BOX without inputting any data your whole list will be shown. If you click on the CREATE button this will allow you to enter data about a new customer. So click CREATE then click on the GENERAL tab and fill in the data from the previous page. EMAIL The email address you list here will be used for all documentation sent via the system (e.g. invoices and offers). If you leave this blank then every time you want to send this person an email you must input the email address rather than the system auto inputting it for you. Contact Name – this Contact will be used on the invoice however you are able to overtype it on the invoice.
- 9. Now click the EXTRA tab and add any further data here. Printing language Here you can select which language to print the invoices in. The Column Names & Headers will be printed in the selected language but any other text you have inputted yourself will remain in the original language / format you have typed Currencies You can select a specific currency for your customer, this will be automatically selected when the customer is registered in the account. PO Box You can enter a different address here if the Customer has both a PO Box and a physical address. Customer Group You can select a Customer Group if you choose to (you don’t have to select anything here but many people find this useful for sales analysis). You will need to create these Customer Groups under a separate menu - we will show you how to create Customer Groups later! Wholesaler If you check the box for Wholesaler then the customer will receive the wholesale price of the products you sell them when creating an invoice. We will show you how to set a whole price when creating product groups. Payment If this customer is going to pay you in advance or in the same way everytime (eg they have set up a Direct Debit, Standing Order, Bank Transfer or provided you with their credit card details so you can take the payment when required without asking for the details each time), you can select one of the various payment options. You will create these Payment Methods in a different section – we will show you how later! Most people would list “Electron”, “Visa”, “Mastercard”, “AMEX”, “BOV”, “HSBC”, “CASH/CHEQUE”. You will then be able to gather each
- 10. of these entries under the same payment method in a report for analysis . It also means there is no need to set the details for the customer every time they make a payment. VAT Number Here you can list the customers VAT number if they have one Industry Code Here you can list the NACE code if you want to Contact Person You may have an alternative contact person you may wish to list Discount Type & Discount You can select a fixed discount for your customer if you wish for them to receive the same every time (this can be overridden when creating an invoice should you wish to change it). You can choose % or Euro in the Discount Type and then in Discount you can type in the number i.e.5 % or the Euro amount e.g. 15 euro Reference Number You can create your own unique customer code generally it will be 3 letters and 3 numbers e.g. CloudAccount Malta would be something like CAM001 but you can choose your own reference system.
- 11. Task 2: Creating Products / Services / Materials Product Name: ESR1445A Key Account: Account System 18% Sale Price: Euro 3.85 (excluding VAT) Text: BEARMACH air filter for LR Discovery 1 300 TDi 1994-1999 Product Name: Rubber Mats for LR Disco 1 Key Account: Account System 18% Sale Price: Euro 35 (excluding VAT) Text: Fitted rubber mats for Land Rover Discovery 1 Product Name: RHF Headlamp for JAG XJS Key Account: Account System (excluding VAT) Sale Price: Euro 125 Text: Right Hand Front Headlamp for Jaguar XJS Product Name: ESR1445 Key Account: Account System (excluding VAT) Sale Price: Euro 6.35 Text: Mann & Hummel Air Filter for LR Discovery 1 300 TDi1994-1999 From the MAIN MENU select ACTIONS then MASTER DATA then MATERIALS
- 12. If you have already created a list of PRODUCTS/SERVICE/MATERIALS you can search for these by clicking on the FETCH button and typing in a variety of search terms e.g. Vendor Material Number, Material Group, Search Item, Description or double click FETCH in the SEARCH BOX and the whole list will appear. To create a new PRODUCT/SERVICE/MATERIAL you need to click on CREATE and then click on the GENERAL tab. Here you enter the basic information for the new PRODUCT/SERVICE/MATERIAL.
- 13. Product Number (seethe heading at the top of the page e.g. Material 0) This product number is automatically generated and cannot be changed. Prior to the new Product/Service/material being saved the heading will always show “Material 0” and then change afterwards.) Please note that whatever you type here will be shown on the invoice (note the case it is written in and be careful of typos etc.!) Description The name of the product is something descriptive – this will be shown on the invoices. It may be a part number. You are limited to a maximum of 41 characters including spaces. Vendor Material / Supplier Name The supplier name doesn’t appear on the invoice but you can change the report settings. You may wish to use a Supplier Code here i.e. something alphanumeric, it can be anything you choose to input (can also be blank). You can decide whether it appears on the invoices or whether you use it as a search criteria. Material Group It is a good idea to give each item a product group in order to classify it and thereby allow you to filter these groups in reports. You will need to create Material Groups – we will show you how later! Purchase Price This is the unit price you paid for the product. If the CloudAccount Inventory System is used the last known purchase price will automatically appear here based on what you have entered, otherwise simply enter the purchase price here. Cost Price This is the total cost of the product i.e. purchasing price, any additional labour or production costs (painting it), transportation costs, import duties, packaging etc. Please note that if you are using the CloudAccount Inventory System, the cost price of the product doesn’t appear until you have booked a transaction in your Invoice System as a Sale or a Purchase in the CloudAccount Financial System. The System will use an average calculation to find the cost price and will calculate on any assessment of it. Wholesale Price The system will use this price if you choose to provide a reduced price for Wholesale customers (you will need to check the Wholesale box when creating a customer – see earlier notes) Sales Price This is the selling price / retail price. This will be used on the invoices if the Wholesale box is not checked on the Customer file. Search Term This will be automatically input when you type in the DESCRIPTION however you can over type it if you wish. Eg you may use a part number for the DESCRIPTION and just a name for the Search term – egESR1445 Air Filter. G/L Account or the Accounting Key It is vital to choose the correct ACCOUNTING CODE for the product so that it conforms to the correct VAT category. Generally you will select 18% but some items do attract different VAT amounts. It is also necessary to select an
- 14. appropriate accounting code so that if the CloudAccount Financial System is used it is able to book the sales transaction with the appropriate VAT amount also. Unit You can register a unit number of products (e.g. if you buy a tub of tablets you can say whether it is 30 qty, 60 qty, 90 qtyetc) Wholesale Increase This shows the mark up % from the cost price Single Item Increase (Sales Price / Retail Price) This shows the mark up % from the cost price Active If this box is checked the product is Active – however this maybe a product you currently don’t stock so you can uncheck the box to make it inactive. When you SEARCH for products only the active items will show though! In the EXTRA tab you can record additional information such as fixed discounts, Weight & Size of the Unit. In the TEXT tab you can free type information you wish to appear with the product on the invoice. This text will appear directly below the product line on the invoice. Additional Boxes (you will only see these if you are using the CloudAccount Inventory System)These will appear on the GENERAL tab Minimum Inventory You can record your minimum quantity levels of the product. |this will enable you to create a report showing all the products which are at the minimum level or below so that you can decide whether to re-order them or not. Service Component If you prefer you can select the “Service Item” so that the System does not record an inventory of the product code.
- 15. Demo Account – Invoice Template You can add your Company logo to your invoices You can create space to print adverts on the invoices which saves you printing separate adverts Text can be written in the Description field Preprinted text can be selected from the text fields Invoices from the CloudAcccount System are electronic and the electronic accounting system is in accordance with regulation 598/1999 ADD A JPEG OF AN INVOICE
- 16. Task 3: Add your Company Logo To add your Company logo to invoices and other documents in the Reporting System, firstly select ACTIONS then REPORTING (Ctrl +R). The REPORTS open up in a separate Window on your screen. Then click on Accounts & Offers in the left hand menu on the screen
- 17. Next click on the link “Click here to add Company Logo” and a new window / box will open. Now simply on CHOOSE FILE then select the logo from your fileseither by double clicking on the icon/file name or by typing in the file name in the box and then click OPEN. The name of your file appears in the text box so just click on INSERT. PLEASE NOTE YOU CAN ONLY USE GIF IMAGES AND THESE MUST BE PER THE SIZE INDICATED ON THE SCREEN.
- 18. How to Invoice in 5 easy steps! 1. Select the ACCOUNT in the navigation pane at the top of the page and click CREATE 2. Select a customer 3. Record the details 4. Select the products (item number or double click and choose from the Product Lists you have input 5. Post the Invoice 5 1 1 3 2 1 3 1 3 4 1 3
- 19. Task 4: CREATE AN INVOICE A: Melissa requires a new air filter (ESR1445A) for her Land Rover Create an invoice for her for the part. The amount is 1 quantity and the price is as per the fixed price in the system. Make a note in the description box that she has “30 days warranty on the part.” Print out the invoice on the screen. B: Keith buys 4 quantity rubber mats for his car. Create the invoice. The amount is 4quantity. Use the price in the screen. Print out the invoice. CREATE A CREDIT NOTE C: Keith returns to your shop a few days later to return the 4 qty rubber mats as they are damaged. He would like a refund. Find the invoice that you created and reverse / credit the invoice – the CREDIT INVOICE button is located at the top of the invoice screen. If you want to change the date to reflect the date he returned the mats you can do this. CREATE AN INVOICE WITH A DISCOUNT AND CROSS REFERENCE IT TO THE CREDIT NOTE D: Keith buys 4 more rubber mats. It is a good idea to cross reference the previous invoice and the credit invoice which you created on the new. This time discount the price by 10% due to the inconvenience caused. If you want to create a credit note with a direct link to the reference, double click on the original invoice then select ACTIONS – CREATE - CREATE WITH REFERENCE CREATE QUOTATION E: Mr Damato would like a quotation for 40 rubber mats. Create a quotation, select the quantity, change the price. Download the offer and send the quote by email. F: Mr Damato advises us that he accepts the quotation. Double click on the quotation click on ACTIONS – CHANGE – you can then modify the quotation ie the Memo (this doesn’t print on the quotation or the invoice only the Description box will show) – you can change the date etc. CHANGE THE QUOTATION TO AN INVOICE Now change the quotation to an invoice by selecting INVOICE DOCUMENT. Then post the invoice, you will notice the quotation moves from the quotation area in the tree to the invoice part of the tree. CREATE A CONTRACT / REPEAT INVOICE G: Melissa Pace would like to order a monthly subscription of “The Executive” for her company. She needs 5 copies every month at a price of 5 euros each. She will take a 12 month subscription. Create a CONTRACT. Select the customer using the SEARCH button. Select the first payment date and as it is a 12 month subscription select the final payment date 132 months late. Select the payment method. Choose the frequency of the payments – in this instance monthly. The final date will be automatically filled in. The date you chose for the start date will be the same date used for invoicing every month.
- 20. You can free type the material if this isn’t already listed in your material groups however you will have to input the VAT selection and any discounts etc. TO CREATE THE INVOICE EACH MONTH RELATED TO THE CONTRACTS Click on ACTIONS then CONTRACT RUN. Fill in the dates and select FETCH this will provide you with a list of all the contracts pending invoicing within that time period. You then have the option to individually select the invoices you want to create or you can select all of them. The invoice is then shown in the document tree. From here you can choose to print the invoice or email the invoice. If you have already selected on of these options when you initially created the contract then this will be carried out automatically. If you didn’t check either or both then you will have to do this manually in the system. OTHER FEATURES Creating autotype text to save time ACTION – MASTER DATA – TEXT you can select text to write on your documents to save you the time of writing it each time. People use this for warranty periods, term the quotation is valid for, payment period (30 days) etc Creating payment methods ACTIONS – MASTER DATA – PAYMENT OPTIONS you can use this to input a number of different payment options eg BOV, HSBC, credit card, Cheque, Cash etc PRINT OR EMAIL MULTIPLE DOCUMENTS TO VARIOUS ACCOUNTS ACTIONS – MASS PRINT or MASS EMAIL - you can use this when sending a special offer/quotation out to all your customers or if you want to print all the invoices for a certain day, month etc. You will not be given a print preview option they will automatically print to whichever printer you are linked to. Equally the email will be automatically sent without a preview. SEE RELATED DOCUMENTS ACTIONS – RELATED DOCUMENTS ADD A COMPANY LOGO ON INVOICES ACTIONS – REPORTING-SELECT ACCOUNTS AND QUOTATIONS – CLICK ON THE LINK “CLICK HERE TO ADD NEW CORPORATE LOG - SEE PREVIOUS NOTES FOR FURTHER HELP. This option is only available if you have the CLOUDACCOUNT CLAIMS software BANK TRANSFERS ACTION – CLAIMS – CREATE REQUIRED FILE / SINGLE CLAIM - this enables you to link with the bank you have selected in the system and request payment from that bank for the specific customer invoice.
- 21. REPORTS Sales System Reports Click on ACTIONS – REPORTS and a separate window will open Here you will have the option to select Sales Reports Products (Prints a lists of all the General Ledger numbers) Settlement List (provides you with a summary of all the accounts that have been issued. They can be grouped together by customer). Activity List of all Products (a summary of the sales by product category and customer) Reports from Customer Accounts Customer List (List of all customers / debtors) Activity List (Lists all transactions of an individual or all customers) Channel List (the current position of your customers / debtors) Other Reports VAT Report (breakdown and summary of the VAT related sales) Calendar (an overview of all transactions in a chosen time frame) Financial (Economic & Operation) HELP (F1) This will take you to our online TECHNICAL HELP MANUAL.
- 22. SHORTCUTS FOR THE SALES SYSTEM Windows –xp / vista ACTION / EXPLANATION Mac OS X Note that the FN configuration in System Preferences / Keyboard / use all F1, F2 etc…) Ctrl + L Incorporate Line Ctrl + L ALT + D Ctrl + S SavingQuotations, credit authorisation, Ctrl + S Delivery Notes or Invoices CTRL + B Book account / posttransaction Ctrl + B Alt + R Reverse account Alt + R ESC Cancel, cancel the action you have started ESC ALT + F4 Closing the system ALT + F4 Ctrl + N Find – eg a contract, invoice etc…. Ctrl + N Ctrl + T Create a quotation Ctrl + T Ctrl + F SEARCH window appears where you can Ctrl + F search by customer, due date, identification number and more Ctrl +D To edit the saved contract, quotation or Ctrl + D delivery note Ctrl + Delete Delete the saved document Ctrl + (delete) You need to select the first variable (Ctrl + D) to get the document Alt + K Account transfer quotations / delivery notes Alt + K You need to select the first variable (Ctrl + D) to get the document Ctrl + I Inventory Accounting Ctrl + I
- 23. F7 Print Document Fn + F7 Ctrl + H Customers Ctrl + H Ctrl + J Products Ctrl + J Ctrl + R Reports Ctrl + R Ctrl + P The number of printing Ctrl + P Ctrl + M Bulk Ctrl + M Ctrl + K Contract Leaving Ctrl + K Ctrl + Y Create a single demand Ctrl + Y Ctrl + O Create a claim Ctrl + O Ctrl + Z Settings Ctrl + Z Ctrl + E Send a quotation / invoice by email Ctrl + E F1 HELP! Fn + F1