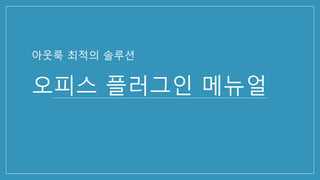
아웃룩 최적의 솔루션 _오피스 플러그인 사용 설명서 ,officeplugin_userguide
- 1. 아웃룩 최적의 솔루션 오피스 플러그인 메뉴얼
- 2. - 목차 - PART1. 메일 목록 기능 PART2. 메일 작성하기 1. 대용량 첨부 , 폴더 첨부 2. 클라우드 첨부, 이미지 첨부 3. 미디어 첨부 , 지도 첨부 4. 발송옵션 • 수신확인 기능 사용 • 개별발송 • 예약발송 • 보안메일 • 매크로발송 PART3. 구글 동기화 PART4. 조직도 PART5. 환경설정 • 프로그램 일반 • 메일 설정 • 일정 설정 • 조직도 설정 • 사용자 계정 • 연결된 Outlook계정 • 로그인 세션 관리 • 단축키 설정 2
- 3. PART 1. 메일 목록 기능 오피스 플러그인 설치 후 아웃룩 기본 메뉴바에 추가된 항목 소개 3
- 4. 아웃룩 시작 후 추가된 오피스 플러그인 메뉴 (받은 메시지 함) 1 2 3 4 5 6 7 8 9 10 1.조직도 검색 환경설정> 조직도 설정> 새 그룹 추가 또는 그룹 연결 시 오피스 플러그인 계정내에 등록된 조직도를 검색 할 수 있습니다. 저장된 연락처 , 부서 , 직책 등을 확인 할 수 있습니다. 2.수신확인 오피스 플러그인 계정을 이용하여 발송된 메일의 경우 수신확인여 부를 확인 할 수 있으며 , 오피스 플러그인의 보낸 메시지 함에서 활성화된 상태로 보여집니다. 3.예약발송 확인/ 취소 수신확인과 마찬가지로 오피스 플러그인 계정을 이용하여 새 메 일 쓰기 시 예약발송 옵션으로 설정하여 발송한 메일을 선택하였 을 때 활성화 되며 보낸 메시지 함에서 확인 가능 합니다. 아웃룩 시작 후 추가된 오피스 플러그인 메뉴 (보낸 메시지 함) 4
- 5. 4.파일 내려 받기 받은 편지함 및 보낸 편지함에서 중요 메일의 경우 오피스 플러 그인이 지원하는 EML, PDF,DOCX 형태로 개별, 다중 다운로드하 여 보관 할 수 있습니다. 5. 추가기능 오피스 플러그인의 추가기능은 프로그램 일반 옵션에서 항상 켜 두거 나 보이지 않게 설정 할 수 있으며 , 추가기능 OFF시 해당 버튼을 통해 추가기능을 이용할 수 있습니다. 추가기능에는 메일 피드백, 메모, 템플릿이 지원되며 자세한 기능 안내 는 메일 작성 파트에서 확인 가능합니다. 6. 알림 목록 메일 수신 알림, 메일 수신확인 알림, 피드백 댓글 알림 리스트를 확인 할 수 있습니다. 모두 받을 것인지 , 알림을 받을 계정을 선택할 수 있도록 옵션으로 되 어있어 사용자가 원하는 옵션으로 변경하여 사용 할 수 있습니다. 7. 환경설정 오피스 플러그인 부가옵션 및 계정 등 오피스 플러그인 이용에 대 한 옵션이 마련되어 있습니다. 자세한 설명은 기타 8.고객센터 오피스 플러그인 이용 시 발생하는 에러, 문의, 요청 등에 대해 의 견을 전달 할 수 있도록 마련되어 있습니다. 9.업데이트 오피스 플러그인 제품 업데이트가 있을 시 활성화 되며 해당 버튼 을 클릭하여 버전 업데이트가 가능합니다. 10.내용만 전달 받은 메시지, 보낸 메시지에서 그대로 내용을 카피하여 다른 사 람에게 발송하고자 할 때 이용 할 수 있습니다. 5
- 6. PART 2. 메일 작성하기 아웃룩에서 메일 작성시 유용하게 쓸 수 있는 오피스 플러그인 기능 살펴 보기 6
- 7. 작성 도구 8 1 432 5 6 7 1.대용량 첨부 최대 2GB의 첨부파일을 업로드 하여 전송 할 수 있습니다. 대용량 첨부 시 일반 첨부와 암호화 첨부가 가능합니다 .( 8 페이지 참조) 작성 창 상위와 추가기능에 추가 버튼이 있으며 업로드 시 진행 률이 나타나며 첨부된 파일이 화면 우측에 표기됩니다. 2.폴더 첨부 대용량 첨부와 마찬가지로 첨부할 폴더 전체의 크기가 2GB 이하인 경우, 사용자가 별도로 압축을 하지 않아도 폴더 첨부 시 자동으로 압축하여 업로드 합니다. 단, 대용량 첨부 폴더 첨부 모두 파일의 용량에 따라 업로드 시간이 소요되기때문에 완전히 업로드가 끝난 후에 발송 해야 합니다. 대용량 첨부 예시) 7
- 8. * 대용량 첨부 TYPE_ 일반, 암호화 1) 일반 대용량 첨부 최대 2GB의 첨부파일을 업로드 하여 전송 할 수 있습니다. 작성 창 상위와 추가기능에 추가 버튼이 있으며 업로드 시 진행률이 나타나 며 첨부된 파일이 화면 우측에 표기됩니다. 2) 암호화 압축 후 대용량 첨부 일반첨부와 동일하게 최대 2GB의 첨부파일 업로드가 가능하며 추가된 점은 암호화 할 파일을 아래의 영역에 추가 후 [압축 후 업로드] 버튼 클릭 시 압축 PW를 설정할 수 있으며 암호화된 상태로 압축하여 서버 에 업로드 되어 보안이 강화되었습니다. ① ② 8
- 9. 3. 클라우드 첨부 구글 계정에 로그인 한 후 클라우드의 자료를 가져와 첨부 할 수 있습니다. ㄱ. 클라우드 첨부를 클릭 합니다. ㄴ. 구글 계정에 로그인 합니다. ㄷ. 구글 드라이브에 있는 파일을 첨부합니다. 4.이미지 첨부 이미지 첨부에서는 다양한 수단을 통해 풍부한 이미지 검색 과 본문 삽입이 가능합니다. 총 6가지 방법으로 이미지를 조회 하거나 기존에 저장된 이미지를 선택하여 메일 본문에 삽입이 가능합니다. 이모지도 지원 하기때문에 메일 내용을 다양하고 풍성하게 꾸밀 수 있습니다. 9
- 10. 5. 미디어 첨부 - 비디오 캠이 장착된 상태에서 캠 사진 촬영 후 첨부할 수 있습니다. - 녹음 장치가 준비된 상태에서 즉석에서 녹음 후 첨부할 수 있습니다 6.지도 첨부 ㄱ. 지도 첨부를 클릭합니다. ㄴ. 목적지를 검색합니다. 검색 시 상호/장소 , 주소 별로 검색 할 수 있습 니다. ㄷ. 위치가 맞는지 확인 후 지도 삽입 버튼을 클릭 합니다. ㄹ. 본문에 삽입된 이미지를 편집 합니다. 네이버 지도 서비스를 이용하기 때문에 비교적 정확한 위치 조회 및 삽 입이 가능합니다. 10
- 11. ① 수신확인 기능 사용 오피스 플러그인 초기 설치 후 사용시 수신확인 옵션은 해제된 상태로 제공 됩니다. 수신확인 기능을 이용하고자 하는 경우 발송옵션에서 체크 후 이용이 가능합 니다. 상대방이 메일을 읽었는지 일일이 확인하기 어려울 때 옵션을 켠 상태로 발송 하게 되면 보낸 편지함에서 메일 선택 후 수신확인이 가능합니다. ② 개별 발송 - 수신자 주소를 입력 후 개별발송에 체크합니다. - 감사인사, 공지사항, 혜택안내 등 동일 내용을 다수의 인원에게 발송할 때 받는 사람에게 특별함을 느끼게 할 수 있습니다. - 타인의 주소는 나타내지 않음으로 개인정보를 보호해 줄 수 있습니다. 7. 발송 옵션 - 오피스 플러그인이 지원하는 여러 개의 발송 옵션 타입을 선 택하여 이용이 가능합니다. 1 2 4 5 6 11
- 12. ㄱ. SMTP 계정 입력란에 메일 계정 비밀번호를 다시한번 입력합니다. ㄴ. [연결 테스트 및 저장] 버튼을 눌러 인증 절차를 완료 합니다. ㄷ. 예약 발송 되기를 원하는 날짜와 시간을 선택 합니다. ㄹ. 예약버튼을 눌러 발송 예약을 완료 합니다. *주의 – SMTP계정 정보는 자동으로 갱신 되지 않기 때문에 계정 정보는 변경시마다 재 인증 해야 합니다. ④보안 메일 - 본문내용 및 첨부파일을 암호화 하여 전송하는 기능입니다. - [보안메일]에 체크한 상태로 보내게 되면 메일 내용을 PDF파일로 변 환하여 전송됩니다. - 발신자가 지정한 비밀번호를 통해서 수신인은 발신자로부터 전달받 은 비밀번호를 입력해야 열람이 가능합니다. ③예약 발송 1 3 2 4 예약 발송 설정 12
- 13. ⑤ 매크로 발송 - 발송옵션에서 매크로 발송을 선택합니다. - [매크로 발송 시 개별발송이 설정되어야 합니다.] 메시지와 함께 확인 시 개별발송에는 자동으로 체크 되며 , 매크로 메뉴가 나타나게 됩니 다. - 메일 제목 또는 본문에 커서를 지정하고 매크로 항목을 선택합니다. - 발송 시 연락처에서 이름, 회사/그룹, 연락처,부서/팀, 직함 데이터를 가져와 치환하여 메일 내용에 자동으로 삽입됩니다. 매크로 삽입 예시) 13
- 14. 8. 조직도 검색 조직도를 연결하거나 생성한 경우 메일 쓰기 시 해당 조직도 에서 검색 하여 수신, 참조 인원을 지정 할 수 있습니다. 그룹웨어를 도입하지 않은 회사에서 별도의 비용없이 효과적으로 이용 할 수 있습니다. 조직원 검색 기능을 지원합니다. 조직도 추가) 조직도 최초 등록 및 추가는 [환경설정] - [조직도 설정] 에서 진행 할 수 있습니다. 14
- 15. PART 3. 구글 동기화 - 구글 캘린더 동기화 - 구글 연락처 동기화 15
- 16. 1.구글 캘린더 연동 - 구글 계정의 캘린더를 아웃룩 일정에 동기화하여 양방향으로 관리 할 수 있 습니다. 1)캘린더 연동 -캘린더 연동을 클릭 후 [캘린더 추가] 버튼을 선택합니다. 1 2 아웃룩 일정 아웃룩 일정 16
- 17. 아웃룩 일정 - 구글 계정으로 로그인 을 시도 합니다. - 로그인 후 캘린더 선택에서 연결 할 캘린더를 선택합니다. - 캘린더 이름은 자유롭게 사용자가 변경 할 수 있습니다. - 저장경로 지정 후 완료 합니다. 구글 캘린더 아웃룩 일정 바로 반영 [지금 동기화] 클릭 17
- 18. 2.구글 주소록 연동 -구글 계정의 연락처를 아웃룩 주소록에 연동하여 관리 할 수 있습 니다. 1)구글 주소록 연동 -주소록 연동을 클릭 후 [주소록 추가] 버튼을 선택합니다. 1 2 주소록 주소록 연동 18
- 19. PART 4. 조직도 - 신규 생성 및 추가 방법 - 조직도 활용법 19
- 20. 1. 조직도 만들기 -구글 계정의 연락처를 아웃룩 주소록에 연동하여 관리 할 수 있 습니다. ① 오피스 플러그인 환경설정> 조직도 설정으로 들어가 [새 그룹 추가]를 선택합니다. ② 새로 만들 그룹의 코드와 이름을 작성하여 그룹을 만듭니다. • 그룹 코드 : 그룹에 코드를 관리자가 지정해 줍니다. 다른 구성 원들은 그룹 연결 버튼 이후 그룹의 코드를 입력하여 사용합니 다. • 그룹 이름 : 회사, 조직이름 등 조직도를 대표할 이름으로 자유롭 게 생성 할 수 있으며 수정이 가능합니다. • 메일 작성페이지에서 조직도 메뉴 사용 : 새 메일 쓰기 시 조직도 메뉴를 사용하거나 사용하지 않을 수 있습니다. 20
- 21. ③ 새로 만들어진 그룹의 구성원 및 부서 등을 입력하기 위해 관리 도구로 이동합니다. • 관리자 도구로 이동 : 관리자 만이 해당 메뉴가 보이며, 조직도 그룹에 대한 정보 수정이 가능합니다. 관리자가 아닌 경우에는 “권한 없음“ 으로 표기 됩니다. • 그룹 연결: 조직도를 이용할 사용자들은 그룹 연결에서 관리자가 설정한 그룹코드를 입력하여 조직도 이용이 가능합니다. • 그룹 연결 해제 : 조직도 연동을 이용하고 싶지 않을 때 해제 할 그룹을 선택 후 그룹 연결 해제 버튼을 클릭합니다. (일반, 관리 자 동일) 21
- 22. ④ 기본 그룹 정보 설정하기 - 그룹 이름 : 그룹이름은 관리자가 수정하여 저장 할 수 있습니 다. - 관리자 등록/ 선택한 관리자 삭제 : 그룹을 관리할 관리자를 신 규 추가하거나 기존 관리자를 삭제 할 수 있습니다. - 단, 오피스 플러그인에 가입된 계정만 관리자로 지정 할 수 있습 니다 • *관리자 정렬 순서: 관리자 등록 순 (최초 그룹 생성자가 가장 상위에 위치합니다) - 그룹 삭제 : 기존 그룹을 완전히 삭제 할 수 있습니다. 삭제 시 기존 그룹의 모든 정보가 삭제 되므로 주의 바라며 , 삭제된 데이터는 복구되지 않습니다. 22
- 23. ⑤ 직위/ 직책 설정하기 • 새 직위/직책 추가 : 직위/직책을 등록합니다. • 사용여부 : 기존 등록된 직위/직책을 사용하거나 사용하지 않을 수 있습니다. • 직위/직책 순서를 [위로이동/아래로 이동]을 이용하여 변경 할 수 있습니다. ⑥ 조직도 설정하기 [직위/직책이 추가 된 화면] ㄱ ㄴ ㄷ ㄹ ㅁ ㄱ. 새 회사 추가 : 새 회사 추가 및 조직도 트리에서 회사를 선택 후 마우스 우 클릭을 하면 하위 부서 추가 및 이름 변경, 삭제가 가능 합니다. - 마우스 우 클릭을 통해 이름, 추가, 삭제 순서 이동이 가능합니다. - 부서 순서이동의 경우 드래그앤 드롭을 지원합니다. 23
- 24. ㄴ. 새 사용자 추가 - 메일주소에는 영문 , 연락처에는 숫자 만 입력 가능합니다. - 새 사용자의 소속을 추가 합니다. - 부서와 직위/직책에 맞게 선택하여 저장합니다. - 부서 선택 시 팝업으로 나타나며 소속된 부서를 선택 합니다. • 선택할 부서가 없는 경우 팝업에서 마우스 우 클릭하여 신규 부서 추가가 가능합니다. - 직위/직책 또한 기존 관리자가 만들어 놓은 직위/직책에서 선 택하여 저장합니다. ㄷ. 선택한 사용자 삭제 - 기존 조직도에서 기존 사용자를 삭제 할 수 있습니다. 24
- 25. PART 4. 환경설정 - 오피스 플러그인 기타 옵션에 대해 알아보기 25
- 26. 1.프로그램 일반 ①Outlook 애플리케이션 ㄱ . [윈도우 시작 시 Outlook 실행] : 체크 시 부팅이 완전히 끝나 고 컴퓨터가 켜질 때 아웃룩이 자동 실행 하게 합니다. ㄴ. [X 버튼 클릭 시 종료되지 않고 최소화] : 아웃룩 X시 꺼지지 않 고 창을 최소화 하도록 하였습니다. ② 오피스 플러그인 업데이트 오피스 플러그인 새 버전 업데이트가 있을 자동으로 팝업창을 띄 우지 않으며 메뉴바의 [업데이트]버튼을 직접 클릭하여 업데이트를 수동으로 진 행 할 수 있습니다. 26
- 27. ③ [이미지 파일 드롭 시 내용으로 추가] : 해당 옵션이 체크 되어있는 경우 이미지 파일을 드래그 앤드롭 하 여 본문 쪽에 가져가면 내용으로 삽입 되며 체크되지 않은 경우 이 전 처럼 첨부파일로 삽입됩니다. ④ 보기 기능 메일 읽기창의 열람페이지를 사용자가 지정한 설정 값으로 고정 할 수 있습니다. ⑤추가기능 대용량 첨부, 템플릿, 메모가 포함된 추가기능 창을 작성 시 부터 표기 할 것인지 옵션으로 선택 할 수 있습니다. 단, 해제 이후에도 저장된 데이터가 있는 경우 자동으로 표기됩니다. ⑥ 발신자 평판 관리 서비스 (MSRD Service) 사용자가 수신된 메일의 발신자 주소를 직접 평가하여 정보를 실 시간으로 공유하는 서비스 입니다. 메일로 인해 피해가 발생되거 나 , 피해사례로 판명된 메일 계정을 발견 할 경우 이용자는 즉시 신고 접수 할 수 있으며 이 정보는 오피스 플러그인을 사용하는 모든 이용자에게 공유됩니다. 해당 서비스를 온/오프 시킬 수 있는 옵션이며 해당 옵션의 경우 변경 후에 아웃룩을 재시작 해야 합니다. ⑦회신, 전체 회신, 전달 초기 화면에서 회신, 전달시에 새창으로 전환하기 옵션이 켜진 경 우 현재창이 아닌 새창에서 메일을 작성하여 보낼 수 있습니다. 27
- 28. 2.메일 설정 ①발송 전 메일 주소 자동 추가 • 발송 전 메일 주소 자동 추가를 통해 자주 쓰는 참조와 숨은 참 조자를 미리 추가하여 사용 할 수 있습니다. • -주소록 검색을 통해 기존 주소록에서 선택 하거나 메일 주소 를 직접 입력하여 추가 할 수 있습니다. ②EML,PDF,DOCX 변환 파일 내려 받기 시 저장되는 파일의 이름에 대해 옵션을 지정할 수 있습니다. - 제목만 표시 - 수신/발신 날짜 +제목 - 수신/발신 일시 + 제목 - 변환날짜+ 제목 - 변환일시+ 제목 총 5가지 중 선택할 수 있습니다. 28
- 29. 3. 일정 설정 구글 캘린더 연동 시에 설정할 수 있는 옵션이며 동기화 기간을 최대 365일로 지정하여 데이터를 연동 할 수 있습니다. 동기화 할 데이터가 많은 경우 시간이 어느 정도 소요될 수 있으므 로 [지금 동기화]버튼을 반복해서 누르지 않도록 주의 합니다. 4. 조직도 설정 part 3.조직도를 확인해 주세요. 5. 사용자 계정 오피스 플러그인 이용 계정에 대해 확인 할 수 있습니다. 29
- 30. 6. 연결된 outlook 계정 연결할 수 있는 계정 : 오피스 플러그인을 이용할 수 있는 카운트 와 사용중인 계정의 카운트가 표기됩니다. 1) 연결 계정 추가 및 삭제 : 오피스 플러그인을 이용할 계정을 추 가하거나 삭제 할 수 있습니다. 3) [지인추천] 을 통해 연결계정을 추가 할 수 있습니다. 7.로그인 세션 관리 현재 접속한 오피스 플러그인 계정의 접속 IP상태를 나타내며 연 결된 세션을 종료하여 다른 PC에 로그인 되어있는 상태를 해제 할 수 있습니다. 8. 단축키 설정 새 메일 작성, 아웃룩 다시 열기 메뉴 제공을 통해 사용자가 설정한 단축키 이용 시 자동으로 동작 되게 합니다. 30