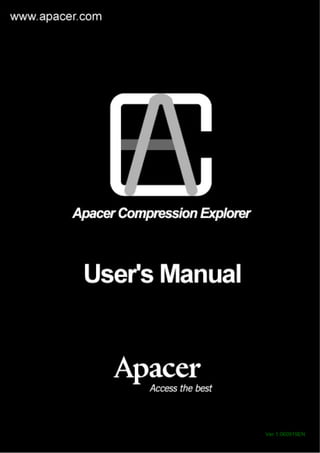
Ace user manual in english
- 1. www.apacer.com 1 Ver.1.060919EN
- 2. Notices ACE is used in Apacer Handy Steno Series USB 2.0 flash drives. ACE supports Windows 2000 and XP systems. The copyright on this user manual remains with Apacer Inc. No part of this user manual may be transmitted, reproduced, or changed. Other companies’ product names that may be used herein remain the property of their respective owners. The product specifications, design and this user’s manuals content are subject to change without notice. If you have any questions, please contact your merchant or our service center for clarification. We are not responsible for any losses resulting from using this product no matter what the reason. Please keep your ACE password in a safe place. If you lose the password, Apacer is not responsible of any lost data. Read the contents of this manual before operating the product. 2
- 3. Table of Contents 1 System Introduction .................................................................................4 2 How to use ACE ......................................................................................5 2.1 Steps to using ACE..........................................................................5 3 File compression......................................................................................6 3.1 Drag and drop to compress and copy the files to flash drive ...........6 3.2 Compress files under Windows Explorer .........................................9 4 File decompression................................................................................10 4.1 Drag and Drop to decompress and then copy to the hard drive.....10 4.2 Double left clicks on the mouse to decompress the files:...............11 4.3 Decompress the files under Windows Explorer .............................11 5 Password set up and change.................................................................12 5.1 Setting the Password .....................................................................12 5.2 Changing the password .................................................................13 6 Other functions ......................................................................................15 6.1 Changing the preset directory........................................................15 6.2 Show or hide the ACE Explorer Window........................................16 6.3 Updating the display ......................................................................16 6.4 Closing ACE ..................................................................................17 7 ACE Q&A...............................................................................................19 3
- 4. Using the Apacer Compression Explorer - ACE 1 System Introduction Apacer Compression Explorer (ACE) is composed of two parts (shown as Figure 1-1). One is ACE Explorer, which is similar to Windows Explorer for file management and all ACE functions. The other is ACE Express icon, which is a shortcut for quick compression and storage to the flash drive. ACE Express icon is a small icon that appears on the computer desktop which lets users simply drag-and-drop files onto the icon to automatically compress and then save files to Apacer Handy Steno Series flash drive. Quick, easy, and always available, it allows users to compress and save files into their flash drive, no matter what they are doing on their PC. The ACE Explorer window not only provides a complete view of all flash drive content, it also provides a simple management interface to let users easily manage all files in the flash drive. In addition to the compression function, ACE also provides a password protection function that is easily set by the user. Fig 1.1: ACE Express icon in right corner 4
- 5. 2 How to use ACE Plug the Apacer Handy Steno Series flash drive into any PC USB port. Open the ACE folder, double left click “ACE.exe” to execute ACE. The first time using ACE, users will see a window pop up, which requires them to set up a secret password. Please key in a password and remember the password (write it down and keep in a safe place) because it will be the password needed to open up ACE as well as the secret password for files in the flash drive. After setting the password, all ACE functions are now ready to use. Each time when starting ACE, users need to key in the password. The password file is also saved in /ACE/ACE.pwd in flash drive. Please do not delete or damage this file. If users delete the file, then ACE will treat it is the first time ACE is used and will ask the user to set a new password. Also, the files which were compressed before will not be allowed to be decompressed. 2.1 Steps to using ACE 1. Insert Apacer Handy Steno Series flash drive in a PC or notebook USB port. 2. Open the ACE folder. You will see ACE.exe 3. Double left click on ACE.exe to execute ACE. 4. The first time ACE is used on the flash drive, users need to key in the password. The password length must be between 6-12 digits (Figure 2- 1). Remember the password (write it down and keep in a safe place) because it will be the password needed to open up ACE as well as the secret password for files in the flash drive. Fig 2.1: Password setup when using ACE the first time 5. When the password is set successfully, the ACE window opens (Figure 2- 2), and all ACE functions become available. 5
- 6. Fig 2.1: ACE Explorer window 6. After this, every time ACE is started (e.g. unplug the flash drive from the PC and plug it back in), the password will be required (Figure 2-3). If the password is not correct, users cannot use the ACE function. Fig 2.3: Password required 3 File compression 3.1 Drag and drop to compress and copy the files to flash drive 1. In Windows Explorer, select the files or folder you want to copy to the flash drive. 6
- 7. Fig 3.1: Select the file(s) from Windows Explorer 2. Drag (left click and hold) and drop (release the mouse) these selected files or folder to the ACE Explorer window or ACE Express icon. Fig 3.2: Drag and drop the selected files or folders to ACE Explorer window 7
- 8. 3. The files or folder will be automatically compressed and saved to the ACE Explorer window or saved directly to the flash drive in the preset folder in ACE Express icon. Fig 3.3: Compressing the files or folders Fig 3.4: After compression and copy 8
- 9. 3.2 Compress files under Windows Explorer 1. Under Windows Explorer, click the right button of the mouse on the file which you are going to compress. 2. Then, select ‘Auto Compress AZF files” in the drop down tool box to do the compression. Fig 3.5: Compress in Windows Explorer 3. After compression, under the same directory, you will see the original file name and AZF compression file. 9
- 10. 4 File decompression 4.1 Drag and Drop to decompress and then copy to the hard drive. 1. Select the AZF file or folder that needs to be decompressed in ACE Explorer window. Fig 4.1: Select AZF file(s) or folder in ACE Explorer window 2. Push the left mouse button to drag the selected files or directory from the ACE Explorer window to the computer desktop or Windows Explorer. Fig 4.2: Drag and drop the files or folders to Windows Explorer 10
- 11. 3. Release the left mouse button to drop the selected files or folder to the desired location. These files or folder will be automatically decompressed and saved to the desired location. Fig 4.3: Decompression and copy files 4.2 Double left clicks on the mouse to decompress the files: 1. Under Windows Explorer or the ACE Explorer window, double left click on the AZF files or folder to decompress. 2. The files will then be decompressed and the opened AZF files will be automatically deleted. 4.3 Decompress the files under Windows Explorer 1. Right click on the AZF files or folder in Windows Explorer. 2. Select “Auto Decompress AZF files” to decompress the files in the drop down box that appears. 11
- 12. Fig 4.4: Decompression in Windows Explorer 5 Password set up and change 5.1 Setting the Password When running ACE.exe for the first time, users will be requested to set up a password (See Figure 5-1). The password length must be between 6 to 12 digits, and can be a mix of English letters and numbers. After the password is set, users need to key in the password whenever the flash drive is plugged into a computer and ACE is used. The password is saved with all the compressed files as well, so other ACE users are not able to open these protected files. Fig 5.1: Setting the password when using ACE the first time 12
- 13. Fig 5.2: Log in using this password 5.2 Changing the password In the ACE Explorer window and ACE Express icon window, right click to see an option for changing the password (See Figure 5-3). The user’s password is saved in a special file in the flash drive. If users delete the file, then ACE will treat it is the first time ACE is used and will ask the user to set a new password. Also, the files which were compressed before, will not be allowed to be decompressed. Fig 5.3(1): Changing the password in ACE Explorer window 13
- 14. Fig 5.3(2): Changing the password in ACE Express icon window Fig 5.4: Confirm new password 14
- 15. 6 Other functions 6.1 Changing the preset directory 1. Right click on mouse under ACE Express icon window. A drop down box will appear. Select the preset directory to be used (Figure 6-1). Fig 6.1: Set default directory under ACE Express icon window 2. Select the directory (Fig. 6-2) and push the confirm button. Fig 6.2: Select the default directory 15
- 16. 6.2 Show or hide the ACE Explorer Window In the top right corner of ACE Explorer window, select “close” or select “Hide ACE Window” in the function bar, to hide the ACE Window. Or when using the ACE Express icon window, double left click the mouse to open the ACE window, or right click on the mouse to see the drop down box and select Open/Hidden ACE Explorer window. Fig 6.3: Show or hide the ACE Explorer window 6.3 Updating the display In the ACE Explorer window, users can update the contents in ACE by using tool bar or function lists. 16
- 17. Fig 6.4: Refreshing the display 6.4 Closing ACE In the ACE Explorer Window, ACE Express icon or system tool bar, there is a “close” item, click on it to close ACE. Fig 6.5(1): Close ACE in ACE Explorer window 17
- 18. Fig 6.5(2): Close ACE in ACE Express icon or in system tool bar 18
- 19. 7 ACE Q&A 1. I forgot the password, what I should do? In order to make ACE full password protected, the password is stored in the AZF file. Please do remember your password. If you forget the password, you will not be able to use compressed files created with the previous password. The solution is to delete /ACE/ACE.pwd file in the flash drive, then make a new password. However, old files used with the previous password cannot be opened again. Note: ACE.pwd is a hidden file, to see this file, you need to go to Windows Explorer/tools/folder options/view and check “show hidden files and folders.” 2. Why can’t I assign the decompression location? When you use the drag and drop interface to decompress AZF files, you can assign the default location to save your file. However, if you double click or right click on the mouse to decompress, you can only save the file into the same location as the AZF file. 3. If I accidentally delete the ACE program, what should I do? Please go to Apacer’s website at www.apacer.com (service/support/ download) to download the software again to the flash drive. 4. If I re-set the password (but do not change the password), can I open the compressed files which were already saved in the flash drive? The password will be saved in the AZF file. Therefore, when the password is re-set, you cannot open the files unless the password is exactly the same as the old one. 5. Why can’t I use a keyboard shortcut key to copy a file? The ACE design uses a drag and drop interface. Therefore, there is no support for a keyboard shortcut support. 6. When I drag and drop an AZF file into the ACE Explorer window, why is the file not compressed again? The compression function only works once. When you drag and drop AZF files into ACE Explorer window, it will only copy the file and not compress it again. 19