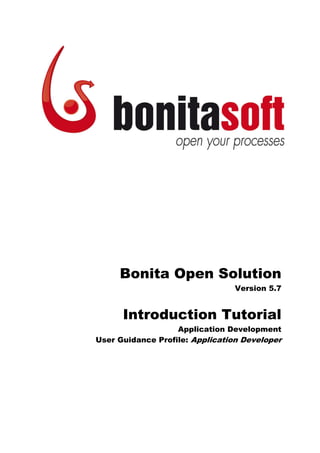More Related Content
Similar to Bos 5.7-intro tutorial-application-dev (1)
Similar to Bos 5.7-intro tutorial-application-dev (1) (20)
Bos 5.7-intro tutorial-application-dev (1)
- 2. Bonita Open Solution 5.7 Intro Tutorial
Application Design / Application Developer
page 2 www.bonitasoft.com | © BonitaSoft S.A. BOS 5.7 Introduction Tutorial, Application Design 11 June 2012
Contents
Introduction ...............................................................................................................................5
Part 1. Tutorial Process Overview ...............................................................................................6
Part 2. Begin with MyTutorialProcessDiagram (1.1) ....................................................................8
Part 3. Customize web applications ..........................................................................................10
3.1 Add forms ...........................................................................................................................10
3.1.1 Add an instantiation form............................................................................................10
3.1.2 Move cells in a form.....................................................................................................13
3.1.3 Customize form fields using widgets...........................................................................15
3.1.4 Add a form to Sales Review .........................................................................................16
3.1.5 Add a form to Pay........................................................................................................20
3.2 Configure pageflow.............................................................................................................21
3.2.1 Create a two-page form...............................................................................................21
3.2.2 Modify form grid..........................................................................................................23
3.2.3 Check off User Guidance..............................................................................................24
3.3 Create a confirmation page ................................................................................................25
3.3.1 Change confirmation message ....................................................................................25
3.3.2 Use a confirmation page template ..............................................................................26
3.3.3 Check off User Guidance..............................................................................................27
3.4 Choose a look’n’feel............................................................................................................27
3.4.1 Run the process ...........................................................................................................27
3.4.2 Change the look’n’feel of the web application............................................................33
3.4.3 Check off User Guidance..............................................................................................35
3.5 Clean up the diagram..........................................................................................................35
Part 4. For more tutorial examples ...........................................................................................36
Part 5. Feedback, Questions, and More Information..................................................................36
- 3. Bonita Open Solution 5.7 Intro Tutorial
Application Design / Application Developer
BOS 5 7 Introduction Tutorial, Application Design 11 June 2012 www.bonitasoft.com | © BonitaSoft S.A. page 3
Figures
Figure 1. Begin with MyTutorialProcessDiagram (1.1).........................................................................................6
Figure 2. Completed process diagram.................................................................................................................7
Figure 3. Open MyTutorialProcessDiagram from Menu bar...............................................................................8
Figure 4. Open MyTutorialProcessDiagram from Cool bar .................................................................................8
Figure 5. Import MyTutorialProcessDiagram from Menu bar.............................................................................9
Figure 6. Import MyTutorialProcessDiagram from Cool bar...............................................................................9
Figure 7. Duplicate the process diagram to save with a new version number ...................................................9
Figure 8. Change the version numbers on the process diagram and pools ......................................................10
Figure 9. Add an entry form ..............................................................................................................................10
Figure 10. Create a new form............................................................................................................................11
Figure 11. Create a form with widgets based on defined variables..................................................................12
Figure 12. Form in Form Builder........................................................................................................................12
Figure 13. Change form page title.....................................................................................................................13
Figure 14. Add a row .........................................................................................................................................13
Figure 15. Move a form field widget .................................................................................................................14
Figure 16. Remove a row...................................................................................................................................14
Figure 17. Change the label on another form page ..........................................................................................15
Figure 18. Change the field type .......................................................................................................................15
Figure 19. Customized form in Form Builder.....................................................................................................16
Figure 20. Preview a form .................................................................................................................................16
Figure 21. Re-order and re-name fields ............................................................................................................17
Figure 22. Change field type..............................................................................................................................17
Figure 23. Form fields changed to text (read-only)...........................................................................................18
Figure 24. Add a text widget .............................................................................................................................18
Figure 25. Create a text widget for the Products selected field ........................................................................19
Figure 26. Use expression editor to set the initial value of the field.................................................................19
Figure 27. Choose variable for the expression for initial value.........................................................................20
Figure 28. The text field will show the content of the ${products} variable.....................................................20
Figure 29. Create a form for Pay .......................................................................................................................21
Figure 30. Add another page to a form.............................................................................................................21
Figure 31. Second page of the form ..................................................................................................................22
Figure 32. Complete page 2 and go back to page 1 ..........................................................................................22
Figure 33. Change button type from Submit to Next........................................................................................23
Figure 34. Preview form with default grid.........................................................................................................23
Figure 35. Change layout of fields by modifying grid ........................................................................................24
Figure 36. Select User Guidance to see the checklist........................................................................................24
Figure 37. User Guidance checklist ...................................................................................................................25
Figure 38. Default confirmation message when instantiation form is completed............................................25
Figure 39. Add a custom confirmation message ...............................................................................................26
Figure 40. Custom confirmation message.........................................................................................................26
Figure 41. Add a confirmation page template...................................................................................................26
Figure 42. Download and re-import a default template ...................................................................................27
Figure 43. Customer order form........................................................................................................................28
Figure 44. Complete the customer order form .................................................................................................28
Figure 45. Confirmation message after customer submits order .....................................................................28
Figure 46. Reminder: Actors assigned to Sales Review ....................................................................................29
Figure 47. Reminder: Sales employees are john and james.............................................................................29
Figure 48. Log out of Bonita User Experience ...................................................................................................29
Figure 49. Log in as john....................................................................................................................................30
Figure 50. Complete Sales Review form............................................................................................................30
Figure 51. First page of two-page form.............................................................................................................31
Figure 52. Second page of two-page form ........................................................................................................31
Figure 53. Customized confirmation message ..................................................................................................31
Figure 54. Bonita User Experience inbox, User View ........................................................................................32
- 4. Bonita Open Solution 5.7 Intro Tutorial
Application Design / Application Developer
page 4 www.bonitasoft.com | © BonitaSoft S.A. BOS 5.7 Introduction Tutorial, Application Design 11 June 2012
Figure 55. Show archived cases in Administration view ...................................................................................32
Figure 56. User Experience, Administration view (archived cases)...................................................................33
Figure 57. Completed process...........................................................................................................................33
Figure 58. Apply a new look’n’feel ....................................................................................................................34
Figure 59. Select a different look’n’feel to apply ..............................................................................................34
Figure 60. Confirm application of a new look’n’feel .........................................................................................35
Figure 61. New look’n’feel will apply to forms..................................................................................................35
Figure 62. Form appears in new look’n’feel......................................................................................................35
Figure 63. Add an annotation............................................................................................................................36
- 5. Bonita Open Solution 5.7 Intro Tutorial
Application Design / Application Developer
BOS 5 7 Introduction Tutorial, Application Design 11 June 2012 www.bonitasoft.com | © BonitaSoft S.A. page 5
Introduction
Use this Introduction Tutorial to become familiar with adding customized end-user
interfaces such as web forms to a graphical process diagram in Bonita Open Solution.
The steps explained in Part 4 follow the User Guidance checklist in Bonita Studio*. Follow
these steps to customize a web form in an executable process diagram example that can be
deployed (in development mode) in customized Bonita web applications.
This tutorial includes application of the following features of Bonita Studio:
Forms
Add a form to a task or pool
Add, remove, move, merge cells in a form
Modify grid appearance
Configure pageflow
Create a multi-page form
Create a confirmation page
Confirmation page template
Choose a look’n’feel
For more information about this set of functions, see the Application Developer Guide in
the Bonita Open Solution online documentation. This documentation also contains
detailed information about Bonita Open Solution functionality in general.
This tutorial demonstrates how to apply most of the Bonita Studio process design features
available in the Application developer checklist of User Guidance (SP version). All of these
same features are also available in the open source version of Bonita Open Solution,
although there is only a single Application Developer checklist with all User Guidance
features.
User Guidance, User Guidance checklists, and User Guidance profiles are explained in the
online BonitaSoft Documentation.
In both versions the application of the User Guidance checklist is the same, as shown in this
tutorial.
*The screenshots in this tutorial were taken from Bonita Studio, Teamwork edition, in
Application Developer Profile mode. This profile hides some features to simplify the
interface. Therefore, in some cases the screenshots are slightly different from the
equivalent interface in BOS. The features shown in this tutorial are the same in both
(except where noted).
- 6. Bonita Open Solution 5.7 Intro Tutorial
Application Design / Application Developer
page 6 www.bonitasoft.com | © BonitaSoft S.A. BOS 5.7 Introduction Tutorial, Application Design 11 June 2012
Part 1. Tutorial Process Overview
In this tutorial you will begin with the process (MyTutorialProcessDiagram (1.1)) that was
designed with the first tutorial in this series (Intro Tutorial: Process Design) and extended
into an executable process in the second tutorial in this series (Intro Tutorial: Process
Definition). If you have not created this process diagram yourself, you can import a copy
into Bonita Studio from BonitaSoft Community Contributions.
The process diagram graphically models and can execute the following scenario:
A customer initiates the process and places an order for a product
One of the available sales employees reviews the order and either confirms or
rejects it
If the order is accepted, the customer pays for it. The product is prepared and
delivered and the transaction is archived
If the order is rejected, an email notification is sent to the customer and the
transaction is archived
Begin with the process diagram MyTutorialProcessDiagram (1.1), which looks like this:
Figure 1. Begin with MyTutorialProcessDiagram (1.1)
- 7. Bonita Open Solution 5.7 Intro Tutorial
Application Design / Application Developer
BOS 5 7 Introduction Tutorial, Application Design 11 June 2012 www.bonitasoft.com | © BonitaSoft S.A. page 7
When you complete this tutorial, the process diagram will look like this:
Figure 2. Completed process diagram
You can import a copy of the completed process into Bonita Studio (to compare with what
you have created) from BonitaSoft Community Contributions. The name of the completed
example is MyTutorialProcessDiagramCompleted--1.2.bar.
- 8. Bonita Open Solution 5.7 Intro Tutorial
Application Design / Application Developer
page 8 www.bonitasoft.com | © BonitaSoft S.A. BOS 5.7 Introduction Tutorial, Application Design 11 June 2012
Part 2. Begin with MyTutorialProcessDiagram (1.1)
If you have created the process diagram MyTutorialProcessDiagram (1.1) by following the
step-by-step instruction in Introduction Tutorial: Process Definition, open it now.
In Bonita Studio, go to the Menu bar and select Process > Open, or go to the Cool bar and
select Open.
Figure 3. Open MyTutorialProcessDiagram from Menu bar
Figure 4. Open MyTutorialProcessDiagram from Cool bar
Select MyTutorialProcessDiagram (1.1) from the list of existing processes.
Alternatively, to import the process diagram, first download it from BonitaSoft Community
Contributions here: http://www.bonitasoft.org/exchange/extension_view.php?eid=291
(You must be registered and logged in as a BonitaSoft Community Forum user to access the
Community Contributions.) Save it locally.
When you have saved the process diagram, go to the Menu bar and select Process >
Import, or go to the Cool bar and select Import.
- 9. Bonita Open Solution 5.7 Intro Tutorial
Application Design / Application Developer
BOS 5 7 Introduction Tutorial, Application Design 11 June 2012 www.bonitasoft.com | © BonitaSoft S.A. page 9
Figure 5. Import MyTutorialProcessDiagram from Menu bar
Figure 6. Import MyTutorialProcessDiagram from Cool bar
Select MyTutorialProcessDiagram--1.1.bar and upload it.
Save this diagram and duplicate it to create a new version. To do this, go to the Menu bar
and select Process > Duplicate.
Figure 7. Duplicate the process diagram to save with a new version number
- 10. Bonita Open Solution 5.7 Intro Tutorial
Application Design / Application Developer
page 10 www.bonitasoft.com | © BonitaSoft S.A. BOS 5.7 Introduction Tutorial, Application Design 11 June 2012
Leave the process name as MyTutorialProcessDiagram, and change its version to 1.2.
Change the version on the Pool Web Purchase and the Pool Deliver to 1.2 also.
Figure 8. Change the version numbers on the process diagram and pools
Part 3. Customize web applications
Follow this section to customize web applications for a process.
3.1 Add forms
3.1.1 Add an instantiation form
The customer initiates the process and submits a form to order a product. To create this
form, click on the pool Web_Purchase and go to its Details panel > Application tab > Entry
pageflow pane. Click on Add.
Figure 9. Add an entry form
- 11. Bonita Open Solution 5.7 Intro Tutorial
Application Design / Application Developer
BOS 5 7 Introduction Tutorial, Application Design 11 June 2012 www.bonitasoft.com | © BonitaSoft S.A. page 11
Create a new form. (If the button next to Create a new Form is not ticked, click on it.) Click
on Next to continue.
Figure 10. Create a new form
In Name, enter customerOrder. The wizard proposes to create form field widgets (of
the type noted next to the variable name) for all of the variable types defined in this
process. Unselect confirmation, creditCardNumber, and expirationDate as this data will not
be entered in the instantiation form. Click on Finish to continue.
- 12. Bonita Open Solution 5.7 Intro Tutorial
Application Design / Application Developer
page 12 www.bonitasoft.com | © BonitaSoft S.A. BOS 5.7 Introduction Tutorial, Application Design 11 June 2012
Figure 11. Create a form with widgets based on defined variables
The Form Builder will appear, with an initial form with three fields to be customized.
Figure 12. Form in Form Builder
- 13. Bonita Open Solution 5.7 Intro Tutorial
Application Design / Application Developer
BOS 5 7 Introduction Tutorial, Application Design 11 June 2012 www.bonitasoft.com | © BonitaSoft S.A. page 13
In its Details panel > General tab > General pane, change Show page title to Customer
Order to rename the form.
Figure 13. Change form page title
3.1.2 Move cells in a form
To change the order of the fields in the form, start by adding a blank cell. Click on the
green + to add a row above the cell for customerEmail as shown in the figure below.
Figure 14. Add a row
Click and drag the customerName widget into the blank cell.
- 14. Bonita Open Solution 5.7 Intro Tutorial
Application Design / Application Developer
page 14 www.bonitasoft.com | © BonitaSoft S.A. BOS 5.7 Introduction Tutorial, Application Design 11 June 2012
Figure 15. Move a form field widget
In the same way, move the products widget up below customerEmail.
Delete the blank row by clicking on the red – .
Figure 16. Remove a row
- 15. Bonita Open Solution 5.7 Intro Tutorial
Application Design / Application Developer
BOS 5 7 Introduction Tutorial, Application Design 11 June 2012 www.bonitasoft.com | © BonitaSoft S.A. page 15
3.1.3 Customize form fields using widgets
Click on customerName. In its Details panel > General tab > General pane, change the
label to Full Name. Leave Show label ticked. Leave the field type as text field.
Figure 17. Change the label on another form page
Click on customerEmail. In its Details panel > General tab > General pane, change the
label to Email address. Leave Show label ticked. Leave the field type as text field.
Click on products. In its Details panel > General tab > General pane, change the label to
Promotional products available. Leave Show label ticked. Change the field
type to Select.
Figure 18. Change the field type
Click on Submit1. In its Details panel > General tab > General pane, change the label to
Submit. Leave Show label ticked. Leave the field type as Submit.
- 16. Bonita Open Solution 5.7 Intro Tutorial
Application Design / Application Developer
page 16 www.bonitasoft.com | © BonitaSoft S.A. BOS 5.7 Introduction Tutorial, Application Design 11 June 2012
The form now looks like this:
Figure 19. Customized form in Form Builder
Preview the form as it has been configured so far by clicking on Preview in the Cool bar. It
will appear in the default Bonita web application.
Figure 20. Preview a form
3.1.4 Add a form to Sales Review
To design the next form, go back to Bonita Studio and click on the task Sales Review. Go to
its Details panel > Application tab > Entry pageflow pane. Click on Add.
Create a new form. (If the button next to Create a new Form is not ticked, click on it.) Click
on Next to continue.
- 17. Bonita Open Solution 5.7 Intro Tutorial
Application Design / Application Developer
BOS 5 7 Introduction Tutorial, Application Design 11 June 2012 www.bonitasoft.com | © BonitaSoft S.A. page 17
Leave Name as Sales Review. Again the wizard proposes to create form field widgets (of
the type noted next to the variable name) for all of the variable types defined in this
process. Unselect creditCardNumber, and expirationDate. Click on Finish to continue.
Rearrange and rename the field widgets so the form looks like this:
Figure 21. Re-order and re-name fields
This time, change the customer name, email, and products fields in the form to “read-
only”.
To do this, click on the first widget to change: Customer Name. In its Details panel >
General tab > General pane, change the field type to Text. (This field type does not allow
data entry.)
Figure 22. Change field type
Do the same for the Customer email field.
- 18. Bonita Open Solution 5.7 Intro Tutorial
Application Design / Application Developer
page 18 www.bonitasoft.com | © BonitaSoft S.A. BOS 5.7 Introduction Tutorial, Application Design 11 June 2012
Figure 23. Form fields changed to text (read-only)
Create a new field for Products selected. Add a row, then go to the widget palette and drag
and drop a text widget into place.
Figure 24. Add a text widget
- 19. Bonita Open Solution 5.7 Intro Tutorial
Application Design / Application Developer
BOS 5 7 Introduction Tutorial, Application Design 11 June 2012 www.bonitasoft.com | © BonitaSoft S.A. page 19
Click on the new Text1 field and rename it to productsSelected, label Products
selected.
Figure 25. Create a text widget for the Products selected field
Delete the other “Products selected” widget with the radio buttons.
Associate the data entered in the Products selected field in the Customer Order form with
this new field. To do this, click on the Products Selected widget, and go to its Details panel
> General tab > Data pane. To the right of the Initial value field, select Edit expression.
Figure 26. Use expression editor to set the initial value of the field
The expression editor appears. Use the dropdown menu at the top to select the variable
products. The data saved to this variable earlier in the process will be presented in this
field when the form appears. Click on OK.
- 20. Bonita Open Solution 5.7 Intro Tutorial
Application Design / Application Developer
page 20 www.bonitasoft.com | © BonitaSoft S.A. BOS 5.7 Introduction Tutorial, Application Design 11 June 2012
Figure 27. Choose variable for the expression for initial value
Since the initial value is simply the variable contents, the simple variable appears in the
initial value field.
Figure 28. The text field will show the content of the ${products} variable
Change the label of the confirmation widget to Order confirmed. Save the form (click
on the Save icon in the cool bar).
3.1.5 Add a form to Pay
To design the next form, click on the task Pay and go to its Details panel > Application tab
> Entry pageflow pane. Click on Add.
Create a new form. (If the button next to Create a new Form is not ticked, click on it.) Click
on Next to continue.
- 21. Bonita Open Solution 5.7 Intro Tutorial
Application Design / Application Developer
BOS 5 7 Introduction Tutorial, Application Design 11 June 2012 www.bonitasoft.com | © BonitaSoft S.A. page 21
Name the form orderConfirmation. Again the wizard proposes to create form field widgets
(of the type noted next to the variable name) for all of the variable types defined in this
process. Select only customerName. Click on Finish to continue.
Label the form Order Confirmation.
Rename and change the Customer name field widget type (to Text); and add a text field for
Products chosen, so the form looks like this:
Figure 29. Create a form for Pay
Associate the data entered in the Products selected field with new field. To do this, click on
the Products chosen widget, and go to its Details panel > General tab > Data pane. To the
right of the Initial value field, select Edit expression. Select the variable products from the
dropdown list of process variables.
3.2 Configure pageflow
3.2.1 Create a two-page form
Create a two-page form on this step. To do this, go back to the process diagram, click on
Pay, and go to its Details panel > Application tab > Entry pageflow pane. Click again on
Add.
Figure 30. Add another page to a form
- 22. Bonita Open Solution 5.7 Intro Tutorial
Application Design / Application Developer
page 22 www.bonitasoft.com | © BonitaSoft S.A. BOS 5.7 Introduction Tutorial, Application Design 11 June 2012
Select Create a new form and name it Pay. Select creditCardNumber and expirationDate to
create field widgets.
A second page is created, which looks like this:
Figure 31. Second page of the form
To complete the form configuration:
Re-label creditCardNumber to Credit card number.
Re-label expirationDate to Expiration date.
Re-label Previous1 to Previous page.
Re-label Submit2 to Submit.
Click on Previous Form to make some necessary changes to the first page of this multi-page
form.
Figure 32. Complete page 2 and go back to page 1
Click on the Submit1 button and re-name it to Continue to payment. Change its type to
Next.
- 23. Bonita Open Solution 5.7 Intro Tutorial
Application Design / Application Developer
BOS 5 7 Introduction Tutorial, Application Design 11 June 2012 www.bonitasoft.com | © BonitaSoft S.A. page 23
Figure 33. Change button type from Submit to Next
3.2.2 Modify form grid
Preview the existing first page of the form on orderConfirmation. To do this, click on
Preview in the Cool bar.
Figure 34. Preview form with default grid
One way to change the spacing of the fields on the form is to modify the form grid. To do
this, go back to the form orderConfirmation. Click on the Continue to payment button
widget.
In its Details panel > Appearance tab > Grid pane, change the values in Column width
(enter 1000) and Row height (enter 160).
Preview the page to see the resulting layout change.
- 24. Bonita Open Solution 5.7 Intro Tutorial
Application Design / Application Developer
page 24 www.bonitasoft.com | © BonitaSoft S.A. BOS 5.7 Introduction Tutorial, Application Design 11 June 2012
Figure 35. Change layout of fields by modifying grid
3.2.3 Check off User Guidance
To apply the User Guidance checklist, go to the Cool bar and click on User Guidance.
Figure 36. Select User Guidance to see the checklist
The User Guidance checklist will appear. Check off each of the tasks completed so far, and
click on Done for each one:
Add a form to a task or a pool
Add , remove, move, merge cells in a form
Modify grid appearance
Create a multi-page form
The next example will show how to modify a confirmation page. If you are using the BOS
Subscription Pack, Skip the tasks up to Create a confirmation page.
- 25. Bonita Open Solution 5.7 Intro Tutorial
Application Design / Application Developer
BOS 5 7 Introduction Tutorial, Application Design 11 June 2012 www.bonitasoft.com | © BonitaSoft S.A. page 25
Figure 37. User Guidance checklist
3.3 Create a confirmation page
3.3.1 Change confirmation message
When a user submits a form, a confirmation message can be presented. For example,
when the customer submits the instantiation form customerOrder, a default message
appears as shown below:
Figure 38. Default confirmation message when instantiation form is completed
To change this confirmation message, click on the Web_Purchase pool, go to its Details
panel > Application tab > Confirmation pane. Enter a confirmation message, for example:
Thank you for your order. We'll ask you for payment shortly.
- 26. Bonita Open Solution 5.7 Intro Tutorial
Application Design / Application Developer
page 26 www.bonitasoft.com | © BonitaSoft S.A. BOS 5.7 Introduction Tutorial, Application Design 11 June 2012
Figure 39. Add a custom confirmation message
When you run the process, this confirmation message will appear instead of the default:
Figure 40. Custom confirmation message
3.3.2 Use a confirmation page template
Add a customized confirmation page to Pay. To do this, click on Pay. Go to its Details
panel > Application tab > Confirmation pane. Click on Download default.
Figure 41. Add a confirmation page template
- 27. Bonita Open Solution 5.7 Intro Tutorial
Application Design / Application Developer
BOS 5 7 Introduction Tutorial, Application Design 11 June 2012 www.bonitasoft.com | © BonitaSoft S.A. page 27
When the wizard appears, the hidden file bonita_default_confirm.html will
appear. Click on Save to save it to a target folder of your choice
Figure 42. Download and re-import a default template
Click on Browse and navigate to where you have just saved the file. Upload it.
Enter a confirmation message, for example: Thank you for your payment.
3.3.3 Check off User Guidance
To apply the User Guidance checklist, go to the Cool bar and click on User Guidance.
Click on Confirmation page template. When you click on Done, Create a confirmation page
will show up marked Done also.
3.4 Choose a look’n’feel
Run the process to see it deploy in the Bonita default web applications, then change its
look’n’feel.
3.4.1 Run the process
Go to the Cool bar and click on the Run icon. The 2 processes in the process diagram
(Web_Purchase and Deliver) will deploy (in a test mode).
The instantiation form will appear in the default web browser. (You are logged in
automatically as Admin.)
- 28. Bonita Open Solution 5.7 Intro Tutorial
Application Design / Application Developer
page 28 www.bonitasoft.com | © BonitaSoft S.A. BOS 5.7 Introduction Tutorial, Application Design 11 June 2012
Figure 43. Customer order form
As admin, play the role of the customer and enter a name, email address, and select a
product. Click on Submit.
Figure 44. Complete the customer order form
The confirmation message appears.
Figure 45. Confirmation message after customer submits order
- 29. Bonita Open Solution 5.7 Intro Tutorial
Application Design / Application Developer
BOS 5 7 Introduction Tutorial, Application Design 11 June 2012 www.bonitasoft.com | © BonitaSoft S.A. page 29
The customer’s instantiation has completed. The next task, Sales Review, was assigned
earlier to the actors on the lane Sales employees.
Figure 46. Reminder: Actors assigned to Sales Review
The sales employees were defined in the lane’s actor selector to be john and james.
Figure 47. Reminder: Sales employees are john and james
So to see the next step/task, log out of BOS as Admin,
Figure 48. Log out of Bonita User Experience
and sign in as john, using the password bpm.
- 30. Bonita Open Solution 5.7 Intro Tutorial
Application Design / Application Developer
page 30 www.bonitasoft.com | © BonitaSoft S.A. BOS 5.7 Introduction Tutorial, Application Design 11 June 2012
Figure 49. Log in as john
Figure 50. Complete Sales Review form
As john, you’ll see the Sales Review task web form. Check the Order confirmed checkbox
and click on Submit.
The next window is an un-customized confirmation form. The next task in the process is to
be performed by the customer though, so logout as john and log back in as admin
(initiator-“customer”).
The first page of the 2-page form on the step/task Pay is presented. Click on Continue to
payment.
- 31. Bonita Open Solution 5.7 Intro Tutorial
Application Design / Application Developer
BOS 5 7 Introduction Tutorial, Application Design 11 June 2012 www.bonitasoft.com | © BonitaSoft S.A. page 31
Figure 51. First page of two-page form
Enter a Credit Card Number and an Expiration Date, and click on Submit.
Figure 52. Second page of two-page form
The customized confirmation form for this sequence appears.
Figure 53. Customized confirmation message
- 32. Bonita Open Solution 5.7 Intro Tutorial
Application Design / Application Developer
page 32 www.bonitasoft.com | © BonitaSoft S.A. BOS 5.7 Introduction Tutorial, Application Design 11 June 2012
The process has completed the Delivery subprocess and Archive steps. To see this in Bonita
User Experience, click on the Bonita User Experience icon (circled in the figure above).
This will sign you into the Admin’s User Experience inbox. As there are no incomplete steps
left in the process, nothing is visible in the User view of the inbox. Click on Administration
in the upper right to see the Administration View of Bonita User Experience.
Figure 54. Bonita User Experience inbox, User View
This case has completed and is no longer an “open case.” In the administration view, select
Show archived cases only.
Figure 55. Show archived cases in Administration view
The process Web_Purchase shows in the list of cases as a completed process.
- 33. Bonita Open Solution 5.7 Intro Tutorial
Application Design / Application Developer
BOS 5 7 Introduction Tutorial, Application Design 11 June 2012 www.bonitasoft.com | © BonitaSoft S.A. page 33
Figure 56. User Experience, Administration view (archived cases)
To see all steps in this process, click on it to expand the case.
Figure 57. Completed process
3.4.2 Change the look’n’feel of the web application
Change the default web form look’n’feel for this process. To do this, click on the
Web_Purchase pool and go to its Details panel > Application tab > Look’n’feel pane.
Click on Apply a look’n’feel.
- 34. Bonita Open Solution 5.7 Intro Tutorial
Application Design / Application Developer
page 34 www.bonitasoft.com | © BonitaSoft S.A. BOS 5.7 Introduction Tutorial, Application Design 11 June 2012
Figure 58. Apply a new look’n’feel
A set of example look’n’feels provided with Bonita Open Solution appears.
Select any of the examples under Web templates (for example, gradient grey) and click on
Finish.
Figure 59. Select a different look’n’feel to apply
This will attempt to apply the chosen look’n’feel to the process. Confirm that this is correct
– click on Yes.
- 35. Bonita Open Solution 5.7 Intro Tutorial
Application Design / Application Developer
BOS 5 7 Introduction Tutorial, Application Design 11 June 2012 www.bonitasoft.com | © BonitaSoft S.A. page 35
Figure 60. Confirm application of a new look’n’feel
The look’n’feel chosen will be applied to the process overall and to the entry form (see the
green checks.)
Figure 61. New look’n’feel will apply to forms
Run the process again. The customer Order Form will appear in the new look’n’feel.
Figure 62. Form appears in new look’n’feel
3.4.3 Check off User Guidance
To apply the User Guidance checklist, go to the Cool bar in Bonita Studio and click on User
Guidance. Click on Choose a look’n’feel , on Done and then on Close.
3.5 Clean up the diagram
As a final touch to the tutorial example diagram, you can:
Take off start, gateway, and end event labels. Click on the event (for example, on
Start1) and go to its Details panel > Appearance tab > Label pane and untick
Display Name.
- 36. Bonita Open Solution 5.7 Intro Tutorial
Application Design / Application Developer
page 36 www.bonitasoft.com | © BonitaSoft S.A. BOS 5.7 Introduction Tutorial, Application Design 11 June 2012
Add annotations to give information that is not easily visible in the diagram, for
example:
Add an annotation in the lane Sales employee to note that john and james have
been specified in the actor selector. (This can serve as a reminder that the tester
can sign out as admin and back in as john or james to see Sales Review in a user’s
inbox when this example process is run.)
Figure 63. Add an annotation
Part 4. For more tutorial examples
More information about these features can be found in the Bonita Open Solution online
documentation.
The development of the example used in the tutorial is shown in the previous tutorials for
Process Design and Process Definition.
Part 5. Feedback, Questions, and More Information
If you explore a bit more in Bonita Open Solution, you will find many more functionalities
not addressed in this Intro Tutorial.
Follow the links below:
More Functionalities
For further explanation of the features and functionalities in Bonita Open Solution, see the
Bonita Open Solution online documentation.
http://www.bonitasoft.com/resources/documentation/index.php
BonitaSoft Forum
We welcome your feedback on the BonitaSoft Forum.
Ask your questions too. Use the BonitaSoft Forum to let us have it!
http://www.bonitasoft.org/forum/
BonitaSoft Community
Join the BonitaSoft Community and get our Newsletter, access detailed information, and
more.
http://www.bonitasoft.org/register.php
- 37. Bonita Open Solution 5.7 Intro Tutorial
Application Design / Application Developer
BOS 5 7 Introduction Tutorial, Application Design 11 June 2012 www.bonitasoft.com | © BonitaSoft S.A. page 37
Bug Tracker, Source Code
Check out our Bug Tracker, Source Code.
http://www.bonitasoft.org/index.php
Feedback on this tutorial, or on documentation in general
Submit an issue on documentation feedback.
http://www.bonitasoft.org/bugs/bug_report_advanced_page.php
More information
For more information, contact us at www.bonitasoft.com
http://www.bonitasoft.com/company/contact.php.
Have fun with Bonita!