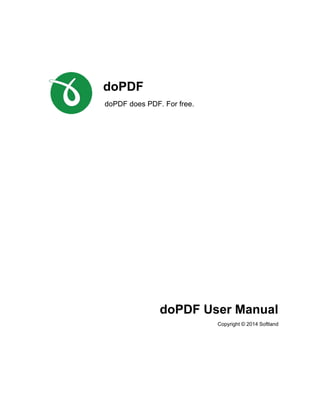
Dopdf
- 1. Copyright © 2014 Softland doPDF doPDF does PDF. For free. doPDF User Manual
- 2. doPDF User Manual for doPDF version 8 This documentation contains proprietary information of Softland. All rights reserved. No part of this documentation shall be reproduced, stored in a retrieval system or transmitted by any means, electronic, mechanical, photocopying, recoding, or otherwise, without permission from Softland. No patent liability is assumed with respect to the use of the information contained herein. The information in this document is subject to change without notice. Although every precaution has been taken in the preparation of this book, Softland assumes no responsibility for errors and omissions. Nor is any liability assumed for damages resulting from the information contained herein. Windows ® is a registered trademark of the Microsoft Corporation. All other products or company names in this document are used for identification purposes only, and may be trademarks of their respective owners. by Softland
- 3. 3Contents 3 doPDF 8 User Manual Copyright © 2014 Softland Table of Contents Part I doPDF 5 ................................................................................................................................... 51 Installing doPDF .......................................................................................................................................................... 5System requirements ................................................................................................................................... 52 Using doPDF .......................................................................................................................................................... 5Introduction .......................................................................................................................................................... 9Create PDF from any application ......................................................................................................................................................... 13Save PDF file .......................................................................................................................................................... 15Create PDF from Office applications ......................................................................................................................................................... 15Create PDF from Microsoft Word ......................................................................................................................................................... 19Create PDF from Microsoft Excel ......................................................................................................................................................... 22Create PDF from Microsoft PowerPoint ......................................................................................................................................................... 25Create PDF from Microsoft Publisher ......................................................................................................................................................... 28Create PDF from Microsoft Visio ................................................................................................................................... 313 Configuring doPDF .......................................................................................................................................................... 31Printing Preferences ......................................................................................................................................................... 31Settings ......................................................................................................................................................... 32About ......................................................................................................................................... 33Language ......................................................................................................................................... 34Updates Index 0
- 4. doPDF Part I
- 5. doPDF 5 doPDF 8 User Manual Copyright © 2014 Softland 1 doPDF 1.1 Installing doPDF 1.1.1 System requirements To install doPDF you need administrator rights and one of the following operating systems: · Windows 8/8.1 · Windows 8/8.1 (64-bit) · Windows 7 · Windows 7 (64-bit) · Windows Server 2012 · Windows 2008 Server · Windows 2008 Server (64-bit) · Windows Vista · Windows Vista (64-bit) · Windows 2003 Server · Windows 2003 Server (64-bit) · Windows XP SP3 (32-bit) doPDF requires .NET framework installed (version 4). If it's not already installed, it will prompt the installation of .NET during the setup. Installation of doPDF will resume automatically after the framework is installed. It needs approximately 125MB of free space. 1.2 Using doPDF 1.2.1 Introduction With doPDF you can create PDF files in several ways: using the doPDF Start page, the add-ins for Microsoft Office or printing directly to the doPDF driver. DOPDF START PAGE This start page can be opened from the program's start group. In Windows 8 type doPDF on the Start page and click on doPDF from Apps to open it. In Windows 7 or previous go to Start- >Programs->doPDF and click on the executable file called doPDF. The doPDF start page will let you quickly convert a document to PDF by selecting the document and clicking on Create. However, it will use the default settings of doPDF to create the PDF file. So, if you need those changed either modify them before creating the PDF or create the PDF by printing it directly to the doPDF printer driver.
- 6. doPDF 86 doPDF 8 User Manual Copyright © 2014 Softland Convert a file to PDF In the Select file field enter the path to the document you want converted into PDF or use the Browse button to select it. Once you selected the document click on the Create button. This will start the application associated with the document you selected and will ask you where to save the PDF file. This start page also contains some details on how you can create PDF files. These are only informative and offer the user more information about the other options that can be used to create PDF files. Using doPDF start page to create PDF files - advantages: · Quick access. The start page is quickly accessible from the doPDF start menu group. Simply type for doPDF in Windows 8's Start page and click on doPDF from the Apps results, or click on the Windows button, go to Start->Programs->doPDF group and click on the executable file in Windows 7 or previous. This will launch the start page and let you select a document to convert to PDF. Using doPDF start page to create PDF files - disadvantages: · Difficult to change preferences. The start page is meant for quick access to convert a document. Thus it will use the default settings of the doPDF printer for creating the PDF files.
- 7. doPDF 7 doPDF 8 User Manual Copyright © 2014 Softland In order to use custom settings, you'll have to change those before the printing. · Convert hidden hyperlinks. It can convert only visible links in the PDF document (i.e. www. novapdf.com will be converted, but not novapdf.com), unlike the doPDF add-ins for Microsoft Office (which can convert hidden hyperlinks too). ADD-INS FOR MICROSOFT OFFICE During installation doPDF gives the option to install add-ins for Microsoft Office applications. By default is checked and it will add in the supported Microsoft Office applications (for now is available in Microsoft Word, Microsoft Excel, Microsoft PowerPoint, Microsoft Publisher and Microsoft Visio) another tab called novaPDF that will let users create PDF files directly from the Office interface by simply clicking a button. Using add-ins for Microsoft Office to create PDF files - advantages: · Converts hidden hyperlinks. When the Office document contains a hyperlink (clickable text
- 8. doPDF 88 doPDF 8 User Manual Copyright © 2014 Softland that points to an external site or file) that can be converted to a clickable active link in the resulting PDF document too. The other two methods for creating PDF files with doPDF cannot convert hidden hyperlinks (only visible ones). · Easier bookmark conversion. When converting a document created with Microsoft Word to a PDF using the add-in, you have the option to automatically detect bookmarks and add them in the PDF too. This means that you don't have to define any bookmark rules for the conversion, as needed when printing directly to the printer driver. Using add-ins for Microsoft Office to create PDF files - disadvantages: · Office applications only. The add-ins work only with Microsoft Office applications, so it cannot be used from other applications. Read more about doPDF add-ins for Microsoft Office on the Create PDF from Microsoft Word, Create PDF from Microsoft Excel, Create PDF from Microsoft PowerPoint, Create PDF from Microsoft Publisher and Create PDF from Microsoft Visio sections. DOPDF DRIVER The previous two options mentioned for creating PDF files rely on the doPDF printer driver, as this is the program that actually does the conversion. doPDF is installed as a virtual printer, so it will be shown as an actual printer in the Printers list. This means that you can create PDF files from any application that allows printing if you "print" that document to the doPDF printer driver. This is done in the same way you would print to a regular printer, meaning you have to open the document, go to File->Print, select doPDF as the printer and then click on Print.
- 9. doPDF 9 doPDF 8 User Manual Copyright © 2014 Softland Using doPDF printer driver - advantages: · Converts to PDF from any applications. It will let you convert to PDF any type of document that supports printing. The conversion is done in the same way you would print to a regular printer, just that instead of the regular printer you'll have to select the doPDF printer driver. Using doPDF printer driver disadvantages: · Convert hidden hyperlinks. It can convert only visible links in the PDF document (i.e. www. novapdf.com will be converted, but not novapdf.com), unlike the doPDF add-ins for Microsoft Office (which can convert hidden hyperlinks too). Read more about doPDF printer driver on the Create PDF from any application section. 1.2.2 Create PDF from any application Creating PDF Files doPDF installs itself as a virtual printer driver. To create PDF files from any application, you just have to print your documents to the doPDF like you would print to a normal printer, or you can start the doPDF Start page from the program group, Browse for the document you want to convert and press Create. HOW TO CREATE PDF FILES FROM DOCUMENTS CREATED WITH MICROSOFT WORD During installation, doPDF will ask if you want to install an add-in for Microsoft Office. With that add- in installed, you can create PDF files from any Office application without having to go to File->Print. You just have to click on the doPDF tab, and then on the Save as PDF button to create the PDF file. However, if you chose not to install the add-in, you can still create PDF files from all Microsoft Office applications, but in the general form that of printing to it like to a regular printing. To create PDF files from documents created with Microsoft Word (without using the add-in), follow these steps: 1. Open the document that you want to convert to a PDF file 2. Go to File->Print and select doPDF from the printers combo-box 3. Click on Print and choose a location for your PDF file
- 10. doPDF 810 doPDF 8 User Manual Copyright © 2014 Softland HOW TO CREATE PDF FILES FROM MICROSOFT WORDPAD 1. Open the document that you want to convert to a PDF file 2. Go to File->Print, click Print and select doPDF from the list of printers 3. Click on Print and choose a location for your PDF file
- 11. doPDF 11 doPDF 8 User Manual Copyright © 2014 Softland HOW TO CREATE PDF FILES FROM NOTEPAD 1. Open the NotePad document that you want to convert to a PDF file 2. Go to File->Print and select doPDF from the list of printers 3. Click on Print and choose a location for your PDF file
- 12. doPDF 812 doPDF 8 User Manual Copyright © 2014 Softland Printing a test page After installation you can test if doPDF is working properly by printing a test page. To print a test page in Windows 8: 1. Go to Start, type printers and open from the Settings results Devices and Printers 2. In the Printers section, right-click doPDF and select Printer Properties 3. In the doPDF Printer Properties window, click on Print Test Page 4. You will be prompted to select a location and name for the test PDF file. Choose one and click Save. 5. After the PDF was created and saved, it will open in your default PDF reader and you will see the printed test page. To print a test page in Windows 7: 6. Go to Start and click on Devices and Printers 7. In the Printers window, right-click doPDF and select Printer Properties 8. In the doPDF Printer Properties window, click on Print Test Page 9. You will be prompted to select a location and name for the test PDF file. Choose one and click Save. 10.After the PDF was created and saved, it will open in your default PDF reader and you will see the printed test page. To print a test page in Windows Vista, XP or Windows 2003 Server:
- 13. doPDF 13 doPDF 8 User Manual Copyright © 2014 Softland 1. Go to Start and click on Printers and Faxes (if you have the Classic menu go to Start- >Settings->Printers and Faxes) 2. In the Printers and Faxes window, right-click doPDF and select Properties 3. In the doPDF Properties window, click on Print Test Page 4. You will be prompted to select a location and name for the test PDF file. Choose one and click Save. 5. After the PDF was created and saved, it will open in your default PDF reader and you will see the printed test page. Accessing the doPDF Printing Preferences You can access the Printing Preferences window and change the various settings available. To access the doPDF Printing Preferences window in Windows 8: 1. Go to Start, type printers and open from the Settings results Devices and Printers 2. In the Printers section, right-click doPDF and select Printing Preferences 3. doPDF Printing Preferences window will be displayed and you will have the option to change the various settings available To access the doPDF Printing Preferences window in Windows 7, Vista, XP and Windows 2003 Server: 1. Go to Start and click on Printers 2. In the Printers window, right-click doPDF and select Printing Preferences 3. doPDF Printing Preferences window will be displayed and you will have the option to change the various settings available To access the doPDF Printing Preferences window in Windows 2000: 1. Go to Start and click on Printers 2. In the Printers window, right-click doPDF and select Printing Preferences 3. doPDF Printing Preferences window will be displayed and you will have the option to change the various settings available 1.2.2.1 Save PDF file This window lets you choose where to save the PDF file, whether to remember the folder you saved it in for the future or not, to embed or not the used fonts and choose the quality of the images in the resulting PDF.
- 14. doPDF 814 doPDF 8 User Manual Copyright © 2014 Softland File name Enter a filename (including its path) for the PDF that will be generated, or use the Browse button to select a location for it. Once the location is selected, click OK to actually create and save the PDF. SAVE OPTIONS Open PDF reader If this option is checked, the resulting PDF file will be opened in the default PDF reader. If you don't want to see the resulting PDF file automatically, uncheck it and click OK. Always use this folder If you check this option, the path where you will save the PDF will be remembered and offered as a default saving location the next time you will save a PDF. By default this is unchecked. PDF OPTIONS High quality images If this option is checked the resulting PDF file will be larger than by using the Small file option, however the quality of the images will be better. This option is recommended if you need a PDF file that's suitable for printing, where the quality of images is important. If you need a PDF file to put on the web or to send via email, you should use the Small file option to reduce its size. Medium You can choose this option if you want a balance between the quality of the resulting PDF and its size.
- 15. doPDF 15 doPDF 8 User Manual Copyright © 2014 Softland Smallest file This option is checked by default and the compression engine used in this case optimizes the resulting size of the PDF file. This option is recommended in most cases when you need to send the resulting PDF file via email, put it on the web or use it for distribution. It's a balance between size of the resulting PDF file and the quality of images, so if you need to have higher quality images in the resulting PDF files select the High quality images option. Embed fonts If this option is checked, the fonts used in the original document will be embedded in the PDF file. While this ensures you that the recipient will see the PDF with the same fonts used in the original document, it also has the disadvantage that the filesize of the resulting PDF is larger than without using the Embed fonts option. Only the characters used in the original document will be embedded, to avoid having unnecessary font characters included (doPDF does font subset embedding). PDF VIEWER The resulting PDF will be opened automatically with the default PDF viewer (i.e. Adobe Reader). The PDF will be displayed according to the PDF view options set by default in your viewer. If you want to display the PDF in a different view (i.e. Single Page Continuous which allows scrolling pages, or Two Pages side by side) you'll have to go into preferences/options for the PDF viewer and change the default viewing options. 1.2.3 Create PDF from Office applications 1.2.3.1 Create PDF from Microsoft Word During installation doPDF gives the option to install add-ins for Microsoft Office applications (Word, Excel, PowerPoint, Publisher and Visio). By default this option is checked and it will add in Microsoft Word another tab called novaPDF that will let users create PDF files directly from the Office interface by simply clicking a button. Create PDF files from Microsoft Word using the add-in for Microsoft Office: · Open the Microsoft Word document you want to convert · Click on the novaPDF menu item · Optionally you can change the settings of the doPDF printer, or those of the add-in for Microsoft Office · Click on Save As PDF and you'll be asked for a location where to save the resulting PDF file Configure the settings of add-in for Microsoft Office: The add-in installs with default settings, but those can be modified if you need advanced customization of the resulting PDF. ADVANCED
- 16. doPDF 816 doPDF 8 User Manual Copyright © 2014 Softland This lets you select which printer to use and if you want to save the document before converting it (with or without the document information attached). Save document before printing When checked, it will save any changes done to the currently opened document before doing the conversion to PDF. Convert document information If you have any information added via document properties in Word, you can have that recognized and transmitted in the PDF as Document Information (i.e. the Author, Title/Subject, Keywords, ...). By default this option is checked. Use doPDF printer This will detect if you have other editions/versions of doPDF installed and you'll be able to select which version/edition to use for the current conversion process. BOOKMARKS You can set various options related to detecting and generating PDF bookmarks
- 17. doPDF 17 doPDF 8 User Manual Copyright © 2014 Softland Convert Word Bookmarks to PDF Bookmarks This is checked by default and will convert any Bookmarks defined already in the current document to bookmarks in the resulting PDF files. Convert Word Headings to PDF Bookmarks If this is checked, the Styles list becomes active and you can select which headings from the Word document will be transformed into bookmarks in the resulting PDF files. By default all tags with Heading (1-9) will be converted, as well as Title and Subtitle. Select level PDF bookmarks have numeric levels that place them in a specific hierarchy in the bookmark list. For example, a bookmark at level 1 will contain nested bookmarks at level 2, 3 and so on. For each selected style name from the Styles window you'll be able to select which level to apply to it. By default the Headings (1-9) have an incremental level according to their importance, but you can change those. For instance if you want the Heading 1 to be of level 5 just select it and change its level and this means that it will be nested to level 4 bookmarks. LINKS This section lets you customize how links will be detected and converted in the resulting PDF file.
- 18. doPDF 818 doPDF 8 User Manual Copyright © 2014 Softland Generate PDF Links If this is checked, all links in the current document will be detected and converted as active links in the resulting PDF file. Convert cross document links If checked it will convert links pointing to other documents. · Use relative paths - check this to use non-absolute links for file paths (i.e. /Documents/file.pdf instead of C://Documents/file.pdf) · Change file extension to PDF - when creating cross document links, all those pointing to other files can point to PDF files having the same name/path (in case those will be converted afterwise) Convert cross reference links If checked this will convert the cross-reference links from Word (links that point the reader to various places within the same document). Convert Internet links If checked this will convert all hyperlinks pointing to Internet addresses in the resulting PDF document. Convert Footnote and Endnote links
- 19. doPDF 19 doPDF 8 User Manual Copyright © 2014 Softland Check this to make sure that hyperlinks from Footnotes/Endnotes get converted to active PDF links. Convert links in Header and Footer As with Footnote/Endnote links, you can choose if you want links in header/footer converted in the resulting PDF file. Default is checked so links will be converted. 1.2.3.2 Create PDF from Microsoft Excel During installation doPDF gives the option to install add-ins for Microsoft Office (Word, Excel, PowerPoint, Publisher and Visio). By default this option is checked and it will add in Microsoft Excel another tab called novaPDF that will let users create PDF files directly from the Office interface by simply clicking a button. Create PDF files from Microsoft Excel using the add-in for Microsoft Office: · Open the Microsoft Excel workbook you want to convert · Click on the novaPDF menu item · Optionally you can change the settings of the doPDF printer, or those of the add-in for Microsoft Office · Click on Save As PDF and you'll be asked for a location where to save the resulting PDF file Configure the settings of add-in for Microsoft Office: The add-in installs itself with default settings, but those can be modified if you need advanced customization of the resulting PDF. ADVANCED This lets you select which printer to use, if you want to save the document before converting it or not and convert bookmarks or print the entire workbook.
- 20. doPDF 820 doPDF 8 User Manual Copyright © 2014 Softland Save document before printing When checked, it will save any changes done to the currently opened document before doing the conversion to PDF. Convert document information If you have any information added via document properties in Word, you can have that recognized and transmitted in the PDF as Document Information (i.e. the Author, Title/Subject, Keywords, ...). By default this option is checked. Use doPDF printer This will detect if you have other editions/versions of doPDF installed and you'll be able to select which version/edition to use for the current conversion process. Convert sheet names to PDF bookmarks If this is checked, sheet names from the Excel workbook will become bookmarks in the resulting PDF file. Print entire workbook If you have an workbook with several sheets you can convert it entirely to a single PDF document by checking this box.
- 21. doPDF 21 doPDF 8 User Manual Copyright © 2014 Softland LINKS This section lets you customize how links will be detected and converted in the resulting PDF file. Generate PDF Links If this is checked, all links in the current document will be detected and converted as active links in the resulting PDF file. Convert cross document links If checked it will convert links pointing to other documents. · Use relative paths - check this to use non-absolute links for file paths (i.e. /Documents/file.pdf instead of C://Documents/file.pdf) · Change file extension to PDF - when creating cross document links, all those pointing to other files can point to PDF files having the same name/path (in case those will be converted afterwise) Convert cross reference links If checked this will convert the cross-reference links from Word (links that point the reader to various places within the same document).
- 22. doPDF 822 doPDF 8 User Manual Copyright © 2014 Softland Convert Internet links If checked this will convert all hyperlinks pointing to Internet addresses in the resulting PDF document. 1.2.3.3 Create PDF from Microsoft PowerPoint During installation doPDF gives the option to install add-ins for Microsoft Office applications (Word, Excel, PowerPoint, Publisher and Visio). By default this option is checked and it will add in Microsoft PowerPoint another tab called novaPDF that will let users create PDF files directly from the Office interface by simply clicking a button. Create PDF files from Microsoft PowerPoint using the add-in for Microsoft Office: · Open the presentation created with Microsoft PowerPoint that you want to convert · Click on the novaPDF menu item · Optionally you can change the settings of the doPDF printer, or those of the add-in for Microsoft Office · Click on Save As PDF and you'll be asked for a location where to save the resulting PDF file Configure the settings of add-in for Microsoft Office: The add-in installs with default settings, but those can be modified if you need advanced customization of the resulting PDF. ADVANCED This lets you select which printer to use and if you want to save the document before converting it.
- 23. doPDF 23 doPDF 8 User Manual Copyright © 2014 Softland Save document before printing When checked, it will save any changes done to the currently opened document before doing the conversion to PDF. Convert document information If you have any information added via document properties in Word, you can have that recognized and transmitted in the PDF as Document Information (i.e. the Author, Title/Subject, Keywords, ...). By default this option is checked. Use doPDF printer This will detect if you have other editions/versions of doPDF installed and you'll be able to select which version/edition to use for the current conversion process. Add PDF Bookmark for each slide If this is checked the resulting PDF file will have as bookmarks each separate slide from the presentation created with Microsoft PowerPoint. LINKS This section lets you customize how links will be detected and converted in the resulting PDF file.
- 24. doPDF 824 doPDF 8 User Manual Copyright © 2014 Softland Generate PDF Links If this is checked, all links in the current document will be detected and converted as active links in the resulting PDF file. Convert cross document links If checked it will convert links pointing to other documents. · Use relative paths - check this to use non-absolute links for file paths (i.e. /Documents/file.pdf instead of C://Documents/file.pdf) · Change file extension to PDF - when creating cross document links, all those pointing to other files can point to PDF files having the same name/path (in case those will be converted afterwise) Convert cross reference links If checked this will convert the cross-reference links from Word (links that point the reader to various places within the same document). Convert Internet links If checked this will convert all hyperlinks pointing to Internet addresses in the resulting PDF document.
- 25. doPDF 25 doPDF 8 User Manual Copyright © 2014 Softland 1.2.3.4 Create PDF from Microsoft Publisher During installation doPDF gives the option to install add-ins for Microsoft Office applications (Word, Excel, PowerPoint, Publisher and Visio). By default this option is checked and it will add in Microsoft Publisher another tab called novaPDF that will let users create PDF files directly from the Office interface by simply clicking a button. Create PDF files from Microsoft Publisher using the add-in for Microsoft Office: · Open the presentation created with Microsoft Publisher that you want to convert · Click on the novaPDF menu item · Optionally you can change the settings of the doPDF printer, or those of the add-in for Microsoft Office · Click on Save As PDF and you'll be asked for a location where to save the resulting PDF file Configure the settings of add-in for Microsoft Office: The add-in installs with default settings, but those can be modified if you need advanced customization of the resulting PDF. ADVANCED This lets you select which printer to use and if you want to save the document before converting it.
- 26. doPDF 826 doPDF 8 User Manual Copyright © 2014 Softland Save document before printing When checked, it will save any changes done to the currently opened document before doing the conversion to PDF. Convert document information If you have any information added via document properties in Word, you can have that recognized and transmitted in the PDF as Document Information (i.e. the Author, Title/Subject, Keywords, ...). By default this option is checked. Use doPDF printer This will detect if you have other editions/versions of doPDF installed and you'll be able to select which version/edition to use for the current conversion process. LINKS This section lets you customize how links will be detected and converted in the resulting PDF file.
- 27. doPDF 27 doPDF 8 User Manual Copyright © 2014 Softland Generate PDF Links If this is checked, all links in the current document will be detected and converted as active links in the resulting PDF file. Convert cross document links If checked it will convert links pointing to other documents. · Use relative paths - check this to use non-absolute links for file paths (i.e. /Documents/file.pdf instead of C://Documents/file.pdf) · Change file extension to PDF - when creating cross document links, all those pointing to other files can point to PDF files having the same name/path (in case those will be converted afterwise) Convert cross reference links If checked this will convert the cross-reference links from Word (links that point the reader to various places within the same document). Convert Internet links If checked this will convert all hyperlinks pointing to Internet addresses in the resulting PDF document. Convert links in Header and Footer
- 28. doPDF 828 doPDF 8 User Manual Copyright © 2014 Softland If checked this will convert all hyperlinks inserted in the Header/Footer to clickable links in the resulting PDF document. 1.2.3.5 Create PDF from Microsoft Visio During installation doPDF gives the option to install add-ins for Microsoft Office applications (Word, Excel, PowerPoint, Publisher and Visio). By default this option is checked and it will add in Microsoft Visio another tab called novaPDF that will let users create PDF files directly from the Office interface by simply clicking a button. Create PDF files from Microsoft Visio using the add-in for Microsoft Office: · Open the presentation created with Microsoft Visio that you want to convert · Click on the novaPDF menu item · Optionally you can change the settings of the doPDF printer, or those of the add-in for Microsoft Office · Click on Save As PDF and you'll be asked for a location where to save the resulting PDF file Configure the settings of add-in for Microsoft Office: The add-in installs with default settings, but those can be modified if you need advanced customization of the resulting PDF. ADVANCED This lets you select which printer to use and if you want to save the document before converting it.
- 29. doPDF 29 doPDF 8 User Manual Copyright © 2014 Softland Save document before printing When checked, it will save any changes done to the currently opened document before doing the conversion to PDF. Convert document information If you have any information added via document properties in Word, you can have that recognized and transmitted in the PDF as Document Information (i.e. the Author, Title/Subject, Keywords, ...). By default this option is checked. Use doPDF printer This will detect if you have other editions/versions of doPDF installed and you'll be able to select which version/edition to use for the current conversion process. Print all pages If this is checked all the pages in the current Visio document will be converted in a single PDF file. LINKS This section lets you customize how links will be detected and converted in the resulting PDF file.
- 30. doPDF 830 doPDF 8 User Manual Copyright © 2014 Softland Generate PDF Links If this is checked, all links in the current document will be detected and converted as active links in the resulting PDF file. Convert cross document links If checked it will convert links pointing to other documents. · Use relative paths - check this to use non-absolute links for file paths (i.e. /Documents/file.pdf instead of C://Documents/file.pdf) · Change file extension to PDF - when creating cross document links, all those pointing to other files can point to PDF files having the same name/path (in case those will be converted afterwise) Convert cross reference links If checked this will convert the cross-reference links from Word (links that point the reader to various places within the same document). Convert Internet links If checked this will convert all hyperlinks pointing to Internet addresses in the resulting PDF document.
- 31. doPDF 31 doPDF 8 User Manual Copyright © 2014 Softland 1.3 Configuring doPDF 1.3.1 Printing Preferences 1.3.1.1 Settings The main page of the Printing Preferences window allows you to set basic options for the resulting PDF: · select the page size (i.e. A4, Letter) · choose a different orientation (portrait, landscape) · create multiple copies of the same document · set resolution for images or scale the entire page PAGE SIZE This group allows you to modify the size of the resulting PDF document. You can select a predefined
- 32. doPDF 832 doPDF 8 User Manual Copyright © 2014 Softland form from the drop down list. ORIENTATION Specifies how the page is positioned. Available options are Portrait and Landscape. The orientation can also be set from the printing application. Portrait Portrait orients the print vertically (longest edge of the page is vertical). Landscape Landscape orients the print horizontally (longest edge of the page is horizontal). COPIES Specifies how many copies of the original document you want to include into the PDF and if you want the pages collated. Collate If you need multiple copies of the original document in the PDF you can set here if you want the pages collated (ordered as P1-P2-P3-P1-P2-P3) or grouped (ordered as P1-P1-P2-P2-P3-P3). GRAPHIC Specifies the resolution and scale of the document. Resolution You can set the printing resolution between 72 and 2400 dpi by selecting the default values from the drop down list or entering a different value. A smaller resolution results in smaller PDF file, but lower image quality, while a higher resolution means better image quality, but bigger PDF file. The default value is 300 dpi. The resolution can also be set from the printing application. Scale You can set the scale of the document from 1% to 400% by entering a value or pressing the Up and Down arrows. The scale factor can also be set from the printing application. NOTE Some applications allow you to set page size, orientation, number of copies, scale and resolution from their own printing dialogs. If you open the doPDF Printing Preferences dialog from the printing application, you will see these settings are automatically updated on the first page. 1.3.1.2 About The About page of the Printing Preferences contains information about the version you have installed as well as information about other projects developed by Softland, link to change the Language and Check for updates.
- 33. doPDF 33 doPDF 8 User Manual Copyright © 2014 Softland 1.3.1.2.1 Language The Language page allows you to set the language for the interface of the program.
- 34. doPDF 834 doPDF 8 User Manual Copyright © 2014 Softland LANGUAGE Use user's regional settings If you check this option, the language will be automatically selected depending on each user's regional setting. If the user language is not available in doPDF, the default language is chosen (English). Select Language If you want all users to use the same language, select one of the languages available from the Select language combo-box. TRANSLATOR For each language you'll see here details regarding the person/company that translated the interface of doPDF. 1.3.1.2.2 Updates The Updates window allows you to set how often to check for updates and to disable it.
- 35. doPDF 35 doPDF 8 User Manual Copyright © 2014 Softland CHECK FOR UPDATES Automatic check for updates This option is checked by default and will connect to the Internet to see if there are new updates for the application with the defined frequency. If you uncheck this option you won't be notified of new updates until you check manually by clicking on the Start check for updates button. Frequency You can choose to check for updates Daily (not recommended), Weekly (default value) or Monthly. When an update is found it will display the doPDF Updates window with details about the update. DOPDF UPDATES Version history If updates are detected you'll see a list of fixes, updates and new features in the version history section, grouped by version and build number. You can start the download of the new version by accessing the Click to download link. News Occasionally we will post news items that will show in the update window. When this window is
- 36. doPDF 836 doPDF 8 User Manual Copyright © 2014 Softland opened you can re-check for updates by clicking on the Refresh button.
