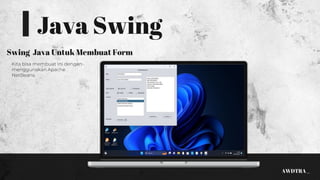
PBO.pptx
- 1. Java Swing Swing Java Untuk Membuat Form Kita bisa membuat ini dengan menggunakan Apache NetBeans. AWDTRA _
- 2. Hal yang perlu Disiapkan Ada Hal yang perlu di Instal di Komputer yaitu Oracle Java (JDK) dan NetBeans, Ini bisa diinstal dari Google
- 3. Namakan sesuai kebutuhan dan selanjutnya Klik tombol Next. Step 3 NetBeans Setelah Instal Oracle dan NetBeans Kita Buka NetBeans dan Ikuti Langkah Disamping Klik Tanda tambah Folder yang berwarna kuning. Step 1 Pilih Java with Ant & Java Application dan klik tombol Next. Step 2
- 4. Maka akan muncul jendela new Jframe form. Pilih Source Packages dan klik kanan pilih New dan pilih Jframe Form. Muncul jendela seperti ini, Dan Selanjutnya ganti Class Name sesuai kebutuhan Step 4 Step 5
- 5. Jframe Form Ini adalah Jendela Jframe Form Disini ada Source & Design, Form, Palette, Properties dan Navigator. Source yaitu Untuk melihat Source Code yang Kita buat. Design yaitu Untuk melihat desain yang kita buat. Form yaitu Lembar kerja yang akan kita pakai untuk membuat desain dari form yang dibuat Palette yaitu Bahan yang akan kita pakai untuk mendesain Form Properties Menampilkan daftar properti dan tingkah laku (behaviour) dari sebuah komponen, layout. Navigator yaitu menunjukkan struktur dari form. Daftar layout dan komponen yang ada dalam form ditampilkan dalam bentuk pohon (inheritance-tree). Selanjutnya akan buat Desain Dan membuat source Code supaya Fiturnya berjalan
- 6. Palette • Button : Tombol. • Label : teks untuk memberikan suatu keterangan. • Text Field : media input text sepanjang 1 baris. • Text Area : media input text dengan ukuran bisa lebih dari 1 baris. • Menu Bar : Bar yang biasanya menu utama suatu aplikasi . • Menu : Menu-menu pada aplikasi. • Table : Untuk menampilkan data dalam bentuk table. • Combo box : Media input untuk memilih 1 opsi dari bebrapa opsi. • Radio box : Seperti combo box namun semua opsi langsiung ditampilkan. • Chack Box : Media input untuk memilih opsi dari opsi yang tersedia. • Tool bar : Bar untuk memilih tool-tool yang disediakan aplikasi dan ditampilkan dalam bentuk ikon merupakan jendela yang menampilkan pohon dari semua komponen form, yang di buka seperti button, label, menu, timer, dan sebagainya. Navigator
- 7. Jform yang akan dibuat Masukanlah semua palette yang dibutuhkan seperti Label untuk menamai suatu inputan. Text Field untuk tempat mengisi inputan. Radio Button untuk menentukanJenis Kelamin. Check Box untuk Menentukan Hobi. Scroll Panel dan ditambahkan List diatasnya untuk menentukan Jurusan. Combo Box untuk menentukan jurusan. Scroll Panel dan ditambahkan Text Field diatasnya untuk menentukan hasil yang akan ditampilkan yang bisa kita lihat sebelah kanan dari inputan. Dan untuk tombol Bersihkan & Tampilkan kita menggunakan Button. Pelette ini bisa kita Drag and Drop di form sesuai seperti di gambar.
- 8. Mengganti nama lebel yai tu dengan cara dengan cara klik Label dan klik kanan pilih Edit text dan gantilah sesuai keinginan. Label Name Mengganti nama Radio Button & Check Box yaitu dengan cara dengan cara klik Label dan klik kanan pilih Edit text dan gantilah sesuai keinginan. Radio Button & Check Box Name Combo Box berisi Semester yang ada cara mengisinya yaitu dengan cara klik kanan di dalam Combo Box lalu pilih Properties dan ganti di dalam model seperti gambar disamping. Mengisi Combo Box List Jurusan berisi jurusan yang ada cara mengisinya yaitu dengan cara klik kanan di dalam list lalu pilih Properties dan ganti di dalam model seperti gambar disamping. Mengisi List
- 9. Source Code Setelah mendesain pilih Source Source 2 import javax.swing.JOptionPane; yaitu untuk mengimport kelas dari daftar Pustaka java swing. Source 14 – 15 public class JavaGUI extends javax.swing.JFrame { private String nama,nim,jurusan,hobi,info,jeniskelamin, semester; yaitu ada variable untuk menyimpan informasi yang ada yang bertipe String.
- 10. Source txtnama.setText(""); txtnim.setText(""); cbhobi1.setSelected(false); cbhobi2.setSelected(false); cbhobi3.setSelected(false); hasil.setText(""); Source ini untuk Membersihkan Hasil yang ditampilkan. jButton1ActionPerformed Jika tidak ada JButton Tampilkan harus diklik terlebih dahulu dari desainnya sama seperti button bersihkan. JButton2 yaitu untuk menampilkan hasil dari inputan user yang diinput melalui form yang kita buat, untuk source code yang lebih detail ada di slide berikutnya. jButton2ActionPerformed
- 11. Source Code JButton 2 Ini adalah Source Tampilkan JButton2 private void jButton2ActionPerformed(java.awt.event.ActionEvent evt) { ArrayList<String> selectedHobbies = new ArrayList<String>(); nim = txtnim.getText(); nama = txtnama.getText(); if (cbhobi1.isSelected()) { selectedHobbies.add("Coding"); } if (cbhobi2.isSelected()) { selectedHobbies.add("Makan"); } if (cbhobi3.isSelected()) { selectedHobbies.add("Menghayal"); } if (rdlaki.isSelected()) jeniskelamin = "Laki - Laki"; else jeniskelamin = "Perempuan"; jurusan = listjurusan.getSelectedValue().toString(); semester = comsemester.getSelectedItem().toString(); String hobi = String.join(", ", selectedHobbies); info = "Nama: " + nama + "n"; info += "NIM: " + nim + "n"; info += "Jenis Kelamin: " + jeniskelamin + "n"; info += "Jurusan: " + jurusan + "n"; info += "Hobi: " + hobi + "n"; info += "Semester: " + semester + "n"; hasil.setText(info); JOptionPane.showMessageDialog(null, info); }
- 12. Thanks ! Terimakasih, jika ada salah penyampaian saya mohon maaf sebesar-besarnya