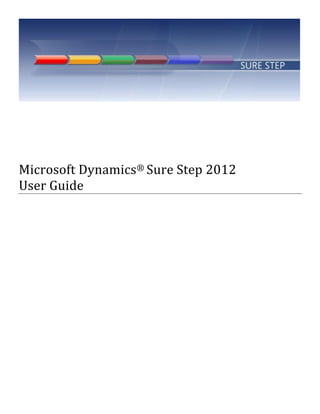
Microsoft Dynamics Sure Step 2012 User Guide
- 1. Microsoft Dynamics® Sure Step 2012 User Guide
- 2. This document is for information purposes only. MICROSOFT MAKES NO WARRANTIES, EXPRESS, IMPLIED, OR STATUTORY, AS TO THE INFORMATION IN THIS DOCUMENT. © 2011 Microsoft Corporation. All rights reserved. Microsoft and The Microsoft Dynamics Logo are registered trademarks of Microsoft Corporation in the United States and/or other countries.
- 3. Sure Step 2012 User Guide Page 3 of 73 © 2011 Microsoft Corporation. All rights reserved. Table of Contents Table of Contents TABLE OF CONTENTS..................................................................................................................................................3 INTRODUCTION .........................................................................................................................................................7 HISTORY AND FUTURE DIRECTIONS.............................................................................................................................................9 FOCUS ...................................................................................................................................................................................9 WHAT IS SURE STEP?...............................................................................................................................................................9 THE SURE STEP METHODOLOGY...............................................................................................................................................10 LANGUAGE SUPPORT..............................................................................................................................................................11 SURE STEP 2012 HIGHLIGHTS .................................................................................................................................................11 SUPPORT AND FEEDBACK ........................................................................................................................................................12 ISV RELATED SURE STEP TOOLS ...............................................................................................................................................12 SYSTEM REQUIREMENTS AND INSTALLATION ...........................................................................................................13 SYSTEM REQUIREMENTS .........................................................................................................................................................13 INSTALLATION .......................................................................................................................................................................14 INSTALLATION OPTIONS..........................................................................................................................................................14 Installation Instructions ................................................................................................................................................14 INSTALLATION WITH VERSION 1 OF SURE STEP STILL INSTALLED.....................................................................................................14 GETTING STARTED TUTORIAL ...................................................................................................................................14 OPEN SURE STEP...................................................................................................................................................................15 SET PRODUCT TYPE AND PRODUCT FILTERS................................................................................................................................15 EXPLORE THE SURE STEP METHODOLOGY REFERENCE..................................................................................................................15 EXPLORE THE METHODOLOGY DOCUMENTS VIEW ......................................................................................................................20 SURE STEP METHODOLOGY TAB...............................................................................................................................23
- 4. Sure Step 2012 User Guide Page 4 of 73 © 2011 Microsoft Corporation. All rights reserved. BASIC STRUCTURE OF MICROSOFT DYNAMICS SURE STEP.............................................................................................................23 SOLUTIONS...........................................................................................................................................................................24 PROJECT TYPES .....................................................................................................................................................................24 SURE STEP METHODOLOGY VIEW.............................................................................................................................................25 Reference View..............................................................................................................................................................25 DOCUMENTS VIEW ................................................................................................................................................................28 USER CONTROLS: ..................................................................................................................................................................29 View Sure Step content in full-page mode:...................................................................................................................29 View Document Details for a single phase:...................................................................................................................29 View the owner for each deliverable: ...........................................................................................................................29 PROJECTS TAB..........................................................................................................................................................31 PROJECT LIST ........................................................................................................................................................................32 SURE STEP PROJECT CREATION ................................................................................................................................................33 CREATING A SHAREPOINT-BASED PROJECT ................................................................................................................................38 URL Verification:............................................................................................................................................................38 SharePoint Template Verification: ................................................................................................................................39 SharePoint Template Setup for SharePoint 2010..........................................................................................................39 SURE STEP PROJECT MANAGEMENT .........................................................................................................................................44 Management of the Local Sure Step Projects ...............................................................................................................44 Edit Sure Step Project Properties...................................................................................................................................46 Add, Remove, and Reposition Project Documents........................................................................................................46 Create (Clone) a Sure Step Project Based on an Existing Project ..................................................................................47 Package Your Project by Using Zip and Save ................................................................................................................48 PROJECT DOCUMENTS VIEW ...................................................................................................................................................49 ADMINISTRATION OF SHAREPOINT-BASED SURE STEP PROJECTS....................................................................................................49
- 5. Sure Step 2012 User Guide Page 5 of 73 © 2011 Microsoft Corporation. All rights reserved. User permissions ...........................................................................................................................................................49 Top link bar....................................................................................................................................................................49 Project Members list .....................................................................................................................................................50 Document Completion Workflow..................................................................................................................................50 Workflow setup.............................................................................................................................................................50 Using the workflow .......................................................................................................................................................50 CONTENT OF THE SHAREPOINT-BASED SURE STEP PROJECT SITES ..................................................................................................51 Sure Step Documents document library........................................................................................................................51 Shared Documents document library............................................................................................................................52 Announcements list.......................................................................................................................................................52 Calendar list ..................................................................................................................................................................52 Tasks list........................................................................................................................................................................52 Project Information list .................................................................................................................................................52 Project Members list .....................................................................................................................................................52 Resources Links list........................................................................................................................................................53 CHANGE PROJECT REPOSITORIES..............................................................................................................................................53 IMPORT AN ARCHIVED PROJECT INTO A REPOSITORY ...................................................................................................................53 COMMON TASKS ...................................................................................................................................................................54 Using the Logo Wizard to Put Your Company’s Logo and Project Information in Sure Step Deliverables....................54 How to Share Project Deliverables with Clients ............................................................................................................55 How to Work From a Shared Project Repository for Your Team...................................................................................55 How to incorporate your V1 customizations into the new version of Sure Step projects .............................................56 Using SharePoint to Share Documents and Collaborate on Projects (without the Sure Step Project Site Template)...57 On Windows 7 and Windows Vista:..............................................................................................................................57
- 6. Sure Step 2012 User Guide Page 6 of 73 © 2011 Microsoft Corporation. All rights reserved. On Windows XP:............................................................................................................................................................57 RESOURCES TAB.......................................................................................................................................................61 PREFERENCES TAB....................................................................................................................................................62 UPDATING SURE STEP ............................................................................................................................................................63 SWITCHING BETWEEN LANGUAGES ...........................................................................................................................................63 SEARCH TAB.............................................................................................................................................................65 SEARCH SURE STEP CORE CONTENT AND PROJECT FILES...............................................................................................................65 TROUBLESHOOTING AND SUPPORT..........................................................................................................................70 MAKING SHAREPOINT SITE PUBLIC...........................................................................................................................71
- 7. Sure Step 2012 User Guide Page 7 of 73 © 2011 Microsoft Corporation. All rights reserved. Introduction Welcome to the Microsoft Dynamics® Sure Step User Guide. This guide provides an overview for using the Sure Step tool. Information in this guide will help you to start using Sure Step, understand its features, and get the most benefit from the program and tool. Additionally, Sure Step Methodology Training Materials and other resources are available on PartnerSource. The Microsoft Dynamics Sure Step tool enables you to: View the Sure Step methodology, including tools and templates. Create and manage editable customer projects based on the Sure Step deliverables. Link to online marketing, training, and other resources on PartnerSource. Get content and tool updates. Note: Learn more about the Microsoft Dynamics Sure Step program, its methodology, and benefits by visiting the Sure Step Overview on PartnerSource or CustomerSource. Microsoft Dynamics Sure Step example screen illustration:
- 8. Sure Step 2012 User Guide Page 8 of 73 © 2011 Microsoft Corporation. All rights reserved.
- 9. Sure Step 2012 User Guide Page 9 of 73 © 2011 Microsoft Corporation. All rights reserved. History and Future Directions The original version of Sure Step was launched in March 2007. Since then, the Microsoft vision for the Sure Step program has remained consistent: To deliver an ever-evolving, world-class methodology to partners for Microsoft Dynamics customer engagements. To help partners take advantage of the latest best practices, new tools developed by Microsoft Dynamics product teams, and changes in Microsoft Dynamics software. To help partners achieve high customer satisfaction, increase channel productivity, and improve profits. Sure Step can help partners increase successful implementations, decrease employee ramp-up time, and improve revenue by closing more customer deals. Partners who fully adopt and embrace Sure Step will be better able to perform customer implementations on time, on budget, and on spec. As products in the Microsoft Dynamics family provide updates to its customers, the Sure Step tool will also be updated to provide guidance aligned to assisting with new feature implementation and upgrade processes. Focus Microsoft Dynamics Sure Step is focused on enabling Microsoft Dynamics partners to achieve successful implementations in the mid-market space (though its functionality could be used in the small and high-end segments.) The Sure Step implementation methodology can be customized by partners by adding templates to address specific customer needs. What Is Sure Step? The Microsoft Dynamics Sure Step Methodology is a comprehensive customer engagement methodology describing the processes and disciplines necessary to implement Microsoft Dynamics products. The methodology covers the following products: Microsoft Dynamics AX Microsoft Dynamics GP Microsoft Dynamics NAV Microsoft Dynamics SL
- 10. Sure Step 2012 User Guide Page 10 of 73 © 2011 Microsoft Corporation. All rights reserved. Microsoft Dynamics CRM Microsoft Dynamics CRM Online Because implementations have many similarities across these products, Sure Step has been structured as a general methodology with a product-specific layer for each product. The general content consists primarily of prescriptive phase-by-phase and activity-by-activity descriptions for completing an implementation, and also includes information on the Project Management discipline. The product-specific content is represented by tools and templates as well as hyperlinks to materials that can be found outside of the tool. Overall benefits of Microsoft Dynamics Sure Step: A consistent methodology, project management tools and advice, and field-tested best practices—all within user-friendly tools—that enable partners to more efficiently deploy, migrate to, configure, and upgrade Microsoft Dynamics solutions. Drives partner productivity by providing a consistent approach and a standard set of tools and templates that help ensure customers’ projects are completed efficiently, adding immediate business value, which promotes high customer satisfaction. Helps partners to work more easily with other partners—as well as with Microsoft Consultants, when appropriate—on large, multi-site, or multi-region implementations. It also helps partners work more efficiently with independent software vendors (ISVs) who provide third-party solutions or expertise. Assurance that you are using the same approach as others involved in the project to drive toward a successful customer implementation. The Sure Step Methodology The Sure Step methodology includes the following resources: Methodology content. A flow of implementation activities that lead from the initial business diagnosis through implementation and handoff to operations. Tools and templates. Sample documents and document structures to help guide the project activity and system configuration. The Sure Step client. A presentation interface for the Sure Step methodology that helps you to navigate and apply the methodology and adapt it to your unique requirements. Community resources. Links to other resources available in the Microsoft Dynamics community.
- 11. Sure Step 2012 User Guide Page 11 of 73 © 2011 Microsoft Corporation. All rights reserved. Language Support Sure Step 2012 provides translations for Customer Facing Deliverables and a restricted set of products (based on product availability in a country.) Customer Facing Deliverables are those tools and templates which are designed for use in front of the customer. Language Packs will be made available in the following languages: Chinese Danish French German Japanese Portuguese (Brazil) Russian Spanish Turkish Sure Step 2012 Highlights New features and content in the release of Sure Step 2012 included the following: AX 2012 Decision Accelerator Offering—Content updates to decision accelerator services to support solution envisioning of an AX 2012 solution. AX 2012 Implementation Offering – Updates to content, tools, and templates to reflect an AX 2012 implementation scenario, including the Fit Gap Analysis Worksheet, AX Estimator, Requirements Questionnaire, and Security Configuration Requirements template. AX 2012 Upgrade Offering– The Upgrade project type tools and templates have been updated to reflect an AX 2009 to AX 2012 upgrade scenario, including inclusion of additional upgrade activities given new AX 2012 functionality. Sure Step Optimization Offerings – These offerings have been re-packaged across all Microsoft Dynamics products to offer customers a variety of stand-alone proactive review services such as Technical or Functional Design Review, or bundled services such as Architecture Review and Project Governance and Delivery Review. Accelerated Proof of Concept with CRM Online Service – Provides scripts, demos, Delivery Guide, and related content for building a quick proof of concept or demo for a customer using the CRM Online 30-day trial. This supports rapid requirements definition and solution decision-making. This is now part of the Decision Accelerator offering for CRM. CRM Updates – Additional CRM artifacts have been added, including CRM 2011 Upgrade Assessment, Database Sizing Tool, and Design Best Practices. For more detail view the release notes on PartnerSource or CustomerSource.
- 12. Sure Step 2012 User Guide Page 12 of 73 © 2011 Microsoft Corporation. All rights reserved. Support and Feedback For Partners, support of the Sure Step tool is managed through the Microsoft Dynamics Partner forums. This should be your first avenue for supporting your Sure Step installation and usage questions. You can share information with other partners and gain direct support from the Sure Step Support team by accessing the online Sure Step Forums. For Customers, support of the Sure Step tool is managed through the Microsoft Dynamics Discussion groups. This should be your first avenue for supporting your Sure Step installation and usage questions. You can share information with other partners and gain direct support from the Sure Step Support team by accessing the online Sure Step Discussion groups. Microsoft is constantly working to improve Sure Step and will provide updates on a regular basis. But we need your help. Please let us know how we can improve the program by using the Give Feedback link in the lower right corner of the tool. You will be presented with the following form, which will be e-mailed to us when you submit it. ISV Related Sure Step Tools ISV solutions are available for Sure Step and ISVs are welcome to create solutions to enhance the usage of Sure Step. Look for the ISV topic in the Additional Resources section of Sure Step.
- 13. Sure Step 2012 User Guide Page 13 of 73 © 2011 Microsoft Corporation. All rights reserved. System Requirements and Installation System Requirements Supported Operating Systems Microsoft Windows 7 Microsoft Windows Vista Microsoft Windows Vista SP1 Microsoft Windows XP SP2 or later Windows Desktop Search The Windows Desktop Search tool is included in Windows Vista and Windows 7. For Windows XP, you can download the tool at Windows Desktop Search. Microsoft Office 2007 or Microsoft Office 2010 Sure Step includes advanced filtering features, which are based on the new Office format. Microsoft .NET Framework Sure Step requires the Microsoft .NET Framework 3.5 SP1. Note that the February 2009 release of Windows Update distributes the .NET 3.5 SP1 with “High importance”, which means most systems will have this installed automatically. For additional information, go to http://support.microsoft.com/kb/894199. SharePoint To use the Share Point project creation feature: Windows SharePoint Services 3.0 Microsoft Office SharePoint Server 2007 Microsoft SharePoint Foundation 2010 Microsoft SharePoint Server 2010 Hardware The Sure Step Client and the content require approximately 350 MB disk space. During installation, you need at least 1 GB of disk space. Additionally, each Sure Step project you create requires approximately 110 MB. For the best viewing experience, you should have a graphic resolution of at least 1024x768 pixels with 24bit color depth. Recommended: 2GB RAM or greater.
- 14. Sure Step 2012 User Guide Page 14 of 73 © 2011 Microsoft Corporation. All rights reserved. Installation Detailed installation instructions can be found on PartnerSource. Installation Options If Sure Step 2.0 or later is installed you can install the latest versions of Sure Step automatically from within Sure Step by going to the Preferences tab and clicking on ‘Check Updates’. You can also install the latest version from PartnerSource based on the Installation Instructions provided on this page. Installation Instructions 1. Ensure Microsoft .NET Framework 3.5 Service Pack 1 is installed 2. Go to PartnerSource > Partner Essentials > Sure Step 3. Click the Download and Install Sure Step 2012. 4. Select the Install Microsoft Dynamics Sure Step 2012 on the right to access the Installation page and run the installer. The file is large (~350 MB), so plan accordingly. 5. OPTIONAL: Download Language Packs. Installation with Version 1 of Sure Step Still Installed Installing the new version of Sure Step will not remove Version 1 or change it in any way. If you do not have Version 1 customizations that you wish to migrate to this updated version of Sure Step, it is recommended you remove Version 1 before installing Sure Step 2012. To remove Version 1 in Windows Vista / Windows 7: 1. From the Start Menu, click Control Panel. 2. Under Programs, click Uninstall a program. 3. Click Microsoft Dynamics Sure Step Methodology, click Uninstall, and follow the instructions. Getting Started Tutorial This section will give you step-by-step guidance on using the Sure Step tool by providing examples of scenarios using the Rapid project type for Microsoft Dynamics CRM implementations. The examples build upon each other, so it is recommended that you go through the activities in this section from start to finish. Note: PartnerSource should be your primary resource for training and other resources for mastering Sure Step. You’ll find Sure Step FAQs that can assist in troubleshooting, plus other information about Sure Step.
- 15. Sure Step 2012 User Guide Page 15 of 73 © 2011 Microsoft Corporation. All rights reserved. Open Sure Step 1. Click the Start button, and then point to All Programs. 2. Click the Microsoft Dynamics Sure Step folder icon, and then click Microsoft Dynamics Sure Step. Set Product Type and Product Filters 1. In Sure Step, click the Sure Step Methodology tab, if necessary. 2. Leave the Solution set to General. 3. Click the Product box and select CRM. 4. Click the Project Type box and select Rapid. The Methodology tab will display information pertaining to Rapid implementation of Microsoft Dynamics CRM projects. Explore the Sure Step Methodology Reference 1. Under Table of Contents, click the Solution Envisioning arrow, Decision Accelerator Offerings, and then click Requirements and Process Review. Your screen should look like the following image.
- 16. Sure Step 2012 User Guide Page 16 of 73 © 2011 Microsoft Corporation. All rights reserved. Notice the navigation element just below the tabs near the top of the window. This can help you keep track of your location in the tool. Also notice that the content sections can be collapsed or expanded. 2. Review the documents in the Tools, Templates and Links section. There are several Office documents associated with this phase. You can open and review them in read-only mode. Later, you will learn how to create editable versions by creating Sure Step Projects. 3. Review the Sure Step Methodology section in the middle right part of the page.
- 17. Sure Step 2012 User Guide Page 17 of 73 © 2011 Microsoft Corporation. All rights reserved. This section contains the activity guidance for this step. Note that, at the top of the section, there are buttons for reading the guidance in a larger window and for printing the guidance. 4. Click the View this page in Reading Window button to view the activity in full-screen mode. Notice the various sections of the activity guidance, including the Purpose, Description, Pre-Conditions, and Diagram. Most Sure Step activity guidance follows this format. 5. In the Reading Window, scroll down to the Diagram section and click the Expand navigation frame button in the top-left corner of the diagram.
- 18. Sure Step 2012 User Guide Page 18 of 73 © 2011 Microsoft Corporation. All rights reserved. This opens the Pan and Zoom control. The control lets you enlarge or shrink the display of the diagram. If the diagram display is larger than the available area, you can click the diagram and use the IntelliMouse pointing device wheel to move up and down in the diagram; you also can use the keyboard arrow keys to pan up and down or right and left. There are many detailed process flow diagrams in which panning and zooming are important. 6. Close the Reading Window. 7. At the top of the Sure Step Methodology section, note the Print current page button that allows you to print this activity guidance. 8. Review the Roles section in the bottom-right part of the window. In the Owner box, click Consulting – Project Manager. The Project Manager role guidance is displayed in the Sure Step Methodology section.
- 19. Sure Step 2012 User Guide Page 19 of 73 © 2011 Microsoft Corporation. All rights reserved. 9. Use the “back arrow” to return to the previous page. The arrows let you move back and forth through the content you have chosen in the current tab. 10. To copy text that appears in Sure Step, use the mouse to select the desired text, right-click the selected text, and click Copy. Note: Keyboard shortcuts for copy and paste are not supported.
- 20. Sure Step 2012 User Guide Page 20 of 73 © 2011 Microsoft Corporation. All rights reserved. Explore the Methodology Documents View 1. Click the Documents tab. Your screen should look like following image. This window provides a documents-only view of the Sure Step methodology, by phase. You can open and review these documents in read-only mode. Later in this guide you will learn how to create editable versions by creating Sure Step Projects. Notice that the filter fields at the top right of the window are still set to the values you chose in the previous steps: Solution = General, Product = CRM, Project Type = Rapid. Notice that the View Options filter can be changed between All Documents and Customer Facing Deliverables. Customer Facing Deliverables are documents that would be shared with or presented to the customer during the engagement.
- 21. Sure Step 2012 User Guide Page 21 of 73 © 2011 Microsoft Corporation. All rights reserved. 2. Set the View Options filter to Customer Facing Deliverables. Notice that fewer documents are listed in the window. 3. Click the Analysis phase button. A detailed view of Analysis phase documents is displayed. The columns can be sorted, and the widths can be adjusted. 4. Click the Owner column to see the deliverables sorted by owner. 5. Click Show All Phases to return to the All Phases document view.
- 22. Sure Step 2012 User Guide Page 22 of 73 © 2011 Microsoft Corporation. All rights reserved. 6. In the Design phase column, right-click Solution Design Document and select Locate Content in Sure Step. The document is listed in the Tools, Templates and Links section. You can open the document by double-clicking it in the list. After you open a tool, template, or link, you can edit and print it as you would any other document. Be sure any document you wish to print is set to match your local printing preferences. Because Sure Step is an international tool, you may find that a document's default page size (such as Letter or A4) is not your local standard. You should check the page size, modify it if necessary, and then review the document's appearance before printing. To return to your default repository, from the Preferences tab, click Reset to Default Values.
- 23. Sure Step 2012 User Guide Page 23 of 73 © 2011 Microsoft Corporation. All rights reserved. Sure Step Methodology Tab Basic Structure of Microsoft Dynamics Sure Step Microsoft Dynamics Sure Step is designed to provide you with multiple ways to organize and view its content To customize your view based on these filters, make a selection by using the filter in the upper right part of the tool window: Solutions. Vertical and Cross-Industry solutions supported by Sure Step are listed. Examples are Manufacturing (for Dynamics AX) and Public Sector (for Dynamics CRM). Products. The Microsoft Dynamics product family consists of six products. As with project types, these have unique tools to support their implementation. Additionally, methodology content can be viewed by using the navigation tools in the Table of Contents and in the Documents view. Project types. The implementation of a Microsoft Dynamics product can be done in various ways, which are defined within Sure Step as project types. These types are Standard, Enterprise, Rapid, Upgrade, and Agile. Each of these has unique project flows and activities, which can be used to select a way of viewing the Sure Step content. Additionally, you’ll find content categorized in the Table of Contents: Solution Envisioning. This section contains the Solution Overview and Decision Accelerator Offerings. Overviews of Microsoft Dynamics solutions for ERP and CRM as well as industry content available in Sure Step is found here. Decision Accelerator Offerings cover activities undertaken in the discovery stage of the sales process. Requirements gathering, Fit/Gap analysis, Scoping, Proof of Concept and other Diagnostic phase tools and templates are found under the Diagnostic Phase column in the Content window. Solution Implementation and Upgrade. Content relevant to the implementation process are found in this section. o Phases. The six phases of an implementation are Diagnostic, Analysis, Design, Development, Deployment, and Operation. The documents associated with each phase can be listed separately, enabling you to focus on the work involved in a particular phase. For more on this, see the Documents View section.
- 24. Sure Step 2012 User Guide Page 24 of 73 © 2011 Microsoft Corporation. All rights reserved. o Cross-phase processes. While Sure Step presents its activities in a standard, generally sequential way, Sure Step has also been defined with the activities organized by the type of work encompassed, such as Project Management, Training, and Quality and Testing. You can follow the activities in these cross- phase processes from the project's beginning to end. To do this, go to "Cross Phase Processes" in the left navigation and browse from there. Some content in Sure Step is relevant to a specific release of a Microsoft Dynamics product. Document labels or descriptions that designate a product family (like “AX”) indicate that the document is either relevant for the most recent release of that product, or that the product version is not meaningful for that document. A document relevant to an earlier product version will have the version number indicated in the document label or description. Solutions Microsoft Dynamics solutions have been implemented in numerous industries. Some of our product lines are putting forward specific sales and implementation tools, allowing greater focus and depth in providing solutions that will meet the needs of customers in those vertical spaces. Sure Step provides industry content for the following Dynamics solutions: Microsoft Dynamics AX: Manufacturing, Retail Industries, Service Industries. Microsoft Dynamics CRM: Public Sector. Specific implementation guidance on cross-industry solutions is also available. You will find an option for Extended CRM and Customer Care (both CRM related) in the drop-down list. Additional guidance on these industry solutions can be found in the Solution Envisioning area under “Industry/Vertical Solutions” and “Cross Industry/Horizontal Solutions.” Project Types Microsoft Dynamics Sure Step presents five different ways to approach the implementation of a Microsoft Dynamics product. These are defined as project types; they are Enterprise, Standard, Rapid, Upgrade, and Agile. A project type should be selected based on the characteristics of the client situation. For a large implementation with multiple client sites and a large number of users, it’s usually best to use the Enterprise project type. Agile represents a
- 25. Sure Step 2012 User Guide Page 25 of 73 © 2011 Microsoft Corporation. All rights reserved. flexible and collaborative approach for single site implementations requiring specific features and moderate-to-complex customizations. For a smaller implementation with little to no need for customization, you might choose to use the Rapid project type. You can choose the Upgrade project type for clients who already use a Microsoft Dynamics product. The Sure Step activities are organized by project type. Within each project type, the activities are presented sequentially by project phase. The primary view of Sure Step activities is found by selecting the Sure Step Methodology tab (at the top of the screen), and the Reference tab below it. If you’re uncertain of the project type to use, review the “Guidance on Project Type Selection” in the Additional Resources section. Sure Step Methodology View Sure Step includes a Reference view and a Documents view of the methodology. This is designed to help you navigate the process by using the view most useful for you at any given step. Reference View The Reference view (Sure Step Methodology > Reference View) provides you with a view of the methodology guide. The following key features are included (left to right, top to bottom): Solution, Product, and Project Type filters. Forward & Back Buttons. These provide a browser-like experience across hyperlinked content. Breadcrumb navigation. This provides improved navigation within the tool. Collapsible Window Sections. These enable users to maximize a content viewing area.
- 26. Sure Step 2012 User Guide Page 26 of 73 © 2011 Microsoft Corporation. All rights reserved. Methodology View—Controls Forward and Backward arrows Collapsible Sections Feedback and Contact Us Print and Reading Window Icons Solution, Product and Project Filters Full Text Search
- 27. Sure Step 2012 User Guide Page 27 of 73 © 2011 Microsoft Corporation. All rights reserved. Methodology View—Methodology Sections Tools, Templates and Links Links to participant roles and owners Activity details
- 28. Sure Step 2012 User Guide Page 28 of 73 © 2011 Microsoft Corporation. All rights reserved. Documents View The Documents view (Sure Step Methodology > Documents View) provides users with a documents-centric view of the Sure Step methodology across phases. You can open documents in read-only mode from this view. To learn how to display editable copies of these documents, see the Sure Step Projects section. Sure Step Methodology—Documents
- 29. Sure Step 2012 User Guide Page 29 of 73 © 2011 Microsoft Corporation. All rights reserved. User Controls: View Sure Step content in full-page mode: Click the Reading Window icon (circled in red in the following illustration) to see a full-page view of Sure Step content View Document Details for a single phase: In the Methodology Documents View or Projects Documents View, click a phase to see document details in sortable columns. View the owner for each deliverable: Both the Sure Step methodology and projects provide a documents view that includes owners in a sortable column: 1. Click the Sure Step Methodology tab. 2. Click the Documents sub-tab. 3. Click a Phase button (such as Analysis). 4. Sort by clicking on the Owner column. Note: You can also view deliverable owners in a similar manner from “Projects.”
- 30. Sure Step 2012 User Guide Page 30 of 73 © 2011 Microsoft Corporation. All rights reserved. Sorting on Deliverable Owner within the Documents view
- 31. Sure Step 2012 User Guide Page 31 of 73 © 2011 Microsoft Corporation. All rights reserved. Projects Tab Projects are groups of partner-editable Sure Step Documents. Microsoft Dynamics Sure Step provides two modes of Sure Step projects—local projects and SharePoint-based projects. The details of each and their creation will be explained below. Key things to know about projects include: Each project created must be set for a specific Sure Step Project Type and a specific Microsoft Dynamics Product and Solution. New projects contain editable copies of all Sure Step documents applicable to these criteria. Projects are editable. You can customize them to leverage your own best practices or to make them customer- or solution-specific. You can do this by using the following methods: o Adding new documents (and removing unneeded ones) o Editing Sure Step documents o Automatically adding your logo to deliverables Projects can be copied, or “cloned.” There is no limit to the number of projects you can create. The system is designed so that a new project should be initiated for each customer engagement. Note, however, that storage space can be a factor; a single project can be more than 120 MB. Within the tool, you can access project documents through a Documents View—similar to that used in the Methodology Documents View—that includes both single- and multi-phase views. For SharePoint-based projects, the tool provides a link to the Sure Step Project site, and the familiar SharePoint user interface can be used for project document access. Projects are portable. The Zip & Save feature enables you to compress files into a single-file format that can be imported into another Sure Step instance. After you've created a project, you can also use Windows Explorer to access and manipulate your project documents. This includes creating subfolders. As long as the subfolders are within your project's Documents folder, the contained documents will remain visible in the Projects view.
- 32. Sure Step 2012 User Guide Page 32 of 73 © 2011 Microsoft Corporation. All rights reserved. Sample: Note that in SharePoint-based projects, the Windows file system user interface can be accessed by choosing the Windows Explorer view from the SharePoint document library list of views. Project List The Project List (shown below) provides a sortable list view of Sure Step projects in a given repository. Repositories are project directories that you set up on the Preferences tab. You can have any number of repositories. From the project list you can: Sort by name, Project Type, etc. Create new projects.
- 33. Sure Step 2012 User Guide Page 33 of 73 © 2011 Microsoft Corporation. All rights reserved. Delete projects. Zip and Save projects and import projects. Check for Updates. To access the list of created Sure Step projects, click the Projects tab and then choose the Project List tab. Sure Step Project Creation As previously mentioned, there are two options for creating Sure Step Projects, local and SharePoint. Both are initiated using the Sure Step Project Creation Wizard. To create a new Sure Step project, please perform the following steps: 1. In the Microsoft Dynamics Sure Step main window, click the Projects tab. 2. Click Project List, and then click Create New Project. This will start the Sure Step Project Creation Wizard.
- 34. Sure Step 2012 User Guide Page 34 of 73 © 2011 Microsoft Corporation. All rights reserved. 3. On the Sure Step Project Creation Wizard welcome page, click Next. 4. On the “Add new project data” window, choose a Solution, Product, and Engagement Type. Type your project name and optionally fill in the rest of the fields. Click Next to continue.
- 35. Sure Step 2012 User Guide Page 35 of 73 © 2011 Microsoft Corporation. All rights reserved. 5. If you chose an “Implementation” engagement, you will make your Project Type selection. If you chose a Diagnostics or Optimization offering – this next step will offer choices on the various elements available for those types of engagements. These choices mirror the methodology map found in the Sure Step Methodology. Make your selection and click Next to continue.
- 36. Sure Step 2012 User Guide Page 36 of 73 © 2011 Microsoft Corporation. All rights reserved. 6. Select Local project or SharePoint-based project, and click Next. Choosing “Local project” will create a project in the document repository indicated on the Preferences tab. (This may be your local machine; it could also be a shared network drive.) copy the required documents to the project repository on the local machine. Choosing “SharePoint-based project” will create a project on a SharePoint Project site and store the project documents in one of the site’s document libraries. 7. If you chose to create a Local project in Step 6, in the resulting “Ready to create project” window, click Next to create the project on the local machine.
- 37. Sure Step 2012 User Guide Page 37 of 73 © 2011 Microsoft Corporation. All rights reserved. The window will show the progress toward creating the project. The last window of the wizard confirms that the creation has been successful, or informs you if an error has occurred. Clicking Finish closes the wizard and opens the Project Properties tab in the main Microsoft Dynamics Sure Step window.
- 38. Sure Step 2012 User Guide Page 38 of 73 © 2011 Microsoft Corporation. All rights reserved. Creating a SharePoint-Based Project If you chose to create a SharePoint-based project in Step 6, in the “Site Collection and Authentication Setup” window will appear. Enter the SharePoint Site Collection URL where you want the project to be created, and click Verify. The system will verify whether the SharePoint site URL is valid and whether you have sufficient permissions for creating a project on that site. Additionally, verification that the necessary SharePoint Sure Step project site template is present at the server will occur. URL Verification: You will be notified if the site URL value is not properly formatted, or if the URL is invalid, or if you do not have the necessary level of permissions to create a SharePoint site. (The verification is based on the user currently logged on to the computer. The necessary level of permissions is Full Control.) If you do not have the necessary level of permissions, you will be prompted to provide different credential information. Creating Sure Step Projects on SharePoint 2010 allows additional functionality to create the project site under another site. This allows for the opportunity to manage a group of projects under a parent site rather than all of the project sites being a child of the top-level site. For example, the top-level site may be http://DynamicsSureStep/ and the following examples showed the granular control of managing projects using Sure Step 2012 and SharePoint 2010: http://DynamicsSureStep/DynamicsGPProject
- 39. Sure Step 2012 User Guide Page 39 of 73 © 2011 Microsoft Corporation. All rights reserved. http://DynamicsSureStep/DynamicsAXProject http://DynamicsSureStep/DynamicsAXProject/DiagnosticPhaseProject http://DynamicsSureStep/MyDynamicsGPProjects/Contoso/DiagnosticPhaseProject http://DynamicsSureStep/MyDynamicsGPProjects/Contoso/ImplementationProject http://DynamicsSureStep/MyDynamicsGPProjects/Contoso/OptimizationOfferingProject SharePoint Template Verification: If the site template is not present and if the server is running Windows SharePoint Services 3.0 or SharePoint Office Server 2007, the site template will be uploaded to the appropriate location. If the site template is not present and if the server is running SharePoint Foundation 2010 or SharePoint Server 2010, the user will be required to set up the site template manually. SharePoint Template Setup for SharePoint 2010 In order to create Sure Step projects on SharePoint Foundation 2010 or SharePoint Server 2010 it is necessary to perform the following steps on the SharePoint 2010 web server. 1. Copy the Sure Step Project Site Template.wsp to the SharePoint 2010 web server a. Copy the Sure Step Project Site Template.wsp file from C:Program Files (x86)Microsoft DynamicsMicrosoft Dynamics Sure StepSharePoint Templates to the SharePoint 2010 web server Note: The suggested location on the SharePoint 2010 web server to copy the Sure Step Project Site Template.wsp file is C:Program FilesCommon FilesMicrosoft SharedWeb Server Extensions14BIN 2. Add the Sure Step Project Site Template.wsp to the SharePoint 2010 Farm a. On the SharePoint 2010 web server start a Command Prompt with Administrator permissions by performing the following steps i. Start > Search for ‘Command Prompt’ ii. Right Click on the Command Prompt program and select ‘Run as Administrator’ iii. In the Command window navigate to the location of the SharePoint stsadm.exe 1. Type: cd C:Program FilesCommon FilesMicrosoft SharedWeb Server Extensions14BIN 2. Hit Enter 3. Type: stsadm.exe -o addsolution –filename Sure Step Project Site Template.wsp 3. Deploy the Sure Step Project Site Template.wsp to the SharePoint 2010 Farm a. Open the SharePoint 2010 Central Administration b. Click System Settings c. Click Manage farm solutions to open the Solution Management list d. Click the sure step project site template.wsp e. Click Deploy Solution
- 40. Sure Step 2012 User Guide Page 40 of 73 © 2011 Microsoft Corporation. All rights reserved. i. Confirm to start deploying. f. Once the solution is deployed you will be returned to the Solution Management list. The status of the sure step project site template.wsp should be Deployed. If the status is not deployed it may be because in a large SharePoint 2010 Farm it may take a few minutes to deploy the solution to each server in the farm. Refresh the page occasionally to see whether the process is finished. 4. Activate the Sure Step Project Site Template feature on each SharePoint Site Collection that will contain Sure Step Projects a. For each SharePoint site collection that will have Sure Step Projects created on it perform the following steps i. Navigate to the top site of the SharePoint site collection (Example: http://localhost <OR> http://localhost/sites/SureStepProjects) ii. Click Site Actions > Site Settings iii. Under the Site Collection Administration heading, click the Site Collection Features link 1. If you don’t see the Site Collection Administration group or Site Collection Features link, you’re not a site collection administrator or you are not positioned at the top site of the site collection. See instructions above for navigating to the top site of the site collection. iv. Click Activate for the Sure Step Project Site Template feature 5. Verify the Sure Step Project Site by perform a quick test to verify that the Sure Step Project Site template is available a. Navigate to the top site of the SharePoint site collection b. Click Site Actions > New Site c. Verify the Sure Step Project Site is available Finalizing Project Site Creation When the system successfully verifies your information, click Next. Once there are no errors, clicking the button Next takes the user to the Next page of the Project Creation wizard.
- 41. Sure Step 2012 User Guide Page 41 of 73 © 2011 Microsoft Corporation. All rights reserved. 1. On the Project Site URL page, enter the name of the Sure Step Project site that you want to create and click Next. The wizard offers the site name automatically, based on the project name provided in the second step of the wizard. You can accept this name or type something else.
- 42. Sure Step 2012 User Guide Page 42 of 73 © 2011 Microsoft Corporation. All rights reserved. 2. On the “Ready to create new project” window, click Next to initiate the project creation process. The window will show the progress toward creating the project. You will see information regarding both the site and the content being added.
- 43. Sure Step 2012 User Guide Page 43 of 73 © 2011 Microsoft Corporation. All rights reserved. The last window of the wizard confirms that the creation has been successful, or informs you if an error has occurred. If the project has been successfully created, the window will display the URL of the new project. Clicking the URL opens your new SharePoint project site. Clicking Finish closes the wizard and returns you to Microsoft Dynamics Sure Step.
- 44. Sure Step 2012 User Guide Page 44 of 73 © 2011 Microsoft Corporation. All rights reserved. Sure Step Project Management Sure Step Project usage and management varies slightly between the projects created using Local project mode and the ones created using SharePoint-based mode. Management of the Local Sure Step Projects 1. To open Sure Step Project properties, go to the Projects List tab and click the local project link from the available list of projects. 2. On the Project Properties tab, please note that not all the properties can be changed.
- 45. Sure Step 2012 User Guide Page 45 of 73 © 2011 Microsoft Corporation. All rights reserved. 3. Clicking the Project Documents tab opens the page where Sure Step Project documents can be managed.
- 46. Sure Step 2012 User Guide Page 46 of 73 © 2011 Microsoft Corporation. All rights reserved. Edit Sure Step Project Properties 1. Click the Project List tab. 2. Select any project. You are back in the Properties page tor this project. Entries can be made in non-required fields. Both the Customer Notes and Project Notes can contain rich text, including URLs. Use these fields creatively to support your project administration. The entry made in the Project owner email field will show up in the Responsible field in the Project List. 3. In the Project Properties tab, make any necessary changes. You can set the active/inactive flag at this window. Customer Notes and Project Notes can store several pages of rich text, enhancing project documentation. Add, Remove, and Reposition Project Documents Projects are extremely flexible. In addition to editing the Sure Step documents themselves, you can also customize projects by adding, removing, and changing the position of documents. 1. Go to the Document view for a sample project. 2. Click the Analysis phase button. Note: The View Setting field should be set to “All Documents” rather than “Customer Facing Deliverables.” 3. Using the check box in the left column, select any document. 4. Reposition this document by clicking Move Up. The Move Down button also can be used. Note that you can reposition documents only when no other column sorting is active (that is, only if you have not clicked a column header). Known Issue: Occasionally, you need to click multiple times to move documents.
- 47. Sure Step 2012 User Guide Page 47 of 73 © 2011 Microsoft Corporation. All rights reserved. 5. Add a document by pressing Add Document. New documents show up at the bottom of the list. You can reposition them as you like. 6. Remove a document by selecting its check box and clicking Remove Document. You can select multiple documents and remove them all at once. Create (Clone) a Sure Step Project Based on an Existing Project Make a copy of an existing project by pressing Clone Project in the Project Properties tab. This will create a completely new copy of the project. To create copies on SharePoint, you have to create a “Local” project first. Then, mark this local project as a template and choose “Clone Project”. This will open the Project Creation Wizard and take you through the steps of creating this project on SharePoint using the template you have chosen to clone.
- 48. Sure Step 2012 User Guide Page 48 of 73 © 2011 Microsoft Corporation. All rights reserved. Package Your Project by Using Zip and Save Zip and Save packages your entire project into a single, portable file by following these steps: 1. From the Projects List, select a project. 2. Click Zip and Save. 3. Name your file and save it to your desktop. Sure Step Archives can contain many documents and can be large (60-160 MB).
- 49. Sure Step 2012 User Guide Page 49 of 73 © 2011 Microsoft Corporation. All rights reserved. Project Documents View The Project Documents view is similar to the Methodology > Documents view, with one essential difference: Documents in the Project Documents view are editable. Key features include: Edit document. Double-click a document to open and edit it in Microsoft Office. Locate Content in Sure Step. Right-click a document and choose Locate Content in Sure Step to view the Sure Step methodology related to the document. Add File to Phase. This enables users to add other documents to their project. Delete this document. This enables users to remove unneeded documents. Administration of SharePoint-based Sure Step Projects Now that the management of the Local Sure Step Projects has been explained, let’s focus on SharePoint-based Sure Step Projects. The first thing that needs to be done is the setup of Microsoft Dynamics Sure Step Project site. The setup is divided into the following sections: User permissions Top link bar Project Members list User permissions When a SharePoint-based Microsoft Dynamics Sure Step Project site is first created, the only user allowed to open the site is the one who created it. That user must then set up site permissions for all the other SharePoint users or groups who will use the system. This is done by the standard Microsoft SharePoint procedure for adding new users and groups. If the Microsoft Dynamics Sure Step Project site creator chooses not to add any other SharePoint users or groups, he or she will be the only one allowed to use the project site and to access its contents. Top link bar When a Microsoft Dynamics Sure Step Project site is first created, its Top link bar is empty. It does not inherit the Top link bar from the parent site, and the parent site does not have a link to the newly created site in its Top link bar or its Quick launch bar. It is up to the users of SharePoint to add (or not to add) these links. The process of adding links to the parent Top link bar and Quick launch bar—as well as adding the parent site’s Top link bar to the new Sure Step Project site—is performed by standard SharePoint methods.
- 50. Sure Step 2012 User Guide Page 50 of 73 © 2011 Microsoft Corporation. All rights reserved. Project Members list When the Microsoft Dynamics Sure Step Project site is created, the lowest Web part in the right column shows the Project Members list. Initially, this list is empty. Adding SharePoint users and groups at the site permissions page will not populate this list. The site permissions page is part of the SharePoint security system, whereas the Project Members list is a visual presentation of the project members with their specific project roles. To add project members to the Project Members list, click the Project Members link, which is the title of the Project Members Web part. This will open Project Members list. This list can also be accessed by clicking the Project Members link in the Quick launch bar in the Project Management section. The management of the Project Members list is the same as for any other Microsoft SharePoint list. Document Completion Workflow If the Microsoft Dynamics Sure Step Project sites are deployed to the SharePoint Foundation 2010 or SharePoint Server 2010, users are able to utilize the Document Completion workflow. The purpose of this workflow is to simplify the management of the Sure Step project documents completion process. It automates the process by creating a task for the document’s responsible person to complete the work on the document and once the task is completed, it sends a notification email to the owner of the document. Workflow setup 1. Once the Sure Step Project site has been successfully created, go to the Sure Step Documents document library. 2. In the ribbon menu, choose Library tab and then Manage Workflow button, located on the far right. Choose the option Add Workflow. 3. In the list of workflows, select the Document Completion workflow. 4. Type the name of the workflow in the text box below and set the rest of the settings based on your preferences. 5. Click OK to save and create a new workflow. Using the workflow 1. Once the workflow has been set up, you may proceed with the workflow utilization. 2. Before you begin, make sure that you have set up the Project Members list. This is important because document owner property must match the project member's roles. 3. Open the Sure Step Documents document library. 4. Choose the document for which you wish to utilize the workflow and open its properties for editing. 5. In the Owner field, choose the appropriate role. Note that the user that matches the role in the Project Members list will become the owner of the document. 6. In the Responsible Person field, type the user name of the person that is responsible for the tasks related to the document. 7. Save the changes made to return to the Sure Step Documents document library. 8. For the same document, open the drop-down menu and choose Workflows option.
- 51. Sure Step 2012 User Guide Page 51 of 73 © 2011 Microsoft Corporation. All rights reserved. 9. In the workflow settings page, click the name of the workflow you have created earlier in the workflow setup procedure. 10. The workflow has been initiated for that document, i.e. a new task is created in the Tasks list for the document's responsible person. If the outgoing email settings are properly set in SharePoint, the responsible user will get a notification email that a task has been created for her or him. 11. Once the responsible person finishes her or his work on the document, she or he should update the task's status to Completed. 12. Once the task has been marked as completed, the owner of the document, set in the step 5, will get an email that reports of the document activity. Content of the SharePoint-based Sure Step Project Sites In the following sections describe all the components of the Microsoft Dynamics Sure Step Project site. The content is divided into the following topics: Sure Step Documents document library Shared Documents document library Announcements list Calendar list Tasks list Project Information list Project Members list Resources Links list Sure Step Documents document library Sure Step Documents document library is the central repository of the Microsoft Dynamics Sure Step Project site. It is used to store all the Microsoft Dynamics Project documents. This document library is equipped with a number of views: By document project phase. You can filter documents by the phase to which they pertain: Diagnostic, Analysis, Design, Development, Deployment, and Operation. By cross phase. You can filter documents by the cross phases to which they pertain: Program Management, Training, Business Process Analysis, Requirements and Configuration, Custom Code Development, Quality and Testing, Technical Infrastructure, Integration and Interfaces, and Data Migration. By completion status. You can sort all Sure Step project documents by Status. By author. You can sort all Sure Step project documents by the author of the document.
- 52. Sure Step 2012 User Guide Page 52 of 73 © 2011 Microsoft Corporation. All rights reserved. The Sure Step Documents document library contains six links at the top of the window, each representing one of the Sure Step project document phases. Clicking on the phase image takes the user to the particular phase. The content of this document library can be accessed from the site’s home page, where all the Microsoft Dynamics Sure Step project documents are shown, grouped by phases. Clicking the phase name takes the user to that particular phase, displaying relevant project documents. Finally, on the Microsoft Dynamics Sure Step Project site Quick launch bar, a link to the Sure Step Documents document library is located in the Documents section. Shared Documents document library The Shared Documents document library should be used to store any type of documents that are valuable to the project but are not part of the Microsoft Dynamics Sure Step project document set. For example, meeting notes, status reports, or any other supplemental documents should be placed here. Announcements list The Announcements list should hold information about announcements related to the Microsoft Dynamics Sure Step Project that are relevant to the project team. Calendar list The Calendar list should hold the information about the project events, meetings, milestones, and other important project dates. Tasks list The Task list should hold the information about project members’ tasks. It can be a powerful tool for the project management team since it provides a unified location for tracking project task progress. Project Information list The Project Information list is mainly used to view project properties, which were originally entered through the project creation wizard. List items can be edited, but changes made in the Project site will not be reflected in the Sure Step project documents. Project Members list The Project Members list is used to view information about the project members and their roles in the project. The content of this list is not related to the Site permissions page, as explained in the previous section.
- 53. Sure Step 2012 User Guide Page 53 of 73 © 2011 Microsoft Corporation. All rights reserved. Resources Links list The Resources Links list should hold links to external locations that are valuable to the project team members. Users can add additional resources to this list. The following locations are provided by default: the Microsoft Dynamics User Guide, the Frequently Asked Questions site, the Sure Step Training and Additional Resources site, and the Partner Community site. Change Project Repositories Repositories are local or shared directories of Sure Step projects. 1. Click the Preferences tab. 2. In the Project Repository section, note the current directory setting for your projects. 3. Click the button and create a new directory on your Desktop called Test Sure Step repository. It is easy to switch back and forth between repositories by changing this setting. 4. Click Save. 5. Click the Projects tab. If this is a new folder, there will be no projects shown in this repository. Import an Archived Project into a Repository 1. On the Projects tab, click Import Project. 2. Navigate to your Desktop and choose an archived file (look in the folder noted in Step 2.) The project is now located in the repository.
- 54. Sure Step 2012 User Guide Page 54 of 73 © 2011 Microsoft Corporation. All rights reserved. Common Tasks Using the Logo Wizard to Put Your Company’s Logo and Project Information in Sure Step Deliverables Note: Logo changes must be started from the Sure Step client for both Local and SharePoint-based projects. Sure Step makes it easy to add project information and a partner or customer logo to all project deliverables. The placeholder designated for logos is 193x162 pixels. The logo wizard will resize your custom logo to this size. For the following exercise, copy your company logo or any graphic you choose into a graphic or photo editing program (such as Microsoft Paint) and save it as a 193x162 pixel image in GIF, JPG, BMP, or PNG format. This wizard can also place your Project Name and Customer Name, as entered on the Project Properties tab, into all Microsoft Word deliverables within this project. In Microsoft Office Word, you can refresh the field placeholders by pressing Ctrl+A+F9. 1. Open a project that you want to update. 2. On the Project Properties tab, click Change Logo. 3. Browse to and select your logo. 4. Click Update Project Documents. 5. Click Save. Test the logo change by opening a document and looking at its logo. 6. Click the Project Documents tab, Click the Deployment phase, and open the Word document Go Live Checklist. Notice that the logo has changed to the one you selected. You can refresh fields in Microsoft Word for Customer and Project Name by selecting the fields and pressing the F9 key.
- 55. Sure Step 2012 User Guide Page 55 of 73 © 2011 Microsoft Corporation. All rights reserved. Logo Wizard on the Project Properties tab How to Share Project Deliverables with Clients Project deliverables are simply Microsoft Office Documents. You share these with clients the same way you would other office documents (by e-mail, and so on). For example: 1. Open a project documents page. 2. Open a deliverable document. 3. Use the document’s Send command to include it in an e-mail message. How to Work From a Shared Project Repository for Your Team Sure Step Project Repositories are similar to network shares. For your team to work off a shared project repository: 1. Create a folder on a network share accessible to team members. 2. In Sure Step, click the Preferences tab. 3. Click , find and select the folder that you just created, and click Save.
- 56. Sure Step 2012 User Guide Page 56 of 73 © 2011 Microsoft Corporation. All rights reserved. Sure Step will only save projects to this shared project repository if you chose to create a local project in the project creation wizard. (Choosing the SharePoint based project option in the wizard is another way to create a project in a shared environment.) Note: It is easy to toggle between repositories by changing the location on the Preferences tab. Setting the Project Repository to a Shared Drive How to incorporate your V1 customizations into the new version of Sure Step projects Sure Step Version 1 enabled users to modify the Sure Step methodology, including document templates. To incorporate V1 customizations into the current Sure Step release: This will only be used for local projects when you create. 1. In Sure Step V1, save modified documents into a single directory. 2. If you made significant changes to the methodology itself, copy and paste the changes into one or more Word documents and save then documents in the same directory as your V1 documents. These custom activity notes will only be visible from within your project documents view. They will not appear in the Sure Step Methodology view. 3. In the current version of Sure Step, create a new Project based on the V1 Microsoft Dynamics product and project type. 4. On the Project tab, click the Project Documents tab and add your documents to their respective project phases. 5. Use the Move Up and Move Down commands to position the documents as needed.
- 57. Sure Step 2012 User Guide Page 57 of 73 © 2011 Microsoft Corporation. All rights reserved. Project Phase View showing V1 custom Activities and Deliverables Using SharePoint to Share Documents and Collaborate on Projects (without the Sure Step Project Site Template) The following steps may help you configure Sure Step to use Microsoft Office SharePoint Server as a document repository. By default, Sure Step projects are stored locally on your PC in the user’s documents folder. On Windows 7 and Windows Vista: C:Users<USERNAME>DocumentsMicrosoft DynamicsSure Step Projects On Windows XP: C:Documents and Settings<USERNAME>DocumentsMicrosoft DynamicsSure Step Projects
- 58. Sure Step 2012 User Guide Page 58 of 73 © 2011 Microsoft Corporation. All rights reserved. Note: You might need to make multiple changes to these steps to make the solution fit your network and software configuration. 1. If you do not already have an existing SharePoint Server site to use, create one. Sample: “Sure Step WS”. For this sample, the “Document Workspace” template was selected: 2. On each client PC with Sure Step installed, map the site to a network drive. In Windows 7 and Windows Vista, click Start, click Computer, right-click Computer, and select Map Network Drive. Alternatively, in Windows XP, open Windows Explorer and right-click My Network Places.
- 59. Sure Step 2012 User Guide Page 59 of 73 © 2011 Microsoft Corporation. All rights reserved. 3. In the Folder field of the Map Network Drive dialog box, enter the URL for the site collection that you specified when you created the project by using the project creation wizard. 4. In Sure Step, select the Preferences tab, change the Project Repository path, and click Save.
- 60. Sure Step 2012 User Guide Page 60 of 73 © 2011 Microsoft Corporation. All rights reserved. When you open the Projects tab, you will see a list of all projects, both local and SharePoint-based. To open a project, click its name in the list. You can create a new project, or you can copy an existing project into the new project repository folder. You can work on the documents either from the Sure Step application or directly from within SharePoint, as pictured in the following illustration. Note: Working on a network drive or an Office SharePoint Server site affects the overall performance of the Sure Step application, depending on the connection speed. Part of the creation of the new project is the copying of appropriate templates to the new repository, which may take a few minutes.
- 61. Sure Step 2012 User Guide Page 61 of 73 © 2011 Microsoft Corporation. All rights reserved. Resources Tab The Sure Step Resources tab makes it easy to stay connected with the latest Sure Step developments and resources. It includes links to the following resources: Sure Step User Guide Training Updates Additional Resources These resources are constantly being improved and refined. Revisit them on a regular basis to view changes and maximize benefits from them.
- 62. Sure Step 2012 User Guide Page 62 of 73 © 2011 Microsoft Corporation. All rights reserved. Preferences Tab From the Preferences tab, you can complete the following tasks: Change the project repository. This can be a local drive or a team share. The projects in a repository are those you can view and edit from the Projects tab. Check for and install Language and Sure Step tool updates. Set the default language. If you have multiple languages installed, you can view only one at a time from the Sure Step Methodology tab. Note: Language settings do not affect existing projects, which already contain a set of documents. The default language setting affects which documents will be used to create new projects. For example, if your default language is Spanish, documents for new projects will be based on the Spanish Sure Step version. Set the default Company Logo. This will be the default logo available for applying to projects (see the How to Put Your Company’s Logo in Sure Step Deliverables section in this document). Most graphic formats will work (such as PNG or JPEG). The recommended logo size is 193x162 pixels, matching the logo placeholder within the Sure Step documents, but the logo wizard will resize your logo to fit. Set the Sure Step start page. Restore Preferences defaults.
- 63. Sure Step 2012 User Guide Page 63 of 73 © 2011 Microsoft Corporation. All rights reserved. Updating Sure Step We are constantly working to improve Sure Step. There are three types of updates that will be available to you online: Methodology updates. Improvements to the existing Sure Step methodology content, including Tools & Templates. Methodology Translations. Sure Step already is available in multiple languages. Additional language packs will be made available for download as they are ready. The Sure Step Client. New features and other improvements. To update Sure Step: From the Preferences tab, click Check for Updates and also select Automatically Check for Updates on Startup. Available languages will appear in the list. An Update link to the site where updates can be downloaded will appear as appropriate. If a Client update available, a Get Client Update button will appear below the listed languages. Click this to go to the site where you can install the client. Switching between languages You can manage multiple language versions of Sure Step at the same time (see the previous section, “Updating Sure Step”). For some languages, Sure Step content is available in multiple language packs. For these, the description for each language pack identifies the release date for the content and indicates whether the content is fully translated or whether only selected template files have been translated. To switch between installed languages: 1. On the Preferences tab, find the language you want to switch to If the language you wish to select is not installed, you will need to click the Update button.
- 64. Sure Step 2012 User Guide Page 64 of 73 © 2011 Microsoft Corporation. All rights reserved. 2. Select the Default radio button. 3. Click Save. The selected language will now become the default language. When you switch languages, the methodology and associated documents will switch to the new language. New projects you create will also be based on the new language. Existing projects, however, will remain unchanged and will remain in whatever language they were created in. Existing projects also will be linked (via the “Locate Content In” feature) to content in the language in which they were created. You may add documents in any language to these projects, however.
- 65. Sure Step 2012 User Guide Page 65 of 73 © 2011 Microsoft Corporation. All rights reserved. Search Tab Search Sure Step Core Content and Project Files You can access the Sure Step search feature in three ways: Enter a search term in the box in the upper right part of the window and click the magnifying glass button. If you have previously used the search feature within Sure Step, you can click the search box arrow to see your most recent eight searches. After selecting one, click the magnifying glass to execute the search. Click the Search tab. Note: you must have Windows Desktop Search installed on your computer to use the search feature. On the Search tab, no results are shown until you use the search box. Results will then be displayed in the Search panel. Search results will be based on the full-text search of the Sure Step content and any documents in the project that you have currently selected.
- 66. Sure Step 2012 User Guide Page 66 of 73 © 2011 Microsoft Corporation. All rights reserved. On the Search tab, you can navigate to a Sure Step Activity page, open a document, sort the search results by any visible column, and expand or collapse groups of search results. The controls for this are shown in the following image. To open a document, double-click its name. To sort the search results, click the column header boxes. To expand and collapse information, use the double arrows in the group header bar. Navigate / Open Sort Expand / Collapse
- 67. Sure Step 2012 User Guide Page 67 of 73 © 2011 Microsoft Corporation. All rights reserved. If you left-click any document in the search results, the document's metadata will be displayed at the bottom of the screen as shown in the following illustration. Because this metadata is used by the Advanced Filtering feature, it can be very helpful to see it. To refine your search, you can use the Advanced Filtering function. To access it, click the double arrow on the Advanced Filter bar. When the Advanced Filter section is open, you can collapse this part of the screen by using the same control.
- 68. Sure Step 2012 User Guide Page 68 of 73 © 2011 Microsoft Corporation. All rights reserved. The Advanced Filter function looks like the following screenshot. This filtering is dynamic: Search results that have already been returned will be immediately filtered based on the selections you make. You can expand the view of the metadata sets on the left side of the screen to select the specific value(s) you want. If no boxes are checked in the options for a given field, no filtering will be done based on that field. When you a check box, only the documents with the setting checked will be shown. You may select multiple items by which to filter your search. Only those documents that match all the filter criteria you've set will be displayed. These filter settings apply only to your current search results, and not to any other view in Sure Step. The Reset button clears the search term, any filter settings, and the search results. The Clear All Filter button clears filter settings, and any search results will remove filtering from the view. To include a project in the search, go to the Project List and select a project by clicking its name. Your project name should appear in the location circled in the following screenshot. Then, when you proceed to execute your search using the features described above, the selected project will be included in the results.
- 69. Sure Step 2012 User Guide Page 69 of 73 © 2011 Microsoft Corporation. All rights reserved.
- 70. Sure Step 2012 User Guide Page 70 of 73 © 2011 Microsoft Corporation. All rights reserved. Troubleshooting and Support PartnerSource or CustomerSource should be your primary resource for training, resources, and troubleshooting. Documents that can be found there include: Sure Step User Guide. Sure Step Release Notes, which identify enhancements to the latest version of Sure Step. Training material. For Partners, support of the Sure Step tool is managed through the Microsoft Dynamics Partner forums. This should be your first avenue for supporting your Sure Step installation and usage questions. You can share information with other partners and gain direct support from the Sure Step Support team by accessing the online Sure Step Forums. For Customers, support of the Sure Step tool is managed through the Microsoft Dynamics Discussion groups. This should be your first avenue for supporting your Sure Step installation and usage questions. You can share information with other partners and gain direct support from the Sure Step Support team by accessing the online Sure Step Discussion groups.
- 71. Sure Step 2012 User Guide Page 71 of 73 © 2011 Microsoft Corporation. All rights reserved. Making SharePoint Site Public If the user wishes to expose its SharePoint Sure Step Project site on a public web, here is the quick reference page on how to achieve this. Public SharePoint sites are a good option for knowledge intensive content and/or places where you need to have a shared web workspace. If you want your SharePoint site to be a public web site, SharePoint administrator should enable anonymous access for the site. However, keep in mind that an external connector licenses might be needed. Also, there are many network infrastructure considerations. For example, how will the clients login? Should the users be able to use the same login for external access as they do for internal access? Is DMZ implemented in the network infrastructure? Will the front-end web server be moved into the DMZ? Will there be a new Front-end Web Server created? Is the site database set up on a different machine, and if yes, how will the database connections be handled? Those are just a few of some very important questions for the network administrators that should be taken into consideration when planning to make one site public. For more information, please visit the following links: For Microsoft Office SharePoint Server 2007: Planning and architecture for Office SharePoint Server 2007 http://technet.microsoft.com/en-us/library/cc261834(office.12).aspx For Windows SharePoint Services 3.0: Planning and architecture for Windows SharePoint Services 3.0 technology http://technet.microsoft.com/en- us/library/cc288426(office.12).aspx For Microsoft SharePoint Server 2010: Plan for server farms and environments (SharePoint Server 2010) http://technet.microsoft.com/en-us/library/cc789337.aspx For SharePoint Foundation 2010: Server farm and environment planning (SharePoint Foundation 2010) http://technet.microsoft.com/en-us/library/ee782552.aspx Before enabling anonymous access for a SharePoint site, Central Administration site administrator must have enabled anonymous access for the Web application. If it hasn't be done, the anonymous access option will not appear in the SharePoint site settings. In Windows SharePoint Services 3.0 and Microsoft Office SharePoint Server 2007, to enable anonymous access option for the web application:
- 72. Sure Step 2012 User Guide Page 72 of 73 © 2011 Microsoft Corporation. All rights reserved. 1. Open Central Administration site as an administrator. 2. Go to Application Management. 3. Under Application Security, click Authentication provider’s link. 4. Check the web application selection in the upper-right corner and if needed, choose the correct one. 5. Click Default zone to edit its settings. 6. Under Anonymous Access, check Enable anonymous access checkbox. 7. Click Save button in the bottom to save changes. In Windows SharePoint Services 3.0 and Microsoft Office SharePoint Server 2007, to enable anonymous access for the SharePoint site: 1. As a site collection administrator, open the site collection root site on which you want to enable anonymous access. 2. Click Site Actions and choose Site Settings. 3. On the Site Settings page, under Users and Permissions click Advanced permissions. 4. On the Permissions page click Settings and then Anonymous Access. 5. On the Change Anonymous Access Settings page, select the parts of your Web site that you want anonymous users to access. Remember: Under each parent Web site, you can create up to 10 sub-sites each with unique permissions, settings and security rights. In SharePoint Foundation 2010 and Microsoft SharePoint Server 2010, to enable anonymous access option for the web application: 1. Open Central Administration site as an administrator. 2. In Central Administration, go to the Application Management. 3. Under Web Applications, click Manage web applications. 4. Select the web application for which you wish to enable anonymous access option. 5. In the ribbon, click Authentication Providers button. 6. In the Authentication Provides menu, click Default zone.
- 73. Sure Step 2012 User Guide Page 73 of 73 © 2011 Microsoft Corporation. All rights reserved. 7. Under Anonymous Access, check the Enable anonymous access checkbox. 8. Click Save button in the bottom to save changes. 9. In the Web Application Management page, click the Anonymous Policy button in the ribbon. Please check if the same web application is selected. 10. In the Anonymous Access Restrictions menu, in the Select the Zone select (All zones) 11. In the Permissions, choose None – No policy option in the Anonymous User Policy. 12. Click Save button to save changes. In SharePoint Foundation 2010 and Microsoft SharePoint Server 2010, to enable anonymous access for the SharePoint site: 1. As a site collection administrator, open the site collection root site on which you want to enable anonymous access. 2. Click Site Actions and choose Site Settings. 3. Under Users and Permissions click Site permissions link. 4. In the ribbon, click Anonymous Access button. 5. On the Anonymous Access menu, select the parts of your Web site that you want anonymous users to access.
