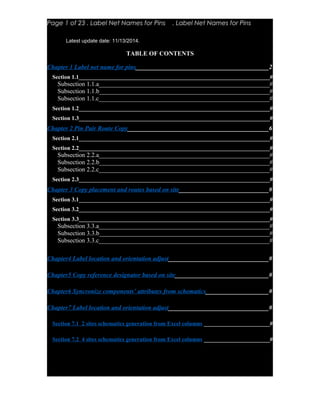
Label Net Names and Copy Pin Pair Routes
- 1. Page 1 of 23 . Label Net Names for Pins . Label Net Names for Pins Latest update date: 11/13/2014. TABLE OF CONTENTS Chapter 1 Label net name for pins___________________________________________2 Section 1.1___________________________________________________________________# Subsection 1.1.a_______________________________________________________# Subsection 1.1.b_______________________________________________________# Subsection 1.1.c_______________________________________________________# Section 1.2___________________________________________________________________# Section 1.3___________________________________________________________________# Chapter 2 Pin Pair Route Copy______________________________________________6 Section 2.1___________________________________________________________________# Section 2.2___________________________________________________________________# Subsection 2.2.a_______________________________________________________# Subsection 2.2.b_______________________________________________________# Subsection 2.2.c_______________________________________________________# Section 2.3___________________________________________________________________# Chapter 3 Copy placement and routes based on site_____________________________# Section 3.1___________________________________________________________________# Section 3.2___________________________________________________________________# Section 3.3___________________________________________________________________# Subsection 3.3.a_______________________________________________________# Subsection 3.3.b_______________________________________________________# Subsection 3.3.c_______________________________________________________# Chapter4 Label location and orientation adjust_________________________________# Chapter5 Copy reference designator based on site______________________________# Chapter6 Syncronize components’ attributes from schematics_____________________# Chapter7 Label location and orientation adjust_________________________________# Section 7.1 2 sites schematics generation from Excel columns _______________________# Section 7.2 4 sites schematics generation from Excel columns _______________________#
- 2. Page 2 of 23 Chapter 1 . Label Net Names for Pins In order for board debugging convenience, we will label the net names aside the pins. It is not surprised we sometimes have to add labels for hundreds or thousands in one project. It could be very tedious and error prone if you had to do it all manually. The lucky thing is that “Label Net Name for Pins” tool can help and thus days of work could be reduced to hours. Function demo project name: LB1_MEQ_8031RNL_X_3.0_120711 In above project, we’re required to label the net names for pin 1, 2, 4,5 and 8 of all “Coto-2432-05-000” at both top and bottom silk screen layers. The pin 4,5 and 8 of all “Coto-2911-05-321” are also required. There are total 84 components and total labels could be one thousand. Besides we are required to remove those suffixes. For example, the suffix of “S1” of net “TXDS1” should be invisible. 1. Go to “Demo Projects” folder to open the above project in Pads Layout. 2. Start “PadsPlus” 3. Click “Label Net Name for Pins” button as below: 4. Wait for the progress bar showing the program is initializing process. 5. You will see the following screen after it is up:
- 3. Page 3 of 23 Since we’re going to add labels for all part type “Coto-2432-05-000” in both silk screen layers, we won’t want see those nets starting with “$$$” and we have no interest to see the site suffixes, the default options are all correct. Just click “Coto- 2432-05-000” from part type window, the pin window will show 8 pins of this part type: Click the “Add to selection” button under the “Pin Number” button to add pin 1,2,4,5,8 to add the net names for these pins.
- 4. Page 4 of 23 Now that our intention is fully expressed, Click “Ok” button to let the tool does what we’re expecting. In most cases, you might see the following window: Now Pads layout is reminding you to save the file. You should click the new window in the back, choose the desired folder and project name to save the new PCB file with the required labels added. Now you should see:
- 5. Page 5 of 23 Click “No” to finish this function. In different Pads version or different system, you might have to import the ASC file manually. This layout uses Maximized layers. You might have to change the layer definition to successfully import the ASC file. 6. Go to the layout file, you will see 120 new labels added to the location as assigned to each pin. You will have to move them around so that they are clearly visible on board after assembly. The tool is not so smart to replace all works you have to do.
- 6. Page 6 of 23 . Label Net Names for Pins . Pin Pair Route Copy Chapter 2 . Pin Pair Route Copy It is very useful to copy pin pair routes in some situations, which could shorten days or even weeks of tedious work to hours. We all know that “Make Likely Reuse” is very powerful. But it must be in big scale over a component. However, many of our needs will be in a small scale. This tool just addresses the small scale reuse and thus becomes more likely powerful. Function demo project name: Flex_400pin_cable_r1.0_013112.pcb 1. Go to “Demo Projects” folder to open the above project in Pads Layout. 2. Start “PadsPlus” 3. Click “Pin pair route copy” as below: 4. This PCB has only two parts J1 and J2. But they are 400 pins and the 200 more routes are required between these two connectors. After manual routed part of the rows, we can see it is very compact and a lot of time has to be used to squeeze the traces. The funny thing is that every 3 rows are the same. So in fact, we only need to complete the first 3 rows. And the remaining can be copied. However, you can’t use Pads “Make likely reuse” because it must be over 1 component scale. Now it is why “Pin pair route copy” of PadsPlus needed. You should be able to see the following window popped up after you clicked the button:
- 7. Page 7 of 23 . Label Net Names for Pins . Pin Pair Route Copy Here is some simple introduction of the function window. The upper left textbox contains all the net names from the layout file. You can click the right side arrow and scroll down to find the net you want to copy. You can also select the content of this textbox and type the net name you need which can really speed up when there are too many nets. For example, if you want net “K11”, you can type “K” and click the right arrow as below: The similar textbox under the net textbox is the pin pair list, where you can find all the pin pair from the layout. Whenever you change the content of the net textbox, the first pin pair of the net will show in the pin pair textbox. Click the right arrow of the pin pair textbox , you can find all the pin pairs of the selected net. Now select “K11” from the net textbox. Then select “J1.K11-J2.K11” from the pin pair text box. You should be able to see this pin pair has been high lighted in the layout as below:
- 8. Page 8 of 23 . Label Net Names for Pins . Pin Pair Route Copy Next we’ll copy this route and see how much work we can save. Now the “Add to Reference” button is active at the right side of these two textboxes. Click this button to make this pin pair route as the reference to copy. Now in the middle top split of “Reference Route Pin Pair”, you can see the start pin and end pin are assigned to J1.K11 and J2.K11. In the same time, from the middle lower split of “Target Pin Pair”, you can see the button “Auto search pin pairs” is active. There are two radio buttons at the bottom of this split, where you can choose copy horizontally or vertically. Since this layout will copy vertically only, so you choose “With same X coordinate”. Please be noted, you can manually choose the target pin pair by going back to net textbox and pin pair textbox. Apparently it’s not productive. You will know it after you try. Now we demo the better way for lazy and smart engineers. Just click “Auto search pin pairs”. You should see below: You can see the target pin pair box are filled with many pin pairs. A pop up window said 25 pin pairs are found. These pin pairs must have the same X coordinate as the reference pair so that similar routes can be copied. Some copies might not be our
- 9. Page 9 of 23 . Label Net Names for Pins . Pin Pair Route Copy intentions, or some might have traces routing done. So we have to click one by one to check it. Remove the pin pairs we don’t want to copy. Now click the first pin pair of “J1.K1-J2.K1”. Scroll the layout window to find the highlighted pin pair, you can see it is already routed. So click “Remove” button to remove it. The following pin pairs should be removed for the same considerations: “J1.K4-J2.K4”, “J1.K5-J2.K5”, “J1.K7-J2.K7”, “J1.K8-J2.K8”, “J1.K10-J2.K10”, “J1.K13-J2.K13”. Since we’re trying to copy 3 rows and the reference row number is 11, the target rows should be 14,17,20,23,26,29,32,35,38. So remove others and keep only these 9 pin pairs. Now all the set up is done. Click “Ok” and the program will copy the 9 routings. A new window pop up and you can choose a new name to save the PCB file. After click “Save” button, the following information will tell you that 9 pin pair routes have been copied. Click the “Ok” button and the function window will be closed.
- 10. Page 10 of 23 . Label Net Names for Pins . Pin Pair Route Copy Please note, you can select the reference pin pair before you start the “Pin pair Route copy function”. The function will use the selected pin pair as reference and a suffix based target pin pair match will be searched automatically. In most cases, it really saves you some time. 5. In the “Pin Pair Route Copy” function window, you can add some nets to excluded list. Some nets such as ground or power use planes and don’t need to have routes. They do have many pin pairs and could lower the speed for us to find the right pin pair we want. So add a few of them to exclude might help.
- 11. Page 11 of 23 . Label Net Names for Pins . Copy placement and routes based on site Chapter 3 . Copy placement and routes based on site Do you like "Make likely reuse" but are bothered by its strict matching criteria? This tool is right for you if you're working on suffix sites based project such as load boards and want to do site based reuse. 1. No restrict compare, just select by the parts or nets(connections) suffix. Even part type can be different. It simply won't copy if no corresponding suffix part or connection found. 2. Never worry about sub-circuits. Different sites won't mess up. 3. Net connections don't have to be exactly identical. It is recommended to break all the reuses of the target site. And make the target site traces unprotected. Note: the current global nets such as ground couldn’t be copied yet. Function demo project name: Kwifi_mixedsignal_rf_for_vc707_r1.0_100912.pcb 1. Go to “Demo Projects” folder to open the above project in Pads Layout. There are 2 schematics in the same folder. The “merged” one is copied the second site from the original one by “PadsPlus” schematics tool. So you are very clear that any part ended with “S2” can be copied from the corresponding part ended with “S1”. Thus you can do the “S1” site layout only, which might took you weeks. Now you can rely on PadsPlus to copy your weeks work in minutes. Since T33 and T33S2 are of different part types, there is no hope to use “Make likely reuse”. 2. Start “PadsPlus” 3. Since this tool won’t copy copper planes, you can disable “copper” item from display colors menu to make it clearer. 4. Choose the placement, layout traces you want to copy as reference. In this layout, you can select anything from (-345,2655) to (6300,-140). Hold on “CTRL” key and click “T33S2” to exclude it as following:
- 12. Page 12 of 23 . Label Net Names for Pins . Copy placement and routes based on site 5. Click “Copy placement and routes based on site” as below:
- 13. Page 13 of 23 . Label Net Names for Pins . Copy placement and routes based on site 6. The function window will appear as below: Figure 3-1
- 14. Page 14 of 23 . Label Net Names for Pins . Copy placement and routes based on site Chapter 4 . LABEL location and rotation adjust This tool supports labels’ work on silk screen and assembly layers. The labels’ rotation can be adjust to one direction automatically, thus reliving the designer a lot of work by rotating them one by one. The label’s size can be adjust to the size you assigned. All the assembly layer labels will be put inside their outlines if you choose the proper paper size so that assembly layer drawing is all in, clear and accurate for debugging and assembly. The silk screen layer labels will be put in the predefined locations which is editable by the designer. New found PCB decal label’s location can be collected by your input and saved in the database. You can ask the tool to adjust the layer you preferred. This is because we some times spent a lot of time to work on the silk screen layer, we want to save those work although we need adjust assembly layers’ labels due to some update. Since sometimes we have the multi-sites design, we can choose to adjust only 1 site or by excluding 1 site. Function demo project name: EB_8222_8225_9222_9232_Socket_R1.0_070814.pcb Chapter 5 . Copy Reference designator based on site In a multisite load board design, you can adjust the reference designators for only 1 site. Then use this tool to copy the size, rotation and relative location of the reference designators for other sites. So apparently a lot of time and effort can be saved. Function demo project name: KWiFi_S4_Evaluation_R1.0_062314.pcb Chapter 6 . Synchronize components’ attributes from schematics You can always use Compare/ECO tool to synchronize the layout with the schematics. However, sometimes you only want to update the
- 15. Page 15 of 23 . Label Net Names for Pins . Copy placement and routes based on site components’ attributes without update PCB decals. This is when this tool is needed. Function demo project name: EB_9232_Sockettest_R1.0_050714.pcb And EB_9232_Sockettest_R1.0_050614.sch. In order to show “CM1” to be “DNI” in assembly layer, its attributes must be imported from schemtics.
- 16. Page 16 of 23 . Label Net Names for Pins . Generate ECO file from Excel columns Chapter 7 . Generate ECO file from Excel columns The tester usually has many channels. Your coworker might assign them to each pin of the device on a 4 sites load board using an excel file. You can work only on the first site and use Pads+ to generate all the remaining sites. However, assign the rest device pins’ connections might be tedious if you read the excel file and modify them one by one. It could be annoying considering you are very likely to change the original site and have to repeat those steps many times. ECO files generated from the excel file will relive you from that chords. “Generate ECO from Excel columns” tool can read in the assigned columns' contents and use the same row cells to generate ECO file for Nets or Parts renaming. A common prefix can be added. Corresponding suffixes can also be added. Section 7.1 example of a 2 sites schematics generation from excel file: Go to the “Generate ECO file from Excel” folder under the “Pads Plus demo projects folder”, open “PinAssignment.xls” file. The column A is the device pin numbers. Column B is device pin name. Column C is site 1 ATE channel assignment, which is the base for site 1 schematics generation. You can open “LB1_MCD_8895MLU_X_R3.0_060114.sch” to take a look. Please be noted that all the channels are started with “CH”, such as CH19. Now go back to that Excel file, you can see that the corresponding cell has only numbers such as 19. Column D is for site2 assignment. If you are a seasoned Pads Plus user who have used “Add a suffix in assigned sheets to make multi sites”, you will know the site2 DUT sheet will be copied exactly the same as the site1 except the parts and nets have a different suffix such as “S2”. For example, net “CH19” might be copied as “CH19S2”, which doesn’t exist on ATE. When we read the excel file, we can know that our coworker wants “CH19S2” connected to “CH139”. Apparently if we have a “.eco” file and import it to the merged schematics, all channel connections can be completed in seconds. Now let’s see how to generate this ECO file from the excel file. First we should generate the site 2 schematics by Pads plus “Add a suffix in assigned sheets to make multi sites”. Go to the lower left corner of the sheet 1 from the schematics, we have the instructions to do it. Follow all the instructions only except the 4th one to generate the merged schematics using Pads Plus. If you don’t know how, refer to “Add a suffix in assigned sheets to make multi-sites “ chapter. Open “S2_DUT” sheet of the merged schematics, you can see that the site 2 DUT has many pins
- 17. Page 17 of 23 . Label Net Names for Pins . Generate ECO file from Excel columns going to no where since they have the same net name as the first site except the “S2” suffixes. This can be resolved if we have the “.ECO” file lists all nets renaming for our purpose, such as CH19S2 to CH139. However, our tool will only read 1 column as reference and another column as target. It is not smart enough to cover all our intentions. Our coworker might not know our tool’s limitation and write some nets mapping requirements in other formats. Now go back to the excel file and have a look of cell “H4”, which is 38. It is intended to be pin 4 of K1 in site 1. The corresponding net in site2 is 128 from cell H22. Since this function of Pads Plus only read 1 column (Column C in this case) as reference and another column (column D in this case) as target, I put “38” in cell C131 and “128” in cell D131. For the similar considerations, these two columns are filled till row 163. We still need examine column C and D contents in case our tool can’t explain the nets renaming intention. See row 129 (device pin 127) that both cells are “GND”, our tool would generate GNDS2 to GND. But net “GNDS2” doesn’t exist since we make “GND” as global nets. So save the excel file as “PinAssignements_Adjusted.xls” and delete the contents of the following cells: C129,D129 C118,D118 C101,D101 C90,D90 C78,D78 C60,D60 C51,D61 C36,D36 C32,D32 C29,D29 C23,D23 C18,D18 C14,D14 C8,D8 C4,D4 Finally the excel file is ready. 1. Start Pads Plus and select “Generate ECO from Excel columns” as following:
- 18. Page 18 of 23 . Label Net Names for Pins . Generate ECO file from Excel columns 2. Click it and the “Generate ECO file from Excel columns” function window pops up. Since the “pinAssignments_adjusted.xls” file is open, the tool sensed it and automatically connected it and put its name in the second row at the function window. If this file isn’t you need or you hadn’t opened even one, you can click the browse button to choose the file. 3. Click the upper arrow of the 1st column until the textbox shows 3 and the right side labels saying the column name is “C”. The first 10 cells of this column are all dumped out for your reference.
- 19. Page 19 of 23 . Label Net Names for Pins . Generate ECO file from Excel columns Figure 4. Since we need rename “CH19S2” to “CH139” and the source cell content is 19, we should add a suffix of “S2”. So fill the “Add a suffix” textbox under the first column. Click the upper arrow to choose the 2nd column till the number is 4 and the right side label saying its name is “D”. Now you should see the following screen: 5. There are two check boxes and 1 textbox inside the “Renaming options” area. Since we have some cells are
- 20. Page 20 of 23 . Label Net Names for Pins . Generate ECO file from Excel columns not pure numbers above row 128, so uncheck the first line of “Both cell contents must be numbers”. We need the name to Ch19, Ch139, etc. So we should add this common prefixes to all nets whose cell contents are pure numbers. For cells such as C146 and D146, the net rename is 0FS2 to 4F and no prefix needed. The latter isn’t pure number and no prefix will be added. 6. Other settings are OK. Click “Start”. The save file dialog appears saying 129 renaming items are generated as following: You can accept the default file name and folder by simply click “save” button. Click Ok after reading the message. Then you can click close to exit “Generate ECO from excel columns function” and “Close” again to turn off Pads Plus. 7. We now have the ECO file. But it is not ready for import. Open this file and look at what it is saying. You can see the first two renamings are nonsense:
- 21. Page 21 of 23 . Label Net Names for Pins . Generate ECO file from Excel columns Delete these two and save the file. 8. From the merged Pads Logic schematics file, click “file” and then “import”. Change the extension to “.eco” and select the new eco file at the folder as following: Click “open” to import this file and check the schematics has been completed as we wish.
- 22. Page 22 of 23 . Label Net Names for Pins . Generate ECO file from Excel columns Section 7.2 example of a 4 sites schematics generation from excel file: As you go through the above 2 site schematics generation demo, you might have noticed there is a folder name “4sites”. It is just where the 4 site demo files are located. Open file from that folder “KS8061_pinlist_EPSON.xls” to have a look. And open “LB1_MCQ_8061MNX_RNB_RND_C_R1.0_110414.sch” to take a look as well. This Pads Logic file is an old project. Now we’re going to update this schematics by modifying the connections based on the excel file. Column A is device pin number. Column B lists device pin name. Column C is site 1 ATE channel assignment. Column D is for site 2. Column E is for site 3. Column F is for site 4. The original channel connections for DUT1 in the schematics is interesting. The ATE channel number is the same as the pin number. But it doesn’t match column A at all. Considering there are much more channel assignments after row 37 in the Excel file, which are for other components. So we better match the original schematics with column A. You can modify the connection one by one. Or you can take a short cut by using the “Generate ECO from Excel column”. Since Column A is pin number and also matches the ATE channel number in the old schematics. You can use Column A as reference and column C as target. Don’t add any suffix for the 2 columns. But change the common prefix to “D” since it is used in the old schematics. However, after you import this ECO file, you will find out that the channel names in sheet 2 and 3 are also adversely modified. This is because importing ECO will change the whole net
- 23. Page 23 of 23 . Label Net Names for Pins . Generate ECO file from Excel columns name. Give the schematics a new file name and save it. Deleting the sheet 2 and 3 and then copy them back from the old schematics can resolve it. Now from row 38 to 71 of column C, we have no choice except modify it one by one. Now we have the final file of “LB1_MEQ_8061MNX_RNB_RND_D_R1.0_111214.sch” ready for 4 sites generation. Let’s generate 4 sites merged schematics by Pads plus “Add a suffix in assigned sheets to make multi sites”. Go to the lower left corner of the sheet 1 from the schematics, we have the instructions to do it. Follow all the instructions only except the 4th one to generate the merged schematics using Pads Plus. If you don’t know how, refer to “Add a suffix in assigned sheets to make multi-sites “ chapter. Open the “DUT” sheet of the merged schematics, you can see that the net name of pin 10 of DU1S1 is D163S1 and goes to nowhere. So we have to rename D163S1 to D163 for site 1 connections. Other nets are similar. 1. Start Pads plus. 2. Click the “Generate ECO file from Excel columns” button to start the function. The function window pop up as following: