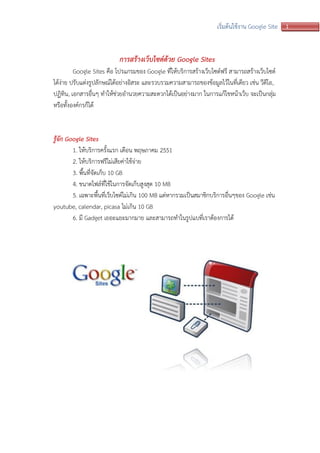
การสร้างเว็บไซต์ด้วย Google sites
- 1. 1เริ่มต้นใช้งาน Google Site การสร้างเว็บไซต์ด้วย Google Sites Google Sites คือ โปรแกรมของ Google ที่ให้บริการสร้างเว็บไซต์ฟรี สามารถสร้างเว็บไซต์ ได้ง่าย ปรับแต่งรูปลักษณ์ได้อย่างอิสระ และรวบรวมความสามารถของข้อมูลไว้ในที่เดียว เช่น วีดีโอ, ปฏิทิน, เอกสารอื่นๆ ทาให้ช่วยอานวยความสะดวกได้เป็นอย่างมาก ในการแก้ไขหน้าเว็บ จะเป็นกลุ่ม หรือทั้งองค์กรก็ได้ รู้จัก Google Sites 1. ให้บริการครั้งแรก เดือน พฤษภาคม 2551 2. ให้บริการฟรีไม่เสียค่าใช้จ่าย 3. พื้นที่จัดเก็บ 10 GB 4. ขนาดไฟล์ที่ใช้ในการจัดเก็บสูงสุด 10 MB 5. เฉพาะพื้นที่เว็บไซต์ไม่เกิน 100 MB แต่หากรวมเป็นสมาชิกบริการอื่นๆของ Google เช่น youtube, calendar, picasa ไม่เกิน 10 GB 6. มี Gadget เยอะแยะมากมาย และสามารถทาในรูปแบที่เราต้องการได้
- 2. 2เริ่มต้นใช้งาน Google Site เริ่มต้นสร้าง Site 1. สมัครเข้าใช้งาน โดยเข้าไปที่ URL: www.google.com/sites แล้วลงชื่อเข้าใช้ Gmail โดย กรอก Email และ Password คลิกปุ่ม “ลงชื่อเข้าใช้” 2. เลือกปุ่ม “สร้าง”
- 3. 3เริ่มต้นใช้งาน Google Site 3. เลือกเทมแพลตที่จะใช้ หากต้องการเลือกดูเทมแพลตอื่นๆให้คลิกที่ “เลือกดูเพิ่มเติม ใน แกลลอรี่” ซึ่งในที่นี้จะเลือกแบบ แม่แบบว่างเปล่า 4. ตั้งชื่อไซต์ (title) ของคุณ สาหรับส่วนของตาแหน่งไซต์ google sites จะทาการตั้งให้ โดยอัติโนมัติ 5. เลือกธีมแสดงในเว็บไซต์ ซึ่งสามารถปรับเปลี่ยนในภายหลังได้ 6. ตัวเลือกที่เพิ่มเติม ส่วนนี้จะให้ใส่อธิบายเว็บไซต์และมีให้เลือกว่าเนื้อหาภายในเว็บไซต์ เหมาะสาหรับผู้ใหญ่เท่านั้น
- 4. 4เริ่มต้นใช้งาน Google Site 7. พิมพ์รหัสตามที่ปรากฏเพื่อยืนยันว่าเป็นมนุษย์ไม่ใช่ Bot ของ Google หรือ Spam จากเว็บ ต่างๆ 8. คลิกปุ่ม สร้าง 9. เมื่อสร้างไซต์แล้วจะปรากฏหน้าตาเว็บไซต์ดังภาพ จากนั้นเริ่มตกแต่งเว็บไซต์ การใช้งาน Theme 10. ตกแต่งเว็บไซต์ โดยการเปลี่ยน Theme เพื่อให้เว็บไซต์มีรูปแบบแสดงที่สวยงาม โดยคลิกเลือก “เพิ่มเติม”
- 5. 5เริ่มต้นใช้งาน Google Site 11. เลือกจัดการไซต์ 12. สังเกตเมนูด้านซ้าย เลือก “ธีม” 13. เลือกรูปแบบธีมได้ตามที่ต้องการ วิธีการโดยคลิก “ดูตัวอย่าง” แล้วคลิกเลือก “บันทึก” 14. คลิกที่ชื่อไซต์ กลับไปยังหน้าเว็บ
- 6. 6เริ่มต้นใช้งาน Google Site การแก้ไขหน้าเพจ 15. แถบเมนู ฟังก์ชั่นที่ใช้เพิ่มลูกเล่นกับเว็บไซต์ รวมไปถึง Gadget ต่างๆและเครื่องมือใน การจัดการหน้าเว็บ 16. เมนู “แทรก” เป็นเมนูควบคุมการใช้มีเดีย เช่น รูปภาพ วีดีโอ ต่างๆ 17. เมนู “รูปแบบ” เป็นเมนูที่ใช้กาหนดรูปแบบของตัวอักษร ซึ่งเป็นรูปแบบคาสั่งเดียวกันกับ แถบเมนู
- 7. 7เริ่มต้นใช้งาน Google Site 18. เมนูตาราง ใช้สร้างหรือจัดการข้อมูลในรูปแบตาราง 19. เมนูการจัดวาง เป็นเมนูใช้สาหรับกาหนดรูปแบบการจัดวางคอลัมภ์ในหน้าเพจ
- 8. 8เริ่มต้นใช้งาน Google Site การเพิ่ม Text Generator 20. เข้าไปที่เว็บสร้าง Text Generator เลือกตกแต่งตามแบบที่ต้องการแล้ว Get Code เสร็จแล้วนามาเพิ่มในเพจหน้าแรก เลือกคลิกปุ่ม “แก้ไขหน้าเว็บ” 21. หน้าเพจที่ให้แก้ไขรายละเอียดจะมี Toolbar ในการจัดรูปแบบข้อความต่างๆ ให้เลือก tag “<HTML> 22. วาง Code HTML ที่ Get มาจากเว็บ Text Generator ในช่อง Text box 23. หากต้องการดูตัวอย่างก่อนบันทึก ให้เลือกแท็บแสดงตัวอย่าง 24. เรียบร้อยแล้ว เลือกปุ่ม “อัปเดต” 25. เลือกปุ่ม “บันทึก” เพื่อบันทึกหน้าเพจ
- 9. 9เริ่มต้นใช้งาน Google Site การเพิ่มรูปภาพ 26. คลิกปุ่ม “แก้ไขหน้าเว็บ” แล้วคลิกปุ่ม “แทรก” 27. เลือกเมนู “รูปภาพ” 28. ได้ปรากฏ Dialog box เพิ่มภาพ จากนั้นให้อัพโหลดภาพ “เลือกไฟล์” แล้วคลิกที่ไฟล์ภาพ ที่ต้องการ
- 10. 10เริ่มต้นใช้งาน Google Site 29. สามารถจัดรูปแบบของภาพ โดยเลือกรูปแบบที่ต้องการจาก popup ที่ขึ้นภายใต้รูปภาพ การเพิ่มลิงก์ 30. การเชื่อมโยงลิงก์ภายในเว็บไซต์ให้คลิกปุ่ม “แก้ไขหน้าเว็บ” เลือกปุ่ม “แทรก” แล้วเลือก เมนู “ลิงก์” 31.จะปรากฎ Dialog box สร้างลิงก์ เลือกหน้าเว็บไซต์ที่ต้องการเชื่อมโยง ซึ่งสามารถดูได้จาก แผนผังไซต์ และการเปลี่ยนแปลงข้อมูลครั้งล่าสุดบนเว็บ แล้วเลือกปุ่ม “ตกลง”
- 11. 11เริ่มต้นใช้งาน Google Site 32. การเชื่อมโยงลิงก์จากภายนอก ทาตามรูปแบข้อ 30 จะปรากฏ Dialog box สร้างลิงก์ซึ่ง ในที่นี้จะเลือกใช้แบบ “ที่อยู่เว็บ” 33. ใส่ข้อความที่ช่อง “ข้อความที่จะแสดง” และใส่ URL ที่ช่อง ลิงก์ไปที่ URL ที่กาหนด 34. หากต้องการให้ลิงก์เปิดหน้าต่างใหม่ คลิกเลือกที่ “เปิดลิงก์นี้ในหน้าต่างใหม่” 35. เสร็จแล้วคลิกปุ่ม “ตกลง” การเพิ่มหน้าเพจเว็บไซต์ 36. เริ่มต้นสร้างหน้าเพจ โดยคลิกปุ่ม “เพิ่มหน้าเพจ” ด้านบนขวาของหน้าจอ 37. เมื่อเปิดหน้าสร้างเพจใหม่ขึ้นมาแล้ว กรอกชื่อ ตั้งชื่อหน้าเว็บของคุณ
- 12. 12เริ่มต้นใช้งาน Google Site 38. เลือกเทมเพลตที่จะใช้ ซึ่งในส่วนนี้มีเลือกอยู่ 4 รูปแบบคือ - หน้าเว็บ - ประกาศ - ตู้เก็บเอกสาร - รายการ 39. เลือกตาแหน่งเมนูที่ต้องการ 40. คลิกปุ่ม “สร้าง” การใช้งาน Gadget การสร้างเอกสาร 41. คลิกเลือก “แก้ไขหน้าเว็บ” เลือกปุ่ม “แทรก” เลือกเมนู “เอกสาร” ในกรณีที่มีเอกสาร ใน Google Document ให้เลือกเอกสารที่ต้องการนามาแสดงแล้วกดปุ่ม “เลือก” 42. จากนั้นตั้งค่าการแสดงผลของเอกสาร แล้วคลิกปุ่ม “บันทึก”
- 13. 13เริ่มต้นใช้งาน Google Site 43. คลิกปุ่ม “บันทึก” ตรงมุมบนขวาของหน้าจอ เพื่อบันทึกหน้าเพจที่ได้สร้างขึ้น การสร้างงานนาเสนอ 44. คลิกปุ่ม “แก้ไขหน้าเว็บ” เลือกปุ่ม “แทรก” แล้วเลือกเมนู “การนาเสนอ”
- 14. 14เริ่มต้นใช้งาน Google Site 45. กรณีที่มี งานนาเสนอ ใน Google Document ให้เลือกงานนาเสนอที่ต้องการ แล้วคลิกปุ่ม “เลือก” 46. จากนั้นให้ตั้งค่าการแสดงผลของเอกสาร แล้วคลิกปุ่ม “บันทึก”
- 15. 15เริ่มต้นใช้งาน Google Site การสร้างสเปรดชีต 47. คลิกปุ่ม “แก้ไขหน้าเว็บ” เลือกปุ่ม “แทรก” แล้วเลือกเมนู “สเปรดชีต” 48. เลือก สเปรดชีตที่ต้องการนามาแสดงแล้วคลิกปุ่ม “เลือก”
- 16. 16เริ่มต้นใช้งาน Google Site 49. จากนั้นให้ตั้งค่าการแสดงผลของสเปรดชีต ซึ่งในที่นี้ จะเลือก ดูเป็น : แบบรายการ เสร็จแล้วคลิกปุ่ม “บันทึก” 50. เมื่อบันทึกหน้าเพจ จะได้ดังนี้
- 17. 17เริ่มต้นใช้งาน Google Site การสร้างวีดีโอ 51. คลิกปุ่ม “แก้ไขหน้าเว็บ” เลือกปุ่ม “แทรก” แล้วเลือกเมนู “วีดีโอ” 52. นา URL วีดีโอจาก youtube มาวางในช่อง “วาง URL วีดีโอ youtube ของคุณ แล้ว คลิกปุ่ม “บันทึก” 53. เมื่อบันทึกหน้าเพจแล้ว ก็จะปรากฏวีดีโอ ดังภาพ
- 18. 18เริ่มต้นใช้งาน Google Site การสร้างแผนที่ 54. คลิกปุ่ม “แก้ไขหน้าเว็บ” เลือกปุ่ม “แทรก” แล้วเลือกเมนู “แผนที่” 55. ระบุสถานที่ เพื่อค้นหาปลายทางและวางเครื่องหมายบอกตาแหน่งเสร็จแล้วคลิก “เลือก” 56. ตั้งค่าการแสดงผลของแผนที่
- 19. 19เริ่มต้นใช้งาน Google Site 57. เมื่อบันทึกหน้าเพจ ก็จะปรากฏดังภาพ การสร้างปฏิทิน 58. คลิกปุ่ม “แก้ไขหน้าเว็บ” เลือกปุ่ม “แทรก” แล้วเลือกเมนู “ปฏิทิน” 59. เลือกปฏิทินที่ต้องการแสดง เสร็จแล้วคลิกปุ่ม “เลือก”
- 20. 20เริ่มต้นใช้งาน Google Site 60. การตั้งค่าแสดงผลของปฏิทิน 61. เมื่อบันทึกหน้าเพจเรียบร้อย จะปรากฏดังนี้
- 21. 21เริ่มต้นใช้งาน Google Site การสร้างข่าวประกาศ 62. เลือกปุ่ม “สร้างหน้าเว็บใหม่” แล้วตั้งชื่อหน้าเว็บของคุณ 63. เลือกเทมเพลตที่ใช้ กดเลือก “ประกาศ” 64. เลือกตาแหน่งที่ต้องการแสดงเมนู 65. คลิกปุ่ม “สร้าง” 66. เมื่อปรากฏหน้าเพจข่าว ถ้าต้องการโพสประกาศข่าวคลิกเลือก “โพสใหม่” 67. นาข้อมูลข่าวหรือบทความที่ต้องการประกาศ มาจัดวางในหน้าเพจ และบันทึกหน้าเพจ
- 22. 22เริ่มต้นใช้งาน Google Site 68. คลิกที่เมนูข่าวประกาศ พบว่าข่าวหรือบทความที่โพสใหม่ จะแสดงอยู่หน้าเพจนี้ เช่นเดียวกัน โดยเรียงลาดับจากโพสล่าสุดอยู่บนสุด การสร้างตู้เก็บเอกสาร 69. เลือกปุ่ม “สร้างหน้าเว็บใหม่” แล้วตั้งชื่อหน้าเว็บ 70. เลือกเทมเพลตที่ใช้ ซึ่งในที่นี้เลือก “ตู้เก็บเอกสาร” 71. เลือกตาแหน่งที่ต้องการแสดงเมนูในที่นี้เลือก “วางหน้าเว็บที่ระดับบนสุด” 72. คลิกปุ่ม “สร้าง” 73. สามารถเก็บไฟล์และลิงก์ โดยเลือกปุ่ม “เพิ่มไฟล์” หรือ “เพิ่มลิงก์”
- 23. 23เริ่มต้นใช้งาน Google Site 74. หากต้องการความเป็นหมวดหมู่ สามารนาไฟล์ที่ต้องการเก็บไว้ที่โฟลเดอร์ ซึ่งต้องการสร้าง โพลเดอร์ก่อน โดยคลิกที่ปุ่ม “ย้ายไปที่” 75. ลบไฟล์ที่ไม่ต้องการ โดยคลิกปุ่ม “ลบ” 76. หากต้องการทราบการเปลี่ยนแปลงล่าสุดในส่วนตู้เก็บเอกสาร สามารถเลือกปุ่ม “สมัครรับ การเปลี่ยนแปลง” ข้อมูลการเปลี่ยนแปลงตู้เก็บเอกสารก็จะถูกแจ้งไปที่อีเมล์ของเรา การสร้างรายการ 77. เลือกปุ่ม “สร้างหน้าเว็บใหม่” แล้วตั้งชื่อหน้าเว็บของคุณ 78. เลือกเทมเพลตที่จะใช้ ซึ่งในที่นี้เลือก “รายการ” 79. เลือกตาแหน่งที่ต้องการแสดงเมนูในที่นี้เลือก “วางหน้าเว็บที่ระดับบนสุด” 80. คลิกปุ่ม “สร้าง”
- 24. 24เริ่มต้นใช้งาน Google Site 81. เลือกแม่แบบรายการ ซึ่งมี 4 แม่แบบ คือ - รายการสิ่งที่ต้องดาเนินการ ติดตามรายการสิ่งที่ต้องดาเนินการจากประชุมหรือ โครงการ - รายการปัญหา ติดตามปัญหาที่เปิดอยู่สาหรับโครงการของคุณ - สถานะของหน่วย ติดตามสถานะของแต่ละหน่วยในโครงการของคุณ - สร้างของตนเองกาหนดคอลัมภ์ของคุณเองสาหรับรายการในที่นี้เลือก “รายการสิ่งที่ ต้องการ” 82. เลือก “เพิ่มรายการ” 83. กรอกรายละเอียดเพื่อเพิ่มรายการในสิ่งที่ต้องดาเนินงาน เมื่อเสร็จเรียบร้อยหรือมีข้อมูลที่ ต้องแก้ไข สามารถระบุลงในช่องข้อความได้
- 25. 25เริ่มต้นใช้งาน Google Site 84. แก้ไขรายการได้โดยคลิกที่แถวรายการนั้น จะปรากฏ Dialog Box ให้แก้ไขรายการได้ตาม ต้องการ เสร็จแล้วคลิก “บันทึก” 85. ปรับแต่งรายการ โดยเลือก “ปรับแต่งรายการนี้” 86. สามารถเพิ่มคอลัมน์ที่ต้องการบันทึกข้อมูลรวมถึงเพิ่มการจัดเรียงข้อมูลตามความต้องการ
- 26. 26เริ่มต้นใช้งาน Google Site พื้นที่เก็บข้อมูลไซต์ 87. เลือกเมนู “เพิ่มเติม” แล้วเลือก “จัดการไซต์” 88. เมนูด้านซ้ายมือเลือก “ทั่วไป” 89. ส่วนพื้นที่เก็บข้อมูลของไซต์ว่าใช้พื้นที่ไปแล้วเท่าไร
- 27. 27เริ่มต้นใช้งาน Google Site ตกแต่งสีและแบบอักษรเพิ่มเติม 90. เลือกเมนู “เพิ่มเติม” แล้วเลือก “จัดการไซต์” 91. เลือกสีและแบอักษร 92. ส่วนต่างๆที่สามารถกาหนดเองได้
