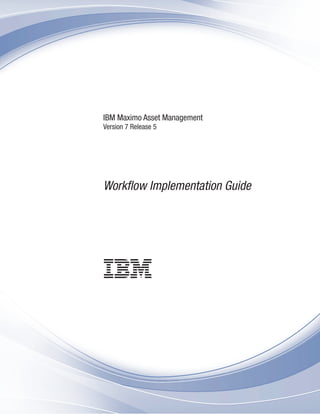
Pdf mbs workflow
- 1. IBM Maximo Asset Management Version 7 Release 5 Workflow Implementation Guide
- 2. Note Before using this information and the product it supports, read the information in “Notices” on page 47. This edition applies to version 7, release 5, modification 0 of IBM® Maximo Asset Management and to all subsequent releases and modifications until otherwise indicated in new editions. © Copyright IBM Corporation 2008, 2013. US Government Users Restricted Rights – Use, duplication or disclosure restricted by GSA ADP Schedule Contract with IBM Corp.
- 3. Contents Implementing workflow processes . . . 1 Workflow overview . . . . . . . . . . . . 1 Applications that are used with Workflow . . . 1 Workflow design process . . . . . . . . . 2 Business process analyses . . . . . . . . 3 Workflow tool palette buttons . . . . . . 5 Elements of workflow processes . . . . . . 6 Examples of workflow processes . . . . . 16 Configuring for Workflow . . . . . . . . . 21 Configuration prerequisites . . . . . . . . 21 Workflow administration . . . . . . . . 21 Security permissions for workflow processes 21 Synonym statuses . . . . . . . . . . 22 Stopping instances of workflow processes . . 22 Test environment design . . . . . . . . 23 Creating workflow processes . . . . . . . 23 Specifying the properties of actions . . . . 23 Specifying the properties of condition nodes 24 Specifying the properties of interaction nodes 25 Specifying the properties of manual input nodes . . . . . . . . . . . . . . 26 Specifying the properties of subprocess nodes 27 Specifying the properties of task nodes . . . 27 Specifying the properties of wait nodes . . . 29 Adding nodes and connections lines . . . . 29 Setting a workflow process to automatically initiate . . . . . . . . . . . . . . 30 Setting processes to not auto-initiate . . . . 31 Testing workflow processes . . . . . . . . 31 Workflow process testing . . . . . . . . 31 Validating workflow processes . . . . . . 32 Enabling workflow processes . . . . . . 32 Activating workflow processes . . . . . . 32 Disabling workflow processes . . . . . . 33 Viewing workflow history . . . . . . . 33 Viewing workflow assignments from a Workflow-enabled application . . . . . . 34 Viewing a Workflow Map . . . . . . . 34 Modifying workflow processes . . . . . . . 34 Creating process revisions . . . . . . . 35 Synchronizing active workflow processes . . 35 Viewing synchronized processes . . . . . 35 Adding workflow support to applications . . 36 Adding toolbar buttons for active workflow processes . . . . . . . . . . . . . 36 Modifying toolbar buttons for active workflow processes . . . . . . . . . . . . . 37 Deleting workflow processes . . . . . . 38 Integrating workflow processes. . . . . . . 38 Exporting workflow actions . . . . . . . 39 Exporting workflow communication templates 39 Exporting workflow roles. . . . . . . . 40 Manipulating workflow supporting data . . 41 Importing workflow supporting data . . . . 41 Exporting workflow processes . . . . . . 42 Manipulating workflow processes . . . . . 42 Importing workflow processes . . . . . . 43 Workflow/Inbox Assignments portlet. . . . . 43 Configuring the Workflow Inbox . . . . . 44 Configuring administrator e-mail notifications 44 Reassigning workflow assignments . . . . 45 Sending reassignment notifications . . . . 45 Completing workflow assignments . . . . 45 Deleting assignments . . . . . . . . . 46 Notices . . . . . . . . . . . . . . 47 Trademarks . . . . . . . . . . . . . . 48 © Copyright IBM Corp. 2008, 2013 iii
- 4. iv Workflow Implementation Guide
- 5. Implementing workflow processes Workflow features let you automate repetitive business and record management processes. This provides a means for greater efficiency and accountability throughout your enterprise. Workflow overview You use the Workflow application to plan, design, build, test, implement, and manage workflow processes. Workflow provides a means of electronically reproducing business processes so that they can be applied to records. You can manage the movement of a record through a process from start to finish. You can instruct individuals to act on records, specify delegates when workers are unavailable, ensure that individuals act in a timely manner, and ensure that an audit trail exists for each record and process. Workflow is an integrated part of the software. Workflow processes and their supporting records are at the system level in a multisite implementation. Workflow processes can be used for all organizations and sites. You can design processes or subprocesses that are specific to an organization or specific to a site, through the use of logical branching. You can create a workflow process for any business object. Because all the applications are associated with Maximo® Asset Management business objects and can run a customer Java™ class, you can build workflow processes for any application, including cloned and custom applications. Workflow handles assignments in a flexible manner. You can specify assignee relationships for assignments to create groups of active assignments at runtime. Assignees can receive notifications of assignments in their Workflow Inbox or in their e-mail inbox, eliminating the need for users to search for their assignments. Workers or administrators can reassign workflow tasks, stop a process instance, and remove a record from the control of Workflow. You can specify at what point in a process you want e-mail notifications generated. Delegates can be specified when workers are unavailable. A workflow process can run a program, such as a batch file or an .exe file, that is stored on a local server in the system directory. A workflow process for one type of record can launch a process for another type of record. For example, a service request can launch a process for an incident. A process can contain subprocesses. For example, for different subcategories of records, or records from different sites. When a process requires user interaction, the product can direct a user to a specific application, to a tab, or to an action. Applications that are used with Workflow Workflow is used with other applications that directly or indirectly support its functionality. Actions Create and manage actions and action groups. Actions are associated with connection lines in a workflow process and are triggered by the routing that moves a record from one node to another. © Copyright IBM Corp. 2008, 2013 1
- 6. Communication Templates Create and manage templates that the system uses when generating e-mail messages. Workflow uses communication templates for notifications. Escalations Create and manage escalation processes. An escalation is a mechanism that can monitor time-sensitive records and key performance indicators, which can take actions or send notifications when a record reaches a defined escalation point. Workflow can use escalations with task assignments. Inbox/Assignments Setup Configure the Workflow Inbox on the Start Center of a user. People Create and manage records for individuals who are listed on records in any capacity. Workflow uses person records when generating assignments and notifications. Person Groups Create and manage records for groups of individuals. Workflow uses person group records when generating assignments and notifications. Roles Create and manage records for roles. All roles resolve to a person, a person group, or an e-mail address. All workflow assignments and notifications are made to roles. Workflow Administration View and modify assignments and active instances of workflow processes. Workflow Designer Create, view, and modify workflow processes. Workflow Inbox View and respond to workflow assignments. A workflow process routes assignments to users' inboxes. Workflow design process Workflow processes can be designed to incorporate the most effective ways of completing business tasks. You can evaluate your current practices and determine how you can improve or standardize them before you design workflow processes. When you create a workflow process, the product directs records through paths that you specify. When you design a process, be sure to consider what can happen at each decision point and include all the paths that a record can take. You could begin your workflow implementation with simple processes. You can always build in more complexity in a later revision. To design optimum workflow processes, consider the following guidelines: v Generic processes require less maintenance than highly specific ones. For example, you could modify roles that resolve to an individual more frequently than roles that resolve to a person group. v When designing processes, consider when you want the product to generate notifications. The product can generate notifications when the following events occur in a process: – A record reaches a decision point (node) – A record follows a specific path (connection line) in a process – Task assignments are made 2 Workflow Implementation Guide
- 7. v When designing processes, consider how you want to handle null values. A process could reach a decision point that evaluates data on the record and that data could be missing from the record. v When a record takes the negative path, you can design the record so that it can be modified to take the positive path. You could also design the record to exit the process permanently. v If a record can go through a process again after it has been rejected, you can define a limit to the number of times a record can repeat the process. v Try to avoid having separate groups of nodes and connection lines that perform the same function at different points in a process. It is more efficient to reuse the same code through looping or through creating a subprocess. v Simple processes involving a limited number of nodes are easier to troubleshoot and maintain. If the number of nodes in your process grows too large, you could break down the process into subprocesses. v When writing Structured Query Language (SQL) statements, consider how the SQL syntax affects how the product interprets the statements. The following examples demonstrate the use of the colon in SQL statements: – ASSETNUM - (without a colon) Instructs the product to go to the database for the asset record – ASSETNUM - (with a colon) Instructs the product to use the asset record in memory (the record currently on the window) Business process analyses Your business practices encompass how you manage your enterprise. You can start the analyses of your processes by collecting information about your enterprise. This information helps you to determine the types of processes that you could automate. Enterprise analysis Gather the following enterprise information to use when designing your workflow processes: v If you have an organizational chart, review your organizational chart to see how your enterprise is organized. v If your enterprise is multinational, list the languages that are required for your workflow processes. v Collect the business process flows that document the business units of your organization. If there are different process flows for the same organizations at various locations, gather those process flows. Compare the business practices at locations to find out if the differences are significant. v Review the standard operating procedures, such as the International Organization for Standardization (ISO) 9000 quality management or the ISO 14000 procedures. v Review the regulatory requirements for your industry and how they affect your business processes. v Review the policies that define who is responsible for creating budgets. v Review the policies that define financial approval limits and list the individuals who have the authority to approve spending. v Research the types of records at your enterprise that require approval. v Review the policies that define the levels of approval that are required for each type of record. Implementing workflow processes 3
- 8. Implementation analysis Gather the following implementation information for use when designing your workflow processes: v Determine the number of organizations and sites that exist for your enterprise. You create workflow processes at the system level. Find out if there are separate processes or subprocesses for different organizations or sites. v Find out if you use the Integration Framework to integrate with any external systems. v Determine if any Maximo product options have been purchased. v Research the applications that your enterprise has implemented. v Determine the types of records for which you use the software. v Find out if the system has been configured to generate records, such as inventory reorder records, preventive maintenance work orders, and scheduled payment invoices. v Determine if your implementation uses Start Centers that do not include the Workflow Inbox. If users cannot access the Inbox, you can design your workflow processes to send e-mail messages to notify users. Process analysis: Information you collect about your processes can be formatted into a flowchart. A flowchart can help you to identify reusable elements, the beginning and the end of record life cycles, and the parts of the life cycle that can be managed by a workflow process. You could diagram your business process on paper, on a blackboard, or using a graphics software program to create a flowchart. Writing or diagramming a business practice helps you to analyze it. It also provides you with a map of your process flows that you can use when you create a workflow process. Your goal is to produce a detailed diagram that shows all of the routes that a record can take through your enterprise during its life cycle. Your research must include the following information: v The names of the people who interact with records during a process v The processes that are used to manage specific records v The records that enter the process, and where the records go when they exit the process v The records that are managed during a process v The length of time it takes for a record to go through a process v The parts of your current process that are working well and should be kept v The parts of your current process that are not working well and should be changed or removed As you document your business process, make note of trouble spots, such as undocumented procedures, or different ways to complete the same task. Address these issues and refine your business processes before you create and implement a workflow process. 4 Workflow Implementation Guide
- 9. Workflow processes and user responsibilities: Workflow processes identify the people who create and who manage a record throughout its life cycle. Workflow processes also identify the types of records that are used. In workflow processes, assignments are made to roles that represent either a single user or a group of people. As you generate a list of persons associated with each process, consider whether you can create person groups for people with similar job responsibilities, levels of authority, and security clearances. To help you to identify the people, the roles, and the records that are involved in the workflow processes that you create, compile the following information: v Decide how people are going to be notified of workflow assignments. Users who are going to be assigned tasks must have user records. v Generate a list of the people who must be notified of the progress of a record. The product can send e-mail messages to notify specific users. It is more efficient to create person records for all individuals who receive notifications. v Identify the personnel who work on shifts. v Identify supervisors on person records for escalations and notifications. v Identify contract labor personnel if they are required to interact with a record in a workflow process. Identify which contract workers have both person records and labor records. v Specify the level of security that applies to individuals in different roles in your enterprise. Decide which applications and which actions personnel in each security group are allowed to view. When you design your security groups and workflow processes, you must ensure that users in a particular role have the security permissions they need to perform their assigned tasks. Workflow tool palette buttons Workflow tool palette buttons provide visual indications of workflow application support and workflow process control. You use these icons to route workflow assignments and to complete workflow assignments. When you add workflow support to an application, a Route button is added to the application toolbar. Two icons exist for the Route toolbar button, to indicate whether a record is being used in a workflow process. You can customize the Route buttons. If multiple processes exist for an application, you can create different buttons for each process. Table 1. Route buttons Icon File name Function nav_icon_route.gif Indicates that the application supports workflow. You can click the icon to route the current record into a process. Implementing workflow processes 5
- 10. Table 1. Route buttons (continued) Icon File name Function nav_icon_route_active.gif Indicates that the current record is under the control of one or more workflow processes. You can click this toolbar button to perform one of the following actions: v Complete a workflow assignment. v Route the record into another workflow process. Standards for graphic files When you create customized images to use as toolbar buttons, create pairs of icons for each process. The following standards are required for toolbar button images: v Images must be Graphics Interchange Format (GIF) files. Use the GIF format for a transparent background for the icon image. v Image resolution must be 72 DPI. v Image height for toolbar icons is 17 pixels. The width of the icon can vary from 12 to 26 pixels. v Copy the images for toolbar buttons to the following directory: <product directory>applicationsmaximomaximouiwebwebmodule webclientimages Elements of workflow processes You use workflow processes to create steps to guide records for your business processes. You use numerous elements when creating your workflow processes to achieve the business goals set out for your enterprise. Process nodes: A node is a graphical element that represents a point in your business process. Nodes are added at specific business process junctures to denote the entry of a record into the business process. You can drag nodes from the palette onto the canvas. You can add any number of nodes to a process. If a process exceeds 50 - 100 nodes, consider breaking the process into subprocesses to simplify management and maintenance. As you drag each node onto the canvas, a name and a number are assigned to the node. The node name describes the type of node. The number indicates the order in which the node was added to the canvas. You can modify the name of a node when you configure the node properties. Whenever possible, give nodes easy to understand labels. You can view node titles in the workflow map. All nodes have properties, except for the start node and for the stop node. You configure nodes by modifying the properties to match your business requirements. You specify properties for a node in the Properties window for the node. Each 6 Workflow Implementation Guide
- 11. node must be configured individually. You can configure nodes at any point while you build a process, but as a best practice, configure nodes as you add them to the canvas. The Workflow Designer application includes the types of nodes that can represent various points in your business process. A node can be any of the following types: Table 2. Types of nodes Node Description Start node Indicates the point when a record starts a workflow process. When you create a process, a single start node displays on the canvas. Each process can have only one start node. You cannot delete start nodes. Condition node Indicates an evaluation of the record, based on data in the record. Use a condition node to enable a true evaluation or a false evaluation of the record, and then direct the record based on that evaluation. When a condition node is generated, it evaluates the record based on the Structured Query Language (SQL) statement defined in the properties for the node. The record is then routed to either the positive connection line or to the negative connection line exiting the node. You can use the SQL Expression Builder tool, accessed from the Workflow Configuration > Escalations application, to create an SQL statement. Interaction node Provides an option for a user interaction with a record. Use interaction nodes to guide a user through a structured interaction with a record. A process can have one or more interaction nodes. You do not have to include interaction nodes in a process. A manual input node precedes an interaction node. If an interaction node leads to an application not related to the object on the process record, place a stop node after the interaction node. The original process shuts down as the new record displays. Manual input node Indicates a need for user input because there are multiple directions that a record can take in a process. Use a manual input node to have the assignee decide what happens next. When a manual input node is generated, a window displays. The manual input window contains a menu of options for routing the record. When the assignee selects an option, any actions or notifications associated with the option are triggered. Subprocess node Indicates that a separate workflow process is contained within another workflow process. Use a subprocess node to break down a complicated business process into smaller, self-contained units. For example, you could have a subprocess that handles records in different sites, or that handles different classes of work orders. When the record encounters a stop node within a subprocess, the stop node is returned to the main process. The stop node is returned at the same point where it left the process and on the same type of routing line on which it finished. Task node Indicates when a user is to be given an Inbox assignment. The user has two choices. For example, the user can either approve a record or reject a record. Use task nodes when your business process requires that a user evaluate a record. Create a task assignment that routes the record to one or more individuals. Workflow comes to a stop at a task node until the assigned user has routed the record. Wait node Indicates that the progress of a record through a process pauses until a required condition is met. Use a wait node to create a reaction to a database event, such as a status change, or a record update. A process can have one or more wait nodes. You do not need to include wait nodes in a process. A wait node cannot precede a node that requires user interaction, such as an interaction node or a manual input node. Implementing workflow processes 7
- 12. Table 2. Types of nodes (continued) Node Description Stop node Marks the end of a workflow process. That is, the point where a record leaves control of the process. When you create a process, a single stop node is placed on the canvas. Use the stop node tool in the palette to place additional stop nodes on the canvas. Related tasks: “Adding nodes and connections lines” on page 29 You create a workflow process by inserting nodes and connection lines on a workflow canvas. Connection lines: All nodes in a workflow process, except for the start nodes and the stop nodes, must be connected to two other nodes. You can draw positive and negative types of connections between nodes. Positive connections A solid black line on the canvas represents a positive connection. A positive connection indicates a positive outcome. For example, an action was performed, a record was approved, or a record met the condition specified by the node. Use the Connect Nodes tool to draw a positive line between nodes. Negative connections A dashed red line on the canvas represents a negative connection. A negative connection indicates a negative outcome. For example, a record was canceled, a record was rejected, or a record did not meet the condition specified by the node. Use the Negative Connection tool to draw a negative line between nodes. Types of nodes and guidelines for connection lines The following table describes the types of nodes and lists the guidelines for the connection lines that you can draw between one node and another node: Table 3. Node guidelines Type of node Description Lines permitted entering a node Lines permitted or required exiting a node Start node Indicates the point when a record starts a workflow process. None. One positive line is required. Condition node Indicates an evaluation of the record, based on data in the record. One or more positive lines; one or more negative lines. One positive line and one negative line are required. Interaction node Provides an option for a user interaction with a record. One or more positive lines; one or more negative lines. One positive line is permitted. 8 Workflow Implementation Guide
- 13. Table 3. Node guidelines (continued) Type of node Description Lines permitted entering a node Lines permitted or required exiting a node Manual input node Indicates a need for user input because there are multiple directions that a record can take in a process. One or more positive lines; one or more negative lines. More than one positive line is required. Negative connections exiting the node are not allowed. Subprocess node Indicates that a separate workflow process is contained within another workflow process. One or more positive lines; one or more negative lines. One positive line and one negative line are required. Task node Indicates when a user is to be given an Inbox assignment. One or more positive lines; one or more negative lines. One positive line is required; one negative line is allowed. Wait node Indicates that the progress of a record through a process pauses until a required condition is met. One or more positive lines; one or more negative lines. One positive line is required. Stop node Marks the end of a workflow process. That is, the point where a record leaves control of the process. One or more positive lines; one or more negative lines. None. Person records: You use the People application to create, to modify, to view, and to delete records for individuals. The People application stores information about individuals, such as users, laborers, asset owners, and supervisors who receive workflow notifications. A person record is a record for an individual whose name could appear as a text field value. Workflow assignments are made to roles. All roles resolve to a person, to a person group, or to an e-mail address. The name of a person is used as the text field value in the Reported By field or in the Affected Person field on a service request, in the Supervisor field on a labor record, or in a Ship To field or Bill To Attention field on a purchasing record. You must create a person record for any individual who is assigned tasks as part of a workflow process. When you create records in the Labor application and in the Users application, you must create a person record. Person records might have to be created for other individuals who do not have records in the Labor application or in the Users application. Person records that you create for use as part of workflow processes must contain values in the following fields: Implementing workflow processes 9
- 14. Supervisor The person who oversees or manages the individual. This information is used for escalations. Primary E-mail The e-mail address where notifications are sent. Primary Calendar The work calendar that the individual follows. This information is used when determining assignments and escalations. Primary Shift The shift that the individual works. This information is used when determining assignments and escalations. Workflow E-mail Notification The circumstances when the individual must receive e-mail notifications for task assignments. The default value is PROCESS. Workflow Delegate The person identifier of the individual designated to receive assignments when the primary individual is unavailable for an extended period (for example, on vacation or on sick leave) Delegate From and Delegate To The time period when workflow processes must route assignment to the delegate. If these fields are empty, all workflow assignments are routed to the delegate. For complete information on the People application, see the help for the People application in the information center for your product. Person groups and workflow assignments: You use the Person Groups application to specify that a group member for a specific organization or site must be used when making workflow assignments. Workflow assignments are made to roles. Different workers can perform the same role on different shifts. Creating person groups for roles such as "supervisor" or "safety engineer" simplifies a workflow process. Creating person groups also reduces the need for revisions as individuals move in and out of roles. Workflow assignments are based on entries in the person group role record. If the Broadcast check box is selected on the role record, the task is assigned to all members of the person group. If the check box has not been selected, the product goes through the following steps to determine the appropriate role for the task: v The product checks for a person record with appropriate entries in the Calendar and Shift fields for the assignment, verifying the group members in the order specified by the Sequence field. If no sequence values are specified, the assignment is made to the first group member with an appropriate entry in the Calendar and Shift fields. The search logic depends on whether the workflow process is for an application at the site, the organization, or the system level. – If the application is at the site level, the first check is for person records where the value in the Use for Site field matches the site of the record in the workflow process. The next check is for person records where the value in the Use for Organization field matches the Site of the record in the workflow process. The third check is for person records where there is no value in either the Use for Site field or the Use for Organization field. 10 Workflow Implementation Guide
- 15. – If the application is at the organization level, the product checks for person records where the value in the Use for Organization field matches the organization of the record in the workflow process. The next check is for person records where there is no value in either the Use for Site field or the Use for Organization field. – If the application is at the system level, the product checks for person records where there is no value in either the Use for Site field or the Use for Organization field. v If there is no person whose Calendar and Shift entries match the assignment, the product checks for a person record who is listed in the Site Default field. (This field is optional; you can specify a single site default per site.) v If no site default is specified, the product checks for a person record who is checked in the Organization Default field. (This field is optional; you can specify only a single organization default per organization.) v If no organization default is specified, the Group Default person is assigned. By default, the first person added to a person group becomes the group default, but you can modify this setting. For complete information on the Person Groups application, see the help for the Person Groups application in the information center for your product. Roles and role records: You use the Roles application to create role records. A role is a function within a business. A role can represent a specific job title (such as a department manager), an assigned duty (such as a watch officer), a class file, and a data set. Workflow Inbox assignments and workflow notifications are always made to roles. All role records point to one or more person identifiers. Role records can also point to a table and column in the database that represent a person. When a role is encountered in a workflow process, it resolves the role to a person group or to an individual person record. You use roles when you create and configure the following workflow elements: v Communication templates (recipients) v Escalations v Negative connection lines (notifications) v Positive connection lines (notifications) v Manual Input nodes (notifications) v Task nodes (assignments and notifications) v Wait nodes (notifications) By using role records instead of person records for assignments and notifications, you can create generic workflow processes that require less maintenance as individuals move in and out of different roles within your company. For complete information on the Roles application, see the help for the Roles application in the information center for your product. Communication templates: You use the Communication Templates application to create and to manage templates that generate email messages about the status of workflow records. Implementing workflow processes 11
- 16. When you create a communication template, you can specify the following information: v The business object that the template can be used for v The applications where the template can be used v The address that the email must be sent from v The address that replies must be sent to v The subject line of the message v The body of the message v One or more recipients of the message. You can send messages to roles, persons, person groups, and email addresses. You can specify whether each recipient must also receive a carbon copy (CC) or blind carbon copy (BCC) of the message. v Documents to include as attachments when the message is generated You can use substitution variables when you create the subject line and the body of your message. The last memo substitution variable ensures that the last memo saved to the database displays in the list of memos. The current memo substitution variable ensures that the memo is available immediately. When an email is generated by using that template, it replaces the substitution variables from the template with the corresponding values from the record. For complete information about the Communication Templates application, see the help for the Communication Templates application in the information center for your product. Related concepts: “Notifications” You use the Workflow Designer application to create notifications. A notification is an e-mail message that is generated by the progress of a record through a workflow process. Notifications: You use the Workflow Designer application to create notifications. A notification is an e-mail message that is generated by the progress of a record through a workflow process. The Workflow Designer application uses communication templates for notifications. You use the Communication Templates application to create and to manage the templates. When you create communication templates for workflow notifications, you specify roles as the recipients rather than persons or person groups. Many individuals come into contact with a record as it moves through its life cycle. Often these individuals need to know about the progress of a record. You can design your workflow process to generate notifications as required by your business process. Notifications can be made through e-mail or through a pager, providing that your paging system supports e-mail. You can configure the following workflow components to generate notifications: v Escalations v Negative connection lines v Positive connection lines v Manual input nodes 12 Workflow Implementation Guide
- 17. v Task nodes v Wait nodes You cannot modify a communication template in the Workflow Designer application. You must create separate templates for your notification requirements. Related concepts: “Communication templates” on page 11 You use the Communication Templates application to create and to manage templates that generate email messages about the status of workflow records. Escalations and action groups: You use the Escalations application to create escalation records. You can use escalations to escalate workflow assignments before they time out in the Inbox for the recipient. When you assign specific steps in a workflow process to employees, those assignments display in their Inbox. If the assignments are not completed promptly, they time out in the Inboxes for the recipients. When this event happens, you can use escalations to assign the tasks to other people. Escalations help to get tasks completed on time and help to prevent work backlogs. An action group is a type of action record that includes multiple actions and a sequence to use when performing the actions. Escalations are always associated with action groups. You can associate an action group with an escalation in either of the following ways: v You can create action groups using the Actions application and then click Detail Menu next to the Action Group field on the Actions sub tab to associate the action group with the escalation. v You can create action groups in the Escalations application by clicking New Row on the Actions sub tab. When you create an action group in the Escalations application, the action group receives a generated name. The actions receive assigned sequence numbers. The sequence numbers are based on the order in which you add the actions to the group. For complete information on the Escalations application, see the help for the Escalations application in the information center for your product. Escalation points: An escalation point defines the attributes of a record that trigger an action. You can define one or more escalation points for an escalation and specify one or more actions and notifications for each escalation point. You can create the following categories of escalation points: v Elapsed time since a past event - Compares the current date and time to the specified field that represents an event in the past. You can select from a list of DATETYPE fields on the record (for example, a Start Date on a workflow assignment, an Actual Start date on a work order, or a Status Date on a record that includes status). Implementing workflow processes 13
- 18. v Time until a future event - Compares the current date and time to the specified field that represents an event in the future (for example, a Renewal Date on a contract, a Due Date on an invoice, or a Target Finish date on a work order). v Condition - Condition without a time measurement. If you want to trigger the actions and notifications of an escalation based on a condition that does not have a time measurement, you can specify the condition in the Escalation Point Condition field. You also can use the Condition field to specify that the escalation point must be applied to only the subset of records specified by the condition Actions and action records: Workflow processes use actions to move records through a process and to trigger events, such as status changes. You define actions in the Actions application and then you reuse them in other workflow processes that you create. You use actions when you create and configure the following Workflow elements: v Escalations v Negative connection lines v Positive connection lines For complete information on the Actions application, see the help for the Actions application in the information center for your product. Related tasks: “Specifying the properties of actions” on page 23 You can specify the properties of an action. An action is an event that is triggered by the progress of a record through a workflow process. Action types: When you create an action record, you specify the action type to help determine what kind of action to take when the action is encountered in a process. An action can be one of the following types: APPACTION Used to specify that an application action be initiated. For this type of action, there must be values in the Object and Value fields. When creating an APPACTION type action, you can specify one of the following actions if it is available for the specified object: v Apply SLA - Apply the specified service level agreement. v Create Change - Create a change work order. v Create Incident - Create an incident ticket. v Create Problem - Create a problem ticket. v Create Release - Create a release work order. v Create SR - Create a service request ticket. v Create WO - Create a work order. v WF Accept - Workflow auto-accept. Accepts the record and routes it to the positive path in the workflow process. v WF Escalate - Escalate the record in the workflow process and reassigns the assignment to its escalation role. v WF Initiate - Initiate a workflow process. This option requires a value in the Parameter/Attribute field. 14 Workflow Implementation Guide
- 19. v WF Reject - Workflow auto-reject. Rejects the record and routes it to the negative path in the workflow process. CHANGESTATUS Used to specify that the status of a record changes. There must be a value in the Object field and a status in the Value field for this type of action. CUSTOM Used to specify that a custom class file should run. There must be a value in the Object field and the name and path of a class file in the Value field for this type of action. EXECUTABLE Used to specify that a program on the server should run. For this type of action, the name of a program file must be in the Value field. GROUP Used to specify that the system should run the sequence of actions that you specify in the Members table window. SETVALUE Used to specify that the system should set the value of a specified field. For this type of action, values are required in the Object, Value, and Parameter/Attribute fields. Related tasks: “Specifying the properties of actions” on page 23 You can specify the properties of an action. An action is an event that is triggered by the progress of a record through a workflow process. Record routing: Activating a workflow process indicates that the process is ready to have records routed through it. Before you activate a record, consider whether you want records to be routed into a process manually or automatically. A record can enter a workflow process by any of the following methods: v When you click the Route button on the toolbar. v When you select the Route Workflow action from the Select Action menu. v When you create and save a record, the record is routed into the workflow process. You can set one process per object to initiate automatically. v You can set workflow options in the Organizations application. These options specify that generated records must be routed into a particular workflow process. You can specify a workflow process to manage the following records: – Work orders that are generated from a preventive maintenance record – Purchase requisitions that are generated through the inventory reorder process – Purchase orders that are generated through the inventory reorder process – Work orders that are generated when a purchase order for a rotating asset is approved v A record can be routed from one workflow process to another in any of the following ways: – With an interaction node – With a subprocess node – With a WFINITIATE action specified on a connection line leaving a node v A record can be automatically routed into a process with an escalation action. Implementing workflow processes 15
- 20. Domains: If your business processes for record approvals or for status changes involve multiple steps for each approval or status change, you can create synonym statuses. For example, your business process might call for three different people to review a record before it is considered approved. There is a single status for waiting for approval and a single status for approved. You can create synonym statuses of waiting for approval that represent each of the preliminary approvals before the record is considered approved. You use the Domains application to add synonym values to a value list. Related concepts: “Synonym statuses” on page 22 You can create synonym statuses if your business processes for record approvals or for status changes involve multiple steps for each approval or status change. Examples of workflow processes You can use the Workflow application to manage records used in various business processes. The examples provided are basic because of the limited number of nodes that can be displayed. The examples illustrate some of the capabilities of the Workflow application and must not be used in a production environment. The product demonstration database includes workflow processes that display simple processes. Example of a purchase requisition business process: You can create a workflow process to handle a purchase requisition. When you create a purchase requisition, your supervisor must approve it. When an approved purchase requisition reaches the purchasing department, a purchasing agent evaluates the record, and then performs one of the following steps: v Rejects the requisition v Creates a request for quotation to receive bids for the purchase v Creates a purchase order from the requisition The record then exits the workflow process for the purchase requisition. For example, you can create a requisition such that if the total is less than $500, the requisition is routed to the purchasing department. If the requisition total exceeds $500, the requisition requires the approval of the department manager before it can be routed to the purchasing department. If the requisition total exceeds $1,000, the requisition requires the approval of a vice president before it can be routed to the purchasing department. If the requisition total exceeds $5,000, the requisition requires the approval of the chief financial officer before it can be routed to the purchasing department. The diagram that follows illustrates one way that you might map the preceding scenario. The nodes and the connection lines in this example are arranged so that they are easy to see at a glance, but they can be arranged differently. You could add or remove stop nodes, and the workflow process would still illustrate the same business process. 16 Workflow Implementation Guide
- 21. Example of a service request business process: A workflow process can be created to handle service requests. An enterprise uses the software for service desk functions. The enterprise has designed a workflow process that guides a service desk agent through the initial steps of the record management process. When a service desk agent takes an incoming telephone call, the agent creates a service request ticket to record the interaction. The enterprise has configured the database to require the agent to record the name of the caller and telephone number. The agent also must type a short description of the service request. For example, a request for information, maintenance, and a classification for the service request. Depending on the type of service request, the agent also might type information about the asset or the location. When the agent saves the service request ticket, the product starts the service request workflow process. The Manual Input window opens with the following options: v I must type additional information regarding this service request. Figure 1. Example of a purchase requisition workflow process Implementing workflow processes 17
- 22. v I must type information about tickets or work orders related to this service request. v I must make an entry in the Work Log or Communications Log. v I have completed data entry for this ticket. If the agent requests to type more information, either the Service Request tab, the Related Records tab, or the Log tab display, depending on which option the agent selected. When the agent indicates the completion of data entry for a service request, the product evaluates the data on the record. If the agent has not provided asset or location data, the Manual Input window displays the following options: v Close ticket - informational call v Close ticket - unauthorized caller v Close ticket - misdirected call v Take no action If an asset or a location is specified on the record, the Manual Input window opens with the following options: v Take Ownership of ticket (Take Ownership action) v Assign Ownership of ticket (Assign Ownership action) v Create Incident record (Create Incident action) v Create Problem record (Create Problem action) v Create Change work order for an IT asset. (Create Change action) v Create Work Order for a non-IT asset. (Create Work Order action) v Take no action on this ticket. The following diagram illustrates one way that the preceding scenario might be mapped. 18 Workflow Implementation Guide
- 23. Example of a work order business process: A workflow process can be created to handle a work order. An enterprise has configured the system to route all new preventive maintenance work orders that are generated through the preventive maintenance work order generation cron task into a workflow process. The first step is to evaluate the priority of the work order, as follows: v If the preventive maintenance work order is high priority or has a null value in the Priority field, it is routed to a work planner for immediate review and approval. v If the preventive maintenance work order has a low priority, it is routed to a Stop node and exits the process. All preventive maintenance work orders then go through a financial approval process. Work orders with an estimated total cost of less than $500 are automatically approved. The maintenance supervisor must review and approve work orders with an estimated total cost of more than $500. Figure 2. Sample Service Request Workflow Implementing workflow processes 19
- 24. After a work order passes the financial approval process, it must be assigned to a work group, as follows: v If the preventive maintenance work order is for a vehicle, the system assigns it to the fleet maintenance group. v If the preventive maintenance work order is for a building or location, the system assigns it to the facilities maintenance group. v The system assigns all other preventive maintenance work orders to the maintenance group. After the system assigns the work order to a maintenance group, the work order exits the workflow process. The following diagram illustrates one way that you might map the preceding scenario. Figure 3. Example of a preventive maintenance work order workflow 20 Workflow Implementation Guide
- 25. Configuring for Workflow Workflow applications require minimal configuration before you can create workflow processes. Configuration prerequisites The Workflow Designer application requires a Java Virtual Machine (JVM) on the client workstation. If you do not have a JVM installed, the product cannot display the Workflow canvas. If you design and create workflow processes, you must be familiar with the following tools, processes, and concepts: v The business processes for the enterprise v Asset Management applications v Databases and data relationships v Structured query language (SQL) statements v SQL syntax required by your database Workflow administration You use the Workflow Administration application to view and to manage active instances of workflow processes. The Workflow Administration application contains a window that displays a row for each active instance of a workflow process. A record can show up multiple times if it is controlled by multiple workflow instances. You can see which version of a revised process was used to create each instance, the person identifier of the individual who routed each record into Workflow, and the date and time that the process was initiated. The recordkey (for example, the work order number or the purchase order number) displays with the site identifier in the Owner Description field. Security permissions for workflow processes If you design workflow processes, you must belong to a security group with security permissions. Users are not automatically granted access to workflow actions. An administrator must use the Security Groups application to grant users security permissions to workflow actions. The workflow actions appear in the Security Groups application when you add workflow support to an application. You can grant users access to actions before you activate a process. Additionally, you require security permissions for the following applications: v Actions v Communication Templates v Escalations v Inbox/Assignments Setup v People v Person Groups v Roles v Workflow Administration v Workflow Designer Implementing workflow processes 21
- 26. v Workflow Inbox (portlet) If you or your group are responsible for testing workflow processes, you must have security permissions for other applications, depending on the processes that are being tested. Synonym statuses You can create synonym statuses if your business processes for record approvals or for status changes involve multiple steps for each approval or status change. For example, your business process might call for three different people to review a record before it is considered approved. There is a single status for waiting for approval and a single status for approved. You can create synonym statuses of waiting for approval that represent each of the preliminary approvals before the record is considered approved. You use the Domains application to add synonym values to a value list. For more information about creating synonym statuses, see the Domains Help for this product. Related concepts: “Domains” on page 16 If your business processes for record approvals or for status changes involve multiple steps for each approval or status change, you can create synonym statuses. Stopping instances of workflow processes When you route a record into a workflow process, an active instance of that process is created to manage that individual record. You can view and stop workflow processes for records for any Workflow-enabled application. Before you begin The application associated with the workflow process record must be enabled for Workflow. About this task When you stop a workflow process, you are only stopping the single instance of the workflow process that controls a particular record. To deactivate a workflow process, use the Workflow Designer application. When you stop a process instance, the following tasks are performed: v The record is removed from the control of the workflow process. v A transaction is written to the workflow history of the record. Workflow history remains with a record permanently, even after the record has left the control of Workflow. v Specified notifications are sent to past assignees, current assignees, or both. You can use a communication template to create a notification, or type the subject, message, and role recipients manually. Procedure 1. To stop a workflow process, complete one of the following steps: v In a Workflow-enabled application, display the record you want to remove from Workflow. From the Select Action menu, choose Stop Workflow. 22 Workflow Implementation Guide
- 27. v In the Workflow Administration application, select the active process that you want to stop. Click Stop Process on the assignment line. 2. Optional: Create an e-mail notification. The system defaults to the WFSTOP communication template. You can use the WFSTOP communication template to create the notification. You can also manually specify the subject, message, and role recipients. 3. Click OK. The system stops the workflow process. The system also sends any notifications. Related tasks: “Disabling workflow processes” on page 33 Disabling a process prevents new records from being routed into the workflow process. Disabling a process does not affect records that are under the control of the process. Test environment design Workflow processes are automated. For this reason, you can create a test environment where you design and test processes without affecting records in your production environment. Design your test environment so that it is a copy of your production environment. Your test database must include enough data and users so that you can thoroughly test each workflow process. You use the applications in the Integration module to migrate a workflow process from your test environment to your production environment. Creating workflow processes You can create workflow processes that reflect your business processes. A workflow process defines the actions and notifications that can occur at different points in a business process. About this task A workflow process consists of the header information for the record, the nodes, the connection lines, and the properties specified for the nodes and the connection lines. Procedure 1. On the toolbar of the Workflow Designer application, click New Process. 2. In the Process field, type a name for the process. 3. Optional: Type a description. 4. In the Object field, type a value or click Select Value and select an object. 5. Click Save Process. What to do next You are now ready to use the canvas to add nodes and connection lines and to configure the properties of each of the elements of the process. Specifying the properties of actions You can specify the properties of an action. An action is an event that is triggered by the progress of a record through a workflow process. Implementing workflow processes 23
- 28. About this task To trigger actions, you can configure the following workflow components: v Negative connection lines v Positive connection lines Procedure 1. From the List tab of the Workflow Designer application, select a process with properties to be modified. 2. In the Actions window of the Process tab, click Edit Properties. 3. In the Action field, specify a value. 4. In the Instruction field, type text to describe to the run-time user what specific action occurs for routing and manual inputs. 5. Click Condition Expression Builder. 6. Select the Custom Class check box to specify that a custom class file is used to evaluate the record. 7. In the Communication Template field, specify a value. 8. In the Send To field, specify a value. 9. In the Subject field, type the subject of the notification e-mail. 10. In the Message field, type the message of the notification e-mail. 11. Click OK and click Save Process. Related concepts: “Action types” on page 14 When you create an action record, you specify the action type to help determine what kind of action to take when the action is encountered in a process. “Actions and action records” on page 14 Workflow processes use actions to move records through a process and to trigger events, such as status changes. You define actions in the Actions application and then you reuse them in other workflow processes that you create. Specifying the properties of condition nodes A condition node indicates an evaluation of the record, based on data in the record. You use a condition node to have a true or false evaluation made on the record and then direct the progress of the record based on that evaluation. About this task When a condition node is encountered, the record is evaluated based on the Structured Query Language (SQL) statement defined in the node properties. The record is then routed to either the positive or the negative connection line exiting the node. Use the Condition Node tool in the Workflow palette to place a new condition node on the canvas. A workflow process can have one or more condition nodes, but you do not have to include condition nodes in a process. You can specify the following properties for condition nodes: Title Type or modify the node name and description. Expression Used to specify the SQL statement that tests one or more field values on the record. The product returns either a true result or a false result. You can define a simple expression or a complex expression, based on the needs of your business process. You can use substitution variables in the 24 Workflow Implementation Guide
- 29. SQL expression. When the product encounters the condition node during a condition test, it substitutes values from the current record for the table and column information based upon the specified substitution variables. Use the Expression Builder to create your SQL expression. Custom Class Used to specify the custom class file that performs the condition test. Locate custom class files in the product directory. Procedure 1. From the List tab of the Workflow Designer application, select a process with properties to be modified. 2. From the Canvas tab, right-click the condition node and select Properties. 3. Optional: Type a description. 4. Click Condition Expression Builder. 5. Select the Custom Class check box. 6. Click OK and click Save Process. Specifying the properties of interaction nodes You use interaction nodes to specify the actions that occur in a workflow process between different applications. About this task Use the Interaction Nodes Properties window to specify the following properties for interaction nodes: Application Used to specify the application that displays. Tab Used to specify the tab that displays. Use the tab identifier from the Extensible Markup Language (XML) presentation file as the value for the tab name. Tab identifiers are not in the database. You must specify them manually. Action Used to specify an action that either displays or that is performed by the product. You can select from actions available by means of a toolbar button or from the Select Action menu. Relation Used to create an interaction that leads to another application. The information in the Relation field determines which record to display when the application opens. Process Used to specify an active workflow process for the specified application. The process starts on the current record upon arrival in the target application. Direction Title Used to specify the title of the message window that displays. Direction Body Used to specify the text of the instructions that displays in a message window. The absence of a title or the absence of a body does not create a window. Implementing workflow processes 25
- 30. Procedure 1. From the List tab of the Workflow Designer application, select a process with properties to be modified. 2. From the Canvas tab, right-click the interaction node and select Properties. 3. Optional: Type a description. 4. In the Application field, specify a value. 5. In the Tab Name field, type the tab identifier from the XML presentation file. 6. In the Action field, specify a value. 7. In the Relation field, specify a value. 8. In the Launch Process field, specify a value. 9. In the Directions Title field, type the title of the message window. 10. In the Directions Body field, type the instructions that the product displays in the message window. 11. Click OK and click Save Process. Specifying the properties of manual input nodes You use manual input nodes in a workflow process to designate options that users are presented with during a workflow process. About this task Use the Manual Input Properties window to specify the following properties for manual input nodes: Title Used to specify or modify the node name and the description. Display One Used to specify what the product does if a user has security permissions to only one specified option. Actions Displays actions associated with the connection lines that exit from the node. Add rows to the Actions window by drawing connections that exit the node. You can type a number in the Sequence column to specify the order in which options are presented to a user. The Instruction displays for each row in the Manual Input window. Notifications Used to specify any notifications that the product generates if the record travels through a connection line that exits the node. You can use a communication template to create one or more notifications. You can also choose to specify the subject, message, and role recipients manually. Procedure 1. From the List tab of the Workflow Designer application, select a process with properties to be modified. 2. From the Canvas tab, right-click the manual input node and select Properties. 3. Optional: Type a description. 4. Select the Display One check box to specify the action that occurs when a user has security permissions to one specified option. 5. In the Action field, specify a value. 6. In the Communication Template field, specify a value. 7. In the Send To field, specify a value. 26 Workflow Implementation Guide
- 31. 8. In the Subject field, type the subject of the notification e-mail. 9. In the Message field, type the message of the notification e-mail. 10. Click OK and click Save Process. Specifying the properties of subprocess nodes You can specify the properties for subprocess nodes. Subprocess nodes are processes that have been created to be used within a main workflow process. About this task Use the Subprocess Properties window to specify the following properties for subprocess nodes: Title Used to specify or modify the node name and the description. Subprocess Used to type the name and the description of a workflow process record. The subprocess must meet the following criteria: v The process must exist in the Workflow Designer application. v The process must be associated with the same object as the main process. v The process must be enabled, but not activated. Procedure 1. From the List tab of the Workflow Designer application, select a process with properties to be modified. 2. From the Canvas tab, right-click the subprocess node and select Properties. 3. Optional: Type a description. 4. In the Subprocess field, specify a value. 5. Click OK and click Save Process. Specifying the properties of task nodes A task node indicates when a user has two choices, such as approving or to rejecting a record. You use task nodes when your business process requires you to evaluate the record. You also use task nodes when you want to create a task assignment that routes the record to one or more individuals. About this task Use the Task Node Properties window to specify the following properties for task nodes: Title Used to specify or modify the node name and the description. Time Limit Used to specify the time limit for the assignee to complete the task before it is escalated. Application Used to specify which application the product uses to display the assigned record. Typically, the object is associated with a single application. In some cases, such as in Quick Reporting and Work Order Tracking, an object can be associated with more than one application. It might, for example, represent a clone or even a new custom application on that table. Implementing workflow processes 27
- 32. Display One Used to specify whether a single option is displayed when the user has security permissions to only one option. v If the check box is selected, the product displays the single option in the Complete Workflow Assignment window. v If the check box is cleared, the product performs the action. WF Task Type Used to add another task to the workflow process. Assignments Used to specify one or more roles to receive the task assignment. Specify at least one assignment per task node. A task assignment can be designated to a role or to an assignee relationship. Notifications Used to specify the notifications that the system generates as a record leaves the node. You can use a communication template to create one or more notifications. Or, you can specify the subject, message, and role recipients manually. Perform Accept Action Used to specify how the system routes the record when the assignment is made to a group. v When any assignment is accepted - Used to specify that the system needs only one positive action to route the record to the positive connection line. v When all assignments are accepted - Used to specify that all assignees must select the positive action in order for the system to route the record to the positive connection line. If a single assignee selects the negative option, the system routes the record to the negative connection line. Procedure 1. From the List tab of the Workflow Designer application, select a process with properties to be modified. 2. From the Canvas tab, right-click the task node and select Properties. 3. Optional: Type a description. 4. In the Application field, specify a value. 5. In the Time Limit field, specify the time limit for the assignee to complete the task before it is escalated. 6. Select the Display One check box to specify what the system might do if the user has security permissions to only one specified option. 7. In the Assignments section, click New Row, and specify values for each of the fields that display. 8. In the Notifications section, click New Row, and specify values for each of the fields that display. 9. In the Perform Accept Action field, select one of the following options to specify how the record is routed: a. When any assignment is accepted. b. When all assignments are accepted. 10. Click OK, and click Save Process. 28 Workflow Implementation Guide
- 33. Specifying the properties of wait nodes You can specify the properties of wait nodes. Wait nodes specify that the process is halted until a specific event occurs. About this task You can specify the following properties for wait nodes: Title Used to specify or modify the node name and the description Wait List Used to specify one or more system events. The first event to occur triggers the record to resume its progress through the process. Event names consist of three or four lowercase words, delimited by periods. For example, maximo.workorder.update or maximo.po.statuschange.appr. v The first word is always maximo. v The second word is the name of the business object (MBO). For example, po. v The third word is one of the following words: – statuschange. If the event is a change of status, the event name has a fourth part; either the name of a specific status, for example, appr, or * for any status change. – update Notifications Used to specify the notifications that the system should generate as a record leaves the node. You can use a communication template to create one or more notifications. You can also specify the subject, the message, and the role recipients manually. Procedure 1. From the List tab of the Workflow Designer application, select a process with properties to be modified. 2. From the Canvas tab, right-click the wait node and select Properties. 3. Optional: Type a description. 4. In the Event field, type an event name. 5. In the Communication Template field, specify a value. 6. In the Send To field, specify a value. 7. In the Subject field, type the subject of the notification email. 8. In the Message field, type the message of the notification email. 9. Click OK and click Save Process. Adding nodes and connections lines You create a workflow process by inserting nodes and connection lines on a workflow canvas. About this task Each workflow process includes start nodes and stop nodes. Start nodes and stop nodes do not carry user-defined information. The other types of nodes carry user-defined actions. Implementing workflow processes 29
- 34. Procedure 1. Select one of the following options: Options Step To create a workflow process Click Create a Workflow Process. To configure a process that is enabled and activated Select the process you want to revise and click Create Revision. 2. To add a node, select one of the following options: To Add a Node Step In the Canvas tab On the Workflow Designer toolbar, select Move/Add Nodes and drag the node onto the canvas. In the Process tab Click New Node. 3. To edit the properties of the node, select one of the following options: Option Step In the Canvas tab Double click the node, and edit the properties in the Condition Node Properties window. In the Process tab Click the Edit Properties icon. 4. Repeat step 2 to place other types of nodes onto the canvas. 5. To reposition nodes, in the Canvas tab, drag the node you want to move. 6. On the Workflow designer toolbar, select one of the following connection tools to create connection lines between nodes: a. Click Connect Nodes to add a positive connection line. b. Click Connect Nodes with a Negative Action to add a negative connection line. 7. Click a node and drag the line to another node. Lines must travel from one node to another node. The lines indicate the path for records to follow in the workflow process. The type of lines and the number of lines you can draw from each node varies depending on the type of node. 8. Click Save Process. What to do next After adding nodes and connection lines, the next step is to validate the process to ensure its structural integrity. Setting a workflow process to automatically initiate You can specify that when a user creates and saves a new record in an application, the record is automatically routed into a workflow process. Each object can have only a single process that is automatically initiated. Before you begin A process must be validated, enabled, and activated before you can set it to automatically initiate. 30 Workflow Implementation Guide
- 35. About this task This action only routes records created by users. Records that the product creates automatically (for example, through a PM cron task or through the inventory reorder function) cannot be automatically routed into a process through this method. Procedure 1. In the Workflow Designer application, display an activated process record. 2. From the Select Action menu, select Set Process to Auto-Initiate. Setting processes to not auto-initiate You can specify that when a record is created and saved in an application, the record is not routed into a workflow process. Each object can have only a single process that is initiated automatically. Procedure 1. In the Workflow Designer application, select the activated process record that you want to set to not auto-initiate. 2. From the Select Action menu, select Set Process to Not Auto-Initiate. 3. Click Save Process. Testing workflow processes You test your workflow processes in a test environment by routing a record through each possible path. Perform these tests before you export your processes to your production environment to ensure that each workflow process accurately reflects your business process. Workflow process testing Design your test environment so that it is a copy of your production environment. Your test database must include enough data and users so that you can thoroughly test each workflow process. You use the applications in the Integration module to migrate a workflow process from your test environment to your production environment: v Validate, enable, and activate each workflow process in a test environment that contains sufficient sample data to test the process. Your test environment must include records for test users who can receive assignments and notifications. v Route records through all possible paths in the process, including all possible paths through any subprocesses. You might want to create test plans to help you verify that you have tested all possible routes in a process. v Verify that assignments appear in the Workflow Inbox for users, and that e-mail notifications are being generated. v Determine whether the process is complete, or whether additional steps must be added. v Determine that you have configured the process to make the necessary assignments, notifications, and so forth, that are required by your business process. If you have not configured the process, you must modify the process. v Make any necessary additions, modifications, or deletions and retest the process. v Use the integration applications to export your tested processes from your test environment to your production environment. Implementing workflow processes 31
- 36. Validating workflow processes You must validate workflow processes to verify the structural integrity of the process. Before you begin If you are validating a process that includes subprocesses, you must validate the subprocess records before you validate the main process. Procedure 1. From the List tab of the Workflow Designer application, select the process record that you want to validate. 2. From the Select Action menu, select Validate Process. If the process fails validation, a window displays that lists the errors. If the process passes validation, a message displays in the navigation bar. 3. Click Save Process. What to do next You are now ready to enable the workflow process. Enabling a process locks the process. To modify a process that has been locked, create a revision and make your changes to it. Enabling workflow processes Workflow process records are in a draft or a development stage until you enable the record. Enabling a process involves validating the structure of the process. About this task After you enable a process record, the record is locked, and it is ready for use. Procedure 1. From the List tab of the Workflow Designer application, select the process record that you want to enable. 2. From the Select Action menu, select Enable Process. 3. Click Close and click Save Process. What to do next To make a workflow process record ready to use as a main process, you must activate the process. Activating workflow processes You activate workflow records before they can be routed into a workflow process. About this task When you activate a workflow process record, the following actions occur: v The Workflow actions and buttons are added to the applications associated with the object if those applications do not support workflow yet. v The Active check box is selected to indicate that the record is currently being used to manage records. 32 Workflow Implementation Guide
- 37. v When you activate a process revision, the previously active revision is deactivated. The product does not disable the revision because active instances of the process might exist. Procedure 1. From the List tab of the Workflow Designer application, select the process record that you want to activate. 2. From the Select Action menu, select Activate Process. If the applications associated with the object already support workflow, a message displays in the navigation bar stating that the process has been activated. 3. Click OK. Disabling workflow processes Disabling a process prevents new records from being routed into the workflow process. Disabling a process does not affect records that are under the control of the process. Before you begin You must use the Workflow Designer application to stop any active instances of the process. About this task After a record is routed through an enabled process, the process cannot be deleted because other records might be under the control of the process. When you enable a new process revision, the previous revision is automatically disabled. Procedure 1. From the List tab of the Workflow Designer application, display the record that you want to disable. 2. From the Select Action menu, select Disable Process. Related tasks: “Stopping instances of workflow processes” on page 22 When you route a record into a workflow process, an active instance of that process is created to manage that individual record. You can view and stop workflow processes for records for any Workflow-enabled application. Viewing workflow history For auditing purposes, a record is maintained of all records that are routed through a workflow process. You can view a list of all user-initiated actions in the workflow process, for example, routing a record into a workflow process, or completing an assignment. About this task When a record routes through more than one workflow process, the workflow history is sorted by process name, then by transaction date. To view workflow assignments, from the Select Action menu, click Workflow > View Workflow History. Implementing workflow processes 33
- 38. Results Some transactions are performed automatically. The transactions that are performed automatically do not display even though they are recorded in the workflow history of the record in the database. Viewing workflow assignments from a Workflow-enabled application The Workflow Map shows a graphic of a workflow process, including its nodes and connection lines. The current location of the map in a process is highlighted by a box around the node. You can view the workflow assignments for a record from within a workflow-enabled application. You use the Workflow Map to see where your assignment falls in the context of the workflow process as a whole. About this task From the View Workflow Assignments window, you can perform the following tasks: v View a list of the active workflow assignments for the record v View the workflow history for a record v View the workflow map for any processes that are currently managing the record. To view workflow assignments, from the Select Action menu, click Workflow > View Workflow Assignments. Viewing a Workflow Map The Workflow Map shows a graphic of a workflow process. You can use the Workflow Map to see where your assignment falls in the context of the process as a whole. About this task A workflow process consists of decision points, known as nodes, and connecting lines between the decision points. The nodes indicate points in a process where a decision is made, and the connection lines show the path that the record takes after a decision point. The current location of the map in the process is highlighted by a box around the node. Procedure 1. Click Workflow > Workflow Map from the Select Action menu of any workflow-enabled application. You can also access the Workflow Map from the View Assignments window. 2. If multiple workflow processes for the application exist, select the process from the Process Name menu. 3. Click OK to close the workflow map. Modifying workflow processes Testing your workflow processes might reveal areas for improvement, or over time your processes might evolve due to changes in your business, increased efficiencies, and so on. You can add, modify, or delete process elements at any time until the process has been enabled. Once a process has been enabled, create a revision of the process if you want to modify it. 34 Workflow Implementation Guide
- 39. Creating process revisions If you want to modify a process after it is enabled and locked, you must create a revision of the process. A revision of the process is required because other records might be under the control of this process. About this task You also can create a revision of a process that is not yet activated or enabled. Creating a revision does not deactivate or disable an activated or enabled process record. However, when you activate a new process revision, the previous revision is automatically deactivated. Procedure 1. In the Workflow Designer application, display the enabled process record. 2. On the toolbar, click Create Process Revision. 3. Make any necessary modifications to the process. 4. Click Save Process. What to do next You must validate, enable, and activate a process revision before it can be used to process records. Synchronizing active workflow processes A workflow process can include one or more subprocesses. When you modify a subprocess, you must update the main process so that it uses the revised subprocess. This process is known as synchronization. Before you begin You must enable the subprocess revisions before you can synchronize a workflow process. Procedure 1. In the Workflow Designer application, select the main process record that you want to update. 2. From the Select Action menu, select Resynchronize an Active Process. 3. Click Save Process. Viewing synchronized processes You can view the name and the revision number of each subprocess associated with a main workflow process. Before you begin The main workflow process record must be activated before you can perform this action. Procedure 1. From the List tab of the Workflow Designer application, select the process record that you want to view. 2. From the Select Action menu, select View Synchronized Processes. 3. Click OK. Implementing workflow processes 35
- 40. Adding workflow support to applications Workflow actions or buttons are not included with any of the applications when you install them. You can add the workflow actions and buttons to an application without activating a process. For example, you can make the actions and buttons visible for user training. You can also create customized toolbar buttons before activating a process. Before you begin Users are not automatically granted access to workflow actions. An administrator must use the Security Groups application to grant users security permissions to workflow actions. The workflow actions appear in the Security Groups application when you add workflow support to an application. You can grant users access to actions before you activate a process. About this task When you add workflow support to applications, the product performs the following tasks: v Adds the Add a Route button to the application toolbar. To customize this button, click Edit Workflow Go Buttons. v Adds the following workflow-related actions to the Select Action menu for an application: – Route Workflow – Stop Workflow – View Workflow History – View Workflow Assignments – View Workflow Map – Workflow Help v Supplies the workflow options to all users in security groups with access to the target application. The Add Workflow to Applications action does not validate, enable, or activate processes. Procedure 1. From the List tab of the Workflow Designer application, select the process record to which you want to apply workflow. 2. From the Select Action menu, select Add Workflow to Applications. 3. Save your changes. Results The Add Workflow Support to Applications window displays. If an application does not support Workflow, the Add Support check box displays. You can clear the Add Support check box for an application if you do not want to add workflow support to it. Adding toolbar buttons for active workflow processes If multiple active processes exist for an object, you can use a single toolbar button for all active workflow processes. 36 Workflow Implementation Guide
- 41. About this task The Start Workflow window displays a menu of active processes from which to select. You can also add your own toolbar buttons for different active processes. If you exceed the number of icons that can fit on the toolbar, an arrow displays to indicate that a menu of options exists. Procedure 1. In the Workflow Designer application, select a process record. 2. From the Select Action menu, select Edit Workflow GO Buttons. 3. Click New Row. 4. In the Application field, specify a value. 5. In the Process Name field, specify a value. 6. In the Sequence field, specify a value to indicate the order of the Go Buttons. 7. In the Description field, type a description. 8. In the Toolbar Icon field, type the name of the graphic file to use for the toolbar icon. For example, nav_icon_route.gif. 9. In the Active Icon field, type the path and name of the graphic file to use for the toolbar icon when the process is active. For example, nav_icon_route_active.gif. 10. Click OK, and click Save Process. Modifying toolbar buttons for active workflow processes You can modify the toolbar buttons that are associated with an application at any time during the design process, or after a process activates. Procedure 1. In the Workflow Designer application, display a workflow process record. 2. From the Select Action menu, select Edit Workflow GO Buttons. 3. Select a row, click View Details, and modify the values in the following fields as needed: v Application - Application that displays the button. v Process Name - If the button is for a specific process, enter the process name. If you are creating a single button for all active processes, leave this field empty. v Sequence - Type a number that indicates the order, from left to right, that you want the workflow buttons displayed on the toolbar. If you exceed the number of icons that can fit on the toolbar, the sequence number determines the order that each process displays in the menu. v Description - Type a name for the button. When a user moves the cursor over the button, that name is displayed. v Toolbar Icon - File name of the image that displays in the toolbar as the Route button. For example, nav_icon_route.gif. v Active Icon - File name of the image that displays in the toolbar to indicate that the record is under the control of the workflow process. For example, nav_icon_route_active.gif. 4. Click OK. 5. Click Save Process. Implementing workflow processes 37
- 42. Deleting workflow processes Depending upon your security permissions and whether records have been marked for deletion, you can delete records from both active and inactive workflow processes. Setting security permissions for record deletion: You can give specific groups of users security permissions that allow them to delete records from active workflows. Procedure 1. In the Security Groups application, select the security group on the List tab. 2. On the Applications tab, select the Workflow Designer application record. 3. In the Options for Workflow Designer table, select Grant Access for the following options: a. Allow deletion of records b. Disallow deletions 4. Once you have saved the security group, log out and log in to ensure the security settings are applied. Deleting inactive workflow process records: Process records can be deleted if the process has not been activated or enabled, and no records have been routed through the process. Procedure 1. In the Workflow Designer application, display the process record to delete. 2. From the Select Action menu, select Delete Process. 3. Click Yes to confirm the deletion. Marking workflow process records for deletion: You can identify records that can be deleted when you create a workflow process. Records that have been marked can be deleted once the workflows they are part of have stopped. About this task This action can be performed only by users with the appropriate security permissions. Procedure 1. In the Workflow Designer application, select or create a workflow. 2. From the Select Action menu, select Allow deletion of records. Integrating workflow processes You use workflow processes to perform tasks, to execute actions, and to send notifications. After you create workflow processes, you can test them in an environment other than your working environment to fine-tune their behavior. After you test the processes, you can integrate them into your working environment. 38 Workflow Implementation Guide
- 43. Before you begin The supporting data must be in place before you can integrate the workflow processes. Exporting workflow actions When you export workflow actions, you create a query to select records. The export performs the standard outbound processing for the selected interface on the result set of the query. About this task If the standard processing runs classes or rules that exclude or that modify records or fields, you might need to create and use a new integration point that does not filter or modify records. To export data, enable the applicable external system and interface. You do not have to enable the outbound event listener. Procedure 1. From the List tab of the External Systems application, select the system where you want to export a data file. EXTSYS1 is a default system that you can use to export workflow supporting data. You can create as many external systems as you need. 2. Click the Outbound Interfaces tab and select MXACTIONInterface. 3. Click Data Export. 4. In the Integration Point field of the Data Export window, type the name of the corresponding integration point. 5. Optional: In the Export Condition field, type a Structured Query Language (SQL) query statement. The query must be against the primary (top-level) Maximo business object (MBO) in the integration object. a. To export all workflow-related actions, your query might read: action in (select action from wfaction) b. To export actions related to a single workflow process, your query might read: action in (select action from wfaction where processname = 'name' and processrev = 'rev') To avoid processing problems due to the size of the XML transaction, use the Export Condition field to filter out unnecessary records. 6. Click OK. Exporting workflow communication templates When you export workflow communication templates, you create a query to select records. The export performs the standard outbound processing for the selected interface on the result set of the query. About this task If the standard processing runs classes or rules that exclude or that modify records or fields, you might need to create and use a new integration point that does not filter or modify records. To export data, you enable the applicable external system and interface. You do not have to enable the outbound event listener. Implementing workflow processes 39
- 44. Procedure 1. From the List tab of the External Systems application, select the system where you want to export a data file. EXTSYS1 is a default system to where you can export workflow supporting data. You can create as many external systems as you need. 2. Click the Outbound Interfaces tab and select the MXCTEMPLATEInterface that you want to export. 3. Click Data Export. 4. In the Integration Point field of the Data Export window, type the name of the corresponding integration point. 5. Optional: In the Export Condition field, type a Structured Query Language (SQL) query. The query must be against the primary (top-level) Maximo business object (MBO) in the integration object. a. To export all workflow-related communication templates, your query might read: templateid in (select templateid from wfassignment) b. To export communication templates related to a single workflow process, your query might read: templateid in (select templateid from wfassignment where processname = 'name' and processrev = 'rev') To avoid processing problems due to the size of the transaction, use the Export Condition field to filter out unnecessary records. 6. Click OK. Exporting workflow roles When you export workflow roles, you create a query to select records. The export performs the standard outbound processing for the selected interface on the result set of the query. About this task If the standard processing runs classes or rules that exclude or that modify records or fields, you might need to create and use a new integration point that does not filter or modify records. To export data, you must enable the applicable external system and interface. You do not have to enable the outbound event listener. Procedure 1. From the List tab of the External Systems application, select the system where you want to export a data file. EXTSYS1 is a default system to where you can export workflow supporting data. You can create as many external systems as you need. 2. Click the Outbound Interfaces tab and select the MXMAXROLEInterface that you want to export. 3. Click Data Export. 4. In the Integration Point field of the Data Export window, type the name of the corresponding integration point. 5. Optional: In the Export Condition field, type a Structured Query Language (SQL) query. The query must be against the primary (top-level) Maximo business object (MBO) in the integration object. a. To export all workflow-related roles, your query might read: maxrole in (select roleid from wfassignment) 40 Workflow Implementation Guide
- 45. b. To export roles related to a single workflow process, your query might read: maxrole in (select roleid from wfassignment where processname = 'name' and processrev = 'rev') To avoid processing problems due to the size of the transaction, use the Export Condition field to filter out unnecessary records. 6. Click OK. Manipulating workflow supporting data After exporting the workflow supporting data, you must manipulate the data to import it properly. You change the data to ensure that the data is imported from and to the correct places in your system, and to ensure that the commands within the data are set to perform the correct procedures. Procedure 1. Open the file that you exported from your test environment, such as mxaction. If you have not modified the INTGLOBALDIR, the path for the file is: <drive_letter>:<bea_folder>user_projectsdomainsmydomainxmfiles 2. Locate the tag <SenderID>. Modify the data within the tag to be from EXTSYS1 to read: <SenderID>EXTSYS1</SenderID>. 3. Locate the tag <RecipientID>. Modify the data within the tag to be from MX, or from the VARVALUE specified in the MAXVARS table for VARNAME MXSYSID by modifying it to read: <RecipientID>MX</RecipientID>. 4. Search the document to locate the parent tags, such as COMMTEMPLATE, MAXROLE, and ACTION. Replace these tags with <COMMTEMPLATE action = "">, <ACTION action = "">, and <MAXROLE action = "">. Adding the action = "" command tells the system to add or to replace this action. 5. Save the file and place it in the folder of your working environment: <drive_letter>:<bea_ folder>user_projectsdomainsmydomainloadxml Importing workflow supporting data The Integration Framework can import a workflow process and its supporting data (including actions, roles, and communication templates). Before you begin Your environment must be configured before you can import workflow supporting data. The Data Import feature is available only for interfaces of the Notify operation type within an adapter. To import data, the data must be in an Extensible Markup Language (XML) file. The format of the data must be the same as the format of the table that corresponds to the interface. About this task You can import data to build and test your process in a test environment, then you use the integration framework to export the process to your production environment. Procedure 1. From the List tab of the External Systems application, select the system where you want to import workflow supporting data. EXTSYS1 is a default system that you can use to import workflow supporting data. 2. From the Select Action menu, select Data Import. Implementing workflow processes 41
