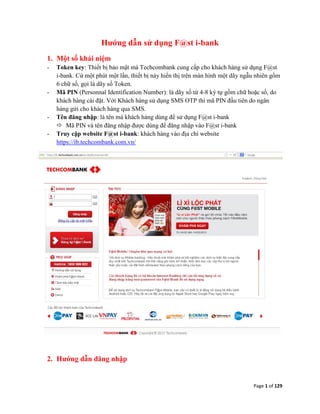
Fguidevn
- 1. Page 1 of 129 Hướng dẫn sử dụng F@st i-bank 1. Một số khái niệm - Token key: Thiết bị bảo mật mà Techcombank cung cấp cho khách hàng sử dụng F@st i-bank. Cứ một phút một lần, thiết bị này hiển thị trên màn hình một dãy ngẫu nhiên gồm 6 chữ số, gọi là dãy số Token. - Mã PIN (Personnal Identification Number): là dãy số từ 4-8 ký tự gồm chữ hoặc số, do khách hàng cài đặt. Với Khách hàng sử dụng SMS OTP thì mã PIN đầu tiên do ngân hàng gửi cho khách hàng qua SMS. - Tên đăng nhập: là tên mà khách hàng dùng để sử dụng F@st i-bank Mã PIN và tên đăng nhập được dùng để đăng nhập vào F@st i-bank - Truy cập website F@st i-bank: khách hàng vào địa chỉ website https://ib.techcombank.com.vn/ 2. Hướng dẫn đăng nhập
- 2. Page 2 of 129 Khách hàng có thể bắt đầu sử dụng F@st i-bank sau khi nhận được tin nhắn của Techcombank thông báo đăng ký thành công Đăng nhập lần đầu Khách hàng truy cập vào website https://ib.techcombank.com.vn/ Tại Tên đăng nhập: điền tên truy cập khách hàng đã đăng ký Tại Mật khẩu: Đối với gói thường: nhập mã PIN mà Techcombank cung cấp cho khách hàng (qua tin nhắn) Đối với gói trọn gói: nhập mật khẩu gồm mã PIN và dãy số Token Khách hàng có thể nhấn để sử dụng bàn phím ảo Nếu đăng nhập thành công, hệ thống sẽ yêu cầu khách hàng cài đặt lại mật khẩu:
- 3. Page 3 of 129 Tại ô Password: điền từ 6 đến 8 kí tự, bao gồm cả chữ và số Tại ô Repeat password: nhập lại mật khẩu vừa chọn Click vào biểu tượng để hoàn tất Nếu đổi mã Pin thành công, hệ thống sẽ về màn hình trang chủ để khách hàng đăng nhập dịch vụ Các lần đăng nhập sau Đối với gói thường: nhập mã PIN khách hàng vừa tạo Đối với gói trọn gói: nhập mã PIN kết hợp với dãy số Token Ví dụ: Mã PIN của khách hàng là B12345, dãy số Token là 111222 Mật khẩu để đăng nhập là B12345111222 3. Giao diện trang chủ của F@st i-bank Sau khi đăng nhập vào F@st i-bank, giao diện trang chủ sẽ hiện ra như sau: 4. Menu “Trang chủ” 4.1. Lịch sử đăng nhập Truy vấn thông tin về lịch đăng nhập và lịch sử đổi mật khẩu của khách hàng. Để xem lịch sử đăng nhập, trên thanh chức năng, chọn Trang chủ -> Lịch sử đăng nhập
- 4. Page 4 of 129 Màn hình hiển thị 2 lựa chọn để khách hàng lựa chọn thông tin cần truy vấn. Khách hàng nhập thông tin thời gian Từ ngày – Đến ngày để truy vấn theo thời gian. 4.2. Thay đổi thông tin Để thay đổi thông tin, trên thanh chức năng, chọn Trang chủ -> Thay đổi thông tin. Khách hàng nhập các thông tin cần thiết theo yêu cầu để thay đổi thông tin
- 5. Page 5 of 129 4.3. Quản lý mật khẩu Để thay đổi mật khẩu, trên thanh chức năng, chọn Trang chủ -> Quản lý mật khẩu
- 6. Page 6 of 129 4.4. Gắn kết bền lâu Để theo dõi chương trình “Gắn kết bền lâu”, trên thanh chức năng, chọn Trang chủ -> Gắn kết bền lâu. Màn hình hiển thị thông tin khách hàng, số điểm tích lũy của chương trình, trạng thái của điểm và ngày hiệu lực của điểm 4.5. Hộp thư Để theo dõi hộp thư, trên thanh chức năng, chọn Trang chủ -> Hộp thư 4.6. Tra soát Để tra soát giao dịch thực hiện qua F@st i-bank, trên thanh chức năng, chọn Trang chủ -> Tra soát. Khách hàng nhập số bút toán muốn tra soát giao dịch, hệ thống sẽ hiển thị chi tiết thông tin giao dịch, số tiền giao dịch. Khách hàng nhập nội dung yêu cầu tra soát, nhấn nút để gửi tra soát đến Techcombank hoặc để hủy bỏ giao dịch.
- 7. Page 7 of 129 5. Menu “Chuyển tiền” 5.1. Chuyển giữa các tài khoản Để chuyển khoản giữa các tài khoản của khách hàng, trên thanh công cụ, chọn Chuyển tiền -> Chuyển giữa các tài khoản.
- 8. Page 8 of 129 Khách hàng thực hiện các thao tác sau: Tại mục Tài khoản nguồn: chọn tài khoản nguồn để thực hiện giao dịch Tại mục Tài khoản đích: nhập chọn trong danh sách các tài khoản của khách hàng Tại mục Số tiền: nhập số tiền cần chuyển Tại mục Nội dung: nhập nội dung diễn giải giao dịch Nếu đồng ý giao dịch, khách hàng nhấn nút rồi xác thực giao dịch bằng tên truy cập, mật khẩu và số Token/ SMS OTP để hoàn tất giao dịch, hoặc để hủy bỏ giao dịch.
- 9. Page 9 of 129 Khách hàng nhấn nút để hoàn tất giao dịch hoặc nhấn nút để hủy bỏ giao dịch. 5.2. Chuyển trong Techcombank Để chuyển khoản đến tài khoản của người thụ hưởng khác mở tại Techcombank, trên thanh menu, chọn Chuyển tiền -> Chuyển trong TCB
- 10. Page 10 of 129 Khách hàng thực hiện các thao tác sau: Tại mục Tài khoản nguồn: chọn tài khoản nguồn để thực hiện giao dịch Tại mục Tại khoản đích: nhập số tài khoản của người thụ hưởng hoặc chọn trong danh sách các tài khoản hưởng đã được lưu bằng cách nhấn Tại mục Số tiền: nhập số tiền cần chuyển Tại mục Nội dung: nhập nội dung diễn giải giao dịch Nếu đồng ý giao dịch, khách hàng nhấn nút rồi xác thực giao dịch bằng tên truy cập, mật khẩu và số Token/ SMS OTP để hoàn tất giao dịch, hoặc để hủy bỏ giao dịch.
- 11. Page 11 of 129 Khách hàng nhấn nút để hoàn tất giao dịch hoặc nhấn nút để hủy bỏ giao dịch. 5.3. Chuyển ngoài Techcombank Để chuyển đến tài khoản cuản gười thụ hưởng khách mở tại ngân hàng khác, trên thanh menu, chọn Chuyển tiền -> Chuyển ngoài TCB
- 12. Page 12 of 129 Khách hàng thực hiện các thao tác sau: Tại mục Tài khoản nguồn: chọn tài khoản nguồn để thực hiện giao dịch Tại mục Tài khoản đích: chọn trong danh sách các tài khoản hưởng đã được lưu bằng cách nhấn hoặc nhập chi tiết thông tin khách hàng theo hướng dẫn trong hình Tại mục Số tiền: nhập số tiền cần chuyển Tại mục Nội dung: nhập nội dung diễn giải giao dịch Nếu đồng ý giao dịch, khách hàng nhấn nút rồi xác thực giao dịch bằng tên truy cập, mật khẩu và số Token/ SMS OTP để hoàn tất giao dịch, hoặc để hủy bỏ giao dịch.
- 13. Page 13 of 129 Khách hàng nhấn nút để hoàn tất giao dịch hoặc nhấn nút để hủy bỏ giao dịch. 5.4. Chuyển nhận ngay 24/7 Để chuyển nhận tiền qua 24/7, trên thanh menu, chọn Chuyển tiền -> Chuyển nhận ngay 24/7
- 14. Page 14 of 129 Chọn giữa Chuyển qua số thẻ hoặc Chuyển qua số tài khoản tùy theo yêu cầu Đối với Chuyển qua số thẻ Khách hàng thực hiện các bước sau: Tại mục Tài khoản: nhập số tài khoản dùng để chuyển tiền Tại mục Số thẻ: chọn trong danh sách số thẻ đã được lưu bằng cách nhấn hoặc điền số thẻ ngân hàng của người thụ hưởng
- 15. Page 15 of 129 Tại mục Tên người thụ hưởng và Tên ngân hàng: F@st i-bank sẽ tự động hiển thị các thông tin ngay sau khi khách hàng điền số thẻ Tại mục Số tiền: nhập số tiền cần chuyển Tại mục Nội dung: nhập nội dung diễn giải giao dịch Nếu đồng ý giao dịch, khách hàng nhấn nút rồi xác thực giao dịch bằng tên truy cập, mật khẩu và số Token/ SMS OTP để hoàn tất giao dịch, hoặc để hủy bỏ giao dịch. Khách hàng nhấn nút để hoàn tất giao dịch hoặc nhấn nút để hủy bỏ giao dịch.
- 16. Page 16 of 129 Đối với Chuyển qua số tài khoản Khách hàng thực hiện các bước sau: Tại mục Tài khoản nguồn: chọn số taì khoản nguồn dùng để chuyển tiền Tại mục Ben’s Information: chọn trong danh sách người thụ hưởng đã được lưu bằng cách nhấn hoặc nhập chi tiết thông tin khách hàng theo hướng dẫn trong hình Tại mục Số tiền: nhập số tiền cần chuyển Tại mục Nội dung: nhập nội dung diễn giải giao dịch
- 17. Page 17 of 129 Nếu đồng ý giao dịch, khách hàng nhấn nút rồi xác thực giao dịch bằng tên truy cập, mật khẩu và số Token/ SMS OTP để hoàn tất giao dịch, hoặc để hủy bỏ giao dịch. Khách hàng nhấn nút để hoàn tất giao dịch hoặc nhấn nút để hủy bỏ giao dịch.
- 18. Page 18 of 129 5.5. Chuyển qua thuê bao di động Để thực hiện chuyển tiền thông qua số thẻ của người thụ hưởng đã mở tài khoản tại ngân hàng khác, trên thanh menu, chọn Chuyển tiền -> Chuyển qua thuê bao di động Khách hàng nhấp vào để tiếp tục thực hiện giao dịch
- 19. Page 19 of 129 Khách hàng thực hiện những thao tác sau: Tại mục Tài khoản nguồn: chọn tài khoản để thực hiện giao dịch Tại mục Số thuê bao di động nhận tiền: nhập số thuê bao di động cần chuyển tiền đến Tại mục Số tiền: nhập số tiền cần chuyển Tại mục Nội dung: nhập nội dung diễn giải giao dịch Nếu đồng ý giao dịch, khách hàng nhấn nút rồi xác thực giao dịch bằng tên truy cập, mật khẩu và số Token/ SMS OTP để hoàn tất giao dịch, hoặc để hủy bỏ giao dịch.
- 20. Page 20 of 129 Khách hàng nhấn nút để hoàn tất giao dịch hoặc nhấn nút để hủy bỏ giao dịch. 5.6. Chuyển lô Để chuyển khoản đến nhiều tài khoản trong Techcombank, trên thanh menu, chọn Chuyển tiền - > Chuyển lô, và chọn hình thức nhập thông tin người thụ hưởng a. Chuyển khoản theo lô (tải file)
- 21. Page 21 of 129 Khách hàng thực hiện các thao tác sau: Tải File mẫu về nhập liệu trước khi thực hiện Tại mục Tên file, chọn Browse để tải file dữ liệu đã nhập Tại mục Tài khoản nguồn: chọn tài khoản để thực hiện giao dịch Nếu đồng ý giao dịch, khách hàng nhấn nút rồi xác thực giao dịch bằng tên truy cập, mật khẩu và số Token/ SMS OTP để hoàn tất giao dịch, hoặc để hủy bỏ giao dịch.
- 22. Page 22 of 129 Khách hàng nhấn nút để hoàn tất giao dịch hoặc nhấn nút để hủy bỏ giao dịch. b. Chuyển khoản theo lô (nhập tay)
- 23. Page 23 of 129 Khách hàng thực hiện các thao tác sau; Tại mục Tài khoản nguồn: chọn tài khoản để thực hiện giao dịch Tại mục Tài khoản đích: nhập số tài khoản hoặc chọn trong danh sách người thụ hưởng đã lưu Chọn để thêm tài khoản người thụ hưởng Tại mục Số tiền: nhập số tiền cần chuyển Nếu đồng ý giao dịch, khách hàng nhấn nút rồi xác thực giao dịch bằng tên truy cập, mật khẩu và số Token/ SMS OTP để hoàn tất giao dịch, hoặc để hủy bỏ giao dịch.
- 24. Page 24 of 129 Khách hàng nhấn nút để hoàn tất giao dịch hoặc nhấn nút để hủy bỏ giao dịch. 5.7. Lịch chuyển tiền tự động Để đặt lịch chuyển tiền đến số tài khoản trong Techcombank, trên thanh menu, chọn Chuyển tiền -> Lịch chuyển tiền tự động. Khách hàng lựa chọn icon tương ứng để đặt lịch chuyển khoản giữa các tìa khoản của khách hàng hoặc đặt lịch chuyển khoản đến số tài khoản khác trong Techcombank
- 25. Page 25 of 129 a. Lịch chuyển tiền tự động giữa các tài khoản của khách hàng
- 26. Page 26 of 129 Khách hàng thực hiện các thao tác sau: Tại mục Tài khoản nguồn: mặc định là tài khoản khách hàng chọn khi click vào đường icon đặt lịch chuyển khoản tương ứng Tại mục Chọn tài khoản đich: chọn tài khoản muốn chuyển đến để thực hiện giao dịch Tại mục Số tiền chuyển: nhập số tiền cần chuyển Tại mục Ngày bắt đầu thanh toán: là ngày đầu tiên của chu kỳ giao dịch mà khách hàng lụa chọn Tại mục Ngày dừng thanh toán: là ngày cuối cùng của chu kỳ giao dịch Tại mục Chu kỳ thanh toán: chọn chu kỳ trong danh sách Tại mục Ngày có thể thanh toán: là ngày bắt đầu thanh toán Tại mục Nội dung: nhập nội dung diễn giải giao dịch
- 27. Page 27 of 129 Nếu đồng ý giao dịch, khách hàng nhấn nút rồi xác thực giao dịch bằng tên truy cập, mật khẩu và số Token/ SMS OTP để hoàn tất giao dịch, hoặc để hủy bỏ giao dịch. Khách hàng nhấn nút để hoàn tất giao dịch hoặc nhấn nút để hủy bỏ giao dịch. b. Lịch chuyển tiền tự động đến các tài khoản trong Techcombank
- 28. Page 28 of 129 Khách hàng thực hiện các thao tác sau: Tại mục Tài khoản nguồn: mặc định là tài khoản khách hàng chọn khi click vào đường icon đặt lịch chuyển khoản tương ứng Tại mục Chọn người thụ hưởng: nhập số tài khoản của người thụ huowngrhoawcj chọn từ danh sách người thụ hưởng đã được bằng cách nhấn vào Tại mục Số tiền chuyển: nhập số tiền cần chuyển Tại mục Ngày bắt đầu thanh toán: là ngày đầu tiên của chu kỳ giao dịch mà khách hàng lụa chọn Tại mục Ngày dừng thanh toán: là ngày cuối cùng của chu kỳ giao dịch Tại mục Chu kỳ thanh toán: chọn chu kỳ trong danh sách Tại mục Ngày có thể thanh toán: là ngày bắt đầu thanh toán Tại mục Nội dung: nhập nội dung diễn giải giao dịch
- 29. Page 29 of 129 Nếu đồng ý giao dịch, khách hàng nhấn nút rồi xác thực giao dịch bằng tên truy cập, mật khẩu và số Token/ SMS OTP để hoàn tất giao dịch, hoặc để hủy bỏ giao dịch. Khách hàng nhấn nút để hoàn tất giao dịch hoặc nhấn nút để hủy bỏ giao dịch. c. Hủy, chỉnh sửa lịch chuyển tiền tự động Hủy bỏ: Hủy lệnh chuyển tiền đã đặt trước đó Sửa: Chỉnh sửa và lưu lại thông tin đã sửa, hệ thống sẽ thực hiện theo lịch chuyển tiền đã được cập nhật 5.8. Western Union
- 30. Page 30 of 129 Để nhận tiền từ nước ngoài gửi về qua Western Union, trên thanh menu, chọn Chuyển tiền -> Western Union ® Khách hàng nhấp vào để tiếp tục thực hiện giao dịch
- 31. Page 31 of 129 Khách hàng thực hiện các thao tác sau: Tại mục Họ và tên người nhận: khách hàng nhập thông tin theo yêu cầu Tại mục Mã số chuyển tiền: khách hàng nhập mã số chuyển tiền mà người gửi tiền cung cấp Tại mục Loại tiền: khách hàng lựa chọn loại tiền tương ứng để nhận tiền Tại mục Thông tin người gửi tiền: khách hàng nhập thông tin quốc gia gửi tiền và họ tên người gửi tiền Nếu đồng ý giao dịch, khách hàng nhấn nút rồi xác thực giao dịch bằng tên truy cập, mật khẩu và số Token/ SMS OTP để hoàn tất giao dịch, hoặc để hủy bỏ giao dịch.
- 32. Page 32 of 129 Khách hàng nhấn nút để hoàn tất giao dịch hoặc nhấn nút để hủy bỏ giao dịch. 5.9. Chuyển tiền chứng khoán Tại Menu Chuyển tiền Chọn Chuyển tiền chứng khoán và nhập các thông tin
- 33. Page 33 of 129 Xác nhận thông tin nhấn nút Nhập mã xác thực và chọn để hoàn tất giao dịch hoặc chọn để hủy bỏ giao dịch
- 34. Page 34 of 129 5.10. Quản lý người thụ hưởng Để quản lý người thụ hưởng, trên thanh menu, chọn Chuyển tiền -> Quản lý người thụ hưởng Khách hàng chọn để thêm thông tin người thụ hưởng Để sửa thông tin người thụ hưởng, khách hàng nhấn vào biểu tượng Để xóa thông tin người thụ hưởng, khách hàng nhấn vào biểu tượng Để chuyển khoản đến người thụ hưởng trong danh sách thông tin, khách hàng nhấn vào biểu tượng 6. Menu “Tài khoản” 6.1. Liệt kê giao dịch Để xem liệt kê giao dịch, trên thanh chức năng, chọn Tài khoản -> Liệt kê giao dịch
- 35. Page 35 of 129 Màn hình hiển thị combo box để khách hàng lựa chọn tài khoản cần truy vấn giao dịch. Khách hàng có thể lựa chọn liệt kê giao dịch theo các lựa chọn: 10 giao dịch cuối, giao dịch trong vòng 1 tháng và giao dịch trong vòng 3 tháng. Ngoài ra khách hàng có thể tìm kiếm giao dịch theo thời gian hoặc theo số tiền đã giao dịch. Để xem liệt kê giao dịch khách hàng nhấn nút hoặc nhấn nút để tải liệt kê giao dịch theo thời gian yêu cầu. 6.2. Quản lý tài khoản Để quản lý tài khoản, trên thanh chức năng, chọn Tài khoản -> Quản lý tài khoản. Khách hàng quản lý tài khoản thanh toán bằng cách lựa chọn Cho phép với các nội dung Có/Không để quản lý những tài khoản nào được phép thanh toán và những tài khoản nào chỉ cho phép truy vấn thông tin
- 36. Page 36 of 129 . 6.3. Mở tài khoản Để mở thêm tài khoản tại Techcombank, trên thanh chức năng, chọn Tài khoản -> Mở tài khoản Khách hàng nhấp vào để tiếp tục
- 37. Page 37 of 129 Tại Chọn CN/PGD: khách hàng chọn Khu vực, Tỉnh/Thành phố, Chi nhánh/PGD. Thông tin của khách hàng được tự động hiển thị, khách hàng cần lựa chọn loại tiền để mở tài khoản mới. Nếu đồng ý giao dịch, khách hàng nhấn nút rồi xác thực giao dịch bằng tên truy cập, mật khẩu và số Token/ SMS OTP để hoàn tất giao dịch, hoặc để hủy bỏ giao dịch.
- 38. Page 38 of 129 Khách hàng nhấn nút để hoàn tất giao dịch hoặc nhấn nút để hủy bỏ giao dịch. 7. Menu “Thanh toán” 7.1. Nạp tiền di động trả trước a. Nạp tiền chủ động Để nạp tiền điện thoại di dộng, trên thanh chức năng, chọn Thanh toán ->
- 39. Page 39 of 129 Khách hàng thực hiện các thao tác sau: Tại mục Tài khoản nguồn: chọn tài khoản nguồn để thực hiện giao dịch Tại mục Số thuê bao: nhập số điện thoại khách hàng muốn nạp tiền Tại mục Số tiền: lựa chọn số tiền trong danh sách tương ứng với các mệnh giá thẻ nạp bằng cách nhấp vào Tại mục Nội dung: nhập nội dung diễn giải giao dịch Nếu đồng ý giao dịch, khách hàng nhấn nút rồi xác thực giao dịch bằng tên truy cập, mật khẩu và số Token/ SMS OTP để hoàn tất giao dịch, hoặc để hủy bỏ giao dịch.
- 40. Page 40 of 129 Khách hàng nhấn nút để hoàn tất giao dịch hoặc nhấn nút để hủy bỏ giao dịch. b. Nạp tiền tự động Để đăng ký nạp tiền tự động, khách hàng đăng nhập vào F@st i-bank, chọn mục Thanh toán -> Đăng ký trích nợ tự động”
- 41. Page 41 of 129 Chọn Thuê bao di động trả trước
- 42. Page 42 of 129 Chọn Tạo mới/Cập nhật
- 43. Page 43 of 129 Khách hàng nhập thông tin các trường bao gồm: Số tài khoản: nhập số tài khoản thanh toán sử dụng để trích nợ tự động Số điện thoại: nhập số thuê bao cần nạp tiền hàng tháng Trạng thái đăng ký: để trạng thái hoạt động Số tiền đăng ký: lựa chọn các mệnh giá muốn nạp hàng tháng, tối thiểu 50,000VNĐ
- 44. Page 44 of 129 Mệnh giá đăng ký khác: Trường hợp chọn CÓ, nếu số dư tài khoản khách hàng không đủ để trích nợ dịch vụ sẽ tự động nạp mệnh giá thấp hơn (chỉ có hiệu lực khi khách hàng chọn số tiền đăng ký từ 100,000VNĐ trở lên) Trường hợp chọn KHÔNG, nếu số dư tài khoản khách hàng không đủ để trích nợ, dịch vụ sẽ không nạp tiền tháng đó
- 45. Page 45 of 129 Số lần thanh toán: Chọn 1 LẦN/THÁNG hoặc TẤT CẢ 1 LẦN/THÁNG: dịch vụ sẽ tự động nạp tiền cho khách hàng 1 làn/tháng khi có chương trình khuyến mại TẤT CẢ: dịch vụ sẽ tự động nạp tiền cho khách hàng vào tất cả các dịp khuyến mại trong tháng
- 46. Page 46 of 129 Chọn Tôi đồng ý điều kiện điều khoản, sau đó chọn Thực hiện
- 47. Page 47 of 129 Màn hình hiển thị đăng ký dịch vụ thành công
- 48. Page 48 of 129 c. Hủy dịch vụ nạp tiền tự động Để hủy dịch vụ, khách hàng đăng nhập vào F@st i-bank, chọn mục Thanh toán -> Đăng ký trích nợ tự động
- 49. Page 49 of 129 Chọn Thuê bao di động trả trước
- 50. Page 50 of 129 Chọn Tạo mới/Cập nhật
- 51. Page 51 of 129 Tại trường thông tin Trạng thái đăng ký, chọn Hủy -> Thực hiện Màn hình hiển thị hủy dịch vụ thành công
- 52. Page 52 of 129 7.2. Thanh toán cước thuê bao trả sau a. Thanh toán chủ động Để thanh toán cước thuê bao di động và điện thoại bàn trả sau của các nhà mạng: Mobifone, Viettel, SPT, trên thanh chức năng, chọn Thanh toán ->
- 53. Page 53 of 129 Khách hàng thực hiện các thao tác sau: Tại mục Tài khoản nguồn: chọn tài khoản nguồn để thực hiện giao dịch Tại mục Số thuê bao: nhập số điện thoại khách hàng muốn thanh toán cước Tại mục Số tiền: hệ thống sẽ trả về thông tin số tiền đang nợ cước Nếu đồng ý giao dịch, khách hàng nhấn nút rồi xác thực giao dịch bằng tên truy cập, mật khẩu và số Token/ SMS OTP để hoàn tất giao dịch, hoặc để hủy bỏ giao dịch.
- 54. Page 54 of 129 Khách hàng nhấn nút để hoàn tất giao dịch hoặc nhấn nút để hủy bỏ giao dịch. b. Thanh toán tự động Để đăng ký thanh toán tự động hóa đơn điện thoại trả sau với F@st i-bank, khách hàng đăng nhập vào F@st i-bank, chọn Thanh toán -> Đăng ký trích nợ tự động
- 55. Page 55 of 129 Chọn Thuê bao di động trả sau
- 56. Page 56 of 129 Chọn Tạo mới
- 57. Page 57 of 129 Nhập thông tin các trường bao gồm: Tài khoản nguồn: nhập số tài khoản thanh toán dùng để trích nợ tự động thanh toán Số thuê bao: nhập số thuê bao muốn thanh toán hóa đơn hàng tháng Chọn Tôi đồng ý điều kiện điều khoản
- 58. Page 58 of 129 Chọn Thực hiện
- 59. Page 59 of 129 Màn hình hiển thị đăng ký dịch vụ thành công
- 60. Page 60 of 129 c. Hủy dịch vụ thanh toán tự động Để hủy dịch vụ thanh toán tự động hóa đơn điện thoại trả sau với F@st i-bank, khách hàng đăng nhập vào F@st i-bank, chọn Thanh toán -> Đăng ký trích nợ tự động
- 61. Page 61 of 129 Chọn Thuê bao di động trả sau
- 62. Page 62 of 129 Chọn Biểu tượng hủy đăng ký
- 63. Page 63 of 129 Chọn thực hiện
- 64. Page 64 of 129 Màn hình hiển thị hủy trích nợ tự động thành công
- 65. Page 65 of 129 7.3. Thanh toán tiền điện EVN a. Thanh toán chủ động Để thanh toán tiền điện EVN, trên thanh chức năng, chọn Thanh toán ->
- 66. Page 66 of 129 Khách hàng thực hiện các thao tác sau: Tại mục Tài khoản nguồn: chọn tài khoản nguồn để thực hiện giao dịch. Tại mục Mã khách hàng (tại EVN): nhập mã khách hàng được ghi trên hóa đơn tiền điện. Hệ thống sẽ hiển thị thông tin về tên khách hàng và địa chỉ khách hàng Tại mục Chọn hóa đơn: hệ thống sẽ hiển thị các hóa đơn tiền điện khách hàng chưa thanh toán để lựa chọn. Sau khi khách hàng lựa chọn hóa đơn, hệ thống hiển thị thông tin hóa đơn từ ngày đến ngày, số tiền cần phải thanh toán. Tại mục Nội dung: nhập nội dung diễn giải giao dịch.
- 67. Page 67 of 129 Nếu đồng ý giao dịch, khách hàng nhấn nút rồi xác thực giao dịch bằng tên truy cập, mật khẩu và số Token/ SMS OTP để hoàn tất giao dịch, hoặc để hủy bỏ giao dịch. Khách hàng nhấn nút để hoàn tất giao dịch hoặc nhấn nút để hủy bỏ giao dịch. b. Thanh toán tự động Bước 1: Đăng nhập F@st i-bank
- 68. Page 68 of 129 Bước 2: Chọn chức năng Thanh toán
- 69. Page 69 of 129 Bước 3: Trên cây Danh mục Chọn Đăng kí trích nợ tự động Bước 4: Chọn biểu tượng EVN
- 70. Page 70 of 129 Bước 5: Chọn Tạo mới/Cập nhật
- 71. Page 71 of 129 Lưu ý: Do dịch vụ thanh toán tự động hóa đơn điện thoại và điện lực đang xây dựng cùng trên một màn hình nên Màn hình sẽ hiển thị cả thông tin đăng kí dịch vụ trích nợ tự động thanh toán hóa đơn điện thoại cho thuê bao trả trước (nếu KH trước đây đã đăng kí dịch vụ này trên F@st i-bank) Bước 6: Đăng kí dịch vụ thanh toán tự động hóa đơn tiền điện bằng cách chọn mở thêm thanh cuộn
- 72. Page 72 of 129 Bước 7: Nhập thông tin Tài khoản nguồn (Là Tài khoản thanh toán của KH mở tại TCB, dùng để trích nợ thanh toán hàng tháng) tại trường Tài khoản nguồn 2
- 73. Page 73 of 129 Bước 8: Nhập Mã khách hàng Là mã khách hàng theo hợp đồng khách hàng đã kí kết khi sử dụng dịch vụ cung cấp điện với công ty điện lực
- 74. Page 74 of 129 Bước 9: Đăng kí trạng thái “Hoạt động” cho dịch vụ
- 75. Page 75 of 129 Bước 10: Nhập giá trị thanh toán tối đa Là giá trị tối đa cho phép hệ thống trích nợ từ tài khoản KH/1 kỳ thanh toán
- 76. Page 76 of 129 Lưu ý: KH có thể chọn mở thêm trường thông tin trên giao diện để đăng kí cho nhiều mã khách hàng, hoặc nhiều TKTT bằng cách chọn biểu tượng
- 77. Page 77 of 129 Bước 10: Chọn Tôi đồng ý điều kiện, điều khoản
- 78. Page 78 of 129 Bước 11: Chọn Thực hiện
- 79. Page 79 of 129 Bước 12: Nhập mật khẩu xác thực giao dịch Chọn “Xác thực” để kết thúc giao dịch đăng kí dịch vụ hoặc chọn “Hủy bỏ” để huy bỏ giao dịch vừa thao tác
- 80. Page 80 of 129 Màn hình hiển thị thông báo đăng kí dịch vụ thành công
- 81. Page 81 of 129 c. Hủy dịch vụ thanh toán tự động Bước 1: Đăng nhập F@st i-bank Bước 2: Chọn chức năng Thanh toán
- 82. Page 82 of 129 Bước 3: Trên cây Danh mục Chọn Đăng kí trích nợ tự động
- 83. Page 83 of 129 Bước 4: Chọn biểu tượng EVN
- 84. Page 84 of 129 Bước 5: Chọn Tạo mới/Cập nhật
- 85. Page 85 of 129 Bước 6: Chọn “HUY” tại trường thông tin Trạng thái ĐK
- 86. Page 86 of 129 Bước 7: Chọn Đồng ý điều kiện điều khoản
- 87. Page 87 of 129 Bước 8: Nhập mã xác thực giao dịch Chọn “Xác thực” để kết thúc giao dịch hủy dịch vụ hoặc chọn “Hủy bỏ” để huy bỏ giao dịch vừa thao tác
- 88. Page 88 of 129 Màn hình hiển thị thông báo hủy dịch vụ thành công
- 89. Page 89 of 129 7.4. Thanh toán tiền cước ADSL của FPT Để thanh toán tiền cước ADSL của FPT, trên thanh chức năng, chọn Thanh toán ->
- 90. Page 90 of 129 Khách hàng thực hiện các thao tác sau: Tại mục Tài khoản nguồn: chọn tài khoản nguồn để thực hiện giao dịch. Tại mục Mã hợp đồng: nhập mã hợp đồng sử dụng cước ADSL của khách hàng với FPT. Hệ thống sẽ hiển thị thông tin về tên khách hàng trên hợp đồng và số tiền cần phải thanh toán. Tại mục Nội dung: nhập nội dung diễn giải giao dịch.
- 91. Page 91 of 129 Nếu đồng ý giao dịch, khách hàng nhấn nút rồi xác thực giao dịch bằng tên truy cập, mật khẩu và số Token/ SMS OTP để hoàn tất giao dịch, hoặc để hủy bỏ giao dịch. Khách hàng nhấn nút để hoàn tất giao dịch hoặc nhấn nút để hủy bỏ giao dịch. 7.5. Thanh toán vé máy bay Vietnam Airlines Để thanh toán tiền vé máy bay Vietnam Airlines trực tuyến, trên thanh chức năng, chọn Thanh toán ->
- 92. Page 92 of 129 Khách hàng thực hiện các thao tác sau: Tại mục Tài khoản nguồn: chọn tài khoản nguồn để thực hiện giao dịch. Tại mục Mã đặt chỗ: nhập mã đặt chỗ do Vietnam Airlines cung cấp khi khách hàng đặt chỗ thành công trên website của Vietnam Airlines. Hệ thống hiển thị thông tin tên hành khách, ngày bay và số tiền phải thanh toán. Tại mục Nội dung: nhập nội dung diễn giải giao dịch. Nếu đồng ý giao dịch, khách hàng nhấn nút rồi xác thực giao dịch bằng tên truy cập, mật khẩu và số Token/ SMS OTP để hoàn tất giao dịch, hoặc để hủy bỏ giao dịch.
- 93. Page 93 of 129 Khách hàng nhấn nút để hoàn tất giao dịch hoặc nhấn nút để hủy bỏ giao dịch. 7.6. Thanh toán vé máy bay Jetstar Để thanh toán tiền vé máy bay Jetstar trực tuyến, trên thah chức năng, chọn Thanh toán -> Khách hàng lựa chọn giữa Đại lý nộp tiền cho Jetstar hoặc Thanh toán vé máy bay Jetstar Đại lý nộp tiền cho Jetstar
- 94. Page 94 of 129 Khách hàng thực hiện các thao tác sau: Tại mục Tài khoản nguồn: chọn tài khoản nguồn dùng để thực hiện giao dịch
- 95. Page 95 of 129 Tại mục Agent ID: điền Agent ID mà Jetstar đã cung cấp cho các đại lý. F@st i- bank sẽ tự động hiển thị thông tin về đại lý và hóa đơn cần thanh toán Tại mục Payment Reference: điền chuỗi tham chiếu của khách hàng Tại mục Nội dung: nhập nội dung diễn giải giao dịch Nếu đồng ý giao dịch, khách hàng nhấn nút rồi xác thực giao dịch bằng tên truy cập, mật khẩu và số Token/ SMS OTP để hoàn tất giao dịch, hoặc để hủy bỏ giao dịch. Khách hàng nhấn nút để hoàn tất giao dịch hoặc nhấn nút để hủy bỏ giao dịch. Thanh toán vé máy bay cho Jetstar
- 96. Page 96 of 129 Khách hàng thực hiện các thao tác sau: Tại mục Tài khoản nguồn: chọn tài khoản nguồn để thực hiện giao dịch. Tại mục Mã đặt chỗ: nhập mã đặt chỗ do Jetstar cung cấp khi khách hàng đặt chỗ thành công trên website của Jetstar. Hệ thống hiển thị thông tin tên hành khách, thông tin chuyến bay và số tiền phải thanh toán. Tại mục Nội dung: nhập nội dung diễn giải giao dịch. Nếu đồng ý giao dịch, khách hàng nhấn nút rồi xác thực giao dịch bằng tên truy cập, mật khẩu và số Token/ SMS OTP để hoàn tất giao dịch, hoặc để hủy bỏ giao dịch.
- 97. Page 97 of 129 Khách hàng nhấn nút để hoàn tất giao dịch hoặc nhấn nút để hủy bỏ giao dịch. 7.7. Thanh toán vé máy bay qua tổng đài 1900555520 Để thanh toán vé máy bay qua tổng đài 1900555520 trực tuyến, trên thanh chức năng, chọn Thanh toán ->
- 98. Page 98 of 129 Khách hàng thực hiện các thao tác sau: Tại mục Tài khoản nguồn: chọn tài khoản nguồn để thực hiện giao dịch. Tại mục Mã thanh toán: nhập mã thanh toán do tổng đài 1900555520 cung cấp. Hệ thống hiển thị thông tin tên hành khách, thông tin chuyến bay và số tiền phải thanh toán. Tại mục Nội dung: nhập nội dung diễn giải giao dịch
- 99. Page 99 of 129 Nếu đồng ý giao dịch, khách hàng nhấn nút rồi xác thực giao dịch bằng tên truy cập, mật khẩu và số Token/ SMS OTP để hoàn tất giao dịch, hoặc để hủy bỏ giao dịch. Khách hàng nhấn nút để hoàn tất giao dịch hoặc nhấn nút để hủy bỏ giao dịch. 7.8. Thanh toán phí bảo hiểm Prudential Để nộp tiền bảo hiểm trực tuyến cho Prudential, trên thanh chức năng, chọn Thanh toán ->
- 100. Page 100 of 129 Khách hàng thực hiện các thao tác sau: Tại mục Tài khoản nguồn: chọn tài khoản nguồn để thực hiện giao dịch. Tại mục Loại phí: chọn từ danh sách băng cách nhấn Tại mục Số hợp đồng: nhập số hợp đồng bảo hiểm cần nộp tiền Tại mục Tên chủ hợp đồng: nhập tên chủ hợp đồng tương ứng. Tại mục Điện thoại liên hệ: nhập số điện thoại liên hệ Tại mục Số tiền: nhập số tiền cần nộp. Tại mục Loại phí: lựa chọn loại phí bảo hiểm cần nộp. Tại mục Nội Dung: nhập nội dung diễn giải giao dịch. Nếu đồng ý giao dịch, khách hàng nhấn nút rồi xác thực giao dịch bằng tên truy cập, mật khẩu và số Token/ SMS OTP để hoàn tất giao dịch, hoặc để hủy bỏ giao dịch.
- 101. Page 101 of 129 Khách hàng nhấn nút để hoàn tất giao dịch hoặc nhấn nút để hủy bỏ giao dịch. 7.9. Thanh toán phí bảo hiểm Acelife Để thanh toán tiền vé máy bay Vietnam Airlines trực tuyến, trên thanh chức năng, chọn Thanh toán ->
- 102. Page 102 of 129 Khách hàng thực hiện các thao tác sau: Tại mục Tài khoản nguồn: chọn tài khoản nguồn để thực hiện giao dịch. Tại mục Số hợp đồng: nhập số hợp đồng bảo hiểm cần nộp tiền Tại mục Tên chủ hợp đồng: nhập tên chủ hợp đồng tương ứng. Tại mục Điện thoại liên hệ: nhập số điện thoại liên hệ Tại mục Số tiền: nhập số tiền cần nộp. Tại mục Loại phí: lựa chọn loại phí bảo hiểm cần nộp bằng cách nhấn
- 103. Page 103 of 129 Tại mục Nội dung: nhập nội dung diễn giải giao dịch Nếu đồng ý giao dịch, khách hàng nhấn nút rồi xác thực giao dịch bằng tên truy cập, mật khẩu và số Token/ SMS OTP để hoàn tất giao dịch, hoặc để hủy bỏ giao dịch. Khách hàng nhấn nút để hoàn tất giao dịch hoặc nhấn nút để hủy bỏ giao dịch. 7.10. Nạp tiền cho ví điện tử Nganluong.vn Để nạp tiền cho ví điện tử Nganluong.vn, trên thanh chức năng, chọn Thanh toán ->
- 104. Page 104 of 129 Khách hàng thực hiện các thao tác sau: Tại mục Tài khoản nguồn: chọn tài khoản nguồn để thực hiện giao dịch. Tại mục Tên truy cập (nganluong.vn): nhập tên truy cập mà khách hàng đã có tại nganluong.vn, hệ thống sẽ hiển thị tên khách hàng tương ứng với tên truy cập. Tại mục Số tiền: nhập số tiền cần nạp Tại mục Nội dung: nhập nội dung diễn giải giao dịch. Nếu đồng ý giao dịch, khách hàng nhấn nút rồi xác thực giao dịch bằng tên truy cập, mật khẩu và số Token/ SMS OTP để hoàn tất giao dịch, hoặc để hủy bỏ giao dịch.
- 105. Page 105 of 129 Khách hàng nhấn nút để hoàn tất giao dịch hoặc nhấn nút để hủy bỏ giao dịch. 7.11. Thanh toán phí tài chính Prudential Để thanh toán phí tài chính Prudential Finance, trên thanh chức năng, chọn Thanh toán ->
- 106. Page 106 of 129 Khách hàng thực hiện các thao tác sau: Tại mục Tài khoản nguồn: chọn tài khoản nguồn để thực hiện giao dịch. Tại mục Số hợp đồng tín dụng: nhập số hợp đồng tín dụng của khách hàng với Prudential Finance Tại mục Số tiền: nhập số tiền cần nộp Tại mục Nội dung: nhập nội dung diễn giải giao dịch.
- 107. Page 107 of 129 Nếu đồng ý giao dịch, khách hàng nhấn nút rồi xác thực giao dịch bằng tên truy cập, mật khẩu và số Token/ SMS OTP để hoàn tất giao dịch, hoặc để hủy bỏ giao dịch. Khách hàng nhấn nút để hoàn tất giao dịch hoặc nhấn nút để hủy bỏ giao dịch. 7.12. Thanh toán cho muaban.net Để thanh toán cho muaban.net, trên thanh chức năng, chọn Thanh toán ->
- 108. Page 108 of 129 Khách hàng thực hiện các thao tác sau: Tại mục Tài khoản nguồn: chọn tài khoản nguồn để thực hiện giao dịch. Tại mục Mã hóa đơn: nhập mã hóa đơn mà muaban.net đã cung cấp cho khách hàng. Tại mục Nội dung tin: nhập nội dung tin mà khách hàng muốn đăng Tại mục Số tiền: nhập số tiền cần thanh toán. Tại mục Nội dung: nhập nội dung diễn giải giao dịch.
- 109. Page 109 of 129 Nếu đồng ý giao dịch, khách hàng nhấn nút rồi xác thực giao dịch bằng tên truy cập, mật khẩu và số Token/ SMS OTP để hoàn tất giao dịch, hoặc để hủy bỏ giao dịch. Khách hàng nhấn nút để hoàn tất giao dịch hoặc nhấn nút để hủy bỏ giao dịch. 8. Menu “Thẻ” 8.1. Sao kê Để truy vấn sao kê thẻ tín dụng, trên thanh chức năng, chọn Thẻ -> Sao kê
- 110. Page 110 of 129 Khách hàng thực hiện các thao tác sau: Tại mục Số thẻ: chọn số thẻ cần truy vấn thông tin thẻ. Hệ thống hiển thị loại thẻ, số tài khoản thẻ, số dư tạm tính. Tại mục Ngày sao kê: khách hàng lựa chọn ngày sao kê cần truy vấn thông tin. Nếu đồng ý truy vấn, khách hàng nhấn rồi xác thực giao dịch bằng mật khẩu và dãy số Token (hoặc OTP – one time password được gửi tới điện thoại di động của khách hàng từ Techcombank) để hoàn tất giao dịch, hoặc nhấn để hủy bỏ giao dịch. 8.2. Thanh toán nợ thẻ Để thanh toán dư nợ sao kê thẻ tín dụng, trên thanh chức năng, chọn Thẻ -> Thanh toán nợ thẻ
- 111. Page 111 of 129 Khách hàng thực hiện các thao tác sau: Tại mục Thông tin thẻ: chọn số thẻ tín dụng cần phải thanh toán. Hệ thống sẽ tự động hiển thị loại thẻ, tài khoản thẻ, tên tài khoản thẻ và dư nợ sao kê gần nhất tương ứng. Tại mục Tài khoản thanh toán: chọn tài khoản nguồn để thanh toán dư nợ sao kê. Tại mục Giá trị cần thanh toán: khách hàng lựa chọn giá trị cần thanh toán từ danh sách bằng chách nhấn
- 112. Page 112 of 129 Tại mục Số tiền: tương ứng với giá trị đã chọn ở phần Giá trị cần thanh toán, hệ thống sẽ tự động hiển thị số tiền phải thanh toán Tại mục Nội dung: nhập nội dung diễn giải giao dịch Nếu đồng ý thanh toán, khách hàng nhấn rồi xác thực giao dịch bằng mật khẩu và dãy số Token (hoặc OTP – one time password được gửi tới điện thoại di động của khách hàng từ Techcombank) để hoàn tất giao dịch, hoặc nhấn để hủy bỏ giao dịch. 8.3. Dịch vụ thẻ Để sử dụng các dịch vụ thẻ, trên thanh chức năng, chọn Thẻ -> Dịch vụ thẻ a. Phát hành thẻ
- 113. Page 113 of 129 Khách hàng thực hiện các thao tác sau: Tại mục Chọn CN/ PGD phát hành thẻ: khách hàng chọn chi nhánh theo thứ tự Khu vực/ Tỉnh, thành phố/ CN, PGD. Tại mục Chọn loại thẻ phát hành: khách hàng lựa chọn loại thẻ để phát hành là thẻ chính hay thẻ phụ
- 114. Page 114 of 129 Tại mục Số tài khoản VND tại Techcombank: chọn tài khoản thanh toán muốn phát hành thẻ Tại mục Hạng thẻ: khách hàng chọn hạng thẻ muốn phát hành. Tại mục Hình thức thanh toán: khách hàng chọn hình thức thanh toán phí phát hành thẻ. Tại mục Hình thức phát hành: khách hàng chọn hình thức phát hành thẻ Tại mục Số thẻ Bông sen vàng: nhập số thẻ Bông sen vàng của khách hàng nếu khách hàng muốn phát hành thẻ đồng thương hiệu Techcombank Vietnam Airlines (nếu có) Tại mục Họ và tên: khách hàng nhập họ và tên của chủ thẻ phụ muốn phát hành Tại mục Ngày sinh: khách hàng nhập ngày sinh của chủ thẻ phụ Tại mục Giới tính: khách hàng click chọn giới tính chủ thẻ phụ Tại mục Số CMND: khách hàng nhập số CMND của chủ thẻ phụ Tại mục Ngày cấp: khách hàng nhập ngày cấp CMND của chủ thẻ phụ Tại mục Nơi cấp: khách hàng nhập nơi cấp CMND của chủ thẻ phụ Tại mục Hạng thẻ: khách hàng chọn loại thẻ phát hành Tại mục Loại phát hành: khách hàng hình thức phát hành thẻ
- 115. Page 115 of 129 b. Tra soát giao dịch thẻ Khách hàng thực hiện các thao tác sau: Tại mục Số thẻ: khách hàng chọn số thẻ cần tra soát giao dịch. Tại mục Ngày giao dich: khách hàng chọn thời gian cần tra soát giao dịch. Tại mục Số tiền giao dịch: khách hàng nhập số tiền cần tra soát giao dịch. Tại mục Địa điểm giao dịch: khách hàng nhập địa điểm đã giao dịch với thẻ cần tra soát.
- 116. Page 116 of 129 c. Hỗ trợ mở/khóa thẻ Khách hàng thực hiện các thao tác sau: Tại mục Số thẻ: khách hàng chọn số thẻ cần hỗ trợ Khách hàng lựa chọn hình thức khóa thẻ tạm thời/ khóa thẻ vĩnh viễn/ Mở khóa thẻ để yêu cầu Techcombank hỗ trợ. d. Báo mất/ nuốt thẻ
- 117. Page 117 of 129 Khách hàng thực hiện các thao tác sau: Tại mục Số thẻ: khách hàng chọn số thẻ cần hỗ trợ Tại mục Mất thẻ: khách hàng nhập thời gian và địa điểm mất thẻ Tại mục Nuốt thẻ: khách hàng nhập địa điểm muốn nhận lại thẻ e. Hỗ trợ cấp lại PIN Khách hàng thực hiện các thao tác sau: Tại mục Chọn CN/ PGD phát hành thẻ: khách hàng chọn chi nhánh theo thứ tự Khu vực/ Tỉnh, thành phố/ CN, PGD. Tại mục Chọn thẻ: khách hàng chọn số thẻ cần cấp lại PIN. Tại mục Nơi nhận PIN: khách hàng nhập địa điểm muốn nhận PIN
- 118. Page 118 of 129 f. Hỗ trợ thanh toán tự động Khách hàng thực hiện các thao tác sau: Tại mục Số thẻ: chọn số thẻ cần hỗ trợ Tại mục Chọn tính năng: chọn một trong hai Đăng ký hoặc Xóa đăng ký Tại mục Tài khoản TGTT của chủ thẻ: chọn tài khoản thanh toán Tại mục Số tiền ghi nợ tự động: chọn giữa Giá trị thanh toán tối thiểu hoặc Số dư nợ sao kê g. Thay đổi thông tin nhận sao kê
- 119. Page 119 of 129 Tại mục Số thẻ: chọn số thẻ cần hỗ trợ Tại mục Địa chỉ nhận sao kê: nhập địa chỉ KH muốn sử dụng để nhận sao kê Tại mục Email: nhập email KH muốn sử dụng để nhận sao kê Tại mục Số điện thoại di động: nhập thông tin số điện thoại di động KH muốn sử dụng để nhận sao kê
- 120. Page 120 of 129 h. Đăng kí thanh toán qua Internet Tại mục Số thẻ: chọn số thẻ cần hỗ trợ Tại mục Đăng ký: chọn Mở tính năng hoặc Khóa tính năng Tại mục Số ĐTDĐ nhận mật khẩu g/d: nhập số điện thoại nhận mật khẩu g/d Tại mục Email: nhập địa chỉ email KH muốn sử dụng để nhận mật khẩu g/d i. Thay đổi hạn mức sử dụng thẻ
- 121. Page 121 of 129 Tại mục Số thẻ: chọn số thẻ cần hỗ trợ Tại mục Hạn mức rút tiền tối đa một ngày: Nhập hạn mức đề xuất, ngày hiệu lực Tại mục Hạn mức GD internet tối đa một ngày: Nhập hạn mức đề xuất, diễn giải giao dịch, ngày hiệu lực j. Kết nối thẻ với tài khoản thanh toán Tại mục Số thẻ: chọn số thẻ cần hỗ trợ Tại mục Kết nối thẻ vào Tài khoản TGTT: chọn số TK TGTT KH muốn kết nối Tại mục Xóa tài khoản đang kết nối vào thẻ: Chọn TK TGTT KH muốn xóa kết nối
- 122. Page 122 of 129 k. Yêu cầu hỗ trợ khác
- 123. Page 123 of 129 Khách hàng thực hiện các thao tác sau: Tại mục Hạn mức rút tiền tối đa một ngày: khách hàng nhập số tiền muốn rút trong ngày Tại mục Hạn mức giao dịch online tối đa một ngày: khách hàng nhập số tiền muốn giao dịch online trong ngày Tại mục Hạn mức khác: khách hàng các hạn mức theo mong muốn và gửi yêu cầu đến Techcombank để hỗ trợ. Tại mục Kết nối thẻ vào tài khoản TGTT: chọn tài khoản muốn kết nối vào thẻ Tại mục Xóa TK đang được kết nối vào thẻ: xóa tài khoản đã được kết nối vào thẻ Tại mục Các yêu cầu khác: nhập các yêu cầu khác cần hỗ trợ 9. Menu “Tiết kiệm” 9.1. Thông tin tiết kiệm Để truy vấn thông tin các khoản tiết kiệm tại quầy hoặc tiết kiệm trực tuyến, trên thanh chức năng, chọn Tiết kiệm -> Thông tin tiết kiệm
- 124. Page 124 of 129 Nhấn vào nút để xem thông tin chi tiết hoặc tất toán các khoản tiết kiệm trực tuyến.
- 125. Page 125 of 129 9.2. Mở tài khoản tiết kiệm online Để mở tiết kiệm online, trên thanh chức năng, chọn Tiết kiệm -> Mở tài khoản tiết kiệm Khách hàng chọn các hình ảnh tương ứng trong bảng để lựa chọn sản phảm tiết kiệm trực tuyến
- 126. Page 126 of 129 Nhấn vào để tiếp tục Khách hàng thực hiện các thao tác sau: Tại mục Tài khoản gốc: chọn tài khoản gốc để thực hiện giao dịch Tại mục Kỳ hạn: nhập kỳ hạn cần gửi tiền Tại mục Số tiền nộp: nhập số tiền gửi tiết kiệm Tại mục Tài khoản đáo hạn: chọn tài khoản sử dụng để nhận được số tiền khi đáo hạn
- 127. Page 127 of 129 Nếu đồng ý thanh toán, khách hàng nhấn rồi xác thực giao dịch bằng mật khẩu và dãy số Token (hoặc OTP – one time password được gửi tới điện thoại di động của khách hàng từ Techcombank) để hoàn tất giao dịch, hoặc nhấn để hủy bỏ giao dịch. 9.3. Nộp tiền vào tài khoản tiết kiệm Để nộp tiền vào tài khoản tiết kiệm, trên thanh chức năng, chọn Tiết kiệm -> Nộp vào tài khoản tiết kiệm. Khách hàng lựa chọn loại tiết kiệm cần nộp tiền trên bảng thông tin.
- 128. Page 128 of 129 Khách hàng thực hiện các thao tác sau: Tại mục Tài khoản nguồn: chọn tài khoản nguồn để thực hiện giao dịch Tại mục Chọn tài khoản tiết kiệm: chọn tài khoản tiết kiệm cần nộp tiền Tại mục Số tiền nộp: nhập số tiền cần nộp Tại mục Nội dung: nhập nội dung diễn giải giao dịch. Nếu đồng ý thanh toán, khách hàng nhấn rồi xác thực giao dịch bằng mật khẩu và dãy số Token (hoặc OTP – one time password được gửi tới điện thoại di động của khách hàng từ Techcombank) để hoàn tất giao dịch, hoặc nhấn để hủy bỏ giao dịch. 10. Menu “Tín dụng”
- 129. Page 129 of 129 Thông tin khoản vay Để xem thông tin khoản vay của khách hàng tại quầy và khoản vay trực tuyến, trên thanh chức năng, chọn Tín dụng -> Thông tin khoản vay Màn hình hiển thị thông tin khoản vay tại quầy theo các thông tin cụ thể: Số hợp đồng vay, Ngày đáo hạn, Dư nợ hiện tại, Lãi suất (%/Năm). Để xem chi tiết về lịch trả nợ của khoản vay, khách hàng nhấn . Đối với khoản vay trực tuyến, các thông tin được hiển thị cụ thể: Số khoản vay, Ngày đáo hạn, Dư nợ hiện tại, Lãi suất (%/Năm). Với các khoản vay trực tuyến, khách hàng có thể xem chi tiết khoản vay, Khế ước của khoản vay và tất toán khoản vay. Để xem chi tiết khách hàng nhấn và thực hiện giao dịch.