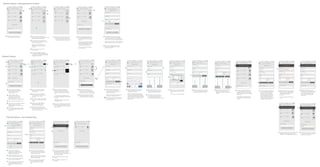
Payment_Options
- 1. Payment Options - No Activated Card Payment Options Payment Options - Discrepancies for Android Carrier 12:34 AM 100% Payment Options Cards ****************6847 ****************6847 ****************6847 Add New Card Active Inactive Inactive Carrier 12:34 AM 100% ****************6847 Promotion Code ****************6847 ****************6847 Add New Card Apply code Active Inactive Inactive 12345 Carrier 12:34 AM 100% Add New Card Card Number: Name on Card: 12 Carrier 12:34 AM 100% Add New Card Card Number: Name on Card: Carrier 12:34 AM 100% Add New Card Card Number: Name on Card: Jane Doe Expiration: Expiration: Expiration: CVV: Zip Code: Q A S D F G H J K L Z X C V B N M Next123 space W E R T Y U I O P Promotion Code Promotion Code Apply code mm/yy Carrier 12:34 AM 100% Card Number: Expiration: CVV: Zip Code: Next Next Carrier 12:34 AM 100% Add New Card Card Number: Name on Card: Jane Doe Expiration: ************1234 ************1234 NEXT 199104 199003 July June 199205August 198902May 198801April 199306September 199407October CVV: Zip Code: 07/18 Carrier 12:34 AM 100% Card Number: Expiration: CVV: Zip Code: Done ************1234 07/18 CancelValidate New Card Carrier 12:34 AM 100% Save New Card Add New Card Card Number: Name on Card: ************1234 Carrier 12:34 AM 100% Add New Card Cancel Card Number: Name on Card: Promotion Code qwertyqwertyqwertyqwerty Save New Card Jane Doe 123 Expiration: CVV: Zip Code: 07/94 123 94941 Cancel Promotion Code Expiration: CVV: Zip Code: 07/18 123 Carrier 12:34 AM 100% ****************1234 Promotion Code ****************6847 ****************6847 Add New Card Inactive Active Inactive ****************6847 Inactive Apply code Carrier 12:34 AM 100% Payment Options Connect New Card Card Number: Name on Card: CancelValidate card Expiration: CVV: Zip Code: 94941 94941 ************1234 Carrier 12:34 AM 100% Cards ****************6847 Promotion Code Apply code Active Enter Code Add New Card Save Credit Card 1 1 2 2 3 3 4 4 5 5 6 6 7 7 6 6 7 7 10 10 11 11 When a user hits the edit button, circle icons appear and nudge content inward. When a user taps a circle while in edit-mode, they are given the option to remove a credit card: a box slides in from the right and nudges the content over. If a user presses the “REMOVE” button, the credit card disappears by sliding away to the left. TAKE NOTE: only one circle-at-left can be activated at a time. A user can hit “DONE” at any point during edit-mode and exit edit-mode, returning them to the basic Payment Options screen seen at the start. When a user hits the edit button, the edit button is in an active state. It now says “Done” instead of “Edit.” When a user is in edit-mode, toggles for ‘active’ or ‘inactive’ states are not visible. When a user is in edit-mode, the “add new card” button and the promo code fields disappear. When a user taps “Add New Card” a menu expands upward pushing content up, ‘add new card’ is now the title for this subsection. NOTE: users can still scroll up and down beyond the ‘Add New Card’ block. If a user hits cancel to end the “add new card” process, the menu contracts back to its previous position. When a user taps the “Name on Card” field, a keyboard overlay rises from the bottom of the screen. NOTE: If a user taps anywhere outside the field or the keyboard, the following interaction occurs: the keyboard recedes back to the bottom of the screen. However any text that has been entered into the fields is saved. When a user moves to the “Card Number” field, a numeric keyboard replaces the lettered keyboard. When a user moves to the Expiration field, it unpacks Apple’s rolling date picker. For Android, use a numeric keypad. When a user moves to the CVV field, a numeric keyboard with a backspace button and a Next button appears. When a user moves to the Zip Code field, a numeric keyboard with a backspace button and a Done button appears. A user could also conceivably tap out of the keypad after entering a zip code, and then hit ‘validate new card.’ The result would be the same as the previous section - the same interaction would occur where the Add New Card menu recedes and the new card list-item is added to the top of the list. EXCEPTION CASE: In the event that the card can not be validated, fields that have been improperly entered should be called out with a red outline. An overlay message should appear as well. EXCEPTION CASE: In the event that the card has already been entered into the system, the ‘add new card’ menu contracts accordion-style, and an alert is placed at the top of the screen. If a user successfully validates a new card, the ‘add card menu’ returns to its position and the new card is listed at the top of the list, it also becomes the active card. A confirmation overlay alerts the user that they have successfully added a new card. Similar to previous wires, if a user successfully applies a promotion code, they receive confirmation in a message below the header. Likewise an invalid promo code results in a callout overlay at the top and a red line around the errant field. NOTE: When a user moves away from a field in which she has typed, the content is saved so long as it isn’t a problem regarding PCI compliance. Once a card is validated, a confirmation message appears AND the “Connect New Card” menu contracts into a list item and is titled Cards. I have shown the new menu to the right. An Add New Card section is added below it. The Promotion Code section is now available. Only one card is allowed to be active at a time. If a user toggles a new card to be active, the previously- active card is moved to an inactive state. Once an entry has been made to the Promotion Code section, the “Apply code” button goes to an active state. A user’s cards are listed in the order in which they were submitted from most-recent to last. Nothing happens if a user taps the card icon, or the card number. Users can add a new card at any time. Users can enter and activate promotional codes at any time. The “Apply” button is greyed-out until a user types into the field. The “Cards Section” has an edit button which can be toggled to allow users to remove cards. 1 1 2 2 3 3 3.1 3.1 5 If a user enters the Payment Options menu and she has NOT submitted a valid cards, the screen defaults to the above menu. User enters valid card information in the same fashion described above, however there is no Cards Section or Promotion Code section. Again, the Android version will contain Expiration, CVV, and Zip on the same line as mentioned earlier. The section title should be “connect new card” rather than “add new card” The Promotion Code section is absent until a user enters a valid card. If a user has already entered their name in the onboarding section, it should auto-populate the information in this section. Once a user has entered information into all of the fields, the “Validate card” button goes into an active state. Edit Carrier 12:34 AM 100% Cards ****************6847 ****************6847 ****************6847 Done Payment Options Carrier 12:34 AM 100% Cards ****************6847 ****************6847 ****************6847 Inactive Done Payment Options Payment Options Payment Options Payment Options Payment Options Payment Options Payment Options Payment Options Payment Options Payment OptionsPayment Options REMOVE Validate New Card Carrier 12:34 AM 100% Add New Card Card Number: Name on Card: ************1234 Jane Doe Cancel Promotion Code Expiration: CVV: Zip Code: 07/18 123 94941 Payment Options Validate New CardValidate New Card Cards Edit Cards Edit This card has already been added.Card submission error. 12 13 13 Carrier 12:34 AM 100% ****************6847 Promotion Code ****************6847 ****************6847 Add New Card Apply code Active Inactive Inactive Payment Options Cards Edit 14 16 16 17 17 18 18 21 23 23 24 24 25 2522 22 22 26 26 27 27 21 19 19 20 20 14 15 15 Promotion code has been applied. Carrier 12:34 AM 100% ****************6847 Promotion Code ****************6847 ****************6847 Add New Card Apply code Active Inactive Inactive Payment Options Cards EditPromotion code not valid. Your card has been added. 4 4 8 Payment Options Your card has been added. Carrier 12:34 AM 100% Cards ****************6847 Promotion Code Apply code Active Enter Code Add New Card Payment Options Carrier 12:34 AM 100% Connect New Card Card Number: Name on Card: ************1234 Jane Doe Cancel Expiration: CVV: Zip Code: 07/18 123 94941 Payment Options Validate Card5 8 9 8 In the “Add New Card” flow for Android, the Expiration, CVV and Zip Code fields are all on the same line. This is because we don’t need to use a full width spinner (like iOS). Instead, we will to use the numeric and lettered Android keyboards in place of the iOS ones. We will not be using the Android date picker for the expiration field - just use the numeric keyboard. Carrier 12:34 AM 100% Payment Options Add New Card Validate new card Cancel Card Number: Name on Card: Expiration: CVV: Zip Code: mm/yy Promotion Code Apply code 9 8 8 9 9.1 9.1 9 22312 Users can return to the Menu Screen by hitting the back button. The current screen slides away to the right. Carrier 12:34 AM 100% Payment Options Cards ****************6847 ****************6847 ****************6847 Add New Card Active Inactive Inactive Promotion Code Apply code Edit Carrier 12:34 AM 100% Payment Options Cards ****************6847 ****************6847 ****************6847 Delete Carrier 12:34 AM 100% Payment Options Cards ****************6847 ****************6847 Edit Add New Card Promotion Code Apply code Active Inactive When a user taps the delete button, the checked list-items are removed, and the other list-items ‘fall upward’ into place. This ‘falling upward’ animation should be smooth and appealing - first the checked items disappear, and then remaining items fall into place. The user is returned to the original menu at this point. 7 7 5 5 Check boxes appear at the right of each list item. Active/Inactive toggles disappear in edit mode. Add New Card disappears in edit mode. The Promotion Code section disappears in edit mode. 5 When a user taps the “Edit” button, several things occur simultaneously. The edit button turns into a delete button. The back arrow no longer returns the user to the main menu, instead, it allows the user to exit edit-mode. Similarly, the native back-button on Android devices allows users to exit edit-mode. 4 4 Users can tap anywhere in the list-item while the menu is in edit-mode and it will add a check mark to the box. They can check as many items as they want. 6 6 Users can remove cards from their list by tapping the “Edit” button. 3 3 2 2 Carrier 12:34 AM 100% Payment Options Cards ****************6847 ****************6847 ****************6847 Delete1 1 While the user is in edit-mode, the back arrow no longer returns the user to the main menu, instead, it allows the user to exit edit-mode. CancelValidate New Card CancelValidate New Card
