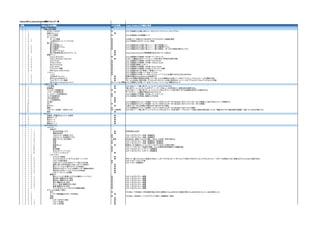More Related Content
More from Shinsuke Yamamoto (20)
Cognos bi vs_cognosanalytics機能マッピング一覧
- 1. Cognos10BI_vs_CognosAnalytics機能マッピング一覧
項番 Cognos 10 BIの機能 CAでの有無 Cognos Analyticsでの機能の場所
1 Cognos Connection 無し
1 1 画面上部の黒帯
1 1 1 ログオン/ログオフ 有 ようこそ画面右上の個人用メニューをクリック→「サインイン/サインアウト」
1 1 2 画面リフレッシュ 無
1 1 3 コンテンツ検索 有 ようこそ画面左上の虫眼鏡マーク
1 1 4 ホームメニュー -
1 1 4 1 ホームに移動 有 上の青いバーの真ん中にあるボタンでリストからホーム画面を選択
1 1 4 2 この表示をホーム・ページにする 有 ようこそ画面右上の「ホーム」として設定
1 1 5 個人用メニュー 有
1 1 5 1 個人用受信トレイ 有 ようこそ画面の右上の個人用メニュー→個人用受信トレイ
1 1 5 2 個人用監視アイテム 有 ようこそ画面の右上の個人用メニュー→個人用監視アイテム
1 1 5 3 個人用設定 有 ようこそ画面の右上の個人用メニュー→個人用設定 (ポータルの設定が無くなってる)
1 1 5 4 個人用データ・セット 無
1 1 5 5 個人用処理状況およびスケジュール 無 CognosAdministrationより管理権限のあるものについて見れる
1 1 6 起動メニュー 無
1 1 6 1 Cognos Workspace 有 ようこそ画面左下の新規→その他→ワークスペース
1 1 6 2 Cognos Workspace Advanced 無 「レポート」機能の中の「ページ・ビュー」の切り替えで同等の作業が可能
1 1 6 3 Query Studio 有 ようこそ画面左下の新規→その他→QueryStudio
1 1 6 4 Analysis Studio 有 ようこそ画面左下の新規→その他→Analysis Studio
1 1 6 5 Report Authoring 有 ようこそ画面の新規→レポート
1 1 6 6 Event Studio 有 ようこそ画面左下の新規→その他→Event Studio
1 1 6 7 ドリルスルー定義 有 ようこそ画面左下の新規→その他→ドリルスルー定義
1 1 6 8 IBM Cognos Administration 有 ようこそ画面の左下の「管理」→「管理コンソール」
1 1 7 ?メニュー 有 ようこそ画面の上の青いバー右の?アイコン
1 1 7 1 ヘルプ 有 ようこそ画面の上の青いバー右の?アイコン→「?ヘルプ」を選択(PDFなどはなくWebのみ)
1 1 7 2 その他のドキュメント 無 同様の内容はknowledfeCenterを参照する
1 1 7 3 IBM CognosのWebサイト 無 似たような情報や技術的な内容については、ようこそ画面の上の青いバー右の?アイコン→「コミュニティー」から照会できる
1 1 7 4 「ようこそ」ページへ移動 無 「ホーム」は自由に設定可能、デフォルトの「ようこそ」へは個人設定のホーム・ページを"デフォルトにリセット"とすることで可能
1 1 7 5 IBM Cognos Connectionについて 有(バージョン情報として)ようこそ画面の上の青いバー右の?アイコン→「I バージョン情報」をクリック
1 2 上部アイコン一覧
1 2 1 リスト表示 無 ようこそ左バー→「個人用/チーム・コンテンツ」からアクセスする
1 2 2 詳細表示 無 「個人用/チーム・コンテンツ」の中で「→|」マークのビューの切り替えで、変更日時は参照できる。
1 2 3 フォルダーの新規作成 有 ようこそ左バー→「個人用/チーム・コンテンツ」で右上の"ビューの切り替え"をすると新規作成ボタンが表示される
1 2 4 パッケージの新規作成 無 データ・モジュール機能が提供されるようになった
1 2 5 ワークスペースの新規作成 有 ようこそ画面左下の新規→その他→ワークスペース
1 2 6 ジョブの新規作成 有 ようこそ画面左下の管理→新規ジョブの作成
1 2 7 URLの新規作成 無
1 2 8 ページを新規作成 無
1 2 9 切り取り 無 ようこそ画面左のコンテンツを選択→コンテンツ内のフォルダー右にある点3つをクリックし「コピーまたは移動」した後で元のエントリーを削除する
1 2 10 コピー 有 ようこそ画面左のコンテンツを選択→コンテンツ内のフォルダー右にある点3つをクリックし「コピーまたは移動」
1 2 11 貼り付け 無 上記の「コピーまたは削除」の操作の中で貼り付けまで実施
1 2 12 削除 有 ようこそ画面左のコンテンツを選択→コンテンツ内のフォルダー右にある点3つをクリックし「削除」
1 2 13 プロパティーを設定 - 共有フォルダ 有(一部変更) ようこそ左バー→「個人用/チーム・コンテンツ」で右上の"ビューの切り替え"→プロパティー「全般」の設定内容が減っている、「権限」のアクセス権の設定の種類に"完全"というものが増えてる
1 2 14 順序 無
1 3 エントリー
1 3 1 何番目~何番目のエントリーの表示 無
1 3 2 最初のページ 無
1 3 3 前のページ 無
1 3 4 次のページ 無
1 3 5 最後のページ 無
1 4 レポートのアイコン
1 4 1 プロパティ
1 4 1 1 全般タブ
1 4 1 1 1 自分を所有者にする 無 所有者表示はある
1 4 1 1 2 連絡先を設定 無
1 4 1 1 3 このエントリーを無効にする 有 レポートのプロパティ→全般→詳細設定
1 4 1 1 4 このエントリーを非表示にする 有 レポートのプロパティ→全般→詳細設定
1 4 1 1 5 検索パス、ID、URLを表示 一部有 IDはあるが、検索パスとURLは無し。URLは、その他→共有で見れる。
1 4 1 1 6 言語 有 レポートのプロパティ→全般→詳細設定→言語設定
1 4 1 1 7 名前 有 レポートのプロパティ→全般→詳細設定→言語設定
1 4 1 1 8 画面のヒント 無 説明文には"画面のヒント"というワードはでてくるが入力項目が無い
1 4 1 1 9 説明 有 レポート→プロパティ→全般の「説明」、もしくは言語の設定画面からも編集可能
1 4 1 1 10 実行履歴 有 レポートのプロパティ→レポート→詳細設定
1 4 1 1 11 出力レポート・バージョン 有 レポートのプロパティ→レポート→詳細設定
1 4 1 1 12 パッケージへのリンク… 無
1 4 1 2 レポートタブ
1 4 1 2 1 デフォルトの動作 無
1 4 1 2 2 デフォルトのレポート・オプションをオーバーライド 無 ボタンで一度にデフォルトに設定はできない。レポートタブのレポート・オプションで「形式」「PDFオプション」アクセシビリティー・サポートを有効にする」「言語」をデフォルトなどに設定できる
1 4 1 2 3 プロンプト値の設定… 有 レポートタブ→プロンプト値
1 4 1 2 4 HTMLレポートにおけるWeb1ページあたりの行数 有 レポートタブ→詳細設定
1 4 1 2 5 選択に基づく双方向性を HTML レポートで有効化 無
1 4 1 2 6 新しいバージョンに関するアラートを有効化 無
1 4 1 2 7 保存された出力バージョンで拡張ユーザー機能を有効化 無
1 4 1 2 8 保存された出力バージョンでコメントを有効化 無
1 4 1 2 9 レポート・キャッシュを更新: 無
1 4 1 3 権限タブ
1 4 1 3 1 親エントリーから取得したアクセス権をオーバーライド 有 レポートのプロパティ→権限
1 4 1 3 2 読み取り 権限の付与/拒否 有 レポートのプロパティ→権限
1 4 1 3 3 書き込み 権限の付与/拒否 有 レポートのプロパティ→権限
1 4 1 3 4 実行 権限の付与/拒否 有 レポートのプロパティ→権限
1 4 1 3 5 ポリシー設定 権限の付与/拒否 有 レポートのプロパティ→権限
1 4 1 3 6 通過 権限の付与/拒否 有 レポートのプロパティ→権限
1 4 1 3 7 すべての子エントリーのアクセス権限を削除 有 レポートのプロパティ→権限
1 4 2 オプションを指定して実行
1 4 2 1 形式 有 「その他」→「次を実行」で形式選択可能。形式に変更あり(Excel2007などの表記が単にExcel2007のみになった。XMLが無くなった)
1 4 2 2 ユーザー補助機能のサポートを有効化 無
1 4 2 3 言語 有 「その他」→次を実行→バックグラウンドで実行→詳細設定→言語
1 4 2 4 配信 無
1 4 2 4 1 レポートを今すぐ表示 無
1 4 2 4 2 レポートを保存 無
1 4 2 4 3 レポートを印刷 無
- 2. 1 4 2 4 4 レポートを自分の携帯機器に送信 無
1 4 2 5 値をプロンプトする 有
1 4 2 6 詳細オプション(レポートを保存をチェック) 有 「その他」→次を実行→バックグラウンドで実行
1 4 2 6 1 時刻とモード 有 「その他」→次を実行→バックグラウンドで実行→詳細設定→「今すぐ」と「後で」
1 4 2 6 2 形式 有 「その他」→次を実行→バックグラウンドで実行
1 4 2 6 3 言語 有 「その他」→次を実行→バックグラウンドで実行→詳細設定→言語
1 4 2 6 4 ユーザー補助機能 無
1 4 2 6 5 配信 有 「その他」→次を実行→バックグラウンドで実行を選択→詳細設定→配信
1 4 2 6 5 1 レポートを保存 有 「その他」→次を実行→バックグラウンドで実行を選択→詳細設定→配信→「レポートを保存」
1 4 2 6 5 2 レポートをレポート・ビューとして保存 無
1 4 2 6 5 3 レポートを印刷 有 「その他」→次を実行→バックグラウンドで実行を選択→詳細設定→配信→「レポートを印刷」
1 4 2 6 5 4 レポートをEメールで送信 有 「その他」→次を実行→バックグラウンドで実行を選択→詳細設定→配信→「レポートをEメールで送信」
1 4 2 6 5 5 レポートを携帯機器を使用する受信者に送信する 無
1 4 3 Report Authoringで開く 有 「その他」→「レポートを編集」で開く
1 4 4 Cognos Workspace Advancedで開く 有 「その他」→「レポートを編集」で開く
1 4 5 このレポートのレポート・ビューを作成 有 レポートを実行した後の画面で保存する際に、レポート・ビューとして保存可能
1 4 6 スケジュール 有 レポートのプロパティー→スケジュール
1 4 6 1 スケジュールを無効化 有 「その他」→プロパティー→スケジュールタブ→スケジュールを作成すると表示される
1 4 6 2 頻度の各種設定 有 「その他」→プロパティー→スケジュールタブ
1 4 6 3 開始日・終了日 有 「その他」→プロパティー→スケジュールタブ
1 4 6 4 デフォルトのレポート・オプションをオーバーライド(HTMLとPDFの詳細なオプションがV11だと設定項目が減っている)有 ※HTMLの1webページごとの行数などの設定は無し。ユーザー補助機能も無。「レポートを携帯機器を使用する受信者にする」も無し。
1 4 6 5 デフォルトのプロンプト値をオーバーライド 有 「その他」→プロパティー→スケジュールタブ
1 4 7 出力レポート・バージョンを表示 有 「その他」→レポートバージョンの表示(アーカイブは同じ、バージョンは表示に違い有り)
1 4 8 その他….
1 4 8 1 このエントリーのショートカットを作成… 無
1 4 8 2 ブックマークに追加… 無
2 Report Authoring http://www.ibm.com/support/knowledgecenter/ja/SSEP7J_11.0.0/com.ibm.swg.ba.cognos.ug_cr_rptstd.11.0.0.doc/c_cr_rptstd_intrd_user_interface.html
2 1 画面上部の黒帯
2 1 1 ファイルメニュー
2 1 1 1 新規作成 有 黒バー「新規作成」アイコン>「レポート」をクリック
2 1 1 2 開く 有 ようこそ画面に戻り、黒バー「個人用コンテンツ」もしくは「チーム・コンテンツ」から選択
2 1 1 3 保存 有 青バー「保存」アイコンをクリック
2 1 1 4 名前を付けて保存 有 青バー「保存」アイコン右のV>「名前をつけて保存」をクリック
2 1 1 5 テンプレートに変換 無
2 1 1 6 アクティブ・レポートに変換 有 青バー「保存」アイコン右のV>「アクティブ・レポートに変換」をクリック
2 1 1 7 PDFページ設定 有 左黒バー「ページ」の「プロパティー表示」>「全般」の中の「PDFページ設定」をクリック
2 1 1 8 条件付きレイアウト 有 左黒バー「レポート」の「プロパティー表示」>「レポート」の中の「条件付きレイアウト」をクリック
2 1 1 9 バースト・オプション 有 左黒バー「レポート」の「プロパティー表示」>「実行中および検証中」の中の「バースト・オプション」をクリック
2 1 1 10 レポート・パッケージ 有 パッケージ名を右クリック>「レポート・パッケージ」をクリック
2 1 1 11 レポートのプロパティ 有 左黒バー「レポート」の「プロパティー表示」
2 1 1 12 パラメーター値をクリア 有 青バー「その他」アイコン>「すべてのパラメーターをクリア (Clear all parameters)」をクリック
2 1 1 13 アップグレード情報 有 左黒バー「レポート」の「プロパティー表示」>「実行中および検証中」の中の「アップグレード情報」をクリック
2 1 1 14 ログオン 有
2 1 1 15 ログオフ 有
2 1 1 16 終了 有 青バー「レポート名」>マイナス・マークをクリック
2 1 2 編集
2 1 2 1 元に戻す 有 青バー「元に戻す」アイコンをクリック
2 1 2 2 やり直し 有 青バー「やり直し」アイコンをクリック
2 1 2 3 切り取り 有 オブジェクトを選択し表示されるツールバーから「その他」>「切り取り」をクリック
2 1 2 4 コピー 有 オブジェクトを選択し表示されるツールバーから「その他」>「コピー」をクリック
2 1 2 5 貼り付け 有 オブジェクトを選択し表示されるツールバーから「その他」>「貼り付け」をクリック
2 1 2 6 場所を指定して貼り付け 有 オブジェクトを選択し表示されるツールバーから「その他」>「場所を指定して貼り付け」をクリック
2 1 2 7 検索 有 黒バー>「ページ」アイコン>「レポート」を右クリック>「検索」をクリック
2 1 2 8 削除 有 オブジェクトを選択し表示されるツールバーから「その他」>「削除」をクリック
2 1 3 表示
2 1 3 1 レポート・ページ 有 黒バー>「ページ」アイコン>「レポート・ページ」をクリック
2 1 3 2 プロンプト・ページ 有 黒バー>「ページ」アイコン>「プロンプト・ページ」をクリック
2 1 3 3 クエリー 有 黒バー「クエリー」アイコン>「クエリー・エクスプローラー」アイコン>「クエリー」をクリック
2 1 3 4 変数 有 黒バー「クエリー」アイコン>「コンディション・エクスプローラー」アイコン>「変数」をクリック
2 1 3 5 クラス 有 黒バー「ページ」アイコン>「クラス」をクリック
2 1 3 6 ページ・デザイン 有 青バー「ページ・ビュー」>「ページ設計」をクリック
2 1 3 7 ページ・構造 有 青バー「ページ・ビュー」>「ページ構造」をクリック
2 1 3 8 ツールバー 有 オブジェクトを選択するとツールバーが表示される
2 1 3 9 ウィンドウ 有 青バー「プロパティー表示」をクリック
2 1 3 10 視覚補助 有 オブジェクトを選択し表示されるツールバー>「その他」>「視覚補助」をクリック
2 1 4 構造
2 1 4 1 グループ化/グループ化を解除 有 オブジェクトを選択し表示されるツールバー>「グループ化/グループ化を解除」アイコンをクリック
2 1 4 2 行と列を入れ替え 有 オブジェクトを選択し表示されるツールバー>「行と列を入れ替え」アイコンをクリック
2 1 4 3 改ページを設定 有 黒バー「ページ」アイコン>「Report Pages」アイコンをクリックし、黒バー「ツールボックス」アイコン>「ページセット」を追加する。追加したページセットのプロパティ「グループ化とソート」をクリック
2 1 4 4 マスター/詳細を使用した改ページを設定 無
2 1 4 5 セクション/セクション解除 有 オブジェクトを選択し表示されるツールバー>「セクション/セクション解除」アイコンをクリック
2 1 4 6 マスター/詳細を使用したセクション 無
2 1 4 7 ヘッダーとフッター 有 オブジェクトを選択し表示されるツールバー>「その他」>「ヘッダーとフッター」をクリック
2 1 4 8 リストをクロス集計にピボット 有 オブジェクトを選択し表示されるツールバー>「リストをクロス集計にピボット」アイコンをクリック
2 1 4 9 リストを反復表に変換 無
2 1 4 10 グラフを変換 有 オブジェクトを選択し表示されるツールバー>「グラフの種類の変更」アイコンをクリック
2 1 4 11 視覚化を変換 有 オブジェクトを選択し表示されるツールバー>「その他」>「視覚化を変換」をクリック
2 1 4 12 目次エントリーの挿入 無
2 1 4 13 ページ・オブジェクトをロック 有 青バー「その他」>「ロック」をクリック
2 1 4 14 クロス集計ノードを作成 無
2 1 5 表
2 1 5 1 挿入 有 表を選択し表示されるツールバーから「その他」>「挿入」をクリック
2 1 5 2 削除 有 表を選択し表示されるツールバーから「その他」>「削除」をクリック
2 1 5 3 選択 有 表を選択し表示されるツールバーから「その他」>「選択」をクリック
2 1 5 4 セルを結合 有 統合するセルを選択しツールバーから「セルを統合」アイコンをクリック
2 1 5 5 セルを分割 有 統合したセルを選択しツールバーから「セルを分割」アイコンをクリック
2 1 5 6 表にスタイルを適用 有 表を選択し表示されるツールバーから「その他」>「表にスタイルを適用」をクリック
2 1 6 データ
2 1 6 1 フィルター 有 データを選択し表示されるツールバー>「フィルター」アイコンをクリック
2 1 6 2 消去 有 データを選択し表示されるツールバー>「消去」アイコンをクリック
2 1 6 3 ソート 有 データを選択し表示されるツールバー>「ソート」アイコンをクリック
2 1 6 4 集計 有 データを選択し表示されるツールバー>「集計」アイコンをクリック
2 1 6 5 計算 有 データを選択し表示されるツールバー>「計算を挿入」アイコンをクリック
2 1 6 6 子を挿入 無 メンバーアイテムのツールバー「閲覧」アイコン>「メンバーの展開」を選択すると、10.2.2の「子を挿入」>「後」と同じ状態を作成できるが、「前」や「ネスト」を選択した際と同じ形は作成できない。
- 3. 2 1 6 7 マスター/詳細の関係 有 青バー「プロパティの表示」>「データ」の中の「マスター/詳細の関係」をクリック
2 1 6 8 ドリル動作 有 青バー「レポート」の「プロパティの表示」>「データ」の中の「拡張ドリル動作」をクリック
2 1 6 9 デフォルトのデータ形式 有 データを選択し表示されるツールバー>「データ形式」アイコンをクリック
2 1 7 実行
2 1 7 1 レポートを実行 - HTML 有 青バー「実行オプション」アイコン>「HTMLを実行」をクリック
2 1 7 2 レポートを実行 - PDF 有 青バー「実行オプション」アイコン>「PDFを実行」をクリック
2 1 7 3 レポートを実行 - Excel 2007 有 青バー「実行オプション」アイコン>「Excelを実行」をクリック
2 1 7 4 レポートを実行 - Excel 2007データ 有 青バー「実行オプション」アイコン>「Excelデータを実行」をクリック
2 1 7 5 レポートを実行 - Excel 2002 無 -
2 1 7 6 レポートを実行 - 区切り文字付きテキスト(CSV) 有 青バー「実行オプション」アイコン>「CSVを実行」をクリック
2 1 7 7 レポートを実行 - XML 無 -
2 1 7 8 実行オプション 有 青バー「実行オプション」アイコン>「実行オプションを表示」をクリック
2 1 7 9 表形式データを表示 有 黒バー「クエリー」アイコン>「クエリー・エクスプローラー」アイコン>「クエリー」フォルダーを展開し該当のクエリーを右クリック>「表形式データを表示」をクリック
2 1 8 ツール
2 1 8 1 レポートを検証 有 黒バー「ページ」アイコン> 「レポート」アイコンを右クリック>「レポートを検証」アイコンをクリック
2 1 8 2 オプションを検証 有 青バー「プロパティーの表示」アイコン>レポート・レベルにナビゲート>「オプションを検証」プロパティーをクリック
2 1 8 3 自動修正 有 黒バー「ページ」アイコン>「レポート」アイコンを右クリック>「自動修正」をクリック
2 1 8 4 生成されたSQL/MDXを表示 有 黒バー「ページ」アイコン>「レポート」アイコンを右クリック>「生成された SQL/MDX を表示」をクリック
特定のクエリーに対しては、黒バー「クエリー」>「クエリー・エクスプローラー」アイコン>「クエリー」>「プロパティーの表示」アイコン>「プロパティー」ウィンドウで「生成された SQL」プロパティーをダブルクリック
2 1 8 5 仕様を表示 有 黒バー「ページ」アイコン>「レポート」アイコンを右クリック>「仕様を表示」をクリック
2 1 8 6 仕様を表示(選択) 無
2 1 8 7 クリップボードからレポートを開く 有 黒バー「ページ」アイコン>「レポート」アイコンを右クリック>「クリップボードからレポートを開く」をクリック
2 1 8 8 クリックボードにレポートをコピー 有 黒バー「ページ」アイコン>「レポート」アイコンを右クリック>「クリップボードにレポートをコピー」をクリック
2 1 8 9 視覚化の更新 無
2 1 8 10 スタイル参照 有 黒バー「ページ」アイコン>「レポート」の「プロパティ表示」>「スタイル」の中の「テーマ」を設定
2 1 8 11 条件付きスタイルを管理 有 青バー「その他」>「条件付きスタイル」をクリック
2 1 8 12 レイアウト・コンポーネントのキャッシュ 有 青バー「その他」>「レイアウト・コンポーネント」をクリック
2 1 8 13 共有セット参照の管理 有 青バー「その他」>「共有セット」をクリック
2 1 8 14 外部データを管理 有 黒バー「データ」>「外部データを管理」アイコンをクリック
2 1 8 15 プロンプト・ページを作成 有 ページ全体を選択しツールバー>「その他」>「プロンプト・ページを作成」をクリック ただし、空白の新規プロンプトページが作成される(旧バージョンでは既存のデータ・オブジェクトを採用したプロンプト・ページが作成される)
2 1 8 16 オプション 有 青バー「その他」>「オプション」をクリック
2 1 9 ヘルプ
2 1 9 1 ヘルプ 有 青バーCognos Analyticsアイコン>「ヘルプ」をクリック
2 1 9 2 目次 無 -
2 1 9 3 IBMのWebサイト 有 黒バー「管理」>「管理コンソール」へ移動。右上「ヘルプ」アイコンの右にある▼をクリック
2 1 9 4 IBM Cognos Report Authoringについて 無 -
2 2 アイコン上段
2 2 1 新規 有 黒バー「新規」アイコン>「レポート」アイコンをクリック
2 2 2 開く 無 いきなり既存レポートを開くアイコンはない。「ようこそ」アイコンからホーム戻る必要あり。
2 2 3 保存 有 青バー「保存」アイコンをクリック
2 2 4 切り取り 有 対象のオブジェクトのツールバーの「その他」アイコン>「切り取り」をクリック
2 2 5 コピー 有 対象のオブジェクトのツールバーの「その他」アイコン>「コピー」をクリック
2 2 6 貼り付け 有 対象のオブジェクトのツールバーの「その他」アイコン>「貼り付け」をクリック
2 2 7 削除 有 対象のオブジェクトのツールバーの「その他」アイコン>「削除」をクリック
2 2 8 元に戻す 有 青バー「元に戻す」アイコン
2 2 9 やり直し 有 青バー「やり直し」アイコン
2 2 10 レポートを検証 有 黒バー「ページ」アイコン>「レポート」をクリックし、メイン画面の「今すぐ検証」をクリック。または、同箇所の「レポート」を右クリックし、「レポートを検証」をクリック。
2 2 11 仕様を表示 有 黒バー「ページ」アイコン>「レポート」を右クリックし、「仕様を表示」をクリック
2 2 12 レポートを実行 有 青バー「実行オプション」アイコン
2 2 12 1 レポートを実行 - HTML 有 青バー「実行オプション」アイコン>「HTMLを実行」アイコンをクリック
2 2 12 2 レポートを実行 - PDF 有 青バー「実行オプション」アイコン>「PDFを実行」アイコンをクリック
2 2 12 3 レポートを実行 - Excel 2007 有 青バー「実行オプション」アイコン>「Excelを実行」アイコンをクリック
2 2 12 4 レポートを実行 - Excel 2007データ 有 青バー「実行オプション」アイコン>「Excelデータを実行」アイコンをクリック
2 2 12 5 レポートを実行 - Excel 2002 無
2 2 12 6 レポートを実行 - 区切り文字付きテキスト(CSV) 有 青バー「実行オプション」アイコン>「CSVを実行」アイコンをクリック
2 2 12 7 レポートを実行 - XML 無
2 2 12 8 実行オプション 有 青バー「実行オプション」アイコン>「実行オプションを表示」アイコンをクリック
2 2 13 ロックを解除 有 青バー「その他」アイコン>「ロック」アイコンをクリック
2 2 14 視覚補助 有 ページにあるオブジェクトのいずれかを選択し「その他」アイコン>「視覚補助」にマウスを合わせる
2 2 15 戻る 無
2 2 16 進む 無
2 2 17 上へ 無
2 2 18 フィルター 有 対象のオブジェクトのツールバーの「フィルタ」アイコンをクリック
2 2 19 消去 有 対象のデータコンテナーのツールバーの「消去」アイコンをクリック
2 2 20 ソート 有 対象のオブジェクトのツールバーの「ソート」アイコンをクリック
2 2 21 集計 有 対象のオブジェクトのツールバーの「集計」アイコンをクリック
2 2 22 計算を挿入 有 対象のオブジェクトのツールバーの「計算を挿入」アイコンをクリック
2 2 23 グループ化/グループ化を解除 有 対象のオブジェクトのツールバーの「グループ化/グループ化を解除」アイコンをクリック
2 2 24 リストをクロス集計にピボット 有 対象のオブジェクトのツールバーの「リストをクロス集計にピボット」アイコンをクリック
2 2 25 セクション/セクション解除 有 対象のオブジェクトのツールバーの「セクション/セクション解除」アイコンをクリック
2 2 26 行と列を入れ替え 有 対象のクロス集計表のツールバーの「行と列を入れ替え」アイコンをクリック
2 2 27 ヘッダーとフッター 有 ページにあるオブジェクトのいずれかのツールバーの「その他」アイコン>「ヘッダーとフッター」にマウスを合わせる
2 2 28 グラフを挿入 無 いきなりグラフを挿入するアイコンはない。黒バーのツールボックスからグラフを挿入する必要有
2 2 29 プロンプト・ページを作成 有 ページにあるオブジェクトのいずれかのツールバーの「その他」アイコン>「プロンプト・ページを作成」をクリック
2 2 30 ドリルスルー定義 有 対象のオブジェクトのツールバーの「その他」アイコン>「ドリルスルー定義」をクリック
2 2 31 ページ・レイアウト 有 ページ本体のツールバーの「ページ・レイアウト」アイコンをクリック
2 2 32 表を挿入 有 ページ本体のツールバーの「表を挿入」アイコンをクリック
2 2 33 セルを結合 有 結合する複数セルのツールバーの「セルを結合」アイコンをクリック
2 2 34 セルを分割 有 結合されたセルのツールバーの「セルを分割」アイコンをクリック
2 2 35 ヘルプ 有 青バー「Cognos Analyitcs」アイコン>「ヘルプ」アイコンをクリック
2 3 アイコン下段
2 3 1 フォント 有 対象のツールバーの「フォント」アイコンをクリックし、「ファミリー」を指定
2 3 2 サイズ 有 対象のツールバーの「フォント」アイコンをクリックし、「サイズ」を指定
2 3 3 前景色 有 対象のツールバーの「フォント」アイコンをクリックし、「前景色」を指定
2 3 4 太字 有 対象のツールバーの「フォント」アイコンをクリックし、「太さ」を指定
2 3 5 斜体 有 対象のツールバーの「フォント」アイコンをクリックし、「斜体」を指定
2 3 6 下線 有 対象のツールバーの「フォント」アイコンをクリックし、「効果」を指定
2 3 7 左 有 対象のツールバーの「左」アイコンをクリック
2 3 8 中央 有 対象のツールバーの「中央」アイコンをクリック
2 3 9 右 有 対象のツールバーの「右」アイコンをクリック
2 3 10 両端揃え 有 対象のツールバーの「両端揃え」アイコンをクリック
2 3 11 上 有 対象のツールバーの「上」アイコンをクリック
2 3 12 中央 有 対象のツールバーの「中央」アイコンをクリック
2 3 13 下 有 対象のツールバーの「下」アイコンをクリック
- 4. 2 3 14 背景色 有 対象のツールバーの「背景色」アイコンをクリック
2 3 15 罫線のスタイル 有 対象のツールバーの「境界線」アイコンをクリックし、「スタイル」を指定
2 3 16 罫線の太さ 有 対象のツールバーの「境界線」アイコンをクリックし、「幅」を指定
2 3 17 罫線の色 有 対象のツールバーの「境界線」アイコンをクリックし、「色」を指定
2 3 18 すべての罫線 有 対象のツールバーの「境界線」アイコンをクリックし、「すべての境界線を適用」/「すべての境界線を削除」を指定
2 3 19 インデント解除 無 インデント解除という形でのアイコンは無い。該当のアイコンで実施できる間隔の縮小はShift + TABキーで実現可能
2 3 20 インデント拡張 無 インデント拡張という形でのアイコンは無い。該当のアイコンで実施できる間隔の追加はTABキーで実現可能
2 3 21 グラフ・パレットの事前設定 有 対象のグラフのツールバーの「グラフ・パレットの事前設定」アイコンをクリックする
2 3 22 背景効果の事前設定 有 対象のグラフのツールバーの「背景効果の事前設定」アイコンをクリックする
2 3 23 データ形式 有 対象のツールバーの「データ形式」アイコンをクリック
2 3 24 スタイルを選択 有 対象のツールバーの「スタイルを選択」アイコンをクリック
2 3 25 スタイルを適用 有 対象のツールバーの「スタイルを適用」アイコンをクリック
2 3 26 条件付きスタイル 有 対象のツールバーの「条件付きスタイル」アイコンをクリック
2 4 左ウィンドウ上段 - -
2 4 1 ソースタブ 有 黒バー「データ」アイコン>「ソース」タブをクリック
2 4 1 1 レポート・パッケージの変更 有 変更なし
2 4 1 2 外部データを管理 有 変更なし
2 4 1 3 更新 有 変更なし
2 4 2 データアイテムタブ 有 黒バー「データ」アイコン>「データアイテム」タブをクリック
2 4 3 ツールボックス 有 黒バー「ツールボックス」アイコンをクリック
2 4 3 1 アイコン表示 有 黒バー「ツールボックス」アイコンをクリック>アイコンが青になっている時は「アイコン表示」
2 4 3 2 リスト表示 有 黒バー「ツールボックス」アイコンをクリック>アイコンがグレーになっている時は「リスト表示」
2 4 3 3 ソート 無 ※ソート、フィルター機能は無くなったが、カテゴリ分けされた状態で表示されるようになった。また、テキスト検索機能が追加された。
2 4 3 4 ツールボックスのフィルター 無 -
2 4 3 5 テキスト・アイテム 有 黒バー「ツールボックス」アイコン>「テキスト」をクリック
2 4 3 6 ブロック 有 黒バー「ツールボックス」アイコン>「レイアウト」をクリック
2 4 3 7 表 有 黒バー「ツールボックス」アイコン>「レイアウト」をクリック
2 4 3 8 フィールド・グループ 有 黒バー「ツールボックス」アイコン>「レイアウト」をクリック
2 4 3 9 クエリー計算 有 黒バー「ツールボックス」アイコン>「テキスト」をクリック
2 4 3 10 レイアウト計算 有 黒バー「ツールボックス」アイコン>「テキスト」をクリック
2 4 3 11 画像 有 黒バー「ツールボックス」アイコン>「レイアウト」をクリック
2 4 3 12 クロス集計スペーサー 有 黒バー「ツールボックス」アイコン>「詳細設定」をクリック
2 4 3 13 クロス集計スペーサー(ファクト・セル) 有 黒バー「ツールボックス」アイコン>「詳細設定」をクリック
2 4 3 14 リスト 有 黒バー「ツールボックス」アイコン>「データ・コンテナー」をクリック
2 4 3 15 クロス集計 有 黒バー「ツールボックス」アイコン>「データ・コンテナー」をクリック
2 4 3 16 グラフ 有 黒バー「ツールボックス」アイコン>「データ・コンテナー」をクリック
2 4 3 17 視覚化 有 黒バー「ツールボックス」アイコン>「データ・コンテナー」をクリック
2 4 3 18 地図 有 黒バー「ツールボックス」アイコン>「データ・コンテナー」をクリック
2 4 3 19 反復表 有 黒バー「ツールボックス」アイコン>「データ・コンテナー」をクリック
2 4 3 20 反復 有 黒バー「ツールボックス」アイコン>「データ・コンテナー」をクリック
2 4 3 21 シングルトン 有 黒バー「ツールボックス」アイコン>「データ・コンテナー」をクリック
2 4 3 22 条件ブロック 有 黒バー「ツールボックス」アイコン>「詳細設定」をクリック
2 4 3 23 HTMLアイテム 有 黒バー「ツールボックス」アイコン>「詳細設定」をクリック
2 4 3 24 リッチ・テキスト・アイテム 有 黒バー「ツールボックス」アイコン>「テキスト」をクリック
2 4 3 25 ハイパー・リンク 有 黒バー「ツールボックス」アイコン>「テキスト」をクリック
2 4 3 26 ハイパー・リンク・ボタン 有 黒バー「ツールボックス」アイコン>「詳細設定」をクリック
2 4 3 27 日付 有 黒バー「ツールボックス」アイコン>「テキスト」をクリック
2 4 3 28 時間 有 黒バー「ツールボックス」アイコン>「テキスト」をクリック
2 4 3 29 レポート実行時間の計算式 有 黒バー「ツールボックス」アイコン>「テキスト」をクリック
2 4 3 30 ページ番号 有 黒バー「ツールボックス」アイコン>「テキスト」をクリック
2 4 3 31 行番号 有 黒バー「ツールボックス」アイコン>「テキスト」をクリック
2 4 3 32 レイアウト・コンポーネント参照 有 黒バー「ツールボックス」アイコン>「詳細設定」をクリック
2 4 3 33 Metric Studioの図 有 黒バー「ツールボックス」アイコン>「詳細設定」をクリック
2 4 3 34 目次 有 黒バー「ツールボックス」アイコン>「詳細設定」をクリック
2 4 3 35 目次エントリー 有 黒バー「ツールボックス」アイコン>「詳細設定」をクリック
2 4 3 36 ブックマーク 有 黒バー「ツールボックス」アイコン>「詳細設定」をクリック
2 4 3 37 テキストボックスのプロンプト 有 黒バー「ツールボックス」アイコン>「プロンプト」をクリック
2 4 3 38 値のプロンプト 有 黒バー「ツールボックス」アイコン>「プロンプト」をクリック
2 4 3 39 選択と検索のプロンプト 有 黒バー「ツールボックス」アイコン>「プロンプト」をクリック
2 4 3 40 日時にプロンプト 有 黒バー「ツールボックス」アイコン>「プロンプト」をクリック
2 4 3 41 日付のプロンプト 有 黒バー「ツールボックス」アイコン>「プロンプト」をクリック
2 4 3 42 時間のプロンプト 有 黒バー「ツールボックス」アイコン>「プロンプト」をクリック
2 4 3 43 間隔のプロンプト 有 黒バー「ツールボックス」アイコン>「プロンプト」をクリック
2 4 3 44 ツリー・プロンプト 有 黒バー「ツールボックス」アイコン>「プロンプト」をクリック
2 4 3 45 プロンプトの生成 有 黒バー「ツールボックス」アイコン>「プロンプト」をクリック
2 4 3 46 プロンプト・ボタン 有 黒バー「ツールボックス」アイコン>「プロンプト」をクリック
2 5 左ウィンドウ上段 - -
2 5 1 プロパティの先祖を選択する矢印 有 青バー「プロパティーの表示」アイコン>左上の矢印「先祖を選択」アイコンをクリック
2 5 2 プロパティー全般 有 青バー「プロパティーの表示」アイコンをクリック
2 6 ページ・エクスプローラー 有 黒バー「ページ」アイコンをクリック
2 6 1 レポート・ページ 有 変更なし
2 6 1 1 ページ 有 ページ・エクスプローラーからページを開いた状態で、黒バー「ツールボックス」アイコンをクリック
2 6 1 2 ページ・セット 有 ページ・エクスプローラーからページを開いた状態で、黒バー「ツールボックス」アイコンをクリック
2 6 1 3 レポート参照 有 ページ・エクスプローラーからページを開いた状態で、黒バー「ツールボックス」アイコンをクリック
2 6 1 4 ページのプロパティ 有 ページ・エクスプローラーからページを開いた状態で、青バー>「プロパティーの表示」をクリック
2 6 2 プロンプトページ 有 変更なし
2 6 2 1 ページ 有 ページ・エクスプローラーからプロンプトページを開いた状態で、黒バー「ツールボックス」アイコンをクリック
2 6 2 2 プロンプト・ページにプロパティ 有 ページ・エクスプローラーからプロンプトページを開いた状態で、青バー「プロパティーの表示」アイコンをクリック
2 6 3 クラス 有 変更なし
2 6 3 1 ローカル・クラス 有 ページ・エクスプローラーからクラスを開いた状態で、黒バー「ツールボックス」アイコンをクリック
2 6 3 2 グローバル・クラス拡張 有 変更なし
2 7 クエリー・エクスプローラー 有 黒バー「クエリー」アイコン>「クエリー・エクスプローラー」アイコンをクリック
2 7 1 クエリー 有 クエリー・エクスプローラーからクエリーを開いた状態で、黒バー「ツールボックス」アイコンをクリック
2 7 2 結合 有 クエリー・エクスプローラーからクエリーを開いた状態で、黒バー「ツールボックス」アイコンをクリック
2 7 3 結合(Union) 有 クエリー・エクスプローラーからクエリーを開いた状態で、黒バー「ツールボックス」アイコンをクリック
2 7 4 結合(Intersect) 有 クエリー・エクスプローラーからクエリーを開いた状態で、黒バー「ツールボックス」アイコンをクリック
2 7 5 除外 有 クエリー・エクスプローラーからクエリーを開いた状態で、黒バー「ツールボックス」アイコンをクリック
2 7 6 SQL 有 クエリー・エクスプローラーからクエリーを開いた状態で、黒バー「ツールボックス」アイコンをクリック
2 7 7 MDX 有 クエリー・エクスプローラーからクエリーを開いた状態で、黒バー「ツールボックス」アイコンをクリック
2 7 8 クエリーのプロパティ 有 クエリー・エクスプローラーからクエリーを開いた状態で、青バー「プロパティーの表示」アイコンをクリック
2 7 9 クエリー内部 - -
2 7 9 1 ソースタブ 有 黒バー「データ」アイコン>「ソース」タブをクリック
2 7 9 2 ツールボックス 有 黒バー「ツールボックス」アイコンをクリック
2 7 9 2 1 クエリー計算 有 変更なし
- 5. 2 7 9 2 2 交点(組) 有 変更なし
2 7 9 2 3 データ・アイテム 有 変更なし
2 7 9 2 3 1 ソース 有 変更なし
2 7 9 2 3 2 データ・アイテム 有 変更なし
2 7 9 2 3 3 クエリー 有 変更なし
2 7 9 2 3 4 関数 有 変更なし
2 7 9 2 3 5 パラメーター 有 変更なし
2 7 9 2 3 6 マクロ 有 変更なし
2 7 9 2 3 6 1 パラメーター・マップ 有 変更なし
2 7 9 2 3 6 2 セッション・パラメーター 有 変更なし
2 7 9 2 3 6 3 Macro Functions 有 変更なし
2 7 9 2 3 6 4 マクロ・ブロックの挿入 有 変更なし
2 7 9 2 4 フィルター 有 変更なし
2 7 9 2 5 スライサー・メンバー・セット 有 変更なし
2 7 9 3 データ・アイテムウィンドウ 有 変更なし
2 7 9 4 詳細フィルターウィンドウ 有 変更なし
2 7 9 5 概要フィルターウィンドウ 有 変更なし
2 7 9 6 スライサーウィンドウ 有 変更なし
2 8 コンディション・エクスプローラー 有 黒バー「クエリー」アイコン>「コンディション・エクスプローラー」アイコンをクリック
2 8 1 ツールボックス - -
2 8 1 1 レポート言語変数 有 黒バー「クエリー」アイコン>「コンディション・エクスプローラー」アイコンをクリック>「変数」を右クリック>「レポート言語変数」をクリック
2 8 1 2 文字列変数 有 黒バー「クエリー」アイコン>「コンディション・エクスプローラー」アイコンをクリック>「変数」を右クリック>「文字列変数」をクリック
2 8 1 3 ブール値変数 有 黒バー「クエリー」アイコン>「コンディション・エクスプローラー」アイコンをクリック>「変数」を右クリック>「ブール値変数」をクリック
2 8 1 4 変数ウィンドウ 有 変更なし
2 8 1 5 値ウィンドウ 有 変更なし
3 Cognos Workspace Advanced - -
3 1 画面上部の黒帯 - -
3 1 1 ファイルメニュー - -
3 1 1 1 編集 - -
3 1 1 1 1 データのコピー 無 -
3 1 1 2 表示 - -
3 1 1 2 1 ページ・デザイン 有 青バー 「ページ・ビュー」アイコン>「ページ設計」をクリック
3 1 1 2 2 ページ・プレビュー 有 青バー 「ページ・ビュー」アイコン>「ページ・プレビュー」をクリック
3 1 1 2 3 プレビュー・オプション 有 青バー「実行オプション」アイコン>「実行オプションを表示」をクリック>「ページあたりの行数」
3 1 1 3 データ - -
3 1 1 3 1 データのプロパティ 無 -
3 1 1 4 スタイル - -
3 1 1 4 1 スタイル 有 プロパティからそれぞれ設定するか、各オブジェクトを選択したときに表示されるバーでも一部設定可能
3 1 1 4 2 条件付きスタイル 有 オブジェクトを選択したときに表示されるバー「条件付きスタイル」アイコンをクリック
3 1 1 4 3 表にスタイルを適用 有 レポート>オブジェクトを選択したときに表示されるバー「その他」アイコン>「表にスタイルを適用」をクリック
3 2 アイコン - -
3 2 1 スタイル 有 プロパティからそれぞれ設定するか、各オブジェクトを選択したときに表示されるバーでも一部設定可能
4 Cognos Viewer
4 画面上部の黒帯
4 1 ログオフ/ログオン 有 青バー「ユーザー名」 > サインイン/サインアウトをクリック
4 2 ホーム 有 青バー「レポート名」 > 「ようこそ」をクリック
4 3 戻る 無 注) 黒バー「個人用コンテンツ/チーム・コンテンツ」を選択するとフォルダーやレポートなどの一覧が表示される
4 4 バージョン情報 有 「Cognos Analytics」 > 「バージョン情報」をクリック
4 アイコン
4 1 このバージョンを維持 青バー「その他」 > 「登録」
4 1 1 レポートをEメールで送信 有 「配信」 > 「このレポートをEメールで配信」を選択
4 1 2 レポートを保存 有 「配信」 > 「レポートをシステムに保存」を選択
4 1 3 レポート・ビューとして保存 有 青バー「その他」 > 「レポートをレポート・ビューとして保存」をクリック (HTML, PDF形式でレポートを実行した場合メニューが表示されない)
4 2 レポートの実行 有 青バー「実行」アイコン左側アイコンをクリック もしくは青バー「更新」アイコンをクリック
4 3 ドリルダウン 無
4 4 ドリルアップ 無
4 5 移動
4 5 1 関連するリンク 無
4 5 2 検索 有 黒バー「検索」アイコン
4 6 形式表示
4 6 1 HTML形式で表示 有 青バー「編集」アイコンがクリックされた状態で「実行」 > 「HTMLを実行」アイコンをクリック
4 6 2 PDF形式で表示 有 青バー「編集」アイコンがクリックされた状態で「実行」> 「PDFを実行」アイコンをクリック
4 6 3 XML形式で表示 無
4 6 4 Excelオプションで表示
4 6 4 1 Excel 2007 データで表示 有 青バー「編集」アイコンがクリックされた状態で「実行」 > 「EXCELデータを実行」アイコンをクリック
4 6 4 2 Excel 2007 形式で表示 有 青バー「編集」アイコンがクリックされた状態で「実行」> 「EXCELを実行」アイコンをクリック
4 6 4 3 Excel 2002 形式で表示 無
4 6 4 4 CSV 形式で表示 有 青バー「編集」アイコンがクリックされた状態で「実行」> 「CSVを実行」アイコンをクリック
4 7 このレポートを追加 無
4 7 1 個人用フォルダーに追加 無
4 7 2 ブックマークに追加 無
4 8 Report Authoringで開く 有 青バー「編集」アイコン
4 9 クロス集計を右クリック 無
4 9 1 ドリルダウン 有 ドリルダウンする行/列名 > 「閲覧」アイコン > 「ドリルダウン」
4 9 2 ドリルアップ 有 ドリルアップする行/列名 > 「閲覧」アイコン > 「ドリルアップ」
4 9 3 行見出しの固定 無
4 9 4 列見出しの固定 無
4 9 5 移動 無
4 9 5 1 関連するリンク 無
4 9 5 2 検索 有 黒バー「検索」アイコン
4 9 6 用語集 無
4 9 7 系統 無
4 10 チャートを右クリック 無
4 10 1 グラフをダウンロード 無