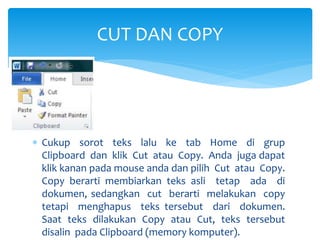
MEMFORMAT DOKUMEN (LNJT
- 1. Cukup sorot teks lalu ke tab Home di grup Clipboard dan klik Cut atau Copy. Anda juga dapat klik kanan pada mouse anda dan pilih Cut atau Copy. Copy berarti membiarkan teks asli tetap ada di dokumen, sedangkan cut berarti melakukan copy tetapi menghapus teks tersebut dari dokumen. Saat teks dilakukan Copy atau Cut, teks tersebut disalin pada Clipboard (memory komputer). CUT DAN COPY
- 2. Untuk menyalin teks digunakan Paste. Fitur Paste di Word 2010 jauh lebih rinci daripada di word versi sebelumnya. Ketika melakukan paste konten, pilihan tombol Paste menyediakan pilihan yang berbeda, tergantung pada sumber konten. Untuk Paste, klik pada area yang ingin diletakkan. PASTE
- 3. PASTE (LNJT)
- 4. Quick Access Toolbar merupakan cara akses cepat. Hal ini terletak di bagian kiri atas dokumen di atas tab File dan Home. Quick Access Toolbar dapat ditambahkan atau dihapus dengan mengklik pada panah di sebelah kanan. Jika membuat kesalahan dalam dokumen, klik pada perintah Undo dan akan menghapus hal terakhir yang dilakukan UNDO
- 5. 1. MODIFYING FONTS Font Group memungkinkan untuk mengubah teks gaya font, ukuran, warna dan elemen lainnya. • Sorot teks yang ingin dimodifikasi. • Klik pada panah drop-down gaya font dan ukuran font dan pilih perubahan yang ingin dibuat. • Saat teks akan disorot, perubahan format dapat dilakukan misalnya mengklik pada warna, tebal, miring atau garis bawah. MEMFORMAT TEXT
- 6. 2. CHANGE TEXT CASE Pegubahan teks yang dipilih dalam dokumen dengan mengklik tombol tunggal yang disebut Change Case. • Sorot teks yang ingin ubah. • Pada tab Home, dibagian Font group, klik Change Case. • Pilih opsi dari daftar dropdown, yang mencakup Sentence case, lowercase, UPPERCASE, Capitalize Each Word, and tOGGLE Case MEMFORMAT TEXT (LNJT)
- 7. 3. MENAMBAH EFEK TEKS • Pilih teks yang akan ingin ditambahkan efek. • Pada tab Home, dibagian Font group, klik Text Effect. • Klik efek yang diinginkan. • Untuk lebih banyak pilihan, arahkan ke Outline, Shadow, Refleksi, atau Glow, dan kemudian klik efek yang ingin ditambahkan. MEMFORMAT TEXT (LNJT)
- 8. 4. MENGHAPUS EFEK TEKS • Pilih teks yang ingin dihapus efeknya. • Pada tab Home, dibagian Font group, klik Clear Formatting. MEMFORMAT TEXT (LNJT)
- 9. 5. FORMAT PAINTER Fitur Format Painter memungkinkan untuk cepat menyalin format yang sudah ada. • Pilih teks atau gambar yang memiliki format yang ingin disalin. • Pada tab Home, dibagian Clipboard group, klik Format Painter. Pointer akan berubah menjadi ikon kuas. • Arahkan kursor ke teks atau grafis yang ingin diformat dan klik pada teks. • Untuk menghentikan format, tekan ESC atau klik pada perintah Format Painter lagi. MEMFORMAT TEXT (LNJT)
- 10. 6. CLEAR FORMATTING Untuk menyingkirkan semua style, efek teks, dan format font dalam dokumen, lakukan berikut: • Pilih teks yang ingin dihapus formatnya. Atau tekan CTRL + A untuk memilih semuanya dalam dokumen. • Pada tab Home, dibagian Font group, klik Clear Formatting. • CATATAN: Perintah Format Hapus tidak akan menghapus penyorotan dari teks. Untuk menghapus penyorotan, pilih teks yang disorot, dan kemudian klik tanda panah di sebelah Sorot Warna Teks dan klik No warna. MEMFORMAT TEXT (LNJT)
- 11. 1. MENGATUR LINE SPACING Jarak default adalah 1,15 spasi baris dan 10 poin setelah setiap paragraf. Jarak default pada dokumen Micorosoft Office 2003 adalah 1.0 antara garis dan tidak ada baris kosong antara paragraf. MEMFORMAT DOKUMEN
- 12. 1. MENGATUR LINE SPACING (LNJT) Cara termudah untuk mengubah jarak baris untuk seluruh dokumen adalah menyorot seluruh paragraf atau dokumen yang ingin diubah spasi barisnya. Pada tab Home, dibagian Paragraph group, klik Line Spacing. Lakukan salah satu dari langkah berikut: • Klik nomor ruang baris yang diinginkan.Sebagai contoh, klik 1,0 untuk single - ruang dengan jarak yang digunakan dalam versi Word sebelumnya. Klik 2,0 untuk double - ruang paragraf yang dipilih. Klik 1,15 untuk single-ruang dengan jarak yang digunakan dalam Word 2010 MEMFORMAT DOKUMEN (LNJT)
- 13. 1. MENGATUR LINE SPACING (LNJT) • Klik Remove Space Before Paragraph untuk menghapus baris tambahan setelah paragraf baru. MEMFORMAT DOKUMEN (LNJT)
- 14. 2. ORIENTASI HALAMAN Orientasi halaman dapat memilih salah satu potret (portrait/vertikal) atau lanskap (landscape/horizontal) untuk semua atau bagian dari dokumen. • Pada tab Page Layout, dibagian Page Setup Group, klik Orientation • Klik Portrait atau Landscape MEMFORMAT DOKUMEN (LNJT)
- 15. 2. ORIENTASI HALAMAN (LNJT) Berbeda Halaman Orientasi dalam Dokumen yang sama • Sorot halaman atau paragraf yang ingin diubah ke portrait atau landscape. • Pada tab Page Layout, dibagian Page Setup Group, klik Margins • Klik Custom Margins di bagian bawah menu drop down • Kotak dialog Page Setup akan muncul. • Pada tab Margins, klik Portrait atau Landscape. • Pada Apply to, klik Selected text atau This point forward MEMFORMAT DOKUMEN (LNJT)
- 17. 2. PAGE MARGINS 2.1 Mengatur Margins Halaman yang ditetapkan sebelumnya • Pada tab Page Layout, dibagian Page Setup group, klik Margins. Drop down menu galeri Margins akan muncul • Klik jenis margin yang ingin diterapkan. MEMFORMAT DOKUMEN (LNJT)
- 19. 2.1 Membuat Custom Margins • Pada tab Page Layout, dibagian Page Setup group, klik Margins. • Di bagian bawah drop down menu galeri Margins, klik Custom Margins. • Kotak dialog Page Setup akan muncul. • Masukkan nilai baru untuk margin pada semua atau beberapa, Atas Bawah, Kiri atau Kanan. • Klik ok MEMFORMAT DOKUMEN (LNJT)
- 20. 3. PAGE BREAKS Word secara otomatis menyisipkan page break bila sudah mencapai akhir halaman. Jika teks ingin dibedakan halamannya, dapat menyisipkan panduan page break. 3.1 Menyisipkan Page Break • Klik di mana ingin memulai halaman baru. • Pada tab Insert, dibagian Pages group, klik Page Break MEMFORMAT DOKUMEN (LNJT)
- 21. 3.2 Menghapus Page Break Page breaks yang diatur oleh Word secara otomatis tidak dapat dihapus, yang dapat dihapus adalah page breaks yang diatur secara manual. • Pergi ke page break yang ingin dihapus. • Pilih page break dengan mengklik di margin sebelah garis putus-putus • Tekan DELETE pada keyboard. MEMFORMAT DOKUMEN (LNJT)
- 22. 4. HEADERS, FOOTERS , DAN PAGE NUMBERS Header, footer dan nomor halaman dapat ditambahkan dengan berbagai cara. Cara termudah adalah klik dua kali pada bagian atas atau bawah halaman dan header footer dan daerah akan muncul. Masukkan teks yang ingin ditampilkan di bagian atas atau bawah setiap halaman. MEMFORMAT DOKUMEN (LNJT)
- 23. 4. HEADERS, FOOTERS , DAN PAGE NUMBERS (LNJT) 4.1 Menambahkan Page Numbers MEMFORMAT DOKUMEN (LNJT)
- 24. 4.2 Menambahkan Header atau Footer MEMFORMAT DOKUMEN (LNJT)
- 25. 4.3 Menghapus page number, headers , dan footers • Klik pada perintah Header, Footer dan Page Number • Sebuah menu drop down akan muncul • Klik Hapus di bagian bawah menu MEMFORMAT DOKUMEN (LNJT)
- 26. 5. BULLETED DAN NUMBERED LIST MEMFORMAT DOKUMEN (LNJT)
- 27. 5.1 Menyisipkan daftar Bulleted atau Numbered MEMFORMAT DOKUMEN (LNJT)
- 28. 5.2 Memilih Tipe Bullets atau Numbering • Pilih items yang ingin ditambahkan bullets atau numbering. • Pada tab Home, dibagian Paragraph group, klik tanda panah disebelah perintah Bullets atau Numbering • Pilih format bullet atau number yang ingin anda sisipkan MEMFORMAT DOKUMEN (LNJT)
- 29. 5.3 Pindah Daftar Kiri atau Kanan MEMFORMAT DOKUMEN (LNJT)
- 30. 6. DOCUMENT RULERS MEMFORMAT DOKUMEN (LNJT)
- 31. 7. BEKERJA DENGAN GRAFIK 7.1 Menyisipkan shapes Shapes dapat ditambahkan ke file atau menggabungkan beberapa shapes untuk membuat gambar atau shapes yang lebih kompleks. Shapes termasuk garis, geometris dasar, panah, persamaan, flowchart, bintang, spanduk, dan callouts. Cara cepat untuk menambahkannya: MEMFORMAT DOKUMEN (LNJT)
- 33. 7.2 Menyisipkan Teks ke Shapes Yang harus dilakukan adalah klik pada bagian dalam shape dan mulai mengetik. CATATAN: Teks yang ditambahkan menjadi bagian dari shape , jika memutar atau membalik shape, teks berputar atau membalik juga MEMFORMAT DOKUMEN (LNJT)
- 34. 7.3 Format Shapes MEMFORMAT DOKUMEN (LNJT)
- 35. 7.4 Menyisipkan Text Boxes MEMFORMAT DOKUMEN (LNJT)
- 36. 7. 5 Menghapus Text Boxes Untuk menghapus text box cukup mengklik border text box yang ingin dihapus, kemudian tekan DELETE. Pastikan pointer tidak berada di dalam text box, melainkan pada border text box. Jika pointer tidak pada border, menekan DELETE akan menghapus teks di dalam text box dan bukan text box. MEMFORMAT DOKUMEN (LNJT)
- 37. 8. WORDART WordArt dapat digunakan untuk menambahkan efek teks khusus ke dokumen. Sebagai contoh, dapat meregang judul, teks miring, membuat teks sesuai dengan bentuk yang telah ditetapkan, atau menerapkan gradien fill. MEMFORMAT DOKUMEN (LNJT)
- 39. 8.1 Menyisipkan Picture/Clip Art MEMFORMAT DOKUMEN (LNJT)
- 41. 9. Mengubah ukuran grafis 9.1 Cropping sebuah gambar Cropping mengurangi ukuran gambar dengan menghapus tepi vertikal atau horizontal. Cropping sering digunakan untuk menyembunyikan atau memangkas bagian dari gambar, baik untuk penekanan atau untuk menghapus bagian yang tidak diinginkan MEMFORMAT DOKUMEN (LNJT)
- 43. 10.2 Uncrop Gambar MEMFORMAT DOKUMEN (LNJT)
- 44. 1. MEMBUAT KOLOM Kolom dapat digunakan dalam dokumen-dokumen seperti brosur, buletin atau untuk menghemat ruang. Tambahkan kolom sebelum memasukkan teks: TEKNIK MEMFORMAT LANJUTAN
- 46. 1.1 Tambahkan kolom ke bagian dokumen TEKNIK MEMFORMAT LANJUTAN (LNJT)