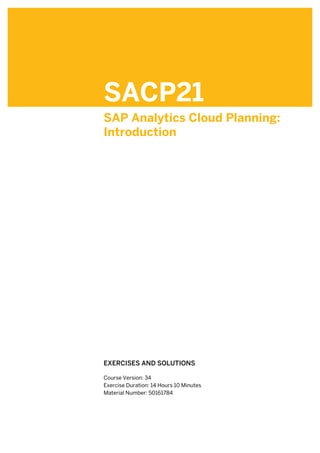
SAC_Planning.pdf
- 1. SACP21 SAP Analytics Cloud Planning: Introduction . . EXERCISES AND SOLUTIONS . Course Version: 34 Exercise Duration: 14 Hours 10 Minutes Material Number: 50161784
- 3. SAP Copyrights, Trademarks and Disclaimers © 2023 SAP SE or an SAP affiliate company. All rights reserved. No part of this publication may be reproduced or transmitted in any form or for any purpose without the express permission of SAP SE or an SAP affiliate company. SAP and other SAP products and services mentioned herein as well as their respective logos are trademarks or registered trademarks of SAP SE (or an SAP affiliate company) in Germany and other countries. Please see https://www.sap.com/corporate/en/legal/copyright.html for additional trademark information and notices. Some software products marketed by SAP SE and its distributors contain proprietary software components of other software vendors. National product specifications may vary. These materials may have been machine translated and may contain grammatical errors or inaccuracies. These materials are provided by SAP SE or an SAP affiliate company for informational purposes only, without representation or warranty of any kind, and SAP SE or its affiliated companies shall not be liable for errors or omissions with respect to the materials. The only warranties for SAP SE or SAP affiliate company products and services are those that are set forth in the express warranty statements accompanying such products and services, if any. Nothing herein should be construed as constituting an additional warranty. In particular, SAP SE or its affiliated companies have no obligation to pursue any course of business outlined in this document or any related presentation, or to develop or release any functionality mentioned therein. This document, or any related presentation, and SAP SE’s or its affiliated companies’ strategy and possible future developments, products, and/or platform directions and functionality are all subject to change and may be changed by SAP SE or its affiliated companies at any time for any reason without notice. The information in this document is not a commitment, promise, or legal obligation to deliver any material, code, or functionality. All forward-looking statements are subject to various risks and uncertainties that could cause actual results to differ materially from expectations. Readers are cautioned not to place undue reliance on these forward-looking statements, which speak only as of their dates, and they should not be relied upon in making purchasing decisions. © Copyright. All rights reserved. iii
- 4. Typographic Conventions American English is the standard used in this handbook. The following typographic conventions are also used. This information is displayed in the instructor’s presentation Demonstration Procedure Warning or Caution Hint Related or Additional Information Facilitated Discussion User interface control Example text Window title Example text © Copyright. All rights reserved. iv
- 5. Contents Unit 1: Introduction to SAP Analytics Cloud planning No exercises Unit 2: Dimensions and planning models 1 Exercise 1: Create a public dimension and maintain master data 8 Exercise 2: Import dimensional data 19 Exercise 3: Create and use a measure-based model 33 Exercise 4: Create a measure and account-based model 44 Exercise 5: Import actual data from a file 59 Exercise 6: Import forecast data from a file Unit 3: Core planning functionality 68 Exercise 7: Work with data tables, versions, mass data entry 83 Exercise 8: Add new members and compare the data 100 Exercise 9: Distribute using the planning panel 114 Exercise 10: Configure and translate currencies Unit 4: Forecasting 133 Exercise 11: Create a rolling forecast input form 142 Exercise 12: Create a predictive forecast 155 Exercise 13: Use smart predict with a planning model 165 Exercise 14: Create a value driver tree Unit 5: Data actions and allocation processes 187 Exercise 15: Create data actions to copy data within a model 202 Exercise 16: Create data action to copy data between models 215 Exercise 17: Create a data action to calculate labor and benefits 233 Exercise 18: Dynamic data actions & tables 249 Exercise 19: Configure Multi Actions 259 Exercise 20: Create and execute an allocation Unit 6: Collaboration and process control 280 Exercise 21: Create and use data validation rules 301 Exercise 22: Collaborate with input tasks 317 Exercise 23: Implement data locking 335 Exercise 24: Create a planning process © Copyright. All rights reserved. v
- 6. © Copyright. All rights reserved. vi
- 7. Unit 2 Exercise 1 Create a public dimension and maintain master data Business Example As a planning data administrator, you need to create public dimensions that can be used in multiple planning models. You will work with properties and dimensional hierarchies. In this exercise, you will perform the following steps: ● Create a public account dimension. ● Copy data from an Excel file. ● Add a dimensional formula to calculate labor as a percentage of total cost. Note: ● Your instructor will provide the URL for the SAP Analytics Cloud tenant used in class. ● In this exercise, when a value or object name includes ##, replace ## with the number that your instructor assigned to you. Create an Account Dimension with a Dimension Formula 1. Obtain the files you will use in various exercises of this course. Via the start menu in Windows, use the Initialize SAC script to generate the SACP21 files. Result You now have files on the WDFLBMT7086 directory / N Drive in the SACP21 folder. 2. Create the U##D_Account dimension as shown in the following table. Make sure you select the Account dimension type. Type Account Name U##D_Account Description U## Account Enable Data Access Profile Hide hierarchy nodes for users without authentication Enable Responsibility © Copyright. All rights reserved. 1
- 8. Enable Currency Result The new dimension is created but it is empty. On the right, under General the Type is Account. 3. Copy and paste members contained in the P_ACCT.csv flat file. Note: Due to the Training Desktop, you may need to close and re-open the Excel file in order to copy & paste the values. If needed, copy the data by right clicking → Choose Copy. 4. Confirm that the Total Costs member is assigned to the <root> hierarchy level. Result Member ID ... Hierarchy Formula Account Type CE0001000 <root> EXP CE0004000 CE0001000 EXP ... 5. Save your new dimension. Result This dimension can now be used in one or more models. 6. Add a new member in row 32 with a formula as shown in the following table: Member ID Description Hier- archy Formula Account Type Scale LAB_PCT_TC Labor as a Percent of Total Cost <root > [CE000 4000]/ [CE000 1000] NFIN Percent Result This calculated member will now be available in planning stories. The value will be calculated on-the-fly and will not be stored. 7. Save the dimension. 8. View the hierarchy members for the Total Cost node. Unit 2: Dimensions and planning models © Copyright. All rights reserved. 2
- 9. Result Figure 1: Account Dimension 9. Return to the home page. Result You have completed this exercise. Exercise 1: Create a public dimension and maintain master data © Copyright. All rights reserved. 3
- 10. Unit 2 Solution 1 Create a public dimension and maintain master data Business Example As a planning data administrator, you need to create public dimensions that can be used in multiple planning models. You will work with properties and dimensional hierarchies. In this exercise, you will perform the following steps: ● Create a public account dimension. ● Copy data from an Excel file. ● Add a dimensional formula to calculate labor as a percentage of total cost. Note: ● Your instructor will provide the URL for the SAP Analytics Cloud tenant used in class. ● In this exercise, when a value or object name includes ##, replace ## with the number that your instructor assigned to you. Create an Account Dimension with a Dimension Formula 1. Obtain the files you will use in various exercises of this course. Via the start menu in Windows, use the Initialize SAC script to generate the SACP21 files. a) On the training remote desktop, choose the Windows icon in the lower left corner and then select Initialize Course. b) Double-click the SAC folder and then Initialize SAC. When prompted, choose Yes. Result You now have files on the WDFLBMT7086 directory / N Drive in the SACP21 folder. 2. Create the U##D_Account dimension as shown in the following table. Make sure you select the Account dimension type. Type Account Name U##D_Account Description U## Account Enable Data Access Profile Hide hierarchy nodes for users without authentication © Copyright. All rights reserved. 4
- 11. Enable Responsibility Enable Currency a) From the Navigation Bar on the left, choose Modeler (use the ...More option if needed). b) Along the top, choose Public Dimensions and then click the large + in the Create New area. c) In the Create Dimension dialog box, enter the data as shown in the table. d) Choose Create. Result The new dimension is created but it is empty. On the right, under General the Type is Account. 3. Copy and paste members contained in the P_ACCT.csv flat file. a) Switch to the Grid view if needed. b) In Windows Explorer, navigate to: WDFLBMT7086 → Application (N) → SAC → SACP21 → SACP21_34. Open the P_ACCT.csv file. Proceed through any messages. c) Copy (Ctrl+C) all the data starting in Row 2, cells A2:E32. (Do not copy the column headings in Row 1). d) Go back to the U##D_Account dimension in SAC and paste (Ctrl+V) in the first cell under the Member ID column heading. Note: Due to the Training Desktop, you may need to close and re-open the Excel file in order to copy & paste the values. If needed, copy the data by right clicking → Choose Copy. 4. Confirm that the Total Costs member is assigned to the <root> hierarchy level. Result Member ID ... Hierarchy Formula Account Type CE0001000 <root> EXP CE0004000 CE0001000 EXP ... 5. Save your new dimension. Result This dimension can now be used in one or more models. 6. Add a new member in row 32 with a formula as shown in the following table: Solution 1: Create a public dimension and maintain master data © Copyright. All rights reserved. 5
- 12. Member ID Description Hier- archy Formula Account Type Scale LAB_PCT_TC Labor as a Percent of Total Cost <root > [CE000 4000]/ [CE000 1000] NFIN Percent a) Scroll to the bottom of the list of members (row 32) and select the empty cell below OTHERMATERIALS in the Member ID column. b) Enter the Member ID, Description, and Scale data as provided in the table. c) Select the Formula column for the LAB_PCT_TC member and choose the fx button. d) Use the [ symbol to access the members and complete formula as provided. e) Choose OK to close the formula editor. Result This calculated member will now be available in planning stories. The value will be calculated on-the-fly and will not be stored. 7. Save the dimension. 8. View the hierarchy members for the Total Cost node. a) Display the hierarchy . b) To the right of Total Cost choose … → Expand all children. c) On the upper left, choose Close. Result Figure 1: Account Dimension 9. Return to the home page. Unit 2: Dimensions and planning models © Copyright. All rights reserved. 6
- 13. Result You have completed this exercise. Solution 1: Create a public dimension and maintain master data © Copyright. All rights reserved. 7
- 14. Unit 2 Exercise 2 Import dimensional data Business Example As a planning data administrator, you need to populate your dimensions via flat file imports. As part of this process you will need to transform the data to meet your business requirement. In this exercise, you will perform the following steps: ● Create a public dimension for entity ● Add a custom property ● Add a hierarchy ● Import members for the entity dimension ● Perform quality checks during the import ● Transform property data Note: ● Your instructor will provide the URL for the SAP Analytics Cloud tenant used in class. ● In this exercise, when a value or object name includes ##, replace ## with the number that your instructor assigned to you. Task 1: Logon to SAC 1. Log on to SAP Analytics Cloud (SAC). If you are already logged in, go to the next task. Username: A## or B##, where ## is your 2-digit group number, and the letter is what your instructor assigned to you. Password: Welcome1 Task 2: Create a Public Dimension for Entity Note: In this exercise, you create public dimensions only. In the next exercise, you will create private dimensions. 1. Create the U##D_Entity dimension as shown in the following table. Make sure you select the Organization dimension type. © Copyright. All rights reserved. 8
- 15. Field Value Type Organization Name U##D_Entity Description U## Entity Enable Data Access Profile Hide hierarchy nodes for users without au- thentication Enable Responsibility Enable Currency Result The organization type dimension is created. 2. Create a Parent-Child Hierarchy for the dimension as follows: ID Description H1 By Size Result Now there is a column for the By Size hierarchy. There is one member call Unassigned. 3. Add the Region property. ID Description Data Type Region Region Text 4. From the upper left, save your new dimension. Task 3: Import Members for the Entity Dimension 1. Populate the U##D_Entity dimension with data from the STORES.csv file in the SACP21 course folder. 2. Preview the imported data and observe the Mapping summary on the right for the CONLARGE and Store01 members as an example. Exercise 2: Import dimensional data © Copyright. All rights reserved. 9
- 16. Result 3. Use the smart transformations to change the Region data to be more clear, replacing E with EAST and W with WEST. Result 4. In the modeling pane, perform the dimensional mapping as follows: Required Attribute Source Field Dimension ID ID Description Description Currency Currency Person Responsible Select Column Unit 2: Dimensions and planning models © Copyright. All rights reserved. 10
- 17. Required Attribute Source Field Region Region By Size PARENTH1 5. Choose Finish Mapping to write the U##D_Entity dimension data to the database. Result After a few seconds, 29 rows are imported. 6. Populate the Person Responsible property with your user (A## or B##) name. Populate all members. Note: If you are using the A Team, enter A##. If you are using the B Team, enter B##. Member ID ... Person Responsible # A## or B## CONLARGE A## or B## ... STORE24 A## or B## Result Person responsible can now be included in reporting. 7. Display the hierarchy as follows: ● Choose the Hierarchy Management icon . ● Next to Constore_Type(4) Store Type Consolidation, choose more . ● Select Expand All Children (if needed, collapse the hierarchy first). The following figure shows you an example for student A02: Exercise 2: Import dimensional data © Copyright. All rights reserved. 11
- 18. Figure 2: Entity Import Results 8. Save the dimension. 9. Return to the Home page. Result You have completed this exercise. Unit 2: Dimensions and planning models © Copyright. All rights reserved. 12
- 19. Unit 2 Solution 2 Import dimensional data Business Example As a planning data administrator, you need to populate your dimensions via flat file imports. As part of this process you will need to transform the data to meet your business requirement. In this exercise, you will perform the following steps: ● Create a public dimension for entity ● Add a custom property ● Add a hierarchy ● Import members for the entity dimension ● Perform quality checks during the import ● Transform property data Note: ● Your instructor will provide the URL for the SAP Analytics Cloud tenant used in class. ● In this exercise, when a value or object name includes ##, replace ## with the number that your instructor assigned to you. Task 1: Logon to SAC 1. Log on to SAP Analytics Cloud (SAC). If you are already logged in, go to the next task. Username: A## or B##, where ## is your 2-digit group number, and the letter is what your instructor assigned to you. Password: Welcome1 a) From your training remote desktop, launch Google Chrome. b) Type the URL (provided by your instructor) for the SAC Tenant you will use in class. c) Your instructor has assigned you to a group, either A or B, and also given you a 2-digit group number. Log on to SAC using the credentials in the table above. © Copyright. All rights reserved. 13
- 20. Task 2: Create a Public Dimension for Entity Note: In this exercise, you create public dimensions only. In the next exercise, you will create private dimensions. 1. Create the U##D_Entity dimension as shown in the following table. Make sure you select the Organization dimension type. Field Value Type Organization Name U##D_Entity Description U## Entity Enable Data Access Profile Hide hierarchy nodes for users without au- thentication Enable Responsibility Enable Currency a) From the Navigation Bar, choose Modeler. b) Along the top, choose Public Dimensions and then click the large + in the Create New area. c) In the Create Dimension dialog box, enter the data shown in the table. d) Choose Create. Result The organization type dimension is created. 2. Create a Parent-Child Hierarchy for the dimension as follows: ID Description H1 By Size a) In the Dimension Settings pane on the right, navigate to Hierarchies. b) Select +Create Hierarchy → Parent-Child Hierarchy. c) Enter the data provided in the table. d) Choose Done. Result Now there is a column for the By Size hierarchy. There is one member call Unassigned. 3. Add the Region property. Unit 2: Dimensions and planning models © Copyright. All rights reserved. 14
- 21. ID Description Data Type Region Region Text a) Continuing in the Dimension Settings pane, navigate to Properties. b) Choose +Create Property. c) Enter the data provided in the table. d) Choose Create. 4. From the upper left, save your new dimension. Task 3: Import Members for the Entity Dimension 1. Populate the U##D_Entity dimension with data from the STORES.csv file in the SACP21 course folder. a) In the toolbar on the upper left, select the Data Management workspace. Continue through any messages. b) Choose the Import Data button and choose File. c) Choose Select Source File and navigate to: WDFLBMT7086 → Application (N) → SAC → SACP21 → SACP21_34. d) Highlight STORES.csv and choose Open. e) Accept the default import settings and choose Import. 2. Preview the imported data and observe the Mapping summary on the right for the CONLARGE and Store01 members as an example. a) Select the CONLARGE and Store01 members in the ID column. Notice that the Mapping summary provides information about that member and the data quality. b) Scroll through the Mapping summary and observe the information. Solution 2: Import dimensional data © Copyright. All rights reserved. 15
- 22. Result 3. Use the smart transformations to change the Region data to be more clear, replacing E with EAST and W with WEST. a) Select one of the E values for the Region property and choose the Smart Transformations button. b) Choose the Replace value with … option. c) In the Replace toolbar near the top of the page, type EAST between the double quotation marks after the word with and press Enter. d) Repeat steps a to c in order to convert W to WEST. Result Unit 2: Dimensions and planning models © Copyright. All rights reserved. 16
- 23. 4. In the modeling pane, perform the dimensional mapping as follows: Required Attribute Source Field Dimension ID ID Description Description Currency Currency Person Responsible Select Column Region Region By Size PARENTH1 a) Go to the Modeling pane on the right. b) Under Dimension Mapping, make the assignments as shown in the table above. 5. Choose Finish Mapping to write the U##D_Entity dimension data to the database. a) In the Mapping summary pane, choose Finish Mapping. b) In the Finish Mapping dialog box, choose Finish. Result After a few seconds, 29 rows are imported. 6. Populate the Person Responsible property with your user (A## or B##) name. Populate all members. Note: If you are using the A Team, enter A##. If you are using the B Team, enter B##. Member ID ... Person Responsible # A## or B## CONLARGE A## or B## ... STORE24 A## or B## a) Select the Dimension workspace on the top left of the screen. b) Toggle to the Grid view . c) Select the cell below the Person Responsible heading and select the user button. d) Select your user name (A## or B##) and choose OK. e) Copy your user name to the remaining members (down to row 30 approximately). Result Person responsible can now be included in reporting. Solution 2: Import dimensional data © Copyright. All rights reserved. 17
- 24. 7. Display the hierarchy as follows: ● Choose the Hierarchy Management icon . ● Next to Constore_Type(4) Store Type Consolidation, choose more . ● Select Expand All Children (if needed, collapse the hierarchy first). The following figure shows you an example for student A02: Figure 2: Entity Import Results 8. Save the dimension. 9. Return to the Home page. Result You have completed this exercise. Unit 2: Dimensions and planning models © Copyright. All rights reserved. 18
- 25. Unit 2 Exercise 3 Create and use a measure-based model Business Example As a planning data administrator, you need to create planning models to use in stories. In this scenario, you will create a measure based model with calculated measures. In this exercise, you will perform the following tasks: ● Create a new model with measures by copying an existing model with data. ● Review the model structure. ● Confirm that there is no account type dimension in the model. ● Add new calculated measures. ● Use the measure-based model in a story. Note: ● Your instructor will provide the URL for the SAP Analytics Cloud tenant used in class. ● In this exercise, when a value or object name includes ##, replace ## with the number that your instructor assigned to you. Task 1: Logon to SAC 1. Log on to SAP Analytics Cloud (SAC). If you are already logged in, go to the next task. Username: A## or B##, where ## is your 2-digit group number, and the letter is what your instructor assigned to you. Password: Welcome1 Task 2: Create a New Measure-Based Model 1. Access the P00M_MBased planning model as follows: From the Navigation Bar, choose Files → Public → SACP21_34 → Content. 2. Copy the P00M_MBased planning model and its data as follows. Select the My Files folder. Field Value Name U##M_MBased Description U## Measure Based Model © Copyright. All rights reserved. 19
- 26. Field Value Include data Result You have created a new model that contains data. Task 3: View the Existing Data 1. Open the new model and confirm its existing measures and dimensions. Result Your workspace on the upper left is on the Model Structure and the Measures are displayed. 2. Open the foundation view. You should have the following actual data: Date Division ... Quantity Sales ... Mat OHD 202112 10 30 -25960 85 202112 20 28 -43960 85 Result In the foundation view, there are multiple data columns (since this is a measure based model). Task 4: Confirm the Existing Measures and Dimensions. 1. Confirm the following measures: Name Description Units & Currencies ... Quantity Quantity Sold PC (Fixed) Sales Sales Revenue Division (Currency Dimension) ... MatOHD Material Overhead Cost Division (Currency Dimension) 2. Confirm the following settings for the Quantity measure: Field Value Name / Description Quantity / Quantity Sold Data Type: Decimal Decimal Places: 7 Aggregations (all blank) Units & Currencies: Unit Type: Unit Fixed Unit: PC Formatting - Scale: Unit 2: Dimensions and planning models © Copyright. All rights reserved. 20
- 27. Field Value Formatting - Decimal Places: Result Quantity data will be stored in the database up to 7 decimals. The unit of measure is pieces (PC). 3. Confirm the following settings for the Sales measure: Field Value Name / Description Sales / Sales Revenue Data Type: Decimal Decimal Places: 7 Aggregations (all blank) Units & Currencies: Unit Type: Currency Currency: From Dimension - Division Formatting - Scale: Formatting - Decimal Places: Result The Sales data currency is determined from the Division dimension (it has the currency property enabled). 4. From the Dimensions tab, confirm that your model has the following dimensions: ● Version ● Date ● Division ● Product Task 5: Add Calculated Measures 1. On the upper left, go to the calculations workspace. Result You now have tabs for Calculated Measures and Measures. 2. Preview the formula and results for the Net Sales calculated measure. ● Formula: [Sales]+[Deductions] ● Calculation: 3. Add the GM % of Sales calculated member as follows: Exercise 3: Create and use a measure-based model © Copyright. All rights reserved. 21
- 28. Name Description ... Scale Decimals GM_Pct_Sales Gross Margin % of Sales Percent 1 GM_Pct_Sales Formula: [Total_Gross_Margin]/[Net_Sales] 4. Add the Average Price calculated member as follows: Name Description UnitType Currency Scale Decimals Avg_Price Average Price Currency USD 1 GM_Pct_Sales Formula: [Net_Sales]/[Quantity] 5. In the Calculated Measure Grid, confirm the following: ... Decimals Scale UnitType ... Net_Sales 1 Currency Varia- ble_Gross_M argin 1 Currency To- tal_Gross_M argin 1 Currency GM_Pct_Sale s 1 Percent Avg_Price 1 Currency Unit 2: Dimensions and planning models © Copyright. All rights reserved. 22
- 29. Result Figure 3: Measure Based Model Result Task 6: Create a New Story 1. Create a new optimized story with a canvas page. 2. Add a table to analyze and plan on the data in the following model: Model U##M_MBased 3. Save the story to the My Files folder as follows. Name Description U##S_Measure_Based U## Measure-Based Scenario Task 7: Configure the Data Table 1. Set the following table properties: ● Select Adaptive Column Width. ● De-select Arrange Totals / Parent Nodes Below. 2. Configure the data table as shown below. Table Element Rows Measures (drag to the rows from the col- umns) Exercise 3: Create and use a measure-based model © Copyright. All rights reserved. 23
- 30. Table Element Columns Division (remove version) Product Filters: Measures All Members Version Actual (default) Result You have measures in the rows but they are not in the order that you require. 3. Change the order of the measures as shown below: Figure 4: Measure Based Story Result 4. Format the data cells to display units / currencies in the rows. Set the number of decimals to 2. 5. Save the Story by pressing Ctrl+S. Return to the Home page. Result You have completed this exercise. Unit 2: Dimensions and planning models © Copyright. All rights reserved. 24
- 31. Unit 2 Solution 3 Create and use a measure-based model Business Example As a planning data administrator, you need to create planning models to use in stories. In this scenario, you will create a measure based model with calculated measures. In this exercise, you will perform the following tasks: ● Create a new model with measures by copying an existing model with data. ● Review the model structure. ● Confirm that there is no account type dimension in the model. ● Add new calculated measures. ● Use the measure-based model in a story. Note: ● Your instructor will provide the URL for the SAP Analytics Cloud tenant used in class. ● In this exercise, when a value or object name includes ##, replace ## with the number that your instructor assigned to you. Task 1: Logon to SAC 1. Log on to SAP Analytics Cloud (SAC). If you are already logged in, go to the next task. Username: A## or B##, where ## is your 2-digit group number, and the letter is what your instructor assigned to you. Password: Welcome1 a) From your training remote desktop, launch Google Chrome. b) Type the URL (provided by your instructor) for the SAC Tenant you will use in class. c) Your instructor has assigned you to a group, either A or B, and also given you a 2-digit group number. Log on to SAC using the credentials provided above. Task 2: Create a New Measure-Based Model 1. Access the P00M_MBased planning model as follows: From the Navigation Bar, choose Files → Public → SACP21_34 → Content. 2. Copy the P00M_MBased planning model and its data as follows. Select the My Files folder. © Copyright. All rights reserved. 25
- 32. Field Value Name U##M_MBased Description U## Measure Based Model Include data a) Select the P00M_MBased planning model b) Near the top of the page, choose Copy To . c) Enter data as shown in the preceding table. d) If needed, select the My Files folder. e) Choose OK. Result You have created a new model that contains data. Task 3: View the Existing Data 1. Open the new model and confirm its existing measures and dimensions. a) From the Navigation Bar, choose Files. b) Open the U##M_MBased model. Result Your workspace on the upper left is on the Model Structure and the Measures are displayed. 2. Open the foundation view. You should have the following actual data: Date Division ... Quantity Sales ... Mat OHD 202112 10 30 -25960 85 202112 20 28 -43960 85 a) In the ribbon, choose Foundation View. b) Confirm that you have the data provided above. c) Close the foundation view so that you can see the measure names, descriptions, aggregation type, and units & currencies. Result In the foundation view, there are multiple data columns (since this is a measure based model). Task 4: Confirm the Existing Measures and Dimensions. 1. Confirm the following measures: Unit 2: Dimensions and planning models © Copyright. All rights reserved. 26
- 33. Name Description Units & Currencies ... Quantity Quantity Sold PC (Fixed) Sales Sales Revenue Division (Currency Dimension) ... MatOHD Material Overhead Cost Division (Currency Dimension) a) Confirm that you have the measures as shown above. 2. Confirm the following settings for the Quantity measure: Field Value Name / Description Quantity / Quantity Sold Data Type: Decimal Decimal Places: 7 Aggregations (all blank) Units & Currencies: Unit Type: Unit Fixed Unit: PC Formatting - Scale: Formatting - Decimal Places: a) Choose the Quantity measure. b) In the Measure Details pane on the right, confirm the settings in the table above. Result Quantity data will be stored in the database up to 7 decimals. The unit of measure is pieces (PC). 3. Confirm the following settings for the Sales measure: Field Value Name / Description Sales / Sales Revenue Data Type: Decimal Decimal Places: 7 Aggregations (all blank) Units & Currencies: Unit Type: Currency Currency: From Dimension - Division Formatting - Scale: Formatting - Decimal Places: a) Choose the Sales measure. b) In the Measure Details pane on the right, confirm the settings in the table above. Solution 3: Create and use a measure-based model © Copyright. All rights reserved. 27
- 34. Result The Sales data currency is determined from the Division dimension (it has the currency property enabled). 4. From the Dimensions tab, confirm that your model has the following dimensions: ● Version ● Date ● Division ● Product Task 5: Add Calculated Measures 1. On the upper left, go to the calculations workspace. Result You now have tabs for Calculated Measures and Measures. 2. Preview the formula and results for the Net Sales calculated measure. ● Formula: [Sales]+[Deductions] ● Calculation: a) Choose Net_Sales to view the formula as shown above. b) Near the bottom of the page, you should see the calculation results similar to those shown above. 3. Add the GM % of Sales calculated member as follows: Name Description ... Scale Decimals GM_Pct_Sales Gross Margin % of Sales Percent 1 GM_Pct_Sales Formula: [Total_Gross_Margin]/[Net_Sales] a) From the ribbon, choose +Add → Add Calculated Measure. b) On the right, enter the data as provided in the table above. c) In the formula editor, use the following steps to add the formula: ● Enter [→ Select the measure you need to create the formula above. ● Type /. Unit 2: Dimensions and planning models © Copyright. All rights reserved. 28
- 35. ● Enter [→ Select the measure you need to create the formula above. ● Continue until your formula matches the table above. d) Choose Save. 4. Add the Average Price calculated member as follows: Name Description UnitType Currency Scale Decimals Avg_Price Average Price Currency USD 1 GM_Pct_Sales Formula: [Net_Sales]/[Quantity] a) From the ribbon, choose +Add → Add Calculated Measure. b) On the right, enter the data as provided in the table above. c) In the formula editor, use the following steps to add the formula: ● Enter [→ Select the measure you need to create the formula above. ● Type /. ● Enter [→ Select the measure you need to create the formula above. ● Continue until your formula matches the table above. d) Choose Save. 5. In the Calculated Measure Grid, confirm the following: ... Decimals Scale UnitType ... Net_Sales 1 Currency Varia- ble_Gross_M argin 1 Currency To- tal_Gross_M argin 1 Currency GM_Pct_Sale s 1 Percent Avg_Price 1 Currency a) Next to Calculated Measures, select Calculated Measure Grid. b) Make the changes as shown above. c) On the upper left, choose Close. Choose Save. Solution 3: Create and use a measure-based model © Copyright. All rights reserved. 29
- 36. Result Figure 3: Measure Based Model Result Task 6: Create a New Story 1. Create a new optimized story with a canvas page. a) In the Navigation Bar, select Stories . b) Choose Canvas. Optimized Design Experience should be selected. c) Choose Create. 2. Add a table to analyze and plan on the data in the following model: Model U##M_MBased a) Choose the table widget. b) In the Select Model dialog: Choose Select other model. c) Select U##M_MBased. 3. Save the story to the My Files folder as follows. Name Description U##S_Measure_Based U## Measure-Based Scenario Unit 2: Dimensions and planning models © Copyright. All rights reserved. 30
- 37. a) In the toolbar (or use the ...More options in the ribbon), choose the Save icon and select Save. b) Enter the details as shown in the table and choose OK. Task 7: Configure the Data Table 1. Set the following table properties: ● Select Adaptive Column Width. ● De-select Arrange Totals / Parent Nodes Below. 2. Configure the data table as shown below. Table Element Rows Measures (drag to the rows from the col- umns) Columns Division (remove version) Product Filters: Measures All Members Version Actual (default) a) Configure the table as shown above. b) Expand the table widget if needed. Result You have measures in the rows but they are not in the order that you require. 3. Change the order of the measures as shown below: Figure 4: Measure Based Story Result a) Hover over Measures in the Row axis in the Builder pane. b) Go to ...More → Edit Member Order. c) Drag and drop the measure to match the image above. d) Choose Done. Solution 3: Create and use a measure-based model © Copyright. All rights reserved. 31
- 38. 4. Format the data cells to display units / currencies in the rows. Set the number of decimals to 2. a) With the a data cell highlighted, go to Styling on the upper right. b) In the Number Format area, under Display unit / Currencies, choose Row. c) Under Decimal Places, select 2 (if needed, highlight the data cells in the table). 5. Save the Story by pressing Ctrl+S. Return to the Home page. Result You have completed this exercise. Unit 2: Dimensions and planning models © Copyright. All rights reserved. 32
- 39. Unit 2 Exercise 4 Create a measure and account-based model Business Example As a planning data administrator, you need to create planning models to use in stories. In this exercise, you will perform the following tasks: ● Create a new model with accounts and measures. ● Add public dimensions. ● Add measures for amount and quantity. ● Add private dimensions. ● Explore the Model and Set the Time Range. Note: ● Your instructor will provide the URL for the SAP Analytics Cloud tenant used in class. ● In this exercise, when a value or object name includes ##, replace ## with the number that your instructor assigned to you. Task 1: Logon to SAC 1. Log on to SAP Analytics Cloud (SAC). If you are already logged in, go to the next task. Username: A## or B##, where ## is your 2-digit group number, and the letter is what your instructor assigned to you. Password: Welcome1 Task 2: Create a New Measure and Account-Based Model 1. Create a new model from scratch. Use the New Model type. Result Notice that there are two dimensions(on the lower left) created by default: Version and Date. 2. Explore the default Version dimension in the model by selecting the Version hyperlink and looking at the Dimension Settings pane (on the right). Confirm the following aspects: ● You cannot change its Name. © Copyright. All rights reserved. 33
- 40. ● The default Member ID is public.actual. ● You can enter a Description for the Version dimension. ● You can create new properties (scroll down on the lower right if needed). For this exercise, do not make any changes. Task 3: Add Measures and Public Dimensions 1. Add the U##D_Account public dimension that you created in a previous exercise. Result Under Other Attributes, there's a public dimension indicator . (In order to see the Other Attributes, you may need to use the view buttons to close the Structure View and Data Foundation View.) 2. Create two new measures as follows: Field Amount Quantity General: Name Amount Quantity Description Local Amount Quantity Data Type: Data Type Decimal Integer Decimal Places 7 Aggregations: (no changes here) ... Units & Currencies: Unit Type Currency Unit Currency / Unit Fixed / EUR PC Formatting: Scale Decimal Places 2 0 Note: For the amount measure, 7 decimal places will be stored in the database. The default for the number of decimal places in stories is 7 as well. 3. Save the model as shown in the following table: Unit 2: Dimensions and planning models © Copyright. All rights reserved. 34
- 41. Field Value Name U##M_Sales Description U## Model for Sales Data 4. Add the U##D_Entity existing public dimension. Result Under Other Attributes, there are indicators for public dimensions, a currency property, and person responsible property. Task 4: Add Private Dimensions 1. Create and add a private generic dimension to the model called U##D_Product. Note: A private dimension is specific to the model in which it is created. 2. There is a business requirement to roll-up products by Animal type. Therefore, add a new Parent-Child Hierarchy as shown in the following table: Animal By Animal Note: HINT: You may need to scroll down in the Dimension Settings panel to get to the Hierarchies area. 3. There is an additional business requirement to roll-up products by Product type. Therefore, add another new Parent-Child Hierarchy as shown in the following table: ID Description Prod_Type By Product Type Result You should now have two hierarchies: ● By Animal ● By Product Type 4. There is another business requirement to filter (or display) data in the story by product type. Therefore, add a new property as shown in the following table: ID Description Data Type Prod_Type_Pr operty Product Type Text 5. Choose Save. Exercise 4: Create a measure and account-based model © Copyright. All rights reserved. 35
- 42. 6. On the left, select the U##D_Product dimension to access the member sheet. 7. If needed, switch to the Grid view . 8. Populate the U##D_Product dimension with member, parent, and property values starting in row 3. Use cells A2:E32 in the PRODUCT.csv file. Note: Due to the Training Desktop, you may need to close and re-open the Excel file in order to copy & paste the values. If needed, copy the data by right clicking → Choose Copy. 9. Add the Unassigned member to both hierarchies as shown in the following table: Row Member ID Description By Ani- mal By Product Type Product Type 1 # Unassigned CON_ PET_ TYPE ALL(use the dropdown) 10. Choose Save. 11. Go back (<) to the model definition. Task 5: Explore the Model and Set the Time Range 1. Explore the model details. On the upper right, choose the Model Details icon . Note the following settings: ● You can choose the wrench icon to change the model preferences. ● You can populate the model with transaction data via Data Management. We will explore this option in a later lesson. ● You can see on the lower right, under Related Objects any objects such stories, digital boardrooms, and so on, that use this model. 2. Set the time range from 2021 to the current year+4 (for example, if the current year is 2023 you will have a range of 2021 to 2027). Table 1: From Year To Year 2021 Current year + 4 3. Go to the model preferences . 4. Go to the Date Settings area. Don't change any existing settings. Result Enable week pattern should not be enabled. Near the bottom of the dialog, Fiscal Year is not enabled either. Unit 2: Dimensions and planning models © Copyright. All rights reserved. 36
- 43. 5. Choose OK and save the model. 6. If needed, choose Toggle Structure View in order to see the data foundation and five dimension tables in a graphical star schema. Figure 5: Model Structure 7. Return to the home page. Result You have completed this exercise. Exercise 4: Create a measure and account-based model © Copyright. All rights reserved. 37
- 44. Unit 2 Solution 4 Create a measure and account-based model Business Example As a planning data administrator, you need to create planning models to use in stories. In this exercise, you will perform the following tasks: ● Create a new model with accounts and measures. ● Add public dimensions. ● Add measures for amount and quantity. ● Add private dimensions. ● Explore the Model and Set the Time Range. Note: ● Your instructor will provide the URL for the SAP Analytics Cloud tenant used in class. ● In this exercise, when a value or object name includes ##, replace ## with the number that your instructor assigned to you. Task 1: Logon to SAC 1. Log on to SAP Analytics Cloud (SAC). If you are already logged in, go to the next task. Username: A## or B##, where ## is your 2-digit group number, and the letter is what your instructor assigned to you. Password: Welcome1 a) From your training remote desktop, launch Google Chrome. b) Type the URL (provided by your instructor) for the SAC Tenant you will use in class. c) Your instructor has assigned you to a group, either A or B, and also given you a 2-digit group number. Log on to SAC using the credentials provided above. Task 2: Create a New Measure and Account-Based Model 1. Create a new model from scratch. Use the New Model type. a) From the Navigation Bar, choose Modeler (if the modeler isn't visible, use the … More option). © Copyright. All rights reserved. 38
- 45. b) Click the large + in the Create New area. c) Confirm that the New Model option is selected. d) In the Creat Blank Model dialog, choose Select. Result Notice that there are two dimensions(on the lower left) created by default: Version and Date. 2. Explore the default Version dimension in the model by selecting the Version hyperlink and looking at the Dimension Settings pane (on the right). Confirm the following aspects: ● You cannot change its Name. ● The default Member ID is public.actual. ● You can enter a Description for the Version dimension. ● You can create new properties (scroll down on the lower right if needed). For this exercise, do not make any changes. Task 3: Add Measures and Public Dimensions 1. Add the U##D_Account public dimension that you created in a previous exercise. a) Choose + in the Edit area of the toolbar (at the top of the screen) and choose Add existing dimensions. b) In the Add existing dimensions dialog box, select Account. c) Choose your U##D_Account dimension and choose Add. Result Under Other Attributes, there's a public dimension indicator . (In order to see the Other Attributes, you may need to use the view buttons to close the Structure View and Data Foundation View.) 2. Create two new measures as follows: Field Amount Quantity General: Name Amount Quantity Description Local Amount Quantity Data Type: Data Type Decimal Integer Decimal Places 7 Aggregations: (no changes here) ... Units & Currencies: Solution 4: Create a measure and account-based model © Copyright. All rights reserved. 39
- 46. Field Amount Quantity Unit Type Currency Unit Currency / Unit Fixed / EUR PC Formatting: Scale Decimal Places 2 0 a) To the right of Measures, choose +Add. b) Define the Amount measure as shown above. c) Repeat steps a and b for Quantity. Note: For the amount measure, 7 decimal places will be stored in the database. The default for the number of decimal places in stories is 7 as well. 3. Save the model as shown in the following table: Field Value Name U##M_Sales Description U## Model for Sales Data 4. Add the U##D_Entity existing public dimension. a) Choose + in the Edit area of the toolbar (at the top of the screen) and choose Add existing dimensions. b) In the Add existing dimensions dialog box, select Organization. c) Choose your U##D_Entity dimension and choose Add. d) Save the model again. Result Under Other Attributes, there are indicators for public dimensions, a currency property, and person responsible property. Task 4: Add Private Dimensions 1. Create and add a private generic dimension to the model called U##D_Product. a) Choose + in the Edit area of the toolbar (at the top of the screen) and choose Add New Dimension to create a private dimension for the model. b) In the Add Dimension dialog box, type U##D_Product in the Name field. c) Confirm that the dimension Type is Generic. d) Choose Add. Unit 2: Dimensions and planning models © Copyright. All rights reserved. 40
- 47. Note: A private dimension is specific to the model in which it is created. 2. There is a business requirement to roll-up products by Animal type. Therefore, add a new Parent-Child Hierarchy as shown in the following table: Animal By Animal Note: HINT: You may need to scroll down in the Dimension Settings panel to get to the Hierarchies area. a) In the Dimension Settings pane, select +Create Hierarchy and choose Parent-Child Hierarchy. b) Enter the details as shown in the table. c) Choose Done. 3. There is an additional business requirement to roll-up products by Product type. Therefore, add another new Parent-Child Hierarchy as shown in the following table: ID Description Prod_Type By Product Type a) In the Dimension Settings pane, select Create Hierarchy (+). b) Enter the details as shown in the table. c) Choose Done. Result You should now have two hierarchies: ● By Animal ● By Product Type 4. There is another business requirement to filter (or display) data in the story by product type. Therefore, add a new property as shown in the following table: ID Description Data Type Prod_Type_Pr operty Product Type Text a) Continuing in the Dimension Settings pane, choose +Create Property. b) Enter the details as shown in the table. c) Choose Create. Solution 4: Create a measure and account-based model © Copyright. All rights reserved. 41
- 48. 5. Choose Save. 6. On the left, select the U##D_Product dimension to access the member sheet. 7. If needed, switch to the Grid view . 8. Populate the U##D_Product dimension with member, parent, and property values starting in row 3. Use cells A2:E32 in the PRODUCT.csv file. a) In File Explorer, go to: WDFLBMT7092 → Application (N) → SAC → SACP21 → SACP21_34. b) Browse to the PRODUCT.csv file and open it. Proceed through any messages. c) Copy the data starting in Row 2, cells A2:E32. (Do not copy the column headings in Row 1.) d) Go back to the U##D_Product dimension in the SAC Chrome session and paste in the third cell under the Member ID column heading. Note: Due to the Training Desktop, you may need to close and re-open the Excel file in order to copy & paste the values. If needed, copy the data by right clicking → Choose Copy. 9. Add the Unassigned member to both hierarchies as shown in the following table: Row Member ID Description By Ani- mal By Product Type Product Type 1 # Unassigned CON_ PET_ TYPE ALL(use the dropdown) a) In row 3, click in the empty cell in the By Prod Type column and choose the edit icon. b) In the Select Member dialog box, choose <root> Root Member and choose OK. 10. Choose Save. 11. Go back (<) to the model definition. Task 5: Explore the Model and Set the Time Range 1. Explore the model details. On the upper right, choose the Model Details icon . Note the following settings: ● You can choose the wrench icon to change the model preferences. ● You can populate the model with transaction data via Data Management. We will explore this option in a later lesson. ● You can see on the lower right, under Related Objects any objects such stories, digital boardrooms, and so on, that use this model. Unit 2: Dimensions and planning models © Copyright. All rights reserved. 42
- 49. 2. Set the time range from 2021 to the current year+4 (for example, if the current year is 2023 you will have a range of 2021 to 2027). Table 1: From Year To Year 2021 Current year + 4 a) Highlight the Date dimension on the lower left. b) In the Dimension Details on the right, set the from and to values for year as shown in the table above. 3. Go to the model preferences . 4. Go to the Date Settings area. Don't change any existing settings. Result Enable week pattern should not be enabled. Near the bottom of the dialog, Fiscal Year is not enabled either. 5. Choose OK and save the model. 6. If needed, choose Toggle Structure View in order to see the data foundation and five dimension tables in a graphical star schema. Figure 5: Model Structure 7. Return to the home page. Result You have completed this exercise. Solution 4: Create a measure and account-based model © Copyright. All rights reserved. 43
- 50. Unit 2 Exercise 5 Import actual data from a file Business Example As a planning data administrator, you need to import actual data into a model that you have created. The actual and forecast data to import is contained in a flat file. After that, you will create a story to preview the imported data In this exercise, you will perform the following tasks: ● Import actual data into an existing model. ● Convert Store1 to Store01. ● Create a story to view the imported data. ● Create version ForecastV1. Note: ● Your instructor will provide the URL for the SAP Analytics Cloud tenant used in class. ● In this exercise, when a value or object name includes ##, replace ## with the number that your instructor assigned to you. Task 1: Logon to SAC 1. Log on to SAP Analytics Cloud (SAC). If you are already logged in, go to the next task. Username: A## or B##, where ## is your 2-digit group number, and the letter is what your instructor assigned to you. Password: Welcome1 Task 2: Import Data into an Existing Model 1. Explore the dimension members as well as the transaction data values in the SALES2021ACTUAL_EUR.csv file. 2. Open the U##M_Sales model. 3. On the upper left, choose the drop down under Workspace and select Data Management. 4. Import the data from the SALES2021ACTUAL_EUR.csv file. Use the default settings as follows: © Copyright. All rights reserved. 44
- 51. Result After a few seconds, the import appears under Import Jobs with a Last known status of The import hasn't been run yet and a blue hyperlink that says:Set Up Import. Note: If prompted, choose Rerun Query. 5. Choose Set Up Import. Result The Prepare Data page opens. You can view a few sample data records: (your values may vary vs. the table below). Category Entity ... Local Amount Quantity Actual Store1 10498 47 Actual Store1 12598 57 ... 6. View the Data Distribution for the Entity column and locate Store1 (if needed de-select Group Values). Result As an example, STORE1 has a count of over ~80. But, there is an issue since the entity dimension is expecting STORE01. 7. Correct the issue with the Entity dimension by replacing STORE1 with STORE01. Result After a few seconds, STORE1 is replaced with STORE01. (make sure it isn't STORE0) 8. View the transformation. 9. Convert 2021.1 to 2021.10. Result After a few seconds, 2021.1 is replaced with 2021.10. 10. View the Job Settings but don't change the default Import Method. Leave the Reverse Sign by Account Type and Conditional Validation off. Result Import Method: ● Update ● Append ● Clean and replace selected version data ● Clean and replace subset of data Exercise 5: Import actual data from a file © Copyright. All rights reserved. 45
- 52. Reverse Sign by Account Type (not activated) Update Local Dimensions with New Members (activated) 11. Validate the dataset. Result Your dataset has no issues. 12. Perform the following mappings in the Map to Target page. Source Columns (action) Unmapped Time Drag to Drop a column Date P_ACCT Drag to Drop a column U##D_Account Result In the Map to Target page, there are three columns: ● Source Columns ● Unmapped fields: After you map the columns, this will say: Mapping Completed! ● Mapped fields Figure 6: Data File Import - Wrangling 13. Map properties. 14. Review the import. Result The Review Import page should indicate that No issues have been found. If there are any issues, then you need to take corrective action and then re-validate. 15. Run the import with the default update method. Result Over 32,000 records were imported successfully. Unit 2: Dimensions and planning models © Copyright. All rights reserved. 46
- 53. 16. Select each of the Last Known Status symbols to see the individual processing steps. You should not have any warnings or errors. If you do, they need to be corrected. Result Each step displays the following information: ● Gather data: No issues found. ● Prepare data: Dataset created. ● Map to model: All targets mapped. ● Review import: No issues found. ● Run import: Successful refresh. 32,000 (approximate) rows inserted. 0 rows rejected. If any process step is yellow or red, you need to re-import the file. 17. View the data in from the model's foundation view. Result You can see the actual data. One sample record is displayed below. Your results may vary. U##D_Account Date ... Amount Quantity ExtSales 202104 -12462 561 ... Task 3: Create a New Story 1. Create a new optimized story with a canvas page. 2. Add a table to analyze and plan on the data in the following model: Model U##M_Sales Result The new story opens with a data table on the upper left. 3. Edit the title for the canvas page as follows: Name Flat File Actual Forecast 4. Save the story to the My Files folder. Name Description U##S_FlatFile_Story U## Flatfile Scenario Task 4: Configure the Data Table 1. Set the following table properties: Exercise 5: Import actual data from a file © Copyright. All rights reserved. 47
- 54. ● Adaptive Column Width. ● Arrange Totals / Parent Nodes Below. 2. Configure the data table as follows: Field Value Rows: U##D_Product Product Type (property of U##D_Product ) Columns: Measures Version Filters: U##D Account Total Costs Measures Local Amount and Quantity Version Actual Drill Level: U##D_Product 3 (if 3 is not available, choose 2) Styling: Table Properties Report-Styling Number Format: Decimal Places 0 Display unit / Currencies: Cells Note: In this software version, the default number of decimals in the model will not default into the story. Your values may vary vs. the following example for group 04: Unit 2: Dimensions and planning models © Copyright. All rights reserved. 48
- 55. 3. Remove Product Type from the rows. 4. Create a private version as follows: Field Value Version Name Pr_Fcst Category Forecast ... Create a blank version ... 5. Use Version Management to create a public version as follows: Field Value Version Name ForecastV1 Category Forecast Include all comments Result Actual and ForecastV1 versions are now included in the columns. 6. Press Ctrl+S to save the story. 7. Return to the home page. Result You have completed this exercise. Exercise 5: Import actual data from a file © Copyright. All rights reserved. 49
- 56. Unit 2 Solution 5 Import actual data from a file Business Example As a planning data administrator, you need to import actual data into a model that you have created. The actual and forecast data to import is contained in a flat file. After that, you will create a story to preview the imported data In this exercise, you will perform the following tasks: ● Import actual data into an existing model. ● Convert Store1 to Store01. ● Create a story to view the imported data. ● Create version ForecastV1. Note: ● Your instructor will provide the URL for the SAP Analytics Cloud tenant used in class. ● In this exercise, when a value or object name includes ##, replace ## with the number that your instructor assigned to you. Task 1: Logon to SAC 1. Log on to SAP Analytics Cloud (SAC). If you are already logged in, go to the next task. Username: A## or B##, where ## is your 2-digit group number, and the letter is what your instructor assigned to you. Password: Welcome1 a) From your training remote desktop, launch Google Chrome. b) Type the URL (provided by your instructor) for the SAC Tenant you will use in class. c) Your instructor has assigned you to a group, either A or B, and also given you a 2-digit group number. Log on to SAC using the credentials provided. Task 2: Import Data into an Existing Model 1. Explore the dimension members as well as the transaction data values in the SALES2021ACTUAL_EUR.csv file. a) In Windows Explorer, navigate to: WDFLBMT7086 → Application (N) → SAC → SACP21 → SACP21_34. © Copyright. All rights reserved. 50
- 57. b) Navigate to the SALES2021ACTUAL_EUR.csv file and open it. Result Notice that it contains Amount and Quantity data for Category, Entity, Product, Account, and Time. These values relate to the dimensions in the U##M_Sales model and must be imported into the model. CATEGORY ENTITY PRODUCT P_ACCT TIME LOCAL AMOUNT QUANTITY ACTUAL STORE1 BIRDGOURMET CE0004010 2021.05 10498 47 ACTUAL STORE1 BIRDGOURMET CE0004010 2021.09 12598 57 ACTUAL STORE1 BIRDGOURMET CE0004010 2021.1 10498 47 ACTUAL STORE10 BIRDGOURMET CE0004010 2021.03 9712 44 ACTUAL STORE10 BIRDGOURMET CE0004010 2021.1 9992 45 ACTUAL STORE11 BIRDGOURMET CE0004010 2021.02 31816 143 c) Close the file. 2. Open the U##M_Sales model. a) From the Navigation Bar choose Files. b) Choose your U##M_Sales model to open it. 3. On the upper left, choose the drop down under Workspace and select Data Management. 4. Import the data from the SALES2021ACTUAL_EUR.csv file. Use the default settings as follows: a) In the header of the Import Jobs area, choose the Import button and select File. b) Choose the Select Source File button and navigate to: WDFLBMT7086 → Application (N) → SAC → SACP21 → SACP21_34 c) Highlight the SALES2021ACTUAL_EUR.csv file and choose Open. d) Accept the default settings in the Import Model from File dialog box and choose the Import button. Result After a few seconds, the import appears under Import Jobs with a Last known status of The import hasn't been run yet and a blue hyperlink that says:Set Up Import. Note: If prompted, choose Rerun Query. 5. Choose Set Up Import. Result The Prepare Data page opens. You can view a few sample data records: (your values may vary vs. the table below). Category Entity ... Local Amount Quantity Actual Store1 10498 47 Actual Store1 12598 57 Solution 5: Import actual data from a file © Copyright. All rights reserved. 51
- 58. Category Entity ... Local Amount Quantity ... 6. View the Data Distribution for the Entity column and locate Store1 (if needed de-select Group Values). a) Highlight the Entity column. b) Choose Details on the upper right. c) In the Data Distribution tab, scroll down to see the count per store. Result As an example, STORE1 has a count of over ~80. But, there is an issue since the entity dimension is expecting STORE01. 7. Correct the issue with the Entity dimension by replacing STORE1 with STORE01. a) Select one of STORE1 values (in the grid) and choose the Smart Transformations button. b) Choose the Replace value with … option. c) In the Replace toolbar, type STORE01 between the double quotation marks after the word with and press Enter. Result After a few seconds, STORE1 is replaced with STORE01. (make sure it isn't STORE0) 8. View the transformation. a) On the upper right, select Transform Log. b) Your transformation should be listed: Replace STORE1 with STORE01 in [ENTITY]. 9. Convert 2021.1 to 2021.10. a) Select one of 2021.1 values (in the grid) and choose the Smart Transformations button. b) Choose the Replace value with … option. c) In the Replace toolbar, type 2021.10 between the double quotation marks after the word with and press Enter. Result After a few seconds, 2021.1 is replaced with 2021.10. 10. View the Job Settings but don't change the default Import Method. Leave the Reverse Sign by Account Type and Conditional Validation off. a) In the ribbon, choose Job Settings. b) Choose OK. Unit 2: Dimensions and planning models © Copyright. All rights reserved. 52
- 59. Result Import Method: ● Update ● Append ● Clean and replace selected version data ● Clean and replace subset of data Reverse Sign by Account Type (not activated) Update Local Dimensions with New Members (activated) 11. Validate the dataset. a) On the upper right, choose Details. b) On the lower right, choose Validate Full Dataset. Result Your dataset has no issues. 12. Perform the following mappings in the Map to Target page. Source Columns (action) Unmapped Time Drag to Drop a column Date P_ACCT Drag to Drop a column U##D_Account a) On the upper left, select Map to Target. b) Map the columns as shown above. Result In the Map to Target page, there are three columns: ● Source Columns ● Unmapped fields: After you map the columns, this will say: Mapping Completed! ● Mapped fields Solution 5: Import actual data from a file © Copyright. All rights reserved. 53
- 60. Figure 6: Data File Import - Wrangling 13. Map properties. a) Go to the Map Properties step. You can see the product properties since it is a local dimension. b) Don't make any changes. 14. Review the import. a) Go to the Review Import step. b) The import is simulated. Result The Review Import page should indicate that No issues have been found. If there are any issues, then you need to take corrective action and then re-validate. 15. Run the import with the default update method. a) On the lower right, choose Run Import. b) In the Run Import dialog, choose Finish. Result Over 32,000 records were imported successfully. 16. Select each of the Last Known Status symbols to see the individual processing steps. You should not have any warnings or errors. If you do, they need to be corrected. Result Each step displays the following information: ● Gather data: No issues found. ● Prepare data: Dataset created. Unit 2: Dimensions and planning models © Copyright. All rights reserved. 54
- 61. ● Map to model: All targets mapped. ● Review import: No issues found. ● Run import: Successful refresh. 32,000 (approximate) rows inserted. 0 rows rejected. If any process step is yellow or red, you need to re-import the file. 17. View the data in from the model's foundation view. a) Use the drop down next to Workspace on the upper left to select Model Structure. b) If needed, choose the Data Foundation View. Result You can see the actual data. One sample record is displayed below. Your results may vary. U##D_Account Date ... Amount Quantity ExtSales 202104 -12462 561 ... Task 3: Create a New Story 1. Create a new optimized story with a canvas page. a) In the Navigation Bar, select Stories . b) Choose Canvas. Optimized Design Experience should be selected. c) Choose Create. 2. Add a table to analyze and plan on the data in the following model: Model U##M_Sales a) Choose the table widget. b) In the Select Model dialog: Choose Select other model. c) Select U##M_Sales. Result The new story opens with a data table on the upper left. 3. Edit the title for the canvas page as follows: Name Flat File Actual Forecast a) Choose the dropdown arrow for Page 1 and choose Rename. b) Type the new name for the page and press Rename. 4. Save the story to the My Files folder. Solution 5: Import actual data from a file © Copyright. All rights reserved. 55
- 62. Name Description U##S_FlatFile_Story U## Flatfile Scenario a) In the toolbar, choose the Save icon and choose Save (if Save is not displayed in the toolbar, use the ...More option). b) Enter the details as shown in the table and choose OK. Task 4: Configure the Data Table 1. Set the following table properties: ● Adaptive Column Width. ● Arrange Totals / Parent Nodes Below. 2. Configure the data table as follows: Field Value Rows: U##D_Product Product Type (property of U##D_Product ) Columns: Measures Version Filters: U##D Account Total Costs Measures Local Amount and Quantity Version Actual Drill Level: U##D_Product 3 (if 3 is not available, choose 2) Styling: Table Properties Report-Styling Number Format: Decimal Places 0 Display unit / Currencies: Cells a) Remove U## Account from the rows. b) Under Filters, restrict Account to Total Costs. Add Quantity to the measure filter. c) In the rows, use the +Add Measures / Dimensions hyperlink to add U##D_Product to the rows. Click outside of the dialog. Unit 2: Dimensions and planning models © Copyright. All rights reserved. 56
- 63. d) In the rows, choose U##D_Product and select More → Properties → Select Product Type → OK. e) In the table results, use More Actions → Drill → Select U##D_Product if needed → Drill Level 3 → Set. f) On the upper right, go to Styling → Set Table Properties to Report-Styling → OK. g) In the table result, highlight the data cells → Set the # of decimals to 0 for both measures → Set the Display unit / Currencies to Cells. h) Expand all of the product nodes if needed. i) Expand the table to see all of the columns. Note: In this software version, the default number of decimals in the model will not default into the story. Your values may vary vs. the following example for group 04: 3. Remove Product Type from the rows. 4. Create a private version as follows: Field Value Version Name Pr_Fcst Category Forecast ... Create a blank version ... Solution 5: Import actual data from a file © Copyright. All rights reserved. 57
- 64. a) Under More, choose the ellipse button to access Version Management(or use the icon in the ribbon). b) Choose Copy to the right of the Actual version. c) Enter the provided data, select Create a blank version, and choose OK. 5. Use Version Management to create a public version as follows: Field Value Version Name ForecastV1 Category Forecast Include all comments a) Next to PrFcst, choose Publish As. b) Make your selections as provided above. c) Choose Publish. d) On the lower right, close the Version Management dialog. Result Actual and ForecastV1 versions are now included in the columns. 6. Press Ctrl+S to save the story. 7. Return to the home page. Result You have completed this exercise. Unit 2: Dimensions and planning models © Copyright. All rights reserved. 58
- 65. Unit 2 Exercise 6 Import forecast data from a file Business Example As a planning data administrator, you need to import forecast data into a model that you have created. The actual and forecast data to import is contained in a flat file. After that, you will create a story to preview the imported data In this exercise, you will perform the following tasks: ● Import forecast data. ● Concatenate year and period. ● View the actual and forecast data in a story. Note: ● Your instructor will provide the URL for the SAP Analytics Cloud tenant used in class. ● In this exercise, when a value or object name includes ##, replace ## with the number that your instructor assigned to you. Task 1: Import Forecast Data Into An Existing Model You need to import forecast data from the SALES2022FORECAST_EUR.csv file. The source data has these columns: CATEGORY STORES SKU P_ACCT YEAR PERIOD LOCAL AMOUNT QUANTITY FORECASTV1 STORE01 BIRDGOURMET CE0004010 2022 003 21646.8 87 FORECASTV1 STORE01 BIRDGOURMET CE0004010 2022 004 21646.8 87 FORECASTV1 STORE01 BIRDGOURMET CE0004010 2022 006 21646.8 87 FORECASTV1 STORE01 BIRDGOURMET CE0004010 2022 009 26457.2 106 FORECASTV1 STORE10 BIRDGOURMET CE0004010 2022 001 12947 52 FORECASTV1 STORE10 BIRDGOURMET CE0004010 2022 003 11984 48 FORECASTV1 STORE10 BIRDGOURMET CE0004010 2022 011 12412 50 FORECASTV1 STORE11 BIRDGOURMET CE0004010 2022 001 41967.2 168 FORECASTV1 STORE11 BIRDGOURMET CE0004010 2022 002 39206.2 157 ... The year and period columns will need to be concatenated during the import. 1. Open your U##M_Sales model. 2. Import the data from the SALES2022FORECAST_EUR.csv file. 3. Under Last Known Status, choose the Set Up Import hyperlink. If prompted, choose Rerun Query. © Copyright. All rights reserved. 59
- 66. Result The Prepare Data page opens. You can see a few sample data records: (your data preview may differ from the table below) Category ... Year Period ... LocAmt Qty ForecastV1 2022 010 70000 280 ForecastV1 2022 010 70000 280 ... Year and period need to be concatenated. 4. From the ribbon, open the Expression Editor. Result The expression editor opens. The auto-complete feature is used to build the code. For example: ● If you want to add the concatenate command, enter C and select concatenate. ● If you want to add the substring command, enter S and select substring. ● If you want to add Year into the formula, enter Y and select Year. ● To see a list of dimensions, enter [. ● To see a generic list of functions, press Ctrl+Space Bar. 5. Create a new column called YYYYMM by concatenating fiscal year and the last two characters of posting period with the following formula: (use auto-complete to build this formula) [YYYYMM] = concatenate([YEAR], substr([PERIOD], 2, 2), '') 6. Above the formula, choose Execute . Result A new column called YYYYMM is inserted with values in the format YYYYMM such as 202202. 7. Change the data type for YYYYMM to Date (close the Help dialog if needed). Result The new data type is validated and the conversion format is set to YYYYMM. 8. View the transformation. 9. Perform the following mappings in the Map to Target page (including the default for version set to ForecastV1. Note: Delete the default mapping for Version and set the new default to ForecastV1. Source Columns (action) Unmapped YYYYMM Drag to Drop a column. Date Unit 2: Dimensions and planning models © Copyright. All rights reserved. 60
- 67. Source Columns (action) Unmapped P_ACCT Drag to Drop a column. U##D_Account Stores Drag to Drop a column. U##D_Entity SKU Drag to Drop a column. U##D_Product Set the default to Fore- castV1. Version (delete the existing mapping first) 10. On the upper left, choose Review the import. If there are any issues, you need to resolve them and re-validate the import before you can proceed. Result The Review Import page should indicate that No issues have been found. 11. Run the import with the update method. Result Over 24,000 records were imported successfully. Under Last Known Status, you see: If any of the statuses are yellow or red, you need to re-import the file. 12. View the actual and forecast data from the Model tab. Your data may vary vs. the table below. Account Date ... Quantity EXTSALES 202209 -828 ... 13. Close the foundation view and if needed, open the Details on the upper right. Task 2: View the Forecast Data in a Story 1. From the Model Details on the lower right, open your U##S_FlatFile_Scenario story from the Related Objects area. 2. On the upper right, choose Edit. 3. On the upper right, choose Designer. If the Styling pane appears, choose the Builder icon. Result The Builder pane opens. 4. Click somewhere in the data table. 5. In the Builder pane on the right, click on Product in the rows → Choose …More → Properties → Select Product Type. 6. Add a Variance column called % Variance that repeats for both Local Amount and Quantity. Exercise 6: Import forecast data from a file © Copyright. All rights reserved. 61
- 68. Result Now you have six data columns (your values may differ from the image below). Figure 7: Flat File Result 7. Save the story by pressing Ctrl+S. 8. Return to the home page. Result You have completed this exercise. Unit 2: Dimensions and planning models © Copyright. All rights reserved. 62
- 69. Unit 2 Solution 6 Import forecast data from a file Business Example As a planning data administrator, you need to import forecast data into a model that you have created. The actual and forecast data to import is contained in a flat file. After that, you will create a story to preview the imported data In this exercise, you will perform the following tasks: ● Import forecast data. ● Concatenate year and period. ● View the actual and forecast data in a story. Note: ● Your instructor will provide the URL for the SAP Analytics Cloud tenant used in class. ● In this exercise, when a value or object name includes ##, replace ## with the number that your instructor assigned to you. Task 1: Import Forecast Data Into An Existing Model You need to import forecast data from the SALES2022FORECAST_EUR.csv file. The source data has these columns: CATEGORY STORES SKU P_ACCT YEAR PERIOD LOCAL AMOUNT QUANTITY FORECASTV1 STORE01 BIRDGOURMET CE0004010 2022 003 21646.8 87 FORECASTV1 STORE01 BIRDGOURMET CE0004010 2022 004 21646.8 87 FORECASTV1 STORE01 BIRDGOURMET CE0004010 2022 006 21646.8 87 FORECASTV1 STORE01 BIRDGOURMET CE0004010 2022 009 26457.2 106 FORECASTV1 STORE10 BIRDGOURMET CE0004010 2022 001 12947 52 FORECASTV1 STORE10 BIRDGOURMET CE0004010 2022 003 11984 48 FORECASTV1 STORE10 BIRDGOURMET CE0004010 2022 011 12412 50 FORECASTV1 STORE11 BIRDGOURMET CE0004010 2022 001 41967.2 168 FORECASTV1 STORE11 BIRDGOURMET CE0004010 2022 002 39206.2 157 ... The year and period columns will need to be concatenated during the import. 1. Open your U##M_Sales model. a) Go to the Files area and open your My Files folder. b) Select the U##M_Sales model to open it. 2. Import the data from the SALES2022FORECAST_EUR.csv file. © Copyright. All rights reserved. 63
- 70. a) On the upper left, choose the drop down under Workspace and select Data Management. b) In the header of the Import Jobs area, choose the Import button (close the status pane if needed) and choose File. c) Choose the Select Source File button and browse for the SALES2022FORECAST_EUR.csv file. Choose Open. d) Accept the default settings in the Import Model from File dialog box and choose the Import button. 3. Under Last Known Status, choose the Set Up Import hyperlink. If prompted, choose Rerun Query. Result The Prepare Data page opens. You can see a few sample data records: (your data preview may differ from the table below) Category ... Year Period ... LocAmt Qty ForecastV1 2022 010 70000 280 ForecastV1 2022 010 70000 280 ... Year and period need to be concatenated. 4. From the ribbon, open the Expression Editor. Result The expression editor opens. The auto-complete feature is used to build the code. For example: ● If you want to add the concatenate command, enter C and select concatenate. ● If you want to add the substring command, enter S and select substring. ● If you want to add Year into the formula, enter Y and select Year. ● To see a list of dimensions, enter [. ● To see a generic list of functions, press Ctrl+Space Bar. 5. Create a new column called YYYYMM by concatenating fiscal year and the last two characters of posting period with the following formula: (use auto-complete to build this formula) [YYYYMM] = concatenate([YEAR], substr([PERIOD], 2, 2), '') a) In the formula editor, enter C and select concatenate. [column] = concatenate(string_1, string_2, 'delimiter') b) Re-name column to YYYYMM. [YYYYMM] = concatenate(string_1, string_2, 'delimiter') Unit 2: Dimensions and planning models © Copyright. All rights reserved. 64
- 71. c) Double-click string_1 and type Y → Select Year. [YYYYMM] = concatenate([YEAR], string_2, 'delimiter') d) Double-click string_2 and type S → Select substr. [YYYYMM] = concatenate([YEAR], substr(string, start, length), 'delimiter') e) Double-click string and type P → select Period. [YYYYMM] = concatenate([YEAR], substr([PERIOD], start, length), 'delimiter') f) Double-click start and type 2. Double-click length and type 2. Double-click delimiter and delete it. Result [YYYYMM] = concatenate([YEAR], substr([PERIOD], 2, 2), '') Note: If the transformation is opened in edit mode the single quotes may appear as double quotes. 6. Above the formula, choose Execute . Result A new column called YYYYMM is inserted with values in the format YYYYMM such as 202202. 7. Change the data type for YYYYMM to Date (close the Help dialog if needed). a) Close the help dialog if needed. b) Highlight the YYYYMM column. c) On the upper right, go to the Details tab. d) Under Data Type → Select Date. Result The new data type is validated and the conversion format is set to YYYYMM. 8. View the transformation. a) On the upper right, select Transform Log. b) Your custom expression should be listed: [YYYYMM] = concatenate([YEAR],sub. 9. Perform the following mappings in the Map to Target page (including the default for version set to ForecastV1. Note: Delete the default mapping for Version and set the new default to ForecastV1. Source Columns (action) Unmapped YYYYMM Drag to Drop a column. Date Solution 6: Import forecast data from a file © Copyright. All rights reserved. 65
- 72. Source Columns (action) Unmapped P_ACCT Drag to Drop a column. U##D_Account Stores Drag to Drop a column. U##D_Entity SKU Drag to Drop a column. U##D_Product Set the default to Fore- castV1. Version (delete the existing mapping first) a) On the upper left, select Map to Target. b) Map the columns as shown above. c) In the Mapped column, choose x to delete the default mapping for Version. d) Use the … button next to Drop a column and set the default value to ForecastV1. e) Choose OK. 10. On the upper left, choose Review the import. If there are any issues, you need to resolve them and re-validate the import before you can proceed. Result The Review Import page should indicate that No issues have been found. 11. Run the import with the update method. a) On the lower right, choose Run Import. b) In the Run Import dialog, choose Finish. Result Over 24,000 records were imported successfully. Under Last Known Status, you see: If any of the statuses are yellow or red, you need to re-import the file. 12. View the actual and forecast data from the Model tab. a) Under Workspace on the upper left, use the drop down to select Model Structure. b) Choose Toggle Foundation View . c) Next to version, select Actual and then ForecastV1 to view the data. Your data may vary vs. the table below. Account Date ... Quantity EXTSALES 202209 -828 ... 13. Close the foundation view and if needed, open the Details on the upper right. Task 2: View the Forecast Data in a Story 1. From the Model Details on the lower right, open your U##S_FlatFile_Scenario story from the Related Objects area. Unit 2: Dimensions and planning models © Copyright. All rights reserved. 66
- 73. 2. On the upper right, choose Edit. 3. On the upper right, choose Designer. If the Styling pane appears, choose the Builder icon. Result The Builder pane opens. 4. Click somewhere in the data table. 5. In the Builder pane on the right, click on Product in the rows → Choose …More → Properties → Select Product Type. 6. Add a Variance column called % Variance that repeats for both Local Amount and Quantity. a) Highlight both the Actual and ForecastV1 column headers. b) Right-click and choose Add calculation → Percentage Difference → Repeating. c) Double-click one of the Percentage Difference column headers. Enter % Variance and press Enter. Result Now you have six data columns (your values may differ from the image below). Figure 7: Flat File Result 7. Save the story by pressing Ctrl+S. 8. Return to the home page. Result You have completed this exercise. Solution 6: Import forecast data from a file © Copyright. All rights reserved. 67
- 74. Unit 3 Exercise 7 Work with data tables, versions, mass data entry Your planner will be performing manual planning using tables and SAC planning features in stories. You need to learn the functionality so that you can support them. Business Example In this exercise, you perform the following activities: ● Create a new model and story ● Configure a data table ● Work with version management and perform simulations ● Perform basic data entry ● Use mass data entry Note: In this exercise, when a value or object name includes ##, replace ## with the number that your instructor assigned to you. Task 1: Logon to SAC 1. Log on to SAP Analytics Cloud (SAC). If you are already logged in, go to the next task. Username: A## or B##, where ## is your 2-digit group number, and the letter is what your instructor assigned to you. Password: Welcome1 Task 2: Create a New Model 1. Access the P00M_Op_Income planning model as follows: From the Navigation Bar choose Files → Public → SACP21_34 → Content. 2. Copy the P00M_Op_Income planning model and its data to your My Files folder as follows: Field Value Name U##M_Op_Income Description U## Model for Operating Income Include data © Copyright. All rights reserved. 68
- 75. Task 3: Create a New Story 1. Create a new story from the Navigation Bar. 2. Create a new optimized story with a canvas page and table to analyze and plan on the data in the following model: Model U##M_Op_Income 3. Rename the page as follows: Name Sales Analysis 4. Save the story to the My Files folder as follows. Name Description U##S_Plan_Scenario U## Planning Scenario Configure the Data Table 1. Configure the table filter as follows: Field Value Account Finance (use the search ) Version Actual and Forecast 2. In the table, under Account, expand the following: ● Finance > Operating Income > Operating Expenses ● Gross profit > Net Revenue 3. Under Table Structure, turn off each of the following settings: ● Adaptive Column Width ● Arrange Totals / Parent Nodes Below Result De-select Adaptive Column Width so you can control the column widths manually. 4. Widen the input form if necessary. Exercise 7: Work with data tables, versions, mass data entry © Copyright. All rights reserved. 69
- 76. Figure 8: Op Income Table with Actual and Forecast (example for group 02) 5. Save the story by pressing Ctrl+S. Result You should still be on the Sales Analysis page and the story should be in edit mode. Task 4: Use Version Management, Change the Table, and Perform a What-If Analysis 1. Use version management to create a private version based on forecast data as follows: Field Value Version Name Priv_Forecast Category Forecast Copy all data Result The Priv_Forecast version is added to the columns automatically. 2. On the lower right, close the Version Management dialog. 3. Filter only the Priv_Forecast version to display in the table. 4. Configure the table to show data for 2020 (Q2), with Date in the columns. 5. Filter account to Operating Income. Use the search if needed. Result Account Priv_Forecast/Q2 2020 Operating Income 255 Gross Profit 888 Net Income 1,631 ... 6. Use the table More Actions option to hide the following table items: Table Title, Table Details, and Dimension Headers. 7. Increase Operating Income by 30% (255.81 to 342.55). Unit 3: Core planning functionality © Copyright. All rights reserved. 70
- 77. Note: Depending on the delivery mode of the class, that is, OneClick (below) or Citrix, you may need to use a different approach when using + or % symbols to change values. ● Double-click the value (255.81m) for Operating Income and Q2. The unscaled value will appear in an input box. ● Highlight the unscaled value (255810168.31). ● Type +30%. ● Press Enter. Result The 30% increase is disaggregated to all lower level nodes based on existing values. 8. Imagine that you have made a mistake. Use the History feature to undo the prior step. Your values may vary from the details shown in the following example for user B10. Figure 9: Revert Using History Feature 9. Use the History pane to return to the previous value (342). Close the History pane. 10. Press the Designer button on the upper right to open the Builder pane if needed. 11. Filter account to display (H111100) Gross Sales. Note: Use the search to find Gross Sales. Select only the (H111100) Gross Sales account. Set the display to ID and Description to make sure you select the correct account. Result The table now displays one account: Account Priv_Forecast/Q2 2020 Gross Sales 2,484 12. Add Entity to the rows to see how the 30% increase has impacted regional sales for the United States. Exercise 7: Work with data tables, versions, mass data entry © Copyright. All rights reserved. 71
- 78. Result Account Entities Priv_Forecast/Q2 2020 Gross Sales Enterprise 2,484 United States 1,445 ... 13. Save the story. Task 5: Perform Mass Data Entry 1. Expand the East US region node in the table. 2. Go into mass data entry mode. Result Two options appear on the upper left: Process Data and Exit Mass Data Entry. Now you can enter data without any system processing. 3. Increase the existing values for Northeast and Southeast regions by +5 million each. Account Entities Existing Value New Value Gross Sales Northeast 287.31 292.31 Southeast 643.55 648.55 ... Note: Depending on the delivery mode of the class, that is, OneClick (below) or Citrix, you may need to use a different approach when using + or % symbols to change values. ● Double-click the cell with the value you want to change. The unscaled value will appear in an input box. ● Highlight the unscaled value. ● Type +5m. ● Press Enter. 4. Use the History feature to return to the previous values (Northeast (287.31) and Southeast (643.55) ). 5. You are finished reviewing and updating the regional gross sales, so switch the account filter back to Operating Income. 6. Display only operating income for the United States and Overseas. Account Entities Priv_Forecast Operating Income Enterprise 342 Unit 3: Core planning functionality © Copyright. All rights reserved. 72
- 79. Account Entities Priv_Forecast United States 61 ... Overseas 270 7. Now that you are happy with the new forecast numbers and they are approved, use Version Management to publish the private version as follows: Field Value Version Name Pub_Forecast Category Forecast Include comments Result Pub_Forecast is now in the column header. 8. Close the Version Management pane. 9. Save the story. 10. Return to the Home page. Result You have completed this exercise. Exercise 7: Work with data tables, versions, mass data entry © Copyright. All rights reserved. 73
- 80. Unit 3 Solution 7 Work with data tables, versions, mass data entry Your planner will be performing manual planning using tables and SAC planning features in stories. You need to learn the functionality so that you can support them. Business Example In this exercise, you perform the following activities: ● Create a new model and story ● Configure a data table ● Work with version management and perform simulations ● Perform basic data entry ● Use mass data entry Note: In this exercise, when a value or object name includes ##, replace ## with the number that your instructor assigned to you. Task 1: Logon to SAC 1. Log on to SAP Analytics Cloud (SAC). If you are already logged in, go to the next task. Username: A## or B##, where ## is your 2-digit group number, and the letter is what your instructor assigned to you. Password: Welcome1 a) From your training remote desktop, launch Google Chrome. b) Type the URL (provided by your instructor) for the SAC Tenant you will use in class. c) Your instructor has assigned you to a group, either A or B, and also given you a 2-digit group number. Log on to SAC using the provided credentials. Task 2: Create a New Model 1. Access the P00M_Op_Income planning model as follows: From the Navigation Bar choose Files → Public → SACP21_34 → Content. 2. Copy the P00M_Op_Income planning model and its data to your My Files folder as follows: © Copyright. All rights reserved. 74
- 81. Field Value Name U##M_Op_Income Description U## Model for Operating Income Include data a) Select the P00M_Op_Income planning model. b) Near the top of the page, choose Copy To . c) Enter data as shown in the preceding table. d) Select the My Files folder. e) Choose OK. Task 3: Create a New Story 1. Create a new story from the Navigation Bar. a) From the Navigation Bar choose Stories. 2. Create a new optimized story with a canvas page and table to analyze and plan on the data in the following model: Model U##M_Op_Income a) From the right side of the screen, choose Canvas. b) If prompted, select Optimized Design Experience and choose Create. c) Choose the table widget. d) In the Select Model dialog box, choose Select other model. e) Select your model as specified above. 3. Rename the page as follows: Name Sales Analysis a) Hover over the Page 1 page title and choose the drop down. b) Select Rename. c) Type the new name for the page and choose Rename. 4. Save the story to the My Files folder as follows. Solution 7: Work with data tables, versions, mass data entry © Copyright. All rights reserved. 75
- 82. Name Description U##S_Plan_Scenario U## Planning Scenario a) In the toolbar (or the ...More menu), choose the Save icon and select Save. b) Enter the details as shown in the table and choose OK. Configure the Data Table 1. Configure the table filter as follows: Field Value Account Finance (use the search ) Version Actual and Forecast a) Click somewhere on the table. b) On the right, scroll down to the Filters area. c) Choose Account and make the selection as shown above. De-select any other accounts. d) Select Version in the Filter area and make the selections as shown above. 2. In the table, under Account, expand the following: ● Finance > Operating Income > Operating Expenses ● Gross profit > Net Revenue 3. Under Table Structure, turn off each of the following settings: ● Adaptive Column Width ● Arrange Totals / Parent Nodes Below Result De-select Adaptive Column Width so you can control the column widths manually. 4. Widen the input form if necessary. Unit 3: Core planning functionality © Copyright. All rights reserved. 76
- 83. Figure 8: Op Income Table with Actual and Forecast (example for group 02) 5. Save the story by pressing Ctrl+S. Result You should still be on the Sales Analysis page and the story should be in edit mode. Task 4: Use Version Management, Change the Table, and Perform a What-If Analysis 1. Use version management to create a private version based on forecast data as follows: Field Value Version Name Priv_Forecast Category Forecast Copy all data a) In the ribbon, under More, choose the ellipse button and select Version Management (or use the icon in the ribbon). b) Under Public Versions, choose the Copy icon to the right of the Forecast version. c) Input the data as provided in the table above. d) Choose OK. Result The Priv_Forecast version is added to the columns automatically. 2. On the lower right, close the Version Management dialog. 3. Filter only the Priv_Forecast version to display in the table. a) In the Builder pane, under Columns, hover over Version and select the Manage Filters icon. b) Deselect other versions and select only the Priv_Forecast version for the report. c) Choose OK. 4. Configure the table to show data for 2020 (Q2), with Date in the columns. Solution 7: Work with data tables, versions, mass data entry © Copyright. All rights reserved. 77
- 84. a) Under Columns, add Date by using + Measures/Dimensions. Select Date. b) Click outside of the dropdown. c) Hover over Date in the Columns area and choose the Filter icon. d) Choose Filter by Member... and select Q2 in 2020. e) Choose OK. 5. Filter account to Operating Income. Use the search if needed. a) Under Filters, select Account. b) In the Set Filters for Account dialog box, choose → Enter Op → Press Enter → Select Operating Income only. Choose OK. c) On the upper right, choose the Designer button to close the Builder pane. Result Account Priv_Forecast/Q2 2020 Operating Income 255 Gross Profit 888 Net Income 1,631 ... 6. Use the table More Actions option to hide the following table items: Table Title, Table Details, and Dimension Headers. a) On the upper right, choose the More Actions icon and select Show/Hide. b) Deselect Table Title, Table Details, and Dimension Headers. 7. Increase Operating Income by 30% (255.81 to 342.55). a) Select the cell for the Operating Income value (255.81) for Q2. b) Type +30% in the cell and then press Enter. Note: Depending on the delivery mode of the class, that is, OneClick (below) or Citrix, you may need to use a different approach when using + or % symbols to change values. ● Double-click the value (255.81m) for Operating Income and Q2. The unscaled value will appear in an input box. ● Highlight the unscaled value (255810168.31). ● Type +30%. ● Press Enter. Unit 3: Core planning functionality © Copyright. All rights reserved. 78
- 85. Result The 30% increase is disaggregated to all lower level nodes based on existing values. 8. Imagine that you have made a mistake. Use the History feature to undo the prior step. Your values may vary from the details shown in the following example for user B10. Figure 9: Revert Using History Feature a) Right-click in a data cell and choose Version → History. b) On the History pane, choose the step where you copied to a private version. This reverts the data back to this state, that is, to the state before you updated the Operating Income data by 30%. 9. Use the History pane to return to the previous value (342). Close the History pane. 10. Press the Designer button on the upper right to open the Builder pane if needed. 11. Filter account to display (H111100) Gross Sales. Note: Use the search to find Gross Sales. Select only the (H111100) Gross Sales account. Set the display to ID and Description to make sure you select the correct account. a) Under Rows, choose Manage Filter next to Account and filter on (H111100) Gross Sales. b) Choose OK. Result The table now displays one account: Account Priv_Forecast/Q2 2020 Gross Sales 2,484 12. Add Entity to the rows to see how the 30% increase has impacted regional sales for the United States. a) Add the Entity dimension to Rows by using the +Add Measures / Dimensions hyperlink under the Rows axis. b) In the table, (>) expand the Enterprise node to display gross sales by region. Expand node United States. c) Close the Builder pane. Solution 7: Work with data tables, versions, mass data entry © Copyright. All rights reserved. 79
- 86. Result Account Entities Priv_Forecast/Q2 2020 Gross Sales Enterprise 2,484 United States 1,445 ... 13. Save the story. Task 5: Perform Mass Data Entry 1. Expand the East US region node in the table. 2. Go into mass data entry mode. a) From the table More Actions option on the upper right. b) Select Mass Data Entry. (You may need to close the Builder pane to see the More Actions icon.) Result Two options appear on the upper left: Process Data and Exit Mass Data Entry. Now you can enter data without any system processing. 3. Increase the existing values for Northeast and Southeast regions by +5 million each. Account Entities Existing Value New Value Gross Sales Northeast 287.31 292.31 Southeast 643.55 648.55 ... a) Select the value for Northeast and type +5, leaving Million as the default, then press Enter. b) Repeat Step a for the Southeast region. c) Choose Process Data to submit the values. Unit 3: Core planning functionality © Copyright. All rights reserved. 80
- 87. Note: Depending on the delivery mode of the class, that is, OneClick (below) or Citrix, you may need to use a different approach when using + or % symbols to change values. ● Double-click the cell with the value you want to change. The unscaled value will appear in an input box. ● Highlight the unscaled value. ● Type +5m. ● Press Enter. 4. Use the History feature to return to the previous values (Northeast (287.31) and Southeast (643.55) ). a) From the main toolbar, choose More → Version History (or use the clock icon in the Data toolbar). b) On the History pane, choose the previous step. c) Close the History pane. 5. You are finished reviewing and updating the regional gross sales, so switch the account filter back to Operating Income. a) If necessary, on the upper right, choose the Designer button to open the Builder pane. b) In the Builder pane, under Rows, choose Manage Filters next to Account. c) Search for Operating Income and select it. 6. Display only operating income for the United States and Overseas. a) In the table, collapse the Operating Income node. b) Expand the Enterprise node to display the United States and the Overseas nodes. Account Entities Priv_Forecast Operating Income Enterprise 342 United States 61 ... Overseas 270 7. Now that you are happy with the new forecast numbers and they are approved, use Version Management to publish the private version as follows: Field Value Version Name Pub_Forecast Category Forecast Include comments Solution 7: Work with data tables, versions, mass data entry © Copyright. All rights reserved. 81
- 88. a) From the main toolbar, choose More → Version Management (or use the icon from the ribbon). b) On the Version Management window, select your Priv_Forecast private version. c) Choose the Publish icon. d) Choose Publish As. e) For Version Name, enter Pub_Forecast. f) For Category, select Forecast. g) Choose OK. Result Pub_Forecast is now in the column header. 8. Close the Version Management pane. 9. Save the story. 10. Return to the Home page. Result You have completed this exercise. Unit 3: Core planning functionality © Copyright. All rights reserved. 82
- 89. Unit 3 Exercise 8 Add new members and compare the data Business Example In this exercise, you perform the following activities: ● Add new members ● Use the Unbooked feature ● Copy and paste values ● Add a table formula for a % of sales calculation ● Add a table formula for a % variance calculation Note: In this exercise, when a value or object name includes ##, replace ## with the number that your instructor assigned to you. Task 1: Logon to SAC 1. Log on to SAP Analytics Cloud (SAC). If you are already logged in, go to the next task. Username: A## or B##, where ## is your 2-digit group number, and the letter is what your instructor assigned to you. Password: Welcome1 Task 2: Open the Planning Story 1. Open the U##S_Plan_Scenario story and switch to edit mode. Task 3: Add a New Dimension Member There is a new product planned for next year but isn't in the material master yet. You need to add it to the Product dimension. 1. Add a new canvas page. 2. Rename the page as follows: Name New Product Planning 3. Copy the table from the Sales Analysis page to the New Product Planning page. 4. Go to the New Product Planning page. 5. In the ribbon, choose Designer to open the Builder Pane. © Copyright. All rights reserved. 83
