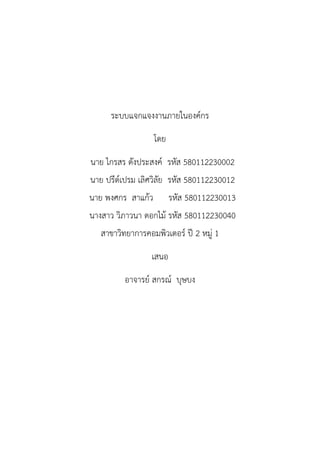
ระบบแจกแจงงานภายในองค์กร
- 1. ระบบแจกแจงงานภายในองค์กร โดย นาย ไกรสร ดังประสงค์ รหัส 580112230002 นาย ปรีด์เปรม เลิศวิลัย รหัส 580112230012 นาย พงศกร สาแก้ว รหัส 580112230013 นางสาว วิภาวนา ดอกไม้ รหัส 580112230040 สาขาวิทยาการคอมพิวเตอร์ ปี 2 หมู่ 1 เสนอ อาจารย์ สกรณ์ บุษบง
- 2. ที่มา เมื่อกล่าวถึงองค์กรหรือบริษัทเราจะนึกถึงกลุ่มบุคคลที่ทางานร่วมกันอย่างเป็นระบบและมีเป้าหมายเดียวกัน ภายในองค์กรหรือบริษัทนั้นต้องการความเป็นระบบและง่ายต่อการจัดการในการทางานร่วมกันของกลุ่ม สมาชิกในองค์กร เมื่อมีความต้องการใช้โปรแกรมคอมพิวเตอร์เพื่อติดต่อประสานงาน การแจกแจงงานให้กับ สมาชิกนั้นควรเป็นหน้าที่ของ Admin เพื่อดูแลจัดการระบบภายในองค์กร กลุ่มของเราจึงสร้างโปรแกรม จาลองการดูแลระบบภายในองค์กรโดย Admin ชื่อโปรแกรมว่า ระแบบแจกแจงงานภายในองค์กร และหวังว่า โปรแกรมนี้จะมีประโยชน์และถูกนาไปต่อยอดพัฒนาเพื่อสามารถนาไปใช้ประโยชน์ได้ในอนาคต
- 3. สารบัญ เรื่อง หน้า วัตถุประสงค์ 1 ขอบเขต 2 คู่มือการใช้ ระบบแจกแจงงานภายในองค์กร (System Organization) 3 - การเข้าสู่ระบบ 3 - การสมัครใช้งาน 6 - การใช้งานในสถานะ User 11 - การใช้งานในสถานะ Admin 20
- 4. 1 วัตถุประสงค์ ระบบแจกแจงงานภายในองค์กร เป็นโปรแกรมที่สร้างเพื่อแจกแจงงานอย่างเป็นระบบภายในบริษัทหรือ องค์กร เพื่อให้การกระจายงานภายในองค์กรปลอดภัยมากยิ่งขึ้น โดยมี Admin เป็นผู้ดูแลจัดการสมาชิก ภายในระบบ
- 5. 2 ขอบเขต 1. ผู้ใช้ที่ยังไม่มี Username และ password สามารถสมัครสมาชิกเพื่อเพิ่มข้อมูล เป็นสมาชิกในระบบได้ 2. Admin เป็นผู้ดูแลและจัดการระบบสามารถ เพิ่มสมาชิก ลบสมาชิก และแก้ไขข้อมูลของสมาชิกทั้งหมด ได้ และยังสามารถสั่งงานสมาชิกแต่ละคนได้โดยตรงโดยการส่งข้อความให้สมาชิกแต่ละคน 3. ในส่วนของสมาชิกนั้นจะสามารถตอบตกลงรับงานจาก Admin หรือ ปฏิเสธงานนั้นได้โดยการส่งข้อความ ปฏิเสธไปยัง Admin และสมาชิกแต่ละคนยังสามารถแก้ไขข้อมูลของตนเองได้
- 6. 3 คู่มือการใช้ ระบบแจกแจงงานภายในองค์กร (System Organization) 1. การเข้าสู่ระบบ เมื่อเปิดโปรแกรมจะเจอกับหน้าต่าง Login เพื่อให้สมาชิกหรือ Admin เข้าสู่ระบบเพื่อไปยังหน้าต่างหลักของ ตนเอง 1.1 ผู้ใช้จะต้องกรอก Username และ Password ของตนเองให้ถูกต้องโดยไม่มีช่องใดช่องหนึ่งว่าง หากกดปุ่มเข้าสู่ระบบโดยไม่กรอก Username และ Password หรือไม่ครบถ้วนจะแสดงหน้าต่างแจ้งเตือน ดังนี้ *ในกรณีที่ทั้ง Username และ Password ว่าง *ในกรณีที่ช่อง Password ว่าง
- 7. 4 *ในกรณีที่ช่อง Username ว่าง 1.2 ในช่อง Username และ Password นั้นจะสามารถกรอกได้เพียงตัวอักษร A – Z , a – z ตัวเลข 0 -9 และตัวอักษรพิเศษ (@) , (.) , (_) เท่านั้น ไม่สามารถกรอกตัวอักษรภาษาไทย หรือ อักษรพิเศษอื่นๆได้ หากผู้ใช้พยายามกรอกตัวอักษรภาษาไทย หรือ อักษรพิเศษอื่นๆ จะแสดงหน้าต่างแจ้งเตือนดังนี้ทันที 1.3 Username และ Password ที่กรอกต้องมีข้อมูลอยู่ในระบบ ถ้าข้อมูลที่กรอกไม่มีอยู่ในระบบจะไม่ สามารถเข้าสู่ระบบได้ กดปุ่ม Ok เพื่อแก้ไขข้อมูลให้ถูกต้อง แต่ถ้าผู้ใช้มั่นใจว่าข้อมูลของตนเองนั้นถูกต้องแล้วให้กด Cancel ระบบจะแจ้งว่า ไม่มีข้อมูลในระบบ
- 8. 5 1.4 ตัวอย่างการ Login เข้าสู่ระบบโดย Username และ Password ที่ถูกต้อง เข้าสู่ระบบด้วย Username และ Password ของ User01 จะแสดงข้อความต้อนรับ และ ชื่อของผู้ใช้งาน User01 ดังภาพ และไปยังหน้าต่างหลักของ User01 ต่อไป
- 9. 6 2. การสมัครใช้งาน เมื่อคลิกที่ลิงค์ สมัครสมาชิก ในหน้าต่าง Login จะปรากฏหน้าต่าง สมัครสมาชิก ในหน้าต่างนี้ผู้ใช้ที่ยังไม่มี Username และ password สามารถสมัครเพื่อเป็นสมาชิกในระบบ
- 10. 7 2.1 ผู้ใช้จะต้องกรอกข้อมูลของตนเองให้ถูกต้องโดยไม่มีช่องใดช่องหนึ่งว่าง หากกดปุ่ม สมัครสมาชิก โดยกรอกข้อมูลไม่ครบถ้วนจะแสดงหน้าต่างแจ้งเตือนดังนี้ *ในกรณีที่ทุกช่องว่าง *ในกรณีที่ช่อง Username ว่าง * ในกรณีที่ช่อง Password ว่าง *ในกรณีที่ช่อง ชื่อ ว่าง
- 11. 8 *ในกรณีที่ช่อง นามสกุล ว่าง *ในกรณีที่ช่อง ตาแหน่ง ว่าง 2.2 ในช่อง Username และ Password นั้นจะสามารถกรอกได้เพียงตัวอักษร A – Z , a – z ตัวเลข 0 -9 และตัวอักษรพิเศษ (@) , (.) , (_) เท่านั้น ไม่สามารถกรอกตัวอักษรภาษาไทย หรือ อักษรพิเศษอื่นๆได้ หากผู้ใช้พยายามกรอกตัวอักษรภาษาไทย หรือ อักษรพิเศษอื่นๆ จะแสดงหน้าต่างแจ้งเตือนดังนี้ทันที 2.3 การตั้ง Password ต้องมี 8 ตัวขึ้นไป และประกอบไปด้วยอักษรตัวอักษร A – Z , a – z ตัวเลข 0 -9 หรืออย่างใดอย่างหนึ่ง ถ้าหาก Password ที่ตั้งนั้นผิดจากข้อบังคับ จะแสดงหน้าต่างแจ้งเตือนดังนี้ *จะเช็ค password เมื่อกดปุ่ม ยืนยัน
- 12. 9 2.4 การตั้งชื่อ Username นั้นจะต้องไม่ซ้ากับ Username ที่มีอยู่ในระบบแล้ว หากชื่อ Username ที่กรอกนั้นซ้ากับที่มีอยู่ในระบบ จะแสดงหน้าต่างแจ้งเตือนดังนี้ *จะเช็ค Username เมื่อกดปุ่ม ยืนยัน 2.5 ชื่อ และ นามสกุลของผู้สมัครจะต้องไม่ซ้ากับสมาชิกที่มีอยู่ในระบบ หาก ชื่อ และ นามสกุล ที่กรอกนั้นซ้ากับที่มีอยู่ในระบบ จะแสดงหน้าต่างแจ้งเตือนดังนี้ *จะเช็คชื่อ และ นามสกุล เมื่อกดปุ่ม ยืนยัน
- 13. 10 2.6 ตัวอย่างการสมัครสมาชิกที่ถูกต้อง โดยการกรอกข้อมูลตามข้อบังคับครบถ้วน และข้อมูลไม่ซ้ากับที่มีอยู่ใน ระบบ เมื่อกดปุ่ม ยืนยัน จะแสดงหน้าต่างยืนยันข้อมูลดังนี้ เมื่อผู้ใช้คลิกปุ่ม Yes ยืนยันการสมัครข้อความต้อนรับ และ ชื่อของผู้ใช้ ดังภาพ ผู้ใช้สมารถนา Username และ Password ไป Login เข้าสู่ระบบเพื่อไปยังหน้าต่างหลักของตนเองต่อไปได้
- 14. 11 3. การใช้งานในสถานะ User เมื่อผู้ใช้งาน Login เข้าสู่ระบบด้วย Username และ Password ที่เป็น User จะแสดงข้อความต้อนรับ และปรากฏหน้าต่าง My Account
- 15. 12 3.1 การแก้ไขข้อมูล เมื่อต้องการเปลี่ยนแปลงข้อมูล User สามารถแก้ไขข้อมูลของตนเองได้ด้วยการคลิกที่ปุ่ม แก้ไขข้อมูล จากหน้าต่าง My Account จะมีหน้าต่างแจ้งเตือนขึ้น เพื่อให้ User ยืนยันว่าต้องการแก้ไขข้อมูลหรือไม่
- 16. 13 เมื่อ User คลิก OK จะปรากฏหน้าต่าง แก้ไขข้อมูล User สามารถแก้ไขข้อมูลของตนเองได้ทั้งหมด โดยเงื่อนไขในการกรอกข้อมูลจะเหมือนกับ การสมัครใช้งาน เมื่อทาการแก้ไขข้อมูลเสร็จ ให้คลิกปุ่ม ยืนยัน เพื่อทาการบันทึกข้อมูล ระบบจะแสดงหน้าต่างดังภาพ เพื่อให้ User ยืนยัน เมื่อคลิกที่ปุ่ม OK จะเป็นการบันทึกข้อมูลใหม่และกลับสู่หน้าต่าง My Account
- 17. 14 3.2 การตกลง และ ปฏิเสธงาน จาก Admin เมื่อมีการสั่งงานจาก Admin ถึง User งานนั้นจะแสดงอยู่ในส่วน งานของคุณ 3.2.1 การตอบตกลงรับงาน จาก Admin ทาได้โดยการคลิกที่ปุ่ม ตกลง
- 18. 15 ระบบจะแสดงหน้าต่างแจ้งเตือนดังนี้ เพื่อให้ User ยืนยันการตกลงรับงานและบันทึก เมื่อคลิกปุ่ม OK จะแสดงหน้าต่างแจ้งเตือนดังนี้ และระบบจะนา หัวข้องาน ที่บันทึกไปเก็บไว้ในส่วน งานค้างของคุณ ดังนี้ เสร็จสิ้นการตอบตกลงรับงาน จาก Admin
- 19. 16 3.2.2 การปฏิเสธงาน จาก Admin ทาได้โดยการคลิกที่ปุ่ม ไม่ตกลง ระบบจะแสดงหน้าต่างแจ้งเตือนดังนี้ เพื่อให้ User ยืนยันการปฏิเสธงาน เมื่อคลิกที่ปุ่ม OK จะปรากฏหน้าต่าง ส่งข้อความถึง Admin
- 20. 17 ระบบจะให้ User กรอกเหตุผลในการปฏิเสธงาน โดยจะมี เหตุผลให้เลือก 1 เหตุผล หาก User ต้องการปฏิเสธเป็นเหตุผลอื่น ให้คลิกที่ อื่นๆ ระบุ ตัวเลือกที่ระบบมีให้ กรณีที่ต้องการระบุเหตุผลอื่น
- 21. 18 เมื่อกรอกข้อความที่ต้องการส่งแล้ว ให้คลิกที่ปุ่ม ส่ง ระบบจะแสดงหน้าต่างแจ้งเตือนดังนี้ เพื่อให้ User ยืนยันการส่งข้อความ เมื่อคลิกที่ปุ่ม Yes จะแสดงการแจ้งเตือนดังนี้ เสร็จสิ้นการปฏิเสธงานจาก Admin
- 22. 19 3.3 การออกจากระบบ เมื่อผู้ใช้ต้องการออกระบบ ทาได้โดยการ คลิกที่ปุ่ม ออกจากระบบ ที่อยู่มุมขวาบนของหน้าต่าง ระบบจะแสดงหน้าต่างแจ้งเตือนดังนี้ เพื่อให้ User ยืนยันการออกจากระบบ เมื่อคลิกที่ OK ก็จะเป็นการออกจากระบบและกลับสู่หน้าต่าง Login
- 23. 20 4. การใช้งานในสถานะ Admin เมื่อผู้ใช้งาน Login เข้าสู่ระบบด้วย Username และ Password ที่เป็น Admin จะแสดงข้อความต้อนรับ และปรากฏหน้าต่าง Admin
- 24. 21 ในหน้าต่าง Admin นี้เป็นหน้าต่างของผู้ดูแล และควบคุมระบบ สามารถจัดการข้อมูลสมาชิกทุกคน และยังเป็นผู้สั่งงานสมาชิกภายในระบบด้วย 4.1 การเพิ่มสมาชิกใหม่ การลบสมาชิก และการแก้ไขข้อมูลของสมาชิก เงื่อนไขในการกรอกข้อมูลจะเหมือนกับ การสมัครใช้งาน โดยเพิ่มมาเพียงช่อง เงินเดือน ที่ต้องกรอกข้อมูลเป็น ตัวเลขเท่านั้น หากผู้ใช้พยายามกรอกข้อมูลเป็นตัวอักษร จะแสดงหน้าต่างแจ้งเตือนดังนี้ทันที 4.1.1 การเพิ่มสมาชิกใหม่ ทาได้โดยการกรอกข้อมูลลงในช่อง ในส่วนของ แก้ไขข้อมูลสมาชิก เมื่อกรอกข้อมูลเสร็จสิ้นและคลิกปุ่ม เพิ่มสมาชิก ระบบจะแสดงหน้าต่างแจ้งเตือนดังนี้เพื่อให้ Admin ยืนยันการเพิ่มสมาชิก
- 25. 22 เมื่อคลิกที่Yes จะแสดงหน้าต่างแจ้งเตือนดังนี้ เสร็จสิ้นการเพิ่มข้อมูลสมาชิก 4.1.2 การลบสมาชิก ทาได้โดยการ คลิกแถวข้อมูลของสมาชิกที่ต้องการลบในตารางข้อมูล สมาชิก ข้อมูลของสมาชิกคนนั้น จะมาแสดงในส่วน แก้ไขข้อมูลสมาชิก ด้วย
- 26. 23 เมื่อต้องการจะลบสมาชิกคนนั้น ทาได้โดยการคลิกที่ปุ่ม ลบสมาชิก ระบบจะแสดงหน้าต่างแจ้งเตือนดังนี้ เพื่อให้ Admin ยืนยันการลบ เมื่อคลิกปุ่ม Yes จะแสดงหน้าต่างแจ้งเตือนดังนี้ เสร็จสิ้นการลบสมาชิก
- 27. 24 4.1.3 การแก้ไขข้อมูลสมาชิก ทาได้โดยการ คลิกแถวข้อมูลของสมาชิกที่ต้องการแก้ไขในตารางข้อมูล สมาชิก ข้อมูลของสมาชิกคนนั้น จะมาแสดงในส่วน แก้ไขข้อมูลสมาชิก ด้วย เมื่อทาการแก้ไขข้อมูลของสมาชิกคนนั้นแล้ว สามารถบันทึกโดยการคลิกที่ปุ่ม บันทึกข้อมูล
- 28. 25 ระบบจะแสดงหน้าต่างแจ้งเตือนดังนี้ เพื่อให้ Admin ยืนยันการบันทึกข้อมูลที่แก้ไขแล้ว เมื่อคลิกปุ่ม Yes จะแสดงหน้าต่างแจ้งเตือนดังนี้ เสร็จสิ้นการแก้ไขข้อมูลสมาชิก
- 29. 26 4.2 การสั่งงานสมาชิก เมื่อต้องการสั่งงานสมาชิกคนใด ทาได้โดยการ คลิกแถวข้อมูลของสมาชิกที่ต้องการสั่งงาน ในตารางข้อมูล สมาชิก ชื่อ Username ของสมาชิกคนนั้น จะมาแสดงในส่วน สั่งงานสมาชิก ด้วย หากสมาชิกคนนั้นมีงานเก่าค้างอยู่ งานนั้นจะแสดงในช่องข้อความ งานค้าง
- 30. 27 เมื่อกรอกข้อมูลงานที่จะส่งให้สมาชิกแล้ว คลิกที่ปุ่ม ส่ง ระบบจะแสดงหน้าต่างแจ้งเตือนดังนี้ เพื่อให้ Admin ยืนยันการส่งข้อความ เมื่อคลิกที่ปุ่ม OK ระบบจะแสดงหน้าต่างแจ้งเตือนดังนี้ เสร็จสิ้นการสั่งงานสมาชิก
- 31. 28 4.3 การดูข้อความปฏิเสธงานสมาชิก เมื่อ Login เข้าสู่ระบบด้วย Username และ Password ที่เป็น Admin และเข้าสู่หน้าต่าง Admin และหากมีข้อความใหม่จากสมาชิก จะมีหน้าต่างการแจ้งเตือนดังนี้ และเมื่อคลิกที่ OK จะแสดงหน้าต่าง ข้อความจากสมาชิก ดังนี้
- 32. 29 เมื่อต้องการเปิดดูข้อความอีกครั้ง สามารถคลิกที่ปุ่ม ข้อความสมาชิก เมื่อคลิกที่ปุ่ม ข้อความจากสมาชิก จะแสดงหน้าต่าง ข้อความจากสมาชิก ดังนี้
- 33. 30 4.4 การออกจากระบบ เมื่อ Admin ต้องการออกระบบ ทาได้โดยการ คลิกที่ปุ่ม ออกจากระบบ ที่อยู่มุมขวาบนของหน้าต่าง ระบบจะแสดงหน้าต่างแจ้งเตือนดังนี้ เพื่อให้ Admin ยืนยันการออกจากระบบ เมื่อคลิกที่ OK ก็จะเป็นการออกจากระบบและกลับสู่หน้าต่าง Login