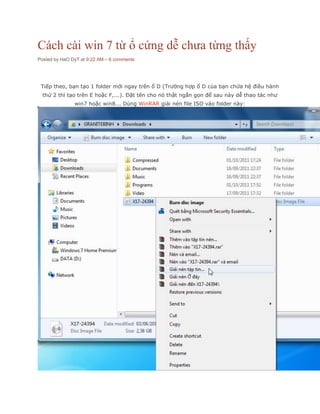
Cách cài Win 7 từ ổ cứng đơn giản
- 1. Cách cài win 7 từ ổ cứng dễ chưa từng thấy Posted by HaO DyT at 9:22 AM – 6 comments Tiếp theo, bạn tạo 1 folder mới ngay trên ổ D (Trường hợp ổ D của bạn chứa hệ điều hành thứ 2 thì tạo trên E hoặc F,...). Đặt tên cho nó thật ngắn gọn để sau này dễ thao tác như win7 hoặc win8... Dùng WinRAR giải nén file ISO vào folder này:
- 2. Nếu bạn muốn có 1 file ISO duy nhất nhưng chứa 5 phiên bản tùy chọn của win7 gồm Stater, Home Basic, Home Premium, Professional và Ultimate thì bạn chỉ cần tải về 1 bản
- 3. win7 Ultimate và làm như sau: Xóa file ei.cfg trong folder sources (D:/win7/sources/ei.cfg). Bạn có thể so sánh 5 phiên bản của win7 ở đây:
- 4. Kinh nghiệm: Nếu bạn muốn có 1 bản win nhanh, nhẹ, chạy mượt và tốc độ cao, mà không cần nhiều hiệu ứng đẹp (như Aero) thì nên chọn bản Home Basic. Bản home Premium nặng hơn 1 ít do có Aero tuy nhiên vẫn khá nhanh. Từ bản Pro đến Ultimate, Enterprise rất nặng, bạn sẽ cảm nhận rõ rệt nếu như máy của bạn có cấu hình không mạnh lắm, với máy
- 5. cấu hình cao thì khó nhận biết hơn tuy vậy nó vẫn nặng nề hơn, đặc biệt là lúc khởi động và tắt máy. Bạn cứ dùng thử vài bản rồi so sánh và chọn 1 bản thích hợp cho mình. Bây giờ bắt đầu cài đặt Cài win7 từ winxp Mở thư mục sources trong bộ giải nén và chạy file setup.exe để cài. Các bước cài đặt cũng gần giống như cài lại win7 từ win7 sẽ được trình bày dưới đây. Sau khi cài xong vào ổ C xóa thư mục windows.old (là thư mục chứa toàn bộ win xp cũ của bạn) để giải phóng ổ C. Nhược điểm của cách cài này là ổ C hiện tại phải còn trống hơn 20Gb. Ngoài ra nó không có tùy chọn format, xóa hoặc tạo mới phân vùng trong khi cài đặt. Cài lại win7 từ win7 Khởi động lại máy và nhấn liên tục phím F8 cho đến khi hiện ra màn hình sau: Để mặc định Repair your computer như hình trên và nhấn Enter * Chú ý: 1. Nếu máy của bạn không thấy xuất hiện màn hình advanced boot options để vào Repair your computer, bạn chọn 1 trong 2 cách sau: Cach1: Nhấn và giữ nút nguồn cho đến khi tắt máy sau đó bật nút nguồn trở lại và nhấn F8. Cách2: Khởi động lại máy, nhấn liên tục phím DELL sau đó nhấn F8 (Có trường hợp phải quay lại win và bật chức năng system Restore lên mới dùng được tính năng này) 2. Nếu trong tình huống bất ngờ bạn chưa chuẩn bị sẵn bộ giải nén win7 hoặc win8 thì ở bước này bạn chọn chế độ safe mode (ngay phía dưới Repair Your Computer) để vào win safe mode giải nén file win.ISO như đã nói ở trên (dĩ nhiên là bạn phải có file win.ISO trong ổ cứng và 1 trình giải nén cài sẵn) sau đó làm lại từ đầu. Màn hình tiếp theo như sau:
- 6. Để mặc định US hoặc chon tiếng Việt cho kiểu nhập bàn phím hoặc rồi click next để tiếp tục (trên laptop nên để mặc định US để dùng các phím số)
- 7. Nhập password (nếu có) trên tài khoản quản trị bạn đang sử dụng, click OK để tiếp tục
- 8. Nhấp chuột vào Command Prompt
- 9. Đây là giao diện Command Prompt
- 10. nhập vào: d: rồi nhấn Enter (nếu folder win7 của bạn nằm trong ổ E thì nhập: e:)
- 11. Nhập vào: cd win7 rồi nhấn Enter (nếu bộ giải nén của bạn là win8 thì nhập vào: cd win8). Ở bước này nếu bị báo lỗi không tìm thấy thư mục win7 thì bạn nhập lại giống như ở bước trên e: nhấn enter rồi nhập tiếp cd win7 nhấn enter, nếu vẫn chưa được thì lần lượt thay e bằng f, g h,...) Nhập vào: setup.exe rồi nhấn Enter
- 12. File setup bắt đầu thực thi Để mặc định click Next
- 13. Hoặc bạn chọn ngôn ngữ, đơn vị đo lường, tiền tệ, múi giờ... của Việt Nam rồi click Next
- 14. Nhấn Install now để cài đặt Menu này xuất hiện nếu trước đó bạn đã xóa đi file ei.cfg. Chọn phiên bản tùy thích rồi nhấn Next
- 15. Chọn Custom để cài mới Chấp nhận và nhấn Next
- 16. Chọn phân vùng để cài. Bạn có thể cài mới lại win7 hoặc win8 trên phân vùng win7 (C) đang tồn tại hoặc cài win8 song song với win7 trên phân vùng khác (D hoặc E) rồi nhấp vào Drive options (advanced)
- 17. Click vào Format. Đây chính là khác biệt quan trọng mà các phương pháp cài từ ổ cứng khác không làm được Click vào OK để xác nhận lại khi được cảnh báo
- 18. Đợi format 3 giây
- 19. Nhấn Next để tiếp tục Tiến trình cài đặt đã bắt đầu và sẽ kết thúc trong khoảng từ 15 đến 30 phút tùy tốc độ máy của bạn. Phần còn lại các bạn tự làm nhé!
