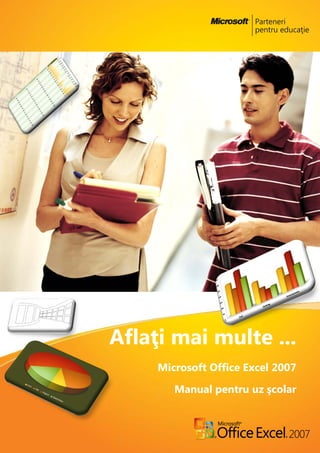
Microsoft office-excel-2007
- 1. Aflaţi mai multe ... Microsoft Office Excel 2007 Manual pentru uz şcolar
- 2. Microsoft Office Excel 2007 - Manual pentru uz școlar este componentă integrantă a CD-ului intitulat Manuale Windows Vista și Microsoft Office 2007 pentru uz școlar, ISBN: 978-973-0-05945-8 Notă: Este interzisă utilizarea acestui manual sau a oricare dintre părțile lui componente în scopuri comerciale sau în alte scopuri înafara celui susmenționat. Drepturile de autor ale Microsoft Office Excel 2007 – Manual pentru uz școlar aparțin Microsoft. Septembrie 2008 2
- 3. Cuprins Cuprins..................................................................................................................................................... 3 1. Introducere...................................................................................................................................... 6 1.1. Obiectivele publicaţiei............................................................................................................. 6 1.2. Grupul ţintă de cititori............................................................................................................. 6 1.3. Ce trebuie să cunoaşteţi înainte de a citi publicaţia?.............................................................. 6 1.4. Care va fi avantajul lecturii capitolelor următoare?................................................................ 6 2. Ce aduce Microsoft Office Excel 2007?........................................................................................... 7 2.1. Prezentare pe scurt a noilor caracteristici din versiunea 2007............................................... 7 3. Formatarea condiţională................................................................................................................. 8 3.1. Formatarea condiţională din noua versiune de Microsoft Office........................................... 8 3.2. Exemple de formatări condiţionale......................................................................................... 9 3.2.1. Instrucţiuni .................................................................................................................... 10 3.3. Avantajele noii metode:........................................................................................................ 11 3.4. Eliminarea formatării condiţionale........................................................................................ 11 3.4.1. Instrucţiuni .................................................................................................................... 12 3.5. Exerciţiu – formatarea condiţională...................................................................................... 12 3.5.1. Temă.............................................................................................................................. 12 3.5.2. Soluţie............................................................................................................................ 12 3.5.3. Instrucţiuni .................................................................................................................... 12 4. Vizualizarea paginilor – pregătirea pentru imprimare.................................................................. 13 4.1. Compararea versiunilor......................................................................................................... 14 4.2. Vizualizarea Aspect pagină.................................................................................................... 15 4.3. Setările şi utilizarea Aspectului pagină.................................................................................. 15 4.4. Vizualizări particularizate ...................................................................................................... 15 4.5. Exerciţiu – Aspect pagină ...................................................................................................... 16 4.5.1. Temă.............................................................................................................................. 16 4.5.2. Soluţie............................................................................................................................ 16 4.5.3. Instrucţiuni .................................................................................................................... 16 3
- 4. 5. Şabloanele şi utilizarea lor............................................................................................................. 16 5.1. Vizualizarea generală............................................................................................................. 16 5.2. Alegerea şabloanelor cu Microsoft Office Online ................................................................. 17 5.3. Aplicarea şi alegerea unui şablon.......................................................................................... 18 5.4. Salvarea şi crearea şabloanelor proprii................................................................................. 18 5.5. Exerciţiu – Utilizarea şabloanelor proprii, Crearea şabloanelor proprii................................ 19 5.5.1. Temă 1........................................................................................................................... 19 5.5.2. Soluţie............................................................................................................................ 19 5.5.3. Instrucţiuni .................................................................................................................... 19 5.5.4. Tema 2........................................................................................................................... 19 6. Teme şi stiluri ................................................................................................................................ 20 6.1. Tema...................................................................................................................................... 20 6.2. Stilul....................................................................................................................................... 20 6.3. Aplicările stilului şi temei....................................................................................................... 21 6.4. Exerciţiu – Teme şi stiluri....................................................................................................... 21 6.4.1. Temă.............................................................................................................................. 21 6.4.2. Soluţie............................................................................................................................ 21 6.4.3. Instrucţiuni .................................................................................................................... 22 7. Editarea aspectului tabelului – prin caracteristica „Formatare ca tabel”..................................... 23 7.1. Alegerea simplă din formate predefinite .............................................................................. 23 7.2. Filtrele automate şi formatarea automată a unei coloane de rezultate............................... 24 7.3. Formatarea suplimentară a părţilor individuale dintr-un tabel............................................ 25 7.4. Exerciţiu – Formatarea ca tabel............................................................................................. 25 7.4.1. Temă.............................................................................................................................. 25 7.4.2. Soluţie............................................................................................................................ 25 7.4.3. Instrucţiuni .................................................................................................................... 25 8. Diagramele – Noul aspect şi partajarea ........................................................................................ 26 8.1. Crearea diagramelor.............................................................................................................. 27 8.1.1. Comutare rând/coloană ................................................................................................ 27 8.2. Aplicarea diagramei la exemplul nostru................................................................................ 28 8.3. Partajarea diagramei............................................................................................................. 28 8.4. Copierea şi animarea diagramelor ........................................................................................ 29 8.5. Exerciţii – Diagramele............................................................................................................ 29 8.5.1. Temă.............................................................................................................................. 29 4
- 5. 8.5.2. Soluţie............................................................................................................................ 29 8.5.3. Instrucţiuni .................................................................................................................... 30 9. Procesarea formulelor................................................................................................................... 30 9.1. Versiunea anterioară............................................................................................................. 31 9.2. Utilizarea formulelor ............................................................................................................. 32 9.3. Formulele structurate............................................................................................................ 32 9.4. Introducerea formulelor - exemplu....................................................................................... 32 9.5. Exerciţii – lucraţi cu formule.................................................................................................. 33 9.5.1. Temă.............................................................................................................................. 33 9.5.2. Soluţie............................................................................................................................ 33 9.5.3. Instrucţiuni .................................................................................................................... 34 10. Filtrarea şi sortarea datelor....................................................................................................... 34 10.1. Conceptul general ............................................................................................................. 35 10.2. Filtrarea datelor................................................................................................................. 35 10.3. Exerciţii – Filtrarea şi sortarea datelor .............................................................................. 36 10.3.1. Temă.............................................................................................................................. 36 10.3.2. Soluţie............................................................................................................................ 36 10.3.3. Instrucţiuni .................................................................................................................... 36 5
- 6. 1. Introducere 1.1. Obiectivele publicaţiei Obiectivul principal al acestei publicaţii este să-i introducă pe cititori în mediul, funcţiile şi posibilităţile noi ale foii de calcul Microsoft Office Excel 2007, prin comparaţie cu versiunea anterioară a acestei aplicaţii (Microsoft Office Excel 2003). Prin intermediul unei structuri simple şi clare, această publicaţie încearcă să introducă posibilităţile noilor funcţii în exemple şi exerciţii practice. 1.2. Grupul ţintă de cititori Publicaţia „Microsoft Office Excel 2007 - Manual pentru uz şcolar” se adresează tuturor profesorilor și elevilor care doresc să descopere noile proprietăţi ale Microsoft Office Excel 2007 şi să afle care sunt modificările fundamentale pe care această aplicaţie le oferă utilizatorilor. Acest manual conţine o gamă largă de exemple şi exerciţii, care oferă cititorilor ocazia de a testa funcţiile descrise. Deoarece grupul ţintă principal în reprezintă actorii educaționali, exemplele şi exerciţiile sunt plasate în mediul şcolar. 1.3. Ce trebuie să cunoaşteţi înainte de a citi publicaţia? Acest manual se adresează tuturor profesorilor și elevilor care au început de curând să cunoască noua versiune de Microsoft Office Excel 2007 şi sunt interesaţi să afle diferenţele pe care le aduce această versiune de foaie de calcul în comparaţie cu versiunea anterioară de Excel 2003. Capacitatea de a înţelege informaţiile şi abilităţile practice sunt elementele de bază pentru lucrul cu foile de calcul. 1.4. Care va fi avantajul lecturii capitolelor următoare? Această publicaţie vă va ajuta să vă familiarizaţi cu noul mediu Microsoft Office Excel 2007, vă va învăţa cum să utilizaţi noile funcţii ale acestei aplicaţii prin numeroase exemple practice, pentru ca dvs. să cunoaşteţi noile caracteristici ce vă vor ajuta în procesele de lucru. 6
- 7. 2. Ce aduce Microsoft Office Excel 2007? Microsoft Office Excel 2007 este o nouă versiune de foaie de calcul, care vine cu o nouă interfaţă orientată către utilizator şi, mai mult, cu o serie de tabele contingente simplu de creat şi utilizat, cu posibilităţi mai largi pentru crearea de formule, cu posibilităţi numeroase în zona vizualizării de date şi cu modalităţi mult mai rapide de a crea diagrame şi tabele cu aspect profesionist. Lucrul cu obiecte grafice şi filtre selective va fi, de asemenea, mult mai plăcut. Conexiunea cu alte aplicaţii Microsoft Office, cum ar fi procesorul de text sau Microsoft Office Outlook, are, de asemenea, un aspect nou. Una dintre inovaţiile principale reprezintă posibilitatea de a conecta documente tubulare la soluţia portal Microsoft SharePoint. Aici se poate să salvaţi fişiere în mod simultan şi aflaţi informaţii despre noile versiuni de tabele individuale sau să efectuaţi analize. 2.1. Prezentare pe scurt a noilor caracteristici din versiunea 2007 • Interfaţa utilizator o Cu ajutorul noii interfeţe utilizator orientate către rezultate a Office Excel 2007, veţi găsi instrumentul dorit exact în momentul în care vă este necesar. Principalul avantaj al noii versiuni a acestei aplicaţii este că recunoaşte activităţile efectuate, indiferent dacă este vorba de crearea unui tabel sau de scrierea unei formule şi oferă în mod automat comenzile relevante. • Importurile şi organizarea extinsă a tabelelor o Foaia de calcul acceptă o extindere de tabel de până la un milion de rânduri şi 16 000 de coloane. Acest lucru este avantajos dacă lucraţi cu un singur tabel de bază, care nu mai trebuie conectat la alte aplicaţii. • Suportul imprimării şi afişării o În timpul analizei datelor într-un tabel mare, Office Excel 2007 menţine afişate titlurile tabelelor în momentul răsfoirii. Când defilaţi prin tabele, aveţi posibilitatea să vedeţi şi titlul. • Tendinţe importante în răsfoire o Formatarea condiţională permite o vizualizare şi o analiză mai simplă a datelor repetitive. • Suport complet al serviciului Microsoft SQL Server 2005 o Datorită noilor funcţii ale datelor, se poate să creaţi un raport propriu din baza de date şi să efectuaţi procesări analitice online. De asemenea, se poate să vă conectaţi mult mai simplu la surse de date externe. • Diagrame cu aspect profesionist 7
- 8. o Acum se poate să creaţi diagrame doar prin câteva clicuri. Pentru a crea diagrame, aveţi posibilitatea să utilizaţi o selecţie largă de îmbunătăţiri vizuale, cum ar fi tridimensionalitatea, umbrele estompate sau opacitatea. Diagramele sunt conectate acum la un număr mai mare de aplicaţii. Lucraţi cu ele exact ca înainte, indiferent de aplicaţia pe care o utilizaţi. • Nou format XML o Oferă formatul de tabel comprimat. Dimensiunile fişierelor sunt acum mult mai mici, deci permit o conexiune mai simplă şi mai rapidă între aplicaţii individuale. 3. Formatarea condiţională Formatarea condiţională este proiectată pentru evidenţierea inteligentă şi preponderent automată a celulelor care îndeplinesc anumite criterii. Mai simplu, aceste celule necesită o atenţie mai mare, din anumite motive impuse de noi. Microsoft Office Excel 2007 aduce multe îmbunătăţiri şi un sistem simplificat de setări pentru condiţii individuale. Prezumţia de bază pentru reuşita formatării condiţionale este aplicarea unui tabel logic şi a unei condiţii adecvate. Dacă am formata fiecare celulă, rezultatul ar fi greşit. Formatarea condiţională evidenţiază valori particulare ce pot fi foarte distanţate. Versiunea Microsoft Office Excel 2003 permitea pentru formatarea condiţională doar condiţii foarte limitate. Reţineţi această funcţie cu ajutorul imaginii următoare. Vedeţi Figura 1 Figura 1 3.1. Formatarea condiţională din noua versiune de Microsoft Office Formatarea condiţională din Microsoft Office Excel 2007 se poate efectua în felul următor: în cartela Pornire – pictograma Formatare condiţională, vedeţi Figura 2. Cele mai frecvente motive ale formatării condiţionale sunt: • Evidenţierea valorilor maxime 8
- 9. o Permite definirea valorilor celor mai mici sau celor mai mari din tabel prin intermediul distincţiei de culoare. Această funcţie se aplică în tabele mari. • Formatarea de tranziţie – Liniile de date o Aceasta se utilizează la compararea valorilor diferite, când fiecare valoare este comparată cu ajutorul unui efect de tranziţie. Un exemplu comun al acestei formatări îl reprezintă compararea preţurilor. • Scalele de culori o Scalele de culori sunt aplicate adesea prin intermediul comparaţiei proporţiilor, când valorile individuale sunt afişate cu o anumită culoare dacă aparţin unui grup particular de proporţii. • Formatarea prin pictograme o Acesta este un format adecvat pentru rezumarea cantităţilor prin pictograme; de exemplu, săgeţile sau alte simboluri care afişează creşterea, scăderea sau stagnarea. În plus, se poate să utilizăm filtre în funcţie de aceste pictograme. Figura 2 3.2. Exemple de formatări condiţionale Exemplele următoare descriu tabelul Depozite financiare pentru tabăra şcolară Figura 4. Vedeţi . Să observăm afişarea valorilor individuale în tabele şi care sunt modificările, în funcţie de tipul de formatare condiţională pe care o utilizaţi. 9
- 10. 3.2.1. Instrucţiuni Este necesar să urmaţi instrucţiunile în fiecare din exemplele următoare. 1. Bifaţi zona cu număr care va fi formatată condiţional. 2. Alegeţi funcţia corespunzătoare a. Formatare condiţională–Evidenţiere reguli celule– Mai mare decât… b. Formatare condiţională–Reguli sus/jos–Primele 10 elemente… c. Formatare condiţională–Bare de date– albastru d. Formatare condiţională – Scale culori– Scală culori (galben– roşu) Formatare condiţională Valori din câteva borduri În acest exemplu se poate observa că toţi elevii care au depus peste 30 lei pentru tabără au afişată suma de bani cu font verde şi fundal verde. Formatare condiţională Valori maxime Figura 5 Valorile afişate cu roşu sunt cele mai mari. Figura 6 Figura 4 Figura 3 10
- 11. Linii de date Figura 7 În acest exemplu se pot vedea valori gradate, corespunzătoare sumei plătite. Figura 8 Scală culori Figura 9 Din acest exemplu este evident că valorile sunt colorate acum în nuanţe diferite, de la cele mai mici la cele mai mari. Figura 10 3.3. Avantajele noii metode: Confortul şi simplitatea funcţiilor sunt două dintre principalele avantaje ale formatării condiţionale din Microsoft Office Excel 2007. Ne-am îndeplinit scopul de a simplifica lucrul cu tabelele pentru confortul utilizatorului, pentru ca acesta să nu necesite efectuarea unei căutări complicate sau să analizeze formate individuale. Profesorii au un spectru nou de posibilităţi pentru formatarea elegantă şi confortabilă a tabelelor. Aceste tabele sunt simplu de înţeles nu doar pentru autor, ci şi pentru cei care le citesc. 3.4. Eliminarea formatării condiţionale Dacă decidem să eliminăm sau să modificăm formatarea condiţională, avem posibilitatea să utilizăm cealaltă opţiune a formatării condiţionale; mai exact, să utilizăm eliminarea formatării curente, cu ajutorul funcţiei Golire reguli din celulele selectate. Dacă este cazul, se poate să eliminăm formatarea curentă din întreaga foaie. Instrucţiunile sunt aceleaşi, doar că în locul selectării celulelor, selectăm toată foaia, vedeţi Figura 11. 11
- 12. 3.4.1. Instrucţiuni 1. Selectăm celulele 2. Ştergem o regulă din celulele selectate – utilizăm funcţia „Golire reguli”. Figura 11 3.5. Exerciţiu – formatarea condiţională 3.5.1. Temă Profesorul PE trebuie să selecteze elevii care pot alerga în cursa de 800 de metri într-o anumită limită de timp. Limita de timp trebuie să fie sub 2:30:00. Acesta are un tabel cu cei mai buni zece timpi din şcoală. 3.5.2. Soluţie Utilizăm funcţia de formatare condiţională care permite formatarea celulelor prin culori diferite, în funcţie de criteriile utilizate pentru formatarea condiţională. 3.5.3. Instrucţiuni 1. Creaţi tabelul „Cursa de 800 de metri– băieţi”. Vedeţi Figura 12. 2. Introduceţi date în tabel. 3. Valoarea limită este inserată în celula E3. Nu uitaţi formatul 2:30:00. 4. Selectaţi zona C3:C12. 5. La cartela Pornire, activaţi pictograma Formatare condiţională. Se deschide o fereastră de dialog, în care selectaţi Evidenţiere reguli celulă, iar în următoarea casetă de dialog selectaţi opţiunea Mai mic decât. 12
- 13. 6. Se deschide fereastra de dialog Mai mic decât. Aici aveţi posibilitatea să activaţi valoarea limită (E3) din celulă. 7. Continuaţi cu selectarea culorii, care va fi utilizată pentru evidenţierea timpilor, în câmpul incidental al ferestrei Mai mic decât. Confirmaţi apăsând pe butonul OK. 8. Salvaţi tabelul cu numele cursă.xlsx, în folderul Documente de pe hard disk. Timpii cu valoarea mai mică decât 2:30:00 sunt afişaţi în culoarea selectată. 4. Vizualizarea paginilor – pregătirea pentru imprimare Examinarea paginii sau foii înainte de imprimare şi modificarea acesteia reprezintă două operaţiuni de bază din Microsoft Office. Se poate să verificaţi fiecare pagină şi să îi modificaţi parametrii astfel încât să corespundă cerinţelor dvs. Dacă pe o pagină nu intră o cantitate suficientă de informaţii, se poate să utilizăm setări diferite, pentru ca toate tabelele sau diagramele necesare să apară pe pagina imprimată. Pentru aceasta trebuie să cunoaştem funcţiile cele mai importante ale imprimării şi setările lor. Apreciem cu siguranţă posibilitatea afişării paginilor în mediul de lucru. Figura 12 13
- 14. 4.1. Compararea versiunilor Probabil că aţi întâlnit opţiunea de examinare înaintea imprimării în versiunea 2003 a Microsoft Office Excel. Setările erau controlate de funcţia „Sfârşit de pagină”. Această funcţie a permis definirea dimensiunii paginilor individuale destinate pentru imprimare. Imprimarea avea astfel de suferit în urma reducerii scalei de afişare a paginii. Funcţia „Sfârşit de pagină” este inclusă şi în noua versiune, însă această nouă versiune a aplicaţiei Microsoft Office oferă îmbunătăţiri suplimentare. Majoritatea sunt setările pentru aspectul paginii, care vă permit să vedeţi totul pe o singură pagină. Figura 14 Figura 13 14
- 15. 4.2. Vizualizarea Aspect pagină Această funcţie din Microsoft Office Excel 2007 este agreată tot pentru simplitatea sa. Aspect pagină ne permite nu doar să edităm întregul tabel în examinarea înaintea imprimării, ci şi să ajustăm în mod direct marginile tabelului, antetului sau subsolului. Setările pentru margini nu vor reprezenta nici ele nicio problemă. Figura 15 4.3. Setările şi utilizarea Aspectului pagină Toate funcţiile legate de aspectul paginii se află pe bara Vizualizare. Lucrul în sine este foarte intuitiv. Pe bara Vizualizare se mai află şi alte funcţii, care nu sunt simplu de găsit în versiunile anterioare. Cele mai utilizate funcţii sunt: • Lupa – instrument pentru mărirea unor zone particulare • Aspect pagină şi imprimări – de reţea, titluri şi rigle „Control lupă” se poate găsi în colţul din dreapta jos al ecranului. Se poate să modificăm gradul de mărire cu tasta CTRL şi rotiţa mouse-ului, la fel cum procedam în Microsoft Office Excel 2003. 4.4. Vizualizări particularizate Această funcţie vă permite să definiţi un număr mai mare de vizualizări şi să le salvaţi. Vizualizările salvate se pot apoi încărca. Figura 17 Figura 16 15
- 16. 4.5. Exerciţiu – Aspect pagină 4.5.1. Temă Profesorul pregăteşte pentru imprimare un tabel cu rezultatele unei curse terminate. Este necesar ca acest tabel şi o diagramă să se imprime pe o singură pagină. Profesorul va utiliza un antet şi un subsol. 4.5.2. Soluţie Utilizăm funcţia Aspect pagină şi amplasăm diagrama sub tabel. În momentul în care este activată funcţia Aspect pagină, este foarte simplu să adăugăm antetul şi subsolul. 4.5.3. Instrucţiuni 1. Utilizaţi tabelul cursă.xlsx pe care l-am creat în exemplul anterior şi deschideţi-l într-o foaie de calcul. 2. Creaţi o diagramă bară în zona B2:C12. 3. Activaţi cartela Vizualizare şi alegeţi Aspect pagină. 4. Mutaţi tabelul şi diagrama în acest mediu, astfel încât să intre pe o singură pagină. 5. Activaţi antetul tabelului şi adăugaţi numele „Cursa de 800 de metri” în antet. 6. Imprimaţi tabelul cu diagrama. 7. Verificaţi dacă pagina imprimată arată ca Figura 18. . 5. Şabloanele şi utilizarea lor Şabloanele sunt eşantioane prefabricate de documente sau tabele. Din aceste eşantioane se poate să creăm multe alte fişiere. Aceste şabloane conţin funcţii predefinite, celule formatate din tabel, pentru ca utilizatorul să depună minimum de efort la editarea acestor tabele. Exemple standard de şabloane sunt facturile, comenzile de cumpărare şi, în mediul şcolar, listele cu elevi sau subiecte, orarele, calendarele sau oricare alte documente ce conţin tabele predefinite. 5.1. Vizualizarea generală În versiunea Microsoft Office Excel 2003 utilizam şabloane create direct în aplicaţie sau cream şabloane ca fişiere diferite. Acestea aveau extensia de fişier a unui şablon, de ex. xlt. 16
- 17. Autorii noii versiuni Microsoft Office ajută mult utilizatorii. Acest lucru influenţează şi volumul şabloanelor, nu doar în programul Microsoft Office Excel 2007, ci şi în alte aplicaţii. Selectarea şabloanelor oferă mai mult spaţiu utilizatorilor atunci când aceştia aleg un şablon necesar pe moment. Dacă selecţia implicită de cincisprezece şabloane standard instalate nu este suficientă, aceştia pot utiliza serviciile Microsoft Office Online, care pot fi găsite pe site-ul Web al corporaţiei Microsoft. După înregistrarea acestui serviciu pe site-ul Web, veţi obţine accesul la serviciile online pentru aplicaţiile sistemului Microsoft Office. Printre aceste servicii se numără şabloanele menţionate deja. Pentru o şcoală, un şablon este unul dintre elementele de bază ale funcţionării corecte a sistemului. Desigur, exemplele standard sunt şabloanele proprii ale unei persoane, care se pot utiliza în consecinţă în aplicaţii practice. Crearea unui volum uriaş de documente pe baza unui şablon vă va ajuta să economisiţi timp în procesul de lucru. Să observăm caseta de dialog din versiunea Microsoft Office Excel 2003 şi oferta sa de şabloane integrate. Vedeţi Figura 18. 5.2. Alegerea şabloanelor cu Microsoft Office Online După activarea acestui serviciu vi se va oferi în mod virtual un volum nelimitat de şabloane, împărţite în optsprezece categorii; în fiecare categorie veţi găsi circa 5-10 şabloane predefinite, care pot fi descărcate în Microsoft Office Excel 2007 pentru utilizări viitoare. Este important să subliniem că acest serviciu este disponibil utilizatorilor absolut gratuit; recomandăm cu tărie să îl încercaţi! Figura 18 17
- 18. Figura 20 5.3. Aplicarea şi alegerea unui şablon Găsim şabloanele utilizând butonul „Office – Element nou”. Se va deschide caseta de dialog şi aici se poate să selectăm şi să descărcăm un şablon. Un exemplu de şablon aplicabil în şcoli este Calendar an academic. 5.4. Salvarea şi crearea şabloanelor proprii După ce creăm un document exemplu, se poate să salvăm şablonul. Utilizăm o metodă asemănătoare celei din versiunea anterioară, dar cu alt format de fişier şi altă extensie. Pentru şabloane utilizăm, de asemenea, formatul XML comprimat, iar extensia de fişier a şablonului este XLTX. Figura 19 18
- 19. 5.5. Exerciţiu – Utilizarea şabloanelor proprii, Crearea şabloanelor proprii 5.5.1. Temă 1 Profesorul pregăteşte un tabel în care va introduce în mod repetat notele elevilor. Va utiliza ocazional tabelul, deci opţiunea aleasă este să salveze tabelul ca şablon. Apoi va avea posibilitatea să utilizeze tabelul în mod repetat, pentru mai multe materii. 5.5.2. Soluţie Vom crea un tabel gol şi preformatat, în care vom introduce apoi rezultatele. Apoi vom salva tabelul ca şablon, pentru utilizări viitoare. 5.5.3. Instrucţiuni 1. Creaţi un tabel pentru evaluările elevilor 2. Formataţi tabelul 3. Faceţi clic pe butonul Office, apoi pe comanda Salvare 4. În caseta de dialog deschisă din zona Salvare ca tip, alegeţi tipul de fişier –Şablon Excel - extensie de fişier xltx 5. Salvaţi şablonul de fişier în fişierul Documentele mele 6. După ce redeschideţi şablonul, vi se va oferi un fişier gol cu tabelul, vedeţi Figura 21 5.5.4. Tema 2 1. Selectaţi din şabloanele oferite ale MS Office Online, din categoria Planificatori – Planificatori săptămânali meniu. 2. Completaţi tabelul şi utilizaţi-l ca meniu în şcoală sau clasă; salvaţi tabelul pe disc ca foaie standard. Figura 21 19
- 20. 6. Teme şi stiluri Temele şi stilurile sunt foarte utile pentru formatarea rapidă a tabelelor. Cu ajutorul temelor şi stilurilor, se poate ca numai în câteva secunde să formatăm în mod automat un tabel neformatat încă pe care l-am creat. Temele şi stilurile privesc în general mai multe combinaţii grafice de formate precreate de celule. Dacă selectăm celule pentru tabelele noastre, acestea sunt formatate în mod automat împreună cu numerele pe care le conţin. Este interesant că, în timp ce selectăm stilul, o vedem retrasând în mod dinamic un tabel în fundal, afişat ca formatat în stilul selectat în prezent. Prin urmare, în procesul selectării, este foarte simplu să alegeţi tema corectă sau stilul corect. 6.1. Tema Tema este un set predefinit de culori, fonturi, linii şi umpleri, care pot fi utilizate pentru întreaga foaie sau doar pentru unele elemente. Temele pot fi utilizate în întregul sistem Microsoft Office. Acestea sunt strâns interconectate cu stilurile şi aplicaţia lor practică are ca rezultat aspectul profesionist al documentelor individuale în care au fost utilizate. Această caracteristică nu este prezentă în Microsoft Office Excel 2003. Aşadar, este vorba de un concept absolut nou. O temă se mai utilizează şi pentru unificarea formatelor documentelor şcolare, pentru ca acestea să arate asemănător. 6.2. Stilul Stilul este propus pentru un obiect specific – de exemplu, pentru un tabel sau pentru o diagramă. Spre deosebire de teme, stilurile apar şi în versiunile anterioare. Cu toate acestea, trebuie să subliniem că erau prezente într-o formă foarte limitată şi aveau de regulă o rază de utilizare considerabil mai redusă. Pentru a vă reaminti, ataşăm un exemplu, vedeţi Figura 22. După cum am menţionat deja, aceasta este o soluţie foarte elegantă la problema formatării rapide a tabelelor, inclusiv a setărilor pentru aspectul paginii. Stilul se înrudeşte strâns cu Temele şi, prin combinarea lor, se poate să creaţi formate ce pot fi vizualizate prin metoda dinamică de efectuare de modificărilor. Aceasta înseamnă că în timpul modificării unui stil sau unei teme, selectăm un stil sau o temă şi, fără a salva modificările la un obiect (de ex., un tabel), vom observa efectul unei modificări posibile în fundal. Figura 22 20
- 21. 6.3. Aplicările stilului şi temei Vom găsi Stil în cartela PORNIRE. Aici se află stilurile disponibile care pot fi aplicate la un tabel. Tabelul se modifică în mod dinamic în funcţie de stilurile setate. Se poate să salvăm fiecare temă într-un fişier global, care este aplicabil apoi şi în alte aplicaţii, cu opţiunea de a fi ataşată la fişiere cu extensia de fişier thmx. După activarea „MODULULUI” unei teme selectate, în combinaţie cu un „TREK” de culoare, tabelul arată astfel: Figura 24 6.4. Exerciţiu – Teme şi stiluri 6.4.1. Temă Profesorul lucrează cu un tabel pentru evaluările elevilor, pe care îl poate obţine din şablonul temei anterioare. Acest tabel nu are însă aspectul corespunzător, deci utilizează teme pentru a-l edita. 6.4.2. Soluţie Utilizăm o temă pentru formatarea automată a tabelelor, în consecinţă, tabelul va avea un aspect profesionist şi uniform cu alte documente şcolare. Figura 23 21
- 22. 6.4.3. Instrucţiuni 1. Deschideţi tabelul obţinut din şablonul de la tema anterioară. 2. În Aspect pagină, selectaţi cartela Teme. 3. Din varietatea de teme, selectaţi-o pe cea care vi se pare adecvată. 4. Utilizaţi celelalte opţiuni oferite pentru culoare sau modificări de font, Efecte; încercaţi mai multe combinaţii şi selectaţi opţiunea care vi se pare optimă. 5. Dacă trebuie să efectuaţi unele modificări parţiale, aveţi posibilitatea să utilizaţi Stiluri celule, pe care le găsiţi pe cartela Pornire, sub pictograma Stiluri celule. 6. Aici se poate să modificaţi stilul întregului tabel sau să modificaţi doar stilurile din una sau mai multe celule. Tabel înainte de modificare Tabel după modificare Figura 25 Figura 26 22
- 23. 7. Editarea aspectului tabelului – prin caracteristica „Formatare ca tabel” Caracteristica ce va fi descrisă în acest capitol este foarte simplă, dar foarte convenabilă pentru procesul de lucru, atunci când trebuie să formataţi rapid tabelele. Cu ajutorul acestei caracteristici, utilizatorul poate obţine un aspect elegant pentru tabel, fără a fi necesar să cunoască o serie de trucuri sau setări de format, cum se întâmpla în versiunile anterioare. În versiunile anterioare Microsoft Office Excel 2003, se putea să formataţi: • În caseta de dialog Format – Celule • În bara de instrumente Format • Cu formatul automat al unui tabel Aceste trei opţiuni ne-au oferit un număr suficient de caracteristici de formatare, pentru a formata tabelul astfel încât să corespundă exact cerinţelor, vedeţi Figura 27. Altă opţiune este să utilizăm caracteristica „Descriptor de formate”, care copiază formatul unui tabel într-altul. Spre deosebire de procesul formatării tabelelor în 2007 Microsoft Office System, toate aceste posibilităţi sunt mai lungi şi mai dificile. Lucrul în noua versiune de Microsoft Office Excel 2007 este atât de simplu, încât se poate chiar să creăm un tabel de bază fără nicio formatare şi noua caracteristică „Formatare ca tabel” a Microsoft Office Excel 2007 ne va permite să formatăm întregul tabel repede şi confortabil, virtual printr-un singur clic de mouse. 7.1. Alegerea simplă din formate predefinite Inspecţia dinamică automată a mai multor tipuri de formatări se poate efectua pe cartela Pornire – pictograma Formatare ca tabel, vedeţi Figura 28. Aici se poate să vedem lista de tabel cu toate cursurile la care au absentat elevii individuali, care se modifică în mod dinamic datorită tipului curent de format selectat. Figura 27 23
- 24. 7.2. Filtrele automate şi formatarea automată a unei coloane de rezultate Cu ajutorul formatelor automate, în timpul formatării se adaugă la fiecare coloană o săgeată pentru o selecţie şi o filtrare a înregistrărilor individuale. Prin urmare, nu este necesar să efectuaţi o căutare complicată, apoi setările prin instrumentele bazei de date. În exemplul nostru cu absenţe, se poate observa că, dacă adăugăm alt elev la tabel, rândul se formatează în mod automat, imediat ce începem să îl completăm, priviţi Figura 29. Caracteristica este activată în mod automat odată cu inserarea unui rând nou şi a unei coloane noi. Lucrul cu Microsoft Office Excel 2007 şi crearea şi formatarea automată a tabelului au devenit mult mai rapide decât în versiunile anterioare. Figura 29 Figura 28 24
- 25. 7.3. Formatarea suplimentară a părţilor individuale dintr-un tabel Când formatăm tabele, avem caracteristici suplimentare pe care se poate să le utilizăm în cartela context „Instrumente tabel”. Exemplele standard sunt: • formatări diferite ale primei coloane a tabelului • formatări diferite ale ultimei coloane a tabelului • rânduri sau coloane cu panglici Modificând doar trei câmpuri, tabelul nostru poate arăta astfel: Figura 30 7.4. Exerciţiu – Formatarea ca tabel 7.4.1. Temă Un profesor lucrează cu tabelul „Cursa de 800 de metri - băieţi”, pe care l-am utilizat în temele anterioare. Tabelul ar trebui să capete un aspect mai interesant, pentru a deveni mai atractiv. 7.4.2. Soluţie Utilizăm funcţia Formatare ca tabel. Alegem formatul adecvat pentru tabelul cu care vom lucra. 7.4.3. Instrucţiuni 1. Deschideţi o foaie de calcul. 2. Deschideţi fişierul cursă.xlsx pe care l-am utilizat în temele anterioare. 3. La cartela Pornire, activaţi pictograma Formatare ca tabel. 4. În fereastra deschisă există o selecţie a unei varietăţi de stiluri de formate de tabel. Alegeţi tipul de tabel care vă atrage atenţia. a. O săgeată (prezentând lucrul unui filtru) cu care deschideţi un filtru creat se creează imediat în numele fiecărei coloane. b. Cu ajutorul unui filtru, aveţi posibilitatea să selectaţi informaţiile filtrate adecvat. 25
- 26. 8. Diagramele – Noul aspect şi partajarea Diagramele sunt unele dintre elementele de bază ale aplicaţiilor Microsoft Excel. Prezentarea grafică a datelor în diagrame face mult mai simplă compararea valorilor decât prezentarea lor într-un tabel. Acest capitol se referă la procesul creării şi editării diagramelor, din punctul de vedere al utilizatorului. Dacă aţi lucrat cu Microsoft Excel 2003, probabil că aţi întâlnit Expertul Diagramă. În versiunile mai vechi de Microsoft Excel, era suficient să creaţi şi să utilizaţi diagrame. Expertul Diagrame este astăzi depăşit. Fără niciun dubiu, principalul avantaj al versiunii Microsoft Excel 2007 este utilizarea Office Art şi a noii interfeţe pentru diagrame, care abundă în modificări. Să privim Expertul Diagramă, pentru a ne reaminti cum arăta în versiunile anterioare. Permitea utilizatorilor să aleagă dintr-un număr mare de categorii şi toate setările şi opţiunile erau setate la paşii următori. Figura 33 Aici se poate observa cum poate arăta un tabel înainte şi după formatare Figura 31 Figura 32 Figura 33 26
- 27. 8.1. Crearea diagramelor Crearea unei diagrame este o activitate foarte simplă, care se efectuează în doar câteva secunde. Pentru a crea diagrame noi, urmaţi aceşti paşi: • Selectaţi tabelul cu datele pentru diagramă • Alegeţi tipul de diagramă preferat la secţiunea „Diagrame”, sub fila „Inserare”. • Microsoft Excel vă va oferi subtipurile tipului de diagramă direct în filă. • Un clic de mouse pentru a selecta subtipul diagramei şi diagrama este gata • Panglica se va comuta la „Instrumente diagramă”, afişând numai funcţiile care se aplică la diagramă. • Pentru diagramă aveţi posibilitatea să selectaţi din multe stiluri de diagramă. 8.1.1. Comutare rând/coloană Această funcţie are o pictogramă separată la fila „Instrumente diagramă”. Majoritatea funcţiilor sunt accesibile acum prin intermediul pictogramelor. De exemplu: • Modificare tip diagramă • Editare sursă de date – presupune selectarea datelor sursă pentru diagrama noastră. Această funcţie a fost regândită pentru a fi utilizată mai simplu. Figura 34 Figura 35 27
- 28. 8.2. Aplicarea diagramei la exemplul nostru Avem posibilitatea să creăm o diagramă din exemplul nostru de tabel cu absenţe. Tipul ideal de diagramă pentru tabel ar fi o diagramă coloană tridimensională. Selectarea zonei după date – de exemplu, toate datele din primul semestru şi absenţele – aplicăm stilul de diagramă selectându-l pe cel preferat din stilurile oferite. După cum se observă în Figura 36, există numeroase posibilităţi. Figura 36 Formatarea diagramei se efectuează acum foarte simplu. Dacă doriţi să inseraţi o legendă, etichete sau o linie tendinţă la diagramă, acest lucru se efectuează pur şi simplu prin selectarea unei opţiuni din meniul vertical de pe fila diagramei. Nu trebuie să înaintăm în meniu pentru a modifica aspectul diagramei. 8.3. Partajarea diagramei Pentru editarea diagramelor, versiunile anterioare de Microsoft Office PowerPoint şi Word utilizau mediul unificat Microsoft Graph. Acum totul este unificat. Atât Word, cât şi PowerPoint utilizează foaia de lucru Microsoft Excel pentru procesarea diagramelor. Crearea şi editarea diagramelor se realizează de parcă am lucra direct în Excel. Funcţionalitatea de partajare a diagramelor furnizează o paletă bogată de funcţii Excel, inclusiv utilizarea formulelor, filtrarea, salvarea şi posibilitatea de a lega diagrama la o sursă de date externă, cum ar fi Microsoft SQL Server. Foile cu date pot fi stocate în afara programului Word sau PowerPoint, pentru a obţine comprimarea optimă a fişierelor. 28
- 29. 8.4. Copierea şi animarea diagramelor Diagramele se pot copia foarte simplu. După ce inseraţi diagrama la o aplicaţie, aceasta va fi formatată în mod automat în funcţie de aspectul documentului sau prezentării în care am plasat diagrama. Desigur, totul este controlat de stilurile şi temele din fişier. Datele sursă pentru diagramă rămân în fişierul iniţial din Excel. Figura 37 arată diagrama copiată. Proiectarea grafică şi aspectul se ajustează automat în funcţie de stilurile utilizate în editorul de text. O situaţie similară va apărea când copiem diagrama în Microsoft PowerPoint. Aspectul de bază al foii de calcul Excel rămâne însă acelaşi în ambele aplicaţii. Aceasta este una dintre caracteristicile inovatoare ale noului mediu. Versiunile anterioare de Microsoft Office conţineau aplicaţiile Microsoft Graph. 8.5. Exerciţii – Diagramele 8.5.1. Temă Profesorul pregăteşte un exemplu pentru o lecţie de geografie. Pentru a simplifica întregul exemplu, acesta va utiliza o diagramă, pentru a clarifica diferenţele de valori. 8.5.2. Soluţie Vom crea o diagramă de structură radială care va ilustra dimensiunea continentelor. Introducem datele într-un tabel denumit Continente şi vom utiliza o diagramă de structură radială tridimensională. Figura 37 29
- 30. 8.5.3. Instrucţiuni 1. Creaţi un tabel despre continente vedeţi Figura 38 2. Introduceţi date în tabel. 3. Selectaţi zona C4:D11. 4. La fila Inserare, selectaţi pictograma Diagramă şi selectaţi Diagramă de structură radială. 5. În subtipurile de diagramă, selectaţi tipul de diagramă care vă place cel mai mult. 6. Ajustaţi diagrama cu Instrumente diagramă de la fila context Instrumente diagramă. 7. Încercaţi să ajustaţi proprietăţile diagramei astfel încât să se asemene diagramei din Figura 39 Date sursă Diagramă de structură radială 9. Procesarea formulelor Formulele şi calculele sunt alte elemente esenţiale din Excel. Aplicaţia este proiectată pentru toate tipurile de calcule analitice, statisticele şi elementele bazei de date. Formulele se împart în general în două categorii. Aritmetice – formule tradiţionale care nu necesită setări suplimentare. Pentru a le utiliza, trebuie să cunoaştem un singur lucru fundamental – toate formulele încep cu = (semnul egal). Apoi definiţi celulele definite cu date utilizate într-o formulă şi confirmaţi operaţiunea cu tasta Enter. Rezultatul formulei va fi afişat în celulă. Figura 38 Figura 39 30
- 31. Funcţii – tipuri mai complexe de formule cu numeroase operaţii statistice, logice sau de bază de date. Aceste funcţii sunt construite cu expertul de funcţii. În Excel 2007, acest lucru se realizează şi cu funcţia de completare automată. 9.1. Versiunea anterioară În versiunea Microsoft Excel 2003, era posibil să lucrăm cu formule utilizând „expertul de funcţii”, majoritatea cu formule complexe sau încorporate. Dacă lucram cu formule simple sau cu funcţii aritmetice tradiţionale, aveam o linie de formule. Se putea să edităm şi să vizualizăm formule terminate dintr-o celulă apăsând tasta F2. Să ne reamintim că funcţia expertului din versiunea anterioară de Excel arăta asemănător. Aceasta afişa o listă cu funcţii utilizate recent atunci când era executată. Figura 40 Figura 40 31
- 32. 9.2. Utilizarea formulelor Utilizarea formulelor în Microsoft Excel 2007 este mult mai simplă şi mai convenabilă. Principalul avantaj este introducerea formulelor şi completarea automată de nume de funcţii şi formule. Numele de coloană sunt generate de asemenea şi se poate să le utilizăm atunci când creăm o formulă care utilizează zone mai mari de celule. Dacă vom lucra cu baze de date multidimensionale, în mod cert trebuie să utilizăm formule OLAP. De obicei avem nevoie de aceste formule pentru conversia formulelor din tabele de contingenţă sau în operaţiuni complexe, când analizăm date din serverul SQL. Fila „formulă” de pe panglică este foarte utilă. Prezintă grafic cele mai utilizate elemente pentru lucrul cu formule. Majoritatea sunt categoriile de formule Verificare eroare şi Dependenţă în foaie. Vezi Figura 42. Figura 41 9.3. Formulele structurate Fiecare zonă de coloană, rând sau celulă îşi generează automat numele în momentul formatării tabelului. Procesul este avantajos în timpul creării de formule, deoarece se poate să facem referire la nume de zone şi nu mai este necesar să le creăm manual, ca în versiunile anterioare. De exemplu, formula din următorul exemplu, care adaugă absenţele din septembrie, va arăta astfel: =SUM([September]) 9.4. Introducerea formulelor - exemplu Ne vom concentra asupra exemplului nostru cu absenţele elevilor. Dacă trebuie să găsim un număr mediu de absenţe dintr-un semestru pentru fiecare elev, avem posibilitatea să utilizăm recunoaşterea automată a funcţiilor. 32
- 33. Începem prin a scrie =AVER în celula în care dorim să scriem media. Meniul cu formule terminate posibile se afişează în mod automat Figura 42 După ce introducem formula, ale celule sunt completate automat cu funcţia medie. Remarcaţi linia funcţiei şi numele zonelor celulei [Septembrie] Figura 43 9.5. Exerciţii – lucraţi cu formule 9.5.1. Temă Profesorul trebuie să proceseze un tabel cu rezultatele concursului de matematică. Acesta trebuie să afle atât rezultatul total al elevilor, ci şi cele mai bune rezultate. 9.5.2. Soluţie Utilizăm Sum din funcţiile de bază şi Maximum prin crearea unei formule noi. 33
- 34. 9.5.3. Instrucţiuni 1. Creaţi tabelul Rezultate concurs matematică 2. Introduceţi datele în tabel: Figura 44. 3. Utilizaţi funcţiile Sum şi Maximum. 4. Pentru Sum începeţi prin a scrie = şi litera S. Va apărea un meniu cu toate funcţiile care încep cu S. Tastând alte litere, veţi ajunge rapid la funcţia solicitată. 5. Găsiţi Maximum prin aceeaşi modalitate. Începeţi prin a scrie = şi continuaţi cu litera M în celulă. 6. Când toate formulele sunt terminate, se poate să formatăm tabelul. 7. Încercaţi să editaţi tabelul astfel încât să arate ca cel din Figura 44. 10.Filtrarea şi sortarea datelor Filtrarea (selectarea de date dintr-un set mai mare) ne va permite să aplicăm criteriile noastre pentru a afişa doar elevii care ne interesează. Dacă aveam un tabel cu toţi elevii din şcoală, era posibil, de Figura 44 34
- 35. exemplu, să selectăm toţi băieţii născuţi în luna septembrie dintr-un anumit an. Sau să selectăm toţi elevii cu merite etc… 10.1. Conceptul general De la primele versiuni de Microsoft Excel, filtrele de date au fost instrumente foarte valoroase în lucrul cu tabele mari şi complexe, greu de mânuit pentru un utilizator. Filtrele cu mai multe coloane şi sortări multiple facilitează lucrul pentru mulţi utilizatori. Să observăm fereastra de filtrare multiplă din versiunea 2003. Vedeţi Figura 45. Sortarea şi filtrarea din noua versiune de Microsoft Excel oferă o paletă mare de posibilităţi noi. Un exemplu comun este sortarea după formatarea condiţională. De exemplu, se poate să sortăm după seturi de pictograme. În versiunile anterioare era posibil să aplicăm trei criterii de sortare. În Microsoft Excel 2007 aplicăm şaizeci şi patru. Acestea sunt definite în dialogul următor. Vedeţi Figura 46. Date sortate după pictograme de formatare condiţională 10.2. Filtrarea datelor Datele se pot filtra de exemplu după culoare sau dată. Toate opţiunile pentru filtrarea automată sunt ajustate în funcţie de starea prezentă a tabelului. Aceasta înseamnă că atunci când un tabel conţine elemente text, se poate să filtrăm după selecţiile de text. Dacă acesta conţine un filtru de numere, este ajustat instantaneu şi numerele sunt filtrate. Figura 45 Figura 46 35
- 36. Filtrele complexe, care ne permit să aplicăm mai mult de două condiţii în crearea filtrelor, sunt disponibile desigur şi în noua versiune de Microsoft Excel. Dacă avem un tabel cu valori dată sau oră (de exemplu, data de naştere a elevilor) se poate să aplicăm filtre la ani sau luni. 10.3. Exerciţii – Filtrarea şi sortarea datelor 10.3.1.Temă Profesorul trebuie să organizeze un târg de cărţi. Pentru că sunt prea multe înregistrări, acesta trebuie să filtreze datele după unele criterii comune şi să le sorteze de la cele mai mari la cele mai mici. 10.3.2.Soluţie Vom utiliza sortarea de date în tabel şi vom filtra în coloana ce afişează numărul de unităţi. Utilizăm opţiunile de sortare şi filtrare oferite de Excel. 10.3.3.Instrucţiuni 1. Creaţi un tabel pentru târgul de cărţi. Vedeţi Figura 48. 2. Introduceţi datele în tabel. 3. Utilizaţi funcţia Formatare ca tabel şi în fiecare coloană vor apărea butoane de selectare. 4. În coloana preţ pe unitate selectaţi Filtru de numere din filtrele oferite. 5. Apoi selectaţi opţiunea mai mare decât. 6. În câmp introduceţi valoarea 100. 7. Confirmaţi apăsând Enter sau făcând clic pe OK. 8. În tabel ar trebui să apară doar elementele cu un preţ mai mare decât 100 în coloana preţ pe unitate. Figura 47 36
- 37. Figura 48 37
