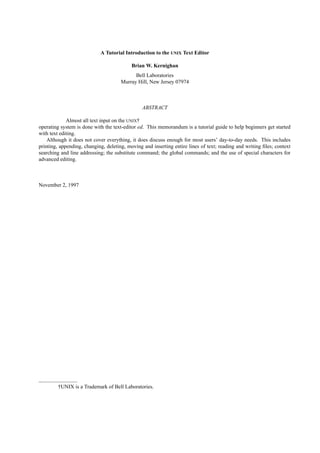
A Tutorial Introduction to the UNIX Text Editor
- 1. A Tutorial Introduction to the UNIX Text Editor Brian W. Kernighan Bell Laboratories Murray Hill, New Jersey 07974 ABSTRACT Almost all text input on the UNIX† operating system is done with the text-editor ed. This memorandum is a tutorial guide to help beginners get started with text editing. Although it does not cover everything, it does discuss enough for most users’ day-to-day needs. This includes printing, appending, changing, deleting, moving and inserting entire lines of text; reading and writing files; context searching and line addressing; the substitute command; the global commands; and the use of special characters for advanced editing. November 2, 1997 †UNIX is a Trademark of Bell Laboratories.
- 2. -- -- A Tutorial Introduction to the UNIX Text Editor Brian W. Kernighan Bell Laboratories Murray Hill, New Jersey 07974 Introduction Ed is a ‘‘text editor’’, that is, an interactive program for creating and modifying ‘‘text’’, using directions provided by a user at a terminal. The text is often a document like this one, or a program or perhaps data for a program. This introduction is meant to simplify learning ed. The recommended way to learn ed is to read this docu- ment, simultaneously using ed to follow the examples, then to read the description in section I of the UNIX Programmer’s Manual, all the while experimenting with ed. (Solicitation of advice from experienced users is also useful.) Do the exercises! They cover material not com- pletely discussed in the actual text. An appendix sum- marizes the commands. Disclaimer This is an introduction and a tutorial. For this rea- son, no attempt is made to cover more than a part of the facilities that ed offers (although this fraction includes the most useful and frequently used parts). When you have mastered the Tutorial, try Advanced Editing on UNIX. Also, there is not enough space to explain basic UNIX procedures. We will assume that you know how to log on to UNIX, and that you have at least a vague understanding of what a file is. For more on that, read UNIX for Beginners. You must also know what character to type as the end-of-line on your particular terminal. This character is the RETURN key on most terminals. Throughout, we will refer to this character, whatever it is, as RETURN. Getting Started We’ll assume that you have logged in to your sys- tem and it has just printed the prompt character, usually either a $ or a %. The easiest way to get ed is to type eedd ((ffoolllloowweedd bbyy aa rreettuurrnn)) You are now ready to go − ed is waiting for you to tell it what to do. Creating Text − the Append command ‘‘a’’ As your first problem, suppose you want to create some text starting from scratch. Perhaps you are typing the very first draft of a paper; clearly it will have to start somewhere, and undergo modifications later. This sec- tion will show how to get some text in, just to get started. Later we’ll talk about how to change it. When ed is first started, it is rather like working with a blank piece of paper − there is no text or infor- mation present. This must be supplied by the person using ed; it is usually done by typing in the text, or by reading it into ed from a file. We will start by typing in some text, and return shortly to how to read files. First a bit of terminology. In ed jargon, the text being worked on is said to be ‘‘kept in a buffer.’’ Think of the buffer as a work space, if you like, or simply as the information that you are going to be editing. In effect the buffer is like the piece of paper, on which we will write things, then change some of them, and finally file the whole thing away for another day. The user tells ed what to do to his text by typing instructions called ‘‘commands.’’ Most commands consist of a single letter, which must be typed in lower case. Each command is typed on a separate line. (Sometimes the command is preceded by information about what line or lines of text are to be affected − we will discuss these shortly.) Ed makes no response to most commands − there is no prompting or typing of messages like ‘‘ready’’. (This silence is preferred by experienced users, but sometimes a hangup for begin- ners.) The first command is append, written as the letter aa all by itself. It means ‘‘append (or add) text lines to the buffer, as I type them in.’’ Appending is rather like writing fresh material on a piece of paper. So to enter lines of text into the buffer, just type an a followed by a RETURN, followed by the lines of text you want, like this: aa NNooww iiss tthhee ttiimmee ffoorr aallll ggoooodd mmeenn ttoo ccoommee ttoo tthhee aaiidd ooff tthheeiirr ppaarrttyy.. .. The only way to stop appending is to type a line that contains only a period. The ‘‘.’’ is used to tell ed that you have finished appending. (Even experienced users forget that terminating ‘‘.’’ sometimes. If ed seems to be ignoring you, type an extra line with just ‘‘.’’ on it. You may then find you’ve added some
- 3. -- -- - 2 - garbage lines to your text, which you’ll have to take out later.) After the append command has been done, the buffer will contain the three lines NNooww iiss tthhee ttiimmee ffoorr aallll ggoooodd mmeenn ttoo ccoommee ttoo tthhee aaiidd ooff tthheeiirr ppaarrttyy.. The ‘‘a’’ and ‘‘.’’ aren’t there, because they are not text. To add more text to what you already have, just issue another a command, and continue typing. Error Messages − ‘‘?’’ If at any time you make an error in the commands you type to ed, it will tell you by typing ?? This is about as cryptic as it can be, but with practice, you can usually figure out how you goofed. Writing text out as a file − the Write command ‘‘w’’ It’s likely that you’ll want to save your text for later use. To write out the contents of the buffer onto a file, use the write command ww followed by the filename you want to write on. This will copy the buffer’s contents onto the specified file (destroying any previous information on the file). To save the text on a file named junk, for example, type ww jjuunnkk Leave a space between w and the file name. Ed will respond by printing the number of characters it wrote out. In this case, ed would respond with 6688 (Remember that blanks and the return character at the end of each line are included in the character count.) Writing a file just makes a copy of the text − the buffer’s contents are not disturbed, so you can go on adding lines to it. This is an important point. Ed at all times works on a copy of a file, not the file itself. No change in the contents of a file takes place until you give a w command. (Writing out the text onto a file from time to time as it is being created is a good idea, since if the system crashes or if you make some horri- ble mistake, you will lose all the text in the buffer but any text that was written onto a file is relatively safe.) Leaving ed − the Quit command ‘‘q’’ To terminate a session with ed, save the text you’re working on by writing it onto a file using the w com- mand, and then type the command qq which stands for quit. The system will respond with the prompt character ($ or %). At this point your buffer vanishes, with all its text, which is why you want Exercise 1: Enter ed and create some text using aa .. .. .. tteexxtt .. .. .. . Write it out using w. Then leave ed with the q command, and print the file, to see that everything worked. (To print a file, say pprr fifilleennaammee or ccaatt fifilleennaammee in response to the prompt character. Try both.) Reading text from a file − the Edit command ‘‘e’’ A common way to get text into the buffer is to read it from a file in the file system. This is what you do to edit text that you saved with the w com- mand in a previous session. The edit command e fetches the entire contents of a file into the buffer. So if you had saved the three lines ‘‘Now is the time’’, etc., with a w command in an earlier ses- sion, the ed command ee jjuunnkk would fetch the entire contents of the file junk into the buffer, and respond 6688 which is the number of characters in junk. If any- thing was already in the buffer, it is deleted first. If you use the e command to read a file into the buffer, then you need not use a file name after a subsequent w command; ed remembers the last file name used in an e command, and w will write on this file. Thus a good way to operate is eedd ee fifillee [[eeddiittiinngg sseessssiioonn]] ww qq This way, you can simply say w from time to time, and be secure in the knowledge that if you got the file name right at the beginning, you are writing into the proper file each time. You can find out at any time what file name ed is remembering by typing the file command f. In this example, if you typed ff to write it out before quitting.† † Actually, ed will print ? if you try to quit with- out writing. At that point, write if you want; if not, another q will get you out regardless.
- 4. −−−− −−−− -- 33 -- ed would reply jjuunnkk Reading text from a file − the Read command ‘‘r’’ Sometimes you want to read a file into the buffer without destroying anything that is already there. This is done by the read command r. The command rr jjuunnkk will read the file junk into the buffer; it adds it to the end of whatever is already in the buffer. So if you do a read after an edit: ee jjuunnkk rr jjuunnkk the buffer will contain two copies of the text (six lines). NNooww iiss tthhee ttiimmee ffoorr aallll ggoooodd mmeenn ttoo ccoommee ttoo tthhee aaiidd ooff tthheeiirr ppaarrttyy.. NNooww iiss tthhee ttiimmee ffoorr aallll ggoooodd mmeenn ttoo ccoommee ttoo tthhee aaiidd ooff tthheeiirr ppaarrttyy.. Like the w and e commands, r prints the number of characters read in, after the reading operation is complete. Generally speaking, r is much less used than e. Exercise 2: Experiment with the e command − try reading and printing various files. You may get an error ?name, where name is the name of a file; this means that the file doesn’t exist, typically because you spelled the file name wrong, or perhaps that you are not allowed to read or write it. Try alter- nately reading and appending to see that they work similarly. Verify that eedd fifilleennaammee is exactly equivalent to eedd ee fifilleennaammee What does ff fifilleennaammee do? Printing the contents of the buffer − the Print command ‘‘p’’ To print or list the contents of the buffer (or parts of it) on the terminal, use the print command pp The way this is done is as follows. Specify the lines where you want printing to begin and where you want it to end, separated by a comma, and fol- lowed by the letter p. Thus to print the first two lines of the buffer, for example, (that is, lines 1 through 2) say 11,,22pp ((ssttaarrttiinngg lliinnee==11,, eennddiinngg lliinnee==22 pp)) Ed will respond with NNooww iiss tthhee ttiimmee ffoorr aallll ggoooodd mmeenn Suppose you want to print all the lines in the buffer. You could use 1,3p as above if you knew there were exactly 3 lines in the buffer. But in general, you don’t know how many there are, so what do you use for the ending line number? Ed provides a shorthand symbol for ‘‘line number of last line in buffer’’ − the dollar sign $. Use it this way: 11,,$$pp This will print all the lines in the buffer (line 1 to last line.) If you want to stop the printing before it is finished, push the DEL or Delete key; ed will type ?? and wait for the next command. To print the last line of the buffer, you could use $$,,$$pp but ed lets you abbreviate this to $$pp You can print any single line by typing the line number followed by a p. Thus 11pp produces the response NNooww iiss tthhee ttiimmee which is the first line of the buffer. In fact, ed lets you abbreviate even further: you can print any single line by typing just the line number − no need to type the letter p. So if you say $$ ed will print the last line of the buffer. You can also use $ in combinations like $$−−11,,$$pp which prints the last two lines of the buffer. This helps when you want to see how far you got in typ- ing.
- 5. -- -- - 4 - Exercise 3: As before, create some text using the a com- mand and experiment with the p command. You will find, for example, that you can’t print line 0 or a line beyond the end of the buffer, and that attempts to print a buffer in reverse order by saying 33,,11pp don’t work. The current line − ‘‘Dot’’ or ‘‘.’’ Suppose your buffer still contains the six lines as above, that you have just typed 11,,33pp and ed has printed the three lines for you. Try typ- ing just pp ((nnoo lliinnee nnuummbbeerrss)) This will print ttoo ccoommee ttoo tthhee aaiidd ooff tthheeiirr ppaarrttyy.. which is the third line of the buffer. In fact it is the last (most recent) line that you have done anything with. (You just printed it!) You can repeat this p command without line numbers, and it will con- tinue to print line 3. The reason is that ed maintains a record of the last line that you did anything to (in this case, line 3, which you just printed) so that it can be used instead of an explicit line number. This most recent line is referred to by the shorthand symbol .. ((pprroonnoouunncceedd ‘‘‘‘ddoott’’’’)).. Dot is a line number in the same way that $ is; it means exactly ‘‘the current line’’, or loosely, ‘‘the line you most recently did something to.’’ You can use it in several ways − one possibility is to say ..,,$$pp This will print all the lines from (including) the current line to the end of the buffer. In our exam- ple these are lines 3 through 6. Some commands change the value of dot, while others do not. The p command sets dot to the number of the last line printed; the last com- mand will set both . and $ to 6. Dot is most useful when used in combinations like this one: ..++11 ((oorr eeqquuiivvaalleennttllyy,, ..++11pp)) This means ‘‘print the next line’’ and is a handy way to step slowly through a buffer. You can also say ..−−11 ((oorr ..−−11pp )) which means ‘‘print the line before the current line.’’ This enables you to go backwards if you wish. Another useful one is something like ..−−33,,..−−11pp which prints the previous three lines. Don’t forget that all of these change the value of dot. You can find out what dot is at any time by typing ..== Ed will respond by printing the value of dot. Let’s summarize some things about the p com- mand and dot. Essentially p can be preceded by 0, 1, or 2 line numbers. If there is no line number given, it prints the ‘‘current line’’, the line that dot refers to. If there is one line number given (with or without the letter p), it prints that line (and dot is set there); and if there are two line numbers, it prints all the lines in that range (and sets dot to the last line printed.) If two line numbers are specified the first can’t be bigger than the second (see Exer- cise 2.) Typing a single return will cause printing of the next line − it’s equivalent to .+1p. Try it. Try typing a −; you will find that it’s equivalent to .−1p. Deleting lines: the ‘‘d’’ command Suppose you want to get rid of the three extra lines in the buffer. This is done by the delete com- mand dd Except that d deletes lines instead of printing them, its action is similar to that of p. The lines to be deleted are specified for d exactly as they are for p: starting line, ending line dd Thus the command 44,,$$dd deletes lines 4 through the end. There are now three lines left, as you can check by using 11,,$$pp And notice that $ now is line 3! Dot is set to the next line after the last line deleted, unless the last line deleted is the last line in the buffer. In that case, dot is set to $. Exercise 4: Experiment with a, e, r, w, p and d until you are sure that you know what they do, and until you understand how dot, $, and line numbers are used. If you are adventurous, try using line numbers with a, r and w as well. You will find that a will append lines after the line number that you specify (rather than after dot); that r reads a file in after the line number you specify (not necessarily at the end of the buffer); and that w will write out exactly the lines you specify, not necessarily the whole buffer.
- 6. -- -- - 5 - These variations are sometimes handy. For instance you can insert a file at the beginning of a buffer by saying 00rr fifilleennaammee and you can enter lines at the beginning of the buffer by saying 00aa .. .. .. text .. .. .. .. Notice that .w is very different from .. ww Modifying text: the Substitute command ‘‘s’’ We are now ready to try one of the most important of all commands − the substitute com- mand ss This is the command that is used to change indi- vidual words or letters within a line or group of lines. It is what you use, for example, for correct- ing spelling mistakes and typing errors. Suppose that by a typing error, line 1 says NNooww iiss tthh ttiimmee − the e has been left off the. You can use s to fix this up as follows: 11ss//tthh//tthhee// This says: ‘‘in line 1, substitute for the characters th the characters the.’’ To verify that it works (ed will not print the result automatically) say pp and get NNooww iiss tthhee ttiimmee which is what you wanted. Notice that dot must have been set to the line where the substitution took place, since the p command printed that line. Dot is always set this way with the s command. The general way to use the substitute com- mand is starting-line, ending-line ss//change this//to this// Whatever string of characters is between the first pair of slashes is replaced by whatever is between the second pair, in all the lines between starting- line and ending-line. Only the first occurrence on each line is changed, however. If you want to change every occurrence, see Exercise 5. The rules for line numbers are the same as those for p, except that dot is set to the last line changed. (But there is a trap for the unwary: if no substitution took place, dot is not changed. This causes an error ? as a warning.) Thus you can say 11,,$$ss//ssppeelliinngg//ssppeelllliinngg// and correct the first spelling mistake on each line in the text. (This is useful for people who are con- sistent misspellers!) If no line numbers are given, the s command assumes we mean ‘‘make the substitution on line dot’’, so it changes things only on the current line. This leads to the very common sequence ss//ssoommeetthhiinngg//ssoommeetthhiinngg eellssee//pp which makes some correction on the current line, and then prints it, to make sure it worked out right. If it didn’t, you can try again. (Notice that there is a p on the same line as the s command. With few exceptions, p can follow any command; no other multi-command lines are legal.) It’s also legal to say ss// .. .. .. //// which means ‘‘change the first string of characters to ‘‘nothing’’, i.e., remove them. This is useful for deleting extra words in a line or removing extra letters from words. For instance, if you had NNoowwxxxx iiss tthhee ttiimmee you can say ss//xxxx////pp to get NNooww iiss tthhee ttiimmee Notice that // (two adjacent slashes) means ‘‘no characters’’, not a blank. There is a difference! (See below for another meaning of //.) Exercise 5: Experiment with the substitute command. See what happens if you substitute for some word on a line with several occurrences of that word. For example, do this: aa tthhee ootthheerr ssiiddee ooff tthhee ccooiinn .. ss//tthhee//oonn tthhee//pp You will get oonn tthhee ootthheerr ssiiddee ooff tthhee ccooiinn A substitute command changes only the first occurrence of the first string. You can change all occurrences by adding a g (for ‘‘global’’) to the s command, like this: ss// .. .. .. // .. .. .. //ggpp Try other characters instead of slashes to delimit the two sets of characters in the s command − any-
- 7. -- -- - 6 - thing should work except blanks or tabs. (If you get funny results using any of the char- acters ˆˆ .. $$ [[ ∗∗ && read the section on ‘‘Special Characters’’.) Context searching − ‘‘/ . . . /’’ With the substitute command mastered, you can move on to another highly important idea of ed − context searching. Suppose you have the original three line text in the buffer: NNooww iiss tthhee ttiimmee ffoorr aallll ggoooodd mmeenn ttoo ccoommee ttoo tthhee aaiidd ooff tthheeiirr ppaarrttyy.. Suppose you want to find the line that contains their so you can change it to the. Now with only three lines in the buffer, it’s pretty easy to keep track of what line the word their is on. But if the buffer contained several hundred lines, and you’d been making changes, deleting and rearranging lines, and so on, you would no longer really know what this line number would be. Context search- ing is simply a method of specifying the desired line, regardless of what its number is, by specify- ing some context on it. The way to say ‘‘search for a line that contains this particular string of characters’’ is to type //string of characters we want to find// For example, the ed command //tthheeiirr// is a context search which is sufficient to find the desired line − it will locate the next occurrence of the characters between slashes (‘‘their’’). It also sets dot to that line and prints the line for verifica- tion: ttoo ccoommee ttoo tthhee aaiidd ooff tthheeiirr ppaarrttyy.. ‘‘Next occurrence’’ means that ed starts looking for the string at line .+1, searches to the end of the buffer, then continues at line 1 and searches to line dot. (That is, the search ‘‘wraps around’’ from $ to 1.) It scans all the lines in the buffer until it either finds the desired line or gets back to dot again. If the given string of characters can’t be found in any line, ed types the error message ?? Otherwise it prints the line it found. You can do both the search for the desired line and a substitution all at once, like this: //tthheeiirr//ss//tthheeiirr//tthhee//pp which will yield ttoo ccoommee ttoo tthhee aaiidd ooff tthhee ppaarrttyy.. There were three parts to that last command: con- text search for the desired line, make the substitu- tion, print the line. The expression /their/ is a context search expression. In their simplest form, all context search expressions are like this − a string of char- acters surrounded by slashes. Context searches are interchangeable with line numbers, so they can be used by themselves to find and print a desired line, or as line numbers for some other command, like s. They were used both ways in the examples above. Suppose the buffer contains the three familiar lines NNooww iiss tthhee ttiimmee ffoorr aallll ggoooodd mmeenn ttoo ccoommee ttoo tthhee aaiidd ooff tthheeiirr ppaarrttyy.. Then the ed line numbers //NNooww//++11 //ggoooodd// //ppaarrttyy//−−11 are all context search expressions, and they all refer to the same line (line 2). To make a change in line 2, you could say //NNooww//++11ss//ggoooodd//bbaadd// or //ggoooodd//ss//ggoooodd//bbaadd// or //ppaarrttyy//−−11ss//ggoooodd//bbaadd// The choice is dictated only by convenience. You could print all three lines by, for instance //NNooww//,,//ppaarrttyy//pp or //NNooww//,,//NNooww//++22pp or by any number of similar combinations. The first one of these might be better if you don’t know how many lines are involved. (Of course, if there were only three lines in the buffer, you’d use 11,,$$pp but not if there were several hundred.) The basic rule is: a context search expression is the same as a line number, so it can be used wherever a line number is needed. Exercise 6: Experiment with context searching. Try a body of text with several occurrences of the same string of characters, and scan through it using the same context search. Try using context searches as line numbers for the substitute, print and delete commands. (They can also be used with r, w, and a.)
- 8. -- -- - 7 - Try context searching using ?text? instead of /text/. This scans lines in the buffer in reverse order rather than normal. This is sometimes useful if you go too far while looking for some string of characters − it’s an easy way to back up. (If you get funny results with any of the char- acters ˆˆ .. $$ [[ ∗∗ && read the section on ‘‘Special Characters’’.) Ed provides a shorthand for repeating a con- text search for the same string. For example, the ed line number //ssttrriinngg// will find the next occurrence of string. It often happens that this is not the desired line, so the search must be repeated. This can be done by typ- ing merely //// This shorthand stands for ‘‘the most recently used context search expression.’’ It can also be used as the first string of the substitute command, as in //ssttrriinngg11//ss////ssttrriinngg22// which will find the next occurrence of string1 and replace it by string2. This can save a lot of typing. Similarly ???? means ‘‘scan backwards for the same expression.’’ Change and Insert − ‘‘c’’ and ‘‘i’’ This section discusses the change command cc which is used to change or replace a group of one or more lines, and the insert command ii which is used for inserting a group of one or more lines. ‘‘Change’’, written as cc is used to replace a number of lines with different lines, which are typed in at the terminal. For example, to change lines .+1 through $ to some- thing else, type ..++11,,$$cc .. .. .. type the lines of text you want here .. .. .. .. The lines you type between the c command and the . will take the place of the original lines between start line and end line. This is most useful in replacing a line or several lines which have errors in them. If only one line is specified in the c command, then just that line is replaced. (You can type in as many replacement lines as you like.) Notice the use of . to end the input − this works just like the . in the append command and must appear by itself on a new line. If no line number is given, line dot is replaced. The value of dot is set to the last line you typed in. ‘‘Insert’’ is similar to append − for instance //ssttrriinngg//ii .. .. .. type the lines to be inserted here .. .. .. .. will insert the given text before the next line that contains ‘‘string’’. The text between i and . is inserted before the specified line. If no line num- ber is specified dot is used. Dot is set to the last line inserted. Exercise 7: ‘‘Change’’ is rather like a combination of delete followed by insert. Experiment to verify that start, end dd ii . . . text . . . .. is almost the same as start, end cc . . . text . . . .. These are not precisely the same if line $ gets deleted. Check this out. What is dot? Experiment with a and i, to see that they are similar, but not the same. You will observe that line-number aa .. .. .. text .. .. .. .. appends after the given line, while line-number ii .. .. .. text .. .. .. .. inserts before it. Observe that if no line number is given, i inserts before line dot, while a appends after line dot. Moving text around: the ‘‘m’’ command The move command m is used for cutting and pasting − it lets you move a group of lines from one place to another in the buffer. Suppose you want to put the first three lines of the buffer at the end instead. You could do it by saying: 11,,33ww tteemmpp $$rr tteemmpp 11,,33dd
- 9. −−−− −−−− -- 88 -- (Do you see why?) but you can do it a lot easier with the m command: 11,,33mm$$ The general case is start line, end line mm after this line Notice that there is a third line to be specified − the place where the moved stuff gets put. Of course the lines to be moved can be specified by context searches; if you had FFiirrsstt ppaarraaggrraapphh .. .. .. eenndd ooff fifirrsstt ppaarraaggrraapphh.. SSeeccoonndd ppaarraaggrraapphh .. .. .. eenndd ooff sseeccoonndd ppaarraaggrraapphh.. you could reverse the two paragraphs like this: //SSeeccoonndd//,,//eenndd ooff sseeccoonndd//mm//FFiirrsstt//−−11 Notice the −1: the moved text goes after the line mentioned. Dot gets set to the last line moved. The global commands ‘‘g’’ and ‘‘v’’ The global command g is used to execute one or more ed commands on all those lines in the buffer that match some specified string. For exam- ple gg//ppeelliinngg//pp prints all lines that contain peling. More usefully, gg//ppeelliinngg//ss////ppeelllliinngg//ggpp makes the substitution everywhere on the line, then prints each corrected line. Compare this to 11,,$$ss//ppeelliinngg//ppeelllliinngg//ggpp which only prints the last line substituted. Another subtle difference is that the g command does not give a ? if peling is not found where the s com- mand will. There may be several commands (including a, c, i, r, w, but not g); in that case, every line except the last must end with a backslash : gg//xxxxxx//..−−11ss//aabbcc//ddeeff// ..++22ss//gghhii//jjkkll// ..−−22,,..pp makes changes in the lines before and after each line that contains xxx, then prints all three lines. The v command is the same as g, except that the commands are executed on every line that does not match the string following v: vv// //dd deletes every line that does not contain a blank. Special Characters You may have noticed that things just don’t work right when you used some characters like ., ∗, $, and others in context searches and the substi- tute command. The reason is rather complex, although the cure is simple. Basically, ed treats these characters as special, with special meanings. For instance, in a context search or the first string of the substitute command only, . means ‘‘any character,’’ not a period, so //xx..yy// means ‘‘a line with an x, any character, and a y,’’ not just ‘‘a line with an x, a period, and a y.’’ A complete list of the special characters that can cause trouble is the following: ˆˆ .. $$ [[ ∗∗ Warning: The backslash character is special to ed. For safety’s sake, avoid it where possible. If you have to use one of the special characters in a substitute command, you can turn off its magic meaning temporarily by preceding it with the backslash. Thus ss//..∗∗//bbaacckkssllaasshh ddoott ssttaarr// will change .∗ into ‘‘backslash dot star’’. Here is a hurried synopsis of the other special characters. First, the circumflex ˆ signifies the beginning of a line. Thus //ˆˆssttrriinngg// finds string only if it is at the beginning of a line: it will find ssttrriinngg but not tthhee ssttrriinngg...... The dollar-sign $ is just the opposite of the circum- flex; it means the end of a line: //ssttrriinngg$$// will only find an occurrence of string that is at the end of some line. This implies, of course, that //ˆˆssttrriinngg$$// will find only a line that contains just string, and //ˆˆ..$$// finds a line containing exactly one character. The character ., as we mentioned above, matches anything; //xx..yy// matches any of xx++yy xx−−yy xx yy
- 10. −−−− −−−− -- 99 -- xx..yy This is useful in conjunction with ∗, which is a repetition character; a∗ is a shorthand for ‘‘any number of a’s,’’ so .∗ matches any number of any- things. This is used like this: ss//..∗∗//ssttuuffff// which changes an entire line, or ss//..∗∗,,//// which deletes all characters in the line up to and including the last comma. (Since .∗ finds the longest possible match, this goes up to the last comma.) [ is used with ] to form ‘‘character classes’’; for example, //[[00112233445566778899]]// matches any single digit − any one of the charac- ters inside the braces will cause a match. This can be abbreviated to [0−9]. Finally, the & is another shorthand character − it is used only on the right-hand part of a substitute command where it means ‘‘whatever was matched on the left-hand side’’. It is used to save typing. Suppose the current line contained NNooww iiss tthhee ttiimmee and you wanted to put parentheses around it. You could just retype the line, but this is tedious. Or you could say ss//ˆˆ//((// ss//$$//))// using your knowledge of ˆ and $. But the easiest way uses the &: ss//..∗∗//((&&))// This says ‘‘match the whole line, and replace it by itself surrounded by parentheses.’’ The & can be used several times in a line; consider using ss//..∗∗//&&?? &&!!!!// to produce NNooww iiss tthhee ttiimmee?? NNooww iiss tthhee ttiimmee!!!! You don’t have to match the whole line, of course: if the buffer contains tthhee eenndd ooff tthhee wwoorrlldd you could type //wwoorrlldd//ss////&& iiss aatt hhaanndd// to produce tthhee eenndd ooff tthhee wwoorrlldd iiss aatt hhaanndd Observe this expression carefully, for it illustrates how to take advantage of ed to save typing. The string /world/ found the desired line; the shorthand // found the same word in the line; and the & saves you from typing it again. The & is a special character only within the replacement text of a substitute command, and has no special meaning elsewhere. You can turn off the special meaning of & by preceding it with a : ss//aammppeerrssaanndd//&&// will convert the word ‘‘ampersand’’ into the literal symbol & in the current line. Summary of Commands and Line Numbers The general form of ed commands is the com- mand name, perhaps preceded by one or two line numbers, and, in the case of e, r, and w, followed by a file name. Only one command is allowed per line, but a p command may follow any other com- mand (except for e, r, w and q). a: Append, that is, add lines to the buffer (at line dot, unless a different line is specified). Appending continues until . is typed on a new line. Dot is set to the last line appended. c: Change the specified lines to the new text which follows. The new lines are terminated by a ., as with a. If no lines are specified, replace line dot. Dot is set to last line changed. d: Delete the lines specified. If none are specified, delete line dot. Dot is set to the first undeleted line, unless $ is deleted, in which case dot is set to $. e: Edit new file. Any previous contents of the buffer are thrown away, so issue a w beforehand. f: Print remembered filename. If a name follows f the remembered name will be set to it. g: The command gg//------//ccoommmmaannddss will execute the commands on those lines that con- tain ---, which can be any context search expres- sion. i: Insert lines before specified line (or dot) until a . is typed on a new line. Dot is set to last line inserted. m: Move lines specified to after the line named after m. Dot is set to the last line moved. p: Print specified lines. If none specified, print line dot. A single line number is equivalent to line- number p. A single return prints .+1, the next line. q: Quit ed. Wipes out all text in buffer if you give it twice in a row without first giving a w command. r: Read a file into buffer (at end unless specified elsewhere.) Dot set to last line read. s: The command ss//ssttrriinngg11//ssttrriinngg22// substitutes the characters string1 into string2 in the specified lines. If no lines are specified, make
- 11. -- -- - 10 - the substitution in line dot. Dot is set to last line in which a substitution took place, which means that if no substitution took place, dot is not changed. s changes only the first occurrence of string1 on a line; to change all of them, type a g after the final slash. v: The command vv//------//ccoommmmaannddss executes commands on those lines that do not contain ---. w: Write out buffer onto a file. Dot is not changed. .=: Print value of dot. (= by itself prints the value of $.) !: The line !!ccoommmmaanndd--lliinnee causes command-line to be executed as a UNIX command. /-----/: Context search. Search for next line which contains this string of characters. Print it. Dot is set to the line where string was found. Search starts at .+1, wraps around from $ to 1, and contin- ues to dot, if necessary. ?-----?: Context search in reverse direction. Start search at .−1, scan to 1, wrap around to $.