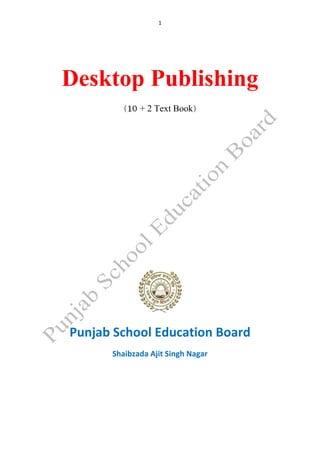
Desktop-Publishing(E).pdf
- 1. 1 Desktop Publishing + 2 Text Book Punjab School Education Board Shaibzada Ajit Singh Nagar
- 2. 2 ©Punjab Government Writer: S. Gagandeep singh, Govt model Sen. Sec. School 3B1, SAS Nagar Mrs. Bindu, Govt model Sen. Sec. School 3B1, SAS Nagar Translator: Mrs. Maninder Kaur, Govt Sen Sec School, Manuli, SAS Nagar Vetter: S. Gagandeep singh, Govt model Sen. Sec. School 3B1, SAS Nagar All rights, including those of translation, reproduction and annotation etc. are reserved by the Punjab Government Published by : Secretary, Punjab School Education Board, Vidya Bhavan Phase-8 Sahibzada Ajit Singh Nagar-160062 WARNING 1. The Agency-holders shall not add any extra binding with a view to charge extra money for the binding. (Ref. Cl. No. 7 of agreement with Agency-holders). 2. Printing, Publishing, Stocking, Holding or Selling etc., of spurious Text-books qua text- books printed and published by the Punjab School Education Board is a cognizable offence under Indian Penal Code. (The textbooks of the Punjab School Education Board are printed on paper carrying water mark of the Board.)
- 3. 3
- 4. 4 Index Sr.No Chapter Page 1. Introduction with DTP A.A. What is DTP? A.B. Various Software of DTP A.C. Uses of DTP and Print Document 1.D. Differece between word proceesing and DTP A.E. Hardware and Software requirements for DTP A.F. DTP Software and Installation of Font Basics of Page Maker B.A. Planning of Documents B.B. Page Layout B.C. Master Page Concept B.D. WYS/WYG B.E. Use of different menus Coral – Draw 3.1 Installation of Coral Draw and Minimum Requirements 3.2 Saving Files 3.3 Use of drawing Tools 3.4 Working with objects 3.5 Working with Text 3.6 Working with colors 3.7 Zooming Effects 3.8 Dressing 3.9 Object perspective Effect 3.10 Envelops 3.11 Blending objects 3.12 Extursion 3.13 Contour and lens effect M.S.Powerpoint 4.1 Introduction of Power Point 4.2 Presentation 4.3 Use of Text 4.4 Changing the Background of the slide
- 5. 5 4.5 View 4.6 Slide 4.7 Drawing Zool Bar 4.8 Header and Footer 4.9 Printing a presentation 4.10 Slide Show ADOBE PHOTOSHOP 5.1 Configuration and requirements of photoshop 5.2 Installation 5.3 File Format 5.4 Bitmap and vector Images 5.5 Image resolution 5.6 Image Size 5.7 Color Mode 5.8 Image Scanning 5.9 Poster Design 5.10 Print in photoshop 6.1 Data Base Management System 6.2 Terminology used in Data Base 6.3 Starting MS Access 6.4 Creating New data Base File 6.5 Different ways of creating Tables 6.6 Use of tables : Entering Data 6.7 To view the Records of tables 6.8 Closing the data Base 6.9 Planning of a new data Base 6.10 Editing the structure of a data base and arranging fields in Tables 6.11 Forms 6.12 Creating Form 6.13 Queries 6.14 Creating Quaries 6.15 Processing a Query 6.16 Joining the tables and creating Relationships between two tables 6.17 Report 6.18 Index 6.19 Data Base Structure Relational Data Base Management System 7.1 Input Mask
- 6. 6 7.2 Query Structure 7.3 Report Structure 7.4 Changes/Editing in Table structure 7.5 Types Of Relationship 7.6 Creating Table Relationship in MS ACCESS 7.7 To Access or Edit A Relationship 7.8 Referential Integrity 7.9 What is a SQL? 7.10 Use of Sql Statement in MS Access 7.11 Creating A Table with the help of SQL 7.12 To enter the data in table 7.13 Using the SQL aggregate functions 7.14 Creating Queries 7.15 Relation Report
- 7. 7 Lesson - A Introduction with DTP In this Chapter we will read about following : A.A. What is a DTP? A.B. Various Software of DTP A.C. Use of DTP and Print Documents A.D. Difference between word Processing and DTP A.E. Required Hardware and Software for DTP A.F. DTP software and Installation of Fonts A.A. What is a DTP ? DTP means Desktop Publishing. Desktop Publishing is a process in which we can make use of computer and Application Software to design a good quality document which will include Text and Picture eg News letter, Booklets, visiting cards, Banners, Logos, Poster, reports, Callender, Pamplets etc. With the help of DTP good quality pamphlets, Books etc can be designed and Printed and also We can design page layouts in which picture and Fonts of different language can be written in different ways and can be printed. DTP in first started in Philadelphia (America) in year 1983 by James Besan for news paper. After this a software come “Introduction to Mac Publisher” in 1985 and After this, a number of software are available in market these days. With the help of Publishing software we can print various documents and prepare layouts. There are two kinds of Pages in DTP. A. Electronic Page: Electronic Page :- It is displayed on the computer screen eg a Web Page. B. Virtual Paper Page: Virtual Paper Page: - These are the actual pages to be printed DTP helps us to design, layout and to control the style preparing a page layout, is a process in which different things are placed in right place with a right process one by one. A.B. Various software of DTP: DTP software is a kind of tool for graphic designers and computer users. By using this specialised and working people can prepare visual communication document. These ducument are used on-line and on-screen Electronic Publishing besides desktop printing. Adobe, Microsoft, Coral, Quark etc are some of the components who provides DTP software. For example Adobephoto shop of adobe, Adobe Page Maker and Adobe-In- designe, Quark-Xpress of Quark, Coral draw of local coral photo point and coral venchuar etc are the different software used for different kinds of designing and Printing.Other than this microsoft Publisher software is provided by Microsoft company. With the help of these software we can prepare various kinds of print documents eg News letters, Banners & web page etc. Some of the above software all used by Graphic
- 8. 8 designers and some is used by Graphic users, Teachers, students, small Traders and public. Now we will discuss some DTP software :- A.B.A. Adobe Photoshop Adobe Photoshop - Photoshop is a graphic Application software which is used to edit commercial, Bitmap and picture for the last 20 Years. Photoshop is used for bussiness Publishing designers, Photographer and video graphers and for printing 1.2.2. Corel Draw: It is a graphic designing software. It provide a very good and powerful. designing environnment. It has many important tools with which different different effects can be added. There are two types of Graphics used in coral draw. Bitmap and vector. coral draw is usually associated with vector image. A.B.C. Page Maker: Page Maker is used in page layout in a Powerful way. It is used in complex formating and to join many pages.eg Newsletter, Reports, and Hand outs etc. There are many elements in Page maker a window with these elements documents can be prepared easily. With the help of this we can prepare many publishers in lesser time. A.B.D. Microsoft Publisher: Publisher is an application in which we can create many beautiful and nice publication.(For advertisement pamphlets) with the help of Template, Wizard and design gallery. We can design label, banner, Postcard Envelops. Visiting Cards, Invitation cards, Banner Postcard Envelops, visiting Cards Invitation cards, Web Page. Newletter, letter head etc in Microsoft Publisher. 1.3 Use of Print document and DTP With the help of DTP we can print and design the doc. in the following way. 1. We can print Brochures, Pamphlets and Poster for advertisement and publicity with the help of DTP 2. We can prepare company’s or firm’s catalogue, Directories and Annual reports with the help of DTP. 3. In DTP we can design and print logos, Bussiness cards, letter heads etc of companies, Bussiness organisation, School or college etc. 4. We can print and design Newsletters, Magazines and Newsletters, Magazines and news paper 5. DTP can be used to print booklets and books. 6. We can change print document to digital doc. with DTP eg a web page can be seen on web and smarter gadgets eg tablets and phones. 7. We can design and Print Bio data, Business forms (Memos, Labels, Invoices, Inventory sheets) with DTP. 8. DTP can be used to design Blogs and web sites. 9. DTP can be used to design slide shows, Presentation and Handouts. 10.We can use DTP to design Invitation card, Greeting cards, Banners, Postcards, candy wrappers etc. 11.In DTP we can design labels, Business Cards and Envelops, Calendar and charts etc for decoration.
- 9. 9 12. We can also design the packing covers eg. from a cover of a soap to a software box cover. 13. We can design the signboards of shops road side signboards and other necessary symbols with DTP. 14. We can change the pre designed document to digital format so that they can printed and shown on line after editing. 1.4 Difference between Word Processing and DTP Word Processing Desk Publishing (DTP) 1. In this we can create, Edit, and Print the doc. 2. In this we can stress mainly on the layout of a page we cannot edit much in the doc. 3. Word Processor is uses by people for, emails, to write list of house hold things or to write the add of the relatives. 4. Word Processing software is used mainly by office workers, Teachers students, small businessmen or home users for their daily needs. 5. Word processing software provides some facilities eg Indexing, Spell- checking, line spacing etc to the user. 6. MS word, word perfect and word star are the examples of word processing software. A. This is used in special tasks to designer a good quality documents. with the help of software. B. In DTP, Text, Picture etc are consider as different objects so we can edit the design by changing the object. C. DTP is used by specialized pers on with the help of special Software to prepare special doc eg poster brochures, Newsletters, Postcard, visiting cards, lable, Banners, web page etc. D. DTP is used for specific purpose. It is used by Graphic designer for some special publication designs. E. DTP stresses more on page designing. It provides some facilities like scaling, tracing and leading. F. Adobe, Page maker coral draw, micro soft publisher etc are some of the software used in DTP. A.E Hardware and software Requirements for DTP Hardware and software requirements to work in DTP are as follows (a) Personal computer with minimum pentium-III Processor (b) 256 to 512 MB RAM (c) Hard disk of minimum 20 GB (d) Scanner (e) 17” color monitor (with higher Resolution) (f) Video card according to requirement (to increase picture quality) (g) Printer (h) Windows or (Mac) operating system.
- 10. 10 1.6 DTP software and Installation of Fonts. In DTP many software like coral-draw, Photoshop, Page maker etc are used for graphic designing. We will read about the installation of these software in detail in next chapter. The fonts used by these software are also copied easily in the system during the installation of there software and can be used easily. 1. Fill in the blanks 1.1 The meaning of DTP is ----------- 1.2 ---------- Page displayed on the computer screen. 1.3 Adobe Photoshop is a ----------- Application software. 1.4 In Publisher Template, Wizard and ------------ gallery is used. 1.5 DTP is used to design ---------- which are inserted outside the shops or road side. 2. True/False 2.1 There is no difference b/w DTP and word Processing. 2.2 DTP is started in America. 2.3 Virtual Paper Pages are known as Printed Pages. 2.4 Text and Picture are considered as objects in DTP. 2.5 DTP is not a graphic design software. 3. Short answer type Question 3.1 What do you mean by DTP ? 3.2 What are the two types of pages used in DTP ? 3.3 Name the various software’s of DTP ? 3.4 Write about the History of DTP ? 3.5 What are the main Requirements of Hardware and software for DTP ? 4. Long Answer type Question 4.1 What are the different areas where DTP and Print document are used ? 4.2 Write the difference b/w DTP and word Processing. Answer 1.1 Desktop Publishing 2.1 False 1.2 Electronic 2.2 True 1.3 Graphics 2.3 True 1.4 Design 2.4 True 1.5 Sign 2.5 False
- 11. 11 Lesson - 2 Basics of Page-Maker In this chapter we will get information about following subject. 2.1 Planning of a document 2.2 Page Layout 2.2.1 Margin 2.2.2 Tab and Ruler 2.2.3 Header and Footer 2.2.4 Font 2.2.5 Styling 2.2.6 Frame 2.3 Concept of Master Page 2.4 WYS/WYG 2.5 Use of different Menus Introduction: Page Maker is a document lay-out program in which Typography control, Page design facility, and customisation of a page options are there. In this we can add, create and import the Text and Graphics and put them in any place on page. Page Maker can work as a word processing software in which we use spelling check, story editor and to save document different tools are used. If we want to format a complex document or want to design more than a page then this software provides us a facility of master page template eg Newsletters and reports etc. We can create a document or publication of good quality in less time by using different elements of Page Maker. But to create any document in Page Maker, we have to do the planning of the document so that the publication can be created in a right way. B.A. Planning of document Page Maker can be used for a single Page(eg Fliers) or announcement or for a document of more than one Pages (eg Books of Brochuers) . Besides this a page can have one or more than one columns. eg in a news paper one article starts on first page and its second part ends or another page. Before creating a document in page makes, planning of a document is very important in which we consider the page size, page dimension, orientation and other option (eg, double side, facing page etc). Besides this we also consider the setting of Text of size of Graphics and resolution. Eg. if we want to create a book we have to use uniformity in that. eg Text style, colour, size of header and footer and style should be same. How many columns will be there on the page and what will be the margin of the page. If there are any tables then the shape and style of the table should be same. Besides this the serial no or Bullet style should be of same style. To maintain the similarity and to create the good publication in less time we should make use of follow ing facilities of Page Maker. 1. For document create a Master Template in which set the Margin and Columns, Text style, Colour, Header/Footer etc. 2. Set the Page Number Marker on Master Template. Set the Prefix and formatting of Numbers on every section of page.
- 12. 12 3. Use the paragraph style so that the Text will be shown similar on Book. 4. Select the colours on Master Template only once so that the publi cation or document will be of the same colours. B.B. Page layout Page layout is a process in which Text and image are set on the page in a right way. So that the whole publication should be prepared. As we have read, before, we should plan publication before creating it. In this, page layout plays an important part. According to our requirements page maker provides us the following layout. 1. 2-up Sanddle-stich: Stich - This provides the facility of creating publication by folding the paper sheets from middle and staple them from mid (By using pins) fig - 2.1 2-up Sanddle-stich 2. 2-up Perfect Bound : This helps is creating publication by using many small booklets collectively. This is used usually for creating many pages publication i.e. Approximately 20 pages or more than this. fig - 2.2 2-up Perfect Bound (2-up Perfect Bound) 3. 2, 3 or 4-up Consecutive: This is used for many pages by folding them in a single sheet. fig -B.C 4-up Consecutive imposition
- 13. 13 whenever we create a new document in Page-Maker we should follow the following steps. first click of file menu then click on new. A document setup box will open. fig -B.4 Document Setup Dialogue Box 1. Set the size of the page. For example the length and width of the page will be shown in letter dimension Box. 2. Then set the orientation of this : Tall or wide, Tall Portrait(for length) and wide (landscape) for width. 3. in option Box. (1) If you want to print on front and Back of the Page then select facing pages. 4. Set Number of Pages and fill the page number in start page. If we select the double sided Margin then we have to set inside and outside Margins and if Double sided is not selected then we should set left and right margin instead of inside and outside 5. When we set everything click on ok. B.B.A. Margin: Distance from Text in page from left, right, and top bottom is known as Margin Margin depends on layout in Page Maker.
- 14. 14 fig -B.5 Margins Margins are given in inches in Page Maker. If we selected the double sided option then there will be no change in Top and Bottom Margin of the page. But instead of left and right margin we have to select inside and Outside Margin. Inside Margin: - This margin is right side margin of the even number pages and left side margin of odd numbered pages. Outside Margin: - This margin is opposite to inside margin this means this margin is left side of even numbered page and right side of the odd numbered pages. If we have not selected the double sided option in Page Maker. Then we have to set left and right Margin instead of Inside and Outside margin. B.B.B. Tab and Ruler: Page Maker provides as the facility of setting of object in right place as non-printing Guides. A page has always a Margin Guides. These are shown as dotted and colored rectangle. They shows the page margin which we have set in the document set up dialogue Box. Besides this we can used the ruler guides so that we can set the picture, Text etc in right place. 1.To use the ruler select the “snap to rulers” command in view menu. When This command show (√ ) symbol we can use the Guides in Page. 2. Take the mouse pointer on Horizontal rules, and click and then by dragging the mouse take horizontal ruler guide in document. You can set as many as you want horizontal and vertical guides on your document. These shown only at the time of designing of page so that we put the objects at right place. To use the guides select snap to guides in view menu. Top Margin Left Right Margin Margin Bottom Margin Page
- 15. 15 fig - B.F Ruler Guide You can add as many pages in your file as you want. For this select Insert Pages from layout Menu. A dialogue Box will open. fig - B.G Insert pages Here it is to be decided that how many pages are inserted then click on Insert. B.B.C. Header and Footer Header is a Text which is printed on the top of the page. In this we can add page number, chapter Number, Chapter name or any other Information. Footer is a Text which is printed at the bottom of the page. In this page number, Date, Time, Chapter ‘Name etc any important information can be added.
- 16. 16 B.B.D. Font: In Page Maker we can insert the Text or existing file can be Imported . To enter the Text we have to use the Text tool(T) This tool is Present in the tool Box. Text Formatting: - This is a very important part of designing. We can format the text in the same way as in word document. Usually we can change the font size alignment of the text. In page maker we can do this using type Menu. Before changing the font, make sure that we are using text tool. Select the required text and then do the desired changes using type menu. Usually readers use Arial and Times New Roman font because using these texts can be read easily. We can also use Bold, italic and Underline.We can also use many options eg Bullets and Numbering Drop caps etc, which is present in utilities menu of Plug-ins B.B.E.Styling: Styling means format a document according to the requirements without styling we have to set each paragraph and line separately. This work will become very difficult and boring. A style includes Heading, Bullets and Numbering, Header and footer. We can select Many fonts in this colour and effects can be applied by using layout elements in Graphics. We should take care of one thing that the font which is selected should be used in whole document. Document’s Information and its style should be of good quality so that it can be read easily and can be understandable and easy to remember. B.B.F. Frame : Frame work as container for Text or graphic in page maker. Frame can be of many sizes. We can put any object in to a frame in Page Maker using tools. For this first select the object 1. Go to Element Menu and select Frame. 2.Select change to frame. We can draw the frame by using frame tool. Creating a frame: 1. Select the size of frame from tool Box. 2. Select that part where you want to apply frame and drag the frame as per requirement, increase or decrease the size. 3.Your frame is ready. fig - B.H Frame tool Fill the Text in Frame: We can enter the text once the frame is creates. To enter the Text. 1. Click on Text tool (T) 2. Click in the frame. Here you can enter the Text by Typing. Text will automatically fit in to the frame and change in to the size of the frame. We use the place option of file menu to enter the text in to frame
- 17. 17 B.C. Master Page Concept: If we want to use same layout in many pages then we should use document Master. We can create more than one Master. eg one Master which have two columns and a second Master which have three columns. A master Page or document includes some main things or design elements eg Header Footer, and Page Number etc are margin guides. Each publication can have many master pages. We can create the objects, edit or delete them as in all other pages in Master pages. Each publication have a document which is a master page. or a document master page spread if we chose the tracing pages option in Publication. Each Master Page has an icon left bottom side which displayed in the window layout view. In this alphabet L and R are presents if your publication uses the facing pages the single sided publication icon will have R written on it. Dig B.I (a) Double Sided Master Page (b) Single Sided Master Page In each pages out text is set by column and it is taken care of that how the Autoflow text should be in kept in all document. We can decrease or Increase the number of columns or use the autoflow in a single page. B.C.A. Columns: Select the columns Guides from the layout Menu. fig B.A@. Column Guides We can set the number and width of the columns with this command. With this our columns will be fit in to the margins. If we want that our text or graphics automatically fit in
- 18. 18 to the margins and columns then we should put the right symbol or check symbol in front of Adjust Layout which is present in columns guides dialog box. B.C.B. Auto flow: Select Autoflow from layout. If our document is very lengthy and you want that all Text or document is document is automatically fit in to columns then we can do this with help of autoflow option of document Master. If there is symbol of select or check then the text of the document will fill in to given column and pages and as per requirement new pages will automatically enter in auto flow feature. Here we should take care of one thing that if we apply autoflow option only on one page then this will apply only on one page and it will not add new pages and for this we have to apply this option at every page again and again. B.D. WYS/WYG (What You See/What You Get) WYS/WYG word is used in computer to tell that the page or document which is displayed on screen. it known as Electronic of virtual page it is a kind of output which can be a printed document can be a news letter, web page, Report or a slide. These days documents created by DTR are very close to WYS/WYG after printing. This means, eg a printed document is very similar to the document.. Which displays on the computer screen. B.5. Use of different menu:- There are many important menus which are used for different different function. In every menu there are a list of commands which is used for specific work. eg save command is a part of file menus and use for saving a document. (File Menu): (New) New command is used to create a new publication. This command gives rise to a dialog box where you define the various options before opening a new page of the publication. (Open) Open allow you to open an existing PageMaker file. (Save) Save command saves the current publication. To save all the open files, press the shift key while choosing the Save option. (Revert) Revert command rolls back all the changes made since the last save. It is the same as closing the publishing, without saving and opening it again. (Place) Place command is used to place text and graphics into the publication. (Acquire) The Acquire command is used to scan an image into your publication. (Export) Export command lets you export your publications into the format you select.
- 19. 19 fig-.2.11(file menu) (Edit Menu) : (Paste Multiple) Paste Multiple lets you paste multiple copies of text or graphics. (Paste Special) Paste Special is used to specify the format to use when you paste an object into your publication. (Insert Object) Insert Object is used to specify the format to be used to insert an OLE embedded object within a PageMaker publication. (Edit Story) Edit Story is used to toggle between the word processing mode and the layout mode. fig - 2.12 Edit Menu
- 20. 20 (Layout Menu): (Sort Pages) When you select Sort Pages command, a dialog box appears with all the pages of the publication. You can rearrange the pages in the publication graphically. (Column Guides) Column Guides lets you divide the pages of the publication into different columns of equal size. (Auto Flow) Auto flow is used to flow the text onto the pages of the publications on its own from a loaded text icon. It flows the text into pages from columns to columns and also adds pages on its own depending on the availability of text. fig - 2.13 Layout Menu fig - 2.14 Type Menu (Type Menu): (Define Styles) This option will present you a dialog box with the list of styles used in the publication. You can add, modify and delete styles from this dialog box.
- 21. 21 (Element Menu): (Frame) Frame has options for frame alignment, position and margins. (Align Objects) Align Objects lets you align multiple objects relative to each other. (Link Options) Link Options is used to define whether the linked text or graphic is to be updated along with the publication in use and also its frequency. fig - 2.15 Element Menu (Utilities Menu): (Plug-ins) Plug-ins has a list of sub commands, which lists out the various plug-ins, which have been included with PageMaker as additions.
- 22. 22 fig - 2.16 Utilities Menu (View Menu): (Display Master Items) Display Master Items toggle the display of items from the master pages to be reflected in the current page of the publication. (Display Non- Printing Items) Display Non-Printing items toggle the display of non-printing items. fig - 2.17 View Menu
- 23. 23 (Window Menu): (Show Tools) Hide/Show tools toggles the display of PageMaker toolbar. (Show Control Palette) Show/Hide Control Panel toggles the display control panel on the screen. (Show Colors) Show/Hide Colors Toggles the display of the Color Palette on the screen. (Show Styles) Show/Hide Styles toggles the display of the Styles Palette on the screen. (Show Layers) Show/Hide Layers toggles the display of the Layers Palette on the screen. (Show Master Pages) Show/Hide Master Pages toggles the display of the Master Pages Palette on the screen. (Show Hyperlinks) Show/Hide Hyperlinks toggles the display of the Hyperlink Palette on the screen. fig - 2.18 Window menu
- 24. 24 A. Fill in the Blanks: 1.1 Before creating a document it is very important its_________ 1.2 _________and _________is a orientation of the page. 1.3 _________Tool is used to type the text in page. 1.4 Styling means maker document_________ as per our requirement. 1.5 Frame acts as a_________for Text or graphics. 2. True / False: 2.1 Master Page should be used to apply the same layout on many pages. 2.2 WYS/WYG means what you see what you get. 2.3 Auto flow is used with graphic or pictures. 2.4 Cut, Copy and Paste are the parts of Edit Menu. 2.5 Margin is a distance of text from left, Right, Top and Bottom. 3. Question 3 Que / Aus 3.1 What is a Page layout ? 3.2 What do you mean by Margin ? 3.3 Write about Header and Footer ? 3.4 What is a styling ? 3.5 What do you mean by WYS/WYG ? ANSWERS 1.1 Planning 2.1 True 1.2 Tall, Wide 2.2 True 1.3 Text 2.3 False 1.4 Format 2.4 True 1.5 Container 2.5 True
- 25. 25 Lesson - 3 Coral – Draw In this chapter we will get information about following 3.1 Installation of Coral Draw and Minimum Requirements 3.2 Management of Files 3.3 Use of Drawing Tools 3.4 Working with objects 3.4.1 Moving an object 3.4.2 Copying or duplicate objects and clip board 3.4.3 Pasting the objects on ‘X’ or ‘Y’ Position 3.4.4 Reshaping of objects 3.4.5 To see the preview of a Drawing 3.5 Working with Text 3.5.1 Artistic Text 3.5.2 Paragraph Text 3.6 Working with colors 3.6.1 Color Modeling System 3.6.2 Custom Colors 3.6.3 Color pallets 3.7 Zooming Effects 3.8 Dressing 3.9 Object perspective Effect 3.10 Envelops 3.11 Blending objects 3.12 Extrusion 3.13 Contour and lens effect C.A. Installation of Coral draw and Minimum Requirements Minimum Requirements:-Following are the minimum Requirements for installation of coral draw. 1. Personal Computer 2. Printer and Scanner 3. 512 MB RAM 4. 40 GB Hard disk 5. 17” Color Monitor (With higher resolution) 6. Video Card Installation: For the installation of coral draw above all the requirements should be there. 1. Insert the licensed CD/DVD of coral draw in to CD/DVD drive of computer. 2. After few seconds there will display a dialogue box of license agreement. click on Accept. 3. After this, another dialogue box will open on your display screen. Then fill the product key or serial no and click on next. 4. Select the drive where you want to install the coral Draw. 5. After few minutes software will be installed and can be used.
- 26. 26 C.B. Saving of Files : We can save the work of coral draw as a file. We can edit and use them is future. To Save a File 1. File- click on save command. A dialogue box will open. 2. Select the location and type the name of file. 3. Click on save button. File will be saved on selected location. 3.3. Use of drawing Tools- Tools used in coral draw are:- Table C.A. drawing Tools Sr. No. Tool Uses 1. Pick Tool This is used to select, drag and Transforming the objects. objects. 2. Shape Tool These are used to change the shape of the object. 3. Zoom Tool This tool is used to see the object as per requirement. 4. Smart Drawing Tool This is used to create the any kind of image. 5. Free Hand Tool This is used to draw lines and arcs. 6. Rectangle Tool This is used to create squares and Rectangle. We can use shift button. 7. Ellipse Tool This is used to create circle and oval images. 8. Polygon Tool This tool is used to create five or more than five angle images or to create start. 9. Basic Shapes Tool These images are created by default eg Triangle, Stares and boxes etc. 10. Text Tool This is used to create paragraph Text and Artistic 11. Interactive Distortion Tool This is used change the any image in to a twisted Shape. 12. Eye Dropper Tool This is used to select the color of any image or object. Besides this paint bucket tool is there in which eye dropper tool is used to fill the colour in another image. im 13. Fill Tool This tool helps to open fly out. In this many types of present designs and colours are present. 14. Interactive Fill Tool This tool is used to select and fill the color of square box lines.
- 27. 27 fig - 3.1 : Tool C.D. working with objects: Coral draw is used to design the graphic. Graphics are divided in two parts. A. Bitmap B. Vector Coral draw is related to vector graphics. Vector Image is created with the collection of objects eg Line, Curve and shapes etc. Vector Image is explained through Mathematical Definition. In Coral Draw where we create our document is known as drawing window. It does not include tool Bars. It is a place where we can create image and work with them. We can easily Move, resize and re shape the Vector image. 3.4.1. Moving an object Moving an object means to move the object from one place to another place. To Move the object select it or select object with the help of mouse and move to another place. This can also be done with the help of arrow keys. 3.4.2. Copying/Duplication an object and clip board Copy means to move the object on clipboard. Clipboard stores the object. For some time. Till a new information is not there for storage . Copying the object 1. Select the object B. Click on copy in edit Menu or press ctrl+v from keyboard. The object will move to clip board when we select the object by using cut or copy. But the difference between cut and copy is that we can paste as many time as we require the object whic h is copied and it will also remain at its original place. But the cut command moves the object from its original position to new place.
- 28. 28 3.4.3. Pasting an object ‘X’ or ‘Y’ Position 1. Select the object and with this press ctrl key 2. Keep pressing the ctrl key and move the object to ‘X’ or ‘Y’ Position Then click the right button of mouse. Object will be pasted. To move the object to some other place:- Select the object and move it to the desired page tab and leave the left button of mouse. with this your object will move to your selected page. We can change any objects place by defining ‘X’, ‘Y’ coordinate. Co-coordinator: This is done from the object property Bar. 3.4.4. Re shaping a object: We can create any object by using tools present in tool Box. In this with free hand tool, Rectangle, Ellipse, polygon and Basic shapes tool we can create lines, squares boxes, round or ellipse or other images eg triangle, polygon and state etc can be created. There is a Interactive Distortion tool in Tool Box which is used to twist any image in To view the preview of drawing: - Before takes the print of any drawing after creating it. We should always view the preview of that image. For this select print preview of that image. For this select print preview option from file menu. 1. Click on full screen preview in view Menu. 2. To come back to the home window click or press any key. 3.5 Working with Text: As we work with text we can also give different types of Effects to text. Select the text tool from the tool bar. fig - C.B. Text Tools We can insert text with the help of text tool. In coral draw two types of texts are used A. Artistic Text 2. Paragraph Text 3.5.1 Artistic text: It is a collection of text and small lines on which we can apply many effects eg shadow or outline etc. fig C.C Artistic text
- 29. 29 To insert the Artistic Text in Document 1. Select text tool from tool Box on press F8 button. 2. Click at any place in drawing window. C. Type any Alphabet or line. 4. Select the pick tool from tool Box or press ctrl+space button. 5. There will be a six square handles displayed on screen. We can change the size of the text with dragging the handle. We can edit text by clicking the text tool from tool box. C.E.B. Paragraph Text: To create paragraph text click on text tool and drag the required text to drawing page. This is used to write the lengthy text. After typing the text click on pick tool or the ctrl+T to open a new window. In this we can set text tab, line, spelling, font size and paragraph setting. The difference between Artistic and paragraph is this that we can not increase the size of font by dragging the fill handle. Where as we can increase the text size in artistic we can decrease or increase the size of the text by using text property Bar. We can use edit option from text menu. for more formatting, C.F. Use of colors: We can fill the color in Coral draw by using custom colors or color palette. C.F.A. Colors Modeling System: Color Model is a way of defining of the colors. There are many Models. A. CMYK Colors Model B. RGB Colors Model C. HSB Colors Model D. Gray Scale Colors Model A. CMYK Colors Model: Here we use main four colours. 1. Cyan 2. Magenta 3. Yellow 4. Black In CMYK model any color is made from these main colours. These color are available between ‘0 to 100 % B. RGB Colors Model: In this there are three main colours. 1. Red 2. Green 3. Blue RGB color Modeling have the color range from 0 to 255. and all the colors are made from these colors. 3. HSB color Model: There are three main things in this model. 1. Hue 2. Saturation 3. Brightness Hue: - This present the color in pure form which measures in degree.
- 30. 30 Satulation: - This tells about the purity of colors. eg o saturation means Gray color. Bughtness: - This tells about the darkness and lightness of color this is displayed is 0 to 100 %. 4. Gray Scale Colors Model: If we do not need the coloured image then this model is used. C.F.B. Custom colour: Custom color Pallet is a collection of those colors which are saved by us. We have already. Many colors is our system, but we can make many colors and used them in future and also save them. We can create our own custom color pallet in which we can chose colors of our own choice To create a custom color Pallet. Gray Scale Colors Model: 1. Select Pallete editor from colour palette option of window Menu. 2. Click on New Palette 3. Type the name of the file. 4. Click on Save C.F.C. Color Palettes: Colors Pallettes is a sequence of colors. We can include color palettes in the following way. Click Window Color Palettes Default CMYK Palettes CMYK Cyan, Magenta, Yellow, Black In this way we can add RGB also. RGB Red Green, Blue The color palette which we will choose will be displayed on the right side of the drawing window or at the bottom.
- 31. 31 fig C.4 CMYK color Pallette We can select any object, click the left button and fill the color in object in color palette with the help of mouse. We can fill the colors with mixing the colors in object. This can be done using fill tool. C.G. Zooming: To view the drawing closely we can use zooming. zooming is a special tool of coral draw. If we want to view the drawing closely use the zoom in to view the fall. Views we can use zoom out. fig - 3.5 Zoom Tool Zooming is of two types- (i)Zoom-In o view the object closely with our eyes (ii) Zoom-Out Zoom out - To view the object from a distance. C.H. Dragging: This means that to drag the object from on place to another in a drawing window. To draw an object put the left mouse button on that object. And then by dragging the object to new place leave the left button. C.I. Object Perspective Effect: We can enter the perspective effect in the object. Perspective effect means side of the objects or both side of the objects can be decrease or increase length wise. This is of two types. (i) One-point perspective: This effect is created by decrease or increase one side of the object lengthwise. (ii) Two-point perspective : This effect is created by increase or decrease both sides of the object length wise. This effect can be applied on object or group of objects. We can also apply perspective effect on paragraph text, Bitmap or Images. To apply this effect select the objects. 1. Click Effects Add Perspective Four square boxes will appear on objects. We can drag them with the help of mouse and apply the perspective effect of object. fig - C.6 object Perspective Effects
- 32. 32 C.A@. Envelops: Coral draw helps us to give shape to artistic Text, Paragraph text lines etc. This can be done using envelops. Envelops have lots of nodes. With the help of nodes we design the envelop. We can put the envelop according to the size of the object or we can use existing envelops also. To apply the envelops. 1.Select the object B. open the Interactive tools flyout and click on Interactive envelop tool. 3.Select from the following option from the property Bar. (a) Envelop straight line mode (b) Envelop single arc mode (c) Envelop double arc mode (d) Envelop unconstrained mode 4. Click on object 5. Drag the node and create the shape of envelop. C.AA. Blending Objects: With the help of Blending we can show the image of the object size by decreasing or increasing or by changing the shape of one object to another. Blending can show the object in a straight line a changing in a given way. C.AB. Extrusions: We use exturissin in coral draw to show the objects in 3-D. C.AC. Contour and Lens Effect Contoue effects are applied on the Border of the object on inner and outer side. We can change the color of the contour lines. For contour Effect: 1. Draw a rectangle and select it. B. Click on Effect Contours C. Click on the radio button outside. Set the offset value 0.2 and click the tab key. D. fill the step value = ‘2’ and click on the enter. Contoue effects will be applied on the Rectangle . Lens effect work as a mirror in coral draw. eg as we see the image of the object through mirror. Then we can see the lots of effects. Coral draw have 12 types of lenses. eg No lenseffect, Brighten, color add, color limit, Custom color map, fish eye, Heat map, insert, magnify, tented grayscale, transparency and will frame.
- 33. 33 Working with lenses: 1. Write any name with the help of Artistic text. 2. Make any round image and put it on to the typed text. Round image should be Selected. 3. Lens property window which is on the right side of the screen, select the magnify option from drop down list. 4. Here we can set the degree of magnification. E. 5.Now your ellipse image will act as a lens. Now rotate the around text. It will be work as magnifier lens. A. Fill in the Blanks: 1.1 Graphics is divided in to_______ parts. 1.2 __________Means to put the object from one place to another. 1.3 Text is of two types_________and ________ 1.4 _______ is used to view the drawing closely. 1.5 Lens effect work as a _________. 2. True / False: 2.1 Coral draw is related to vector graphics. 2.2 Vector Image can be explained by Mathematical definition. 2.3 Paragraph text is a collection of small lines or alphabets. 2.4 Colour modelling system effects colours. 2.5 CMYK means - Cyan, Magenta, Yellow and black 3 Que / Ans: 3.11 What do you mean by vector image? 3.12 How can we use text tool ? 3.13 What is difference between Artistic text and Paragraph text ? 3.14 What do you mean by Dragging? 3.15 What is zooming? 4 Long Que/ Ans: 4.1 Define different types of color models. 4.2 Write detail about object perspective effect. 4.3 What is contour and lens effect. Answers 1.1 Two 2.1 True 1.2 Move 2.2 True 1.3 Artistic Text 2.3 False 1.4 Zooming 2.4 True 1.5 Mirror/Lens 2.5 True
- 34. 34 Lesson – 4 M.S.Powerpoint In This chapter we will discuss about following topics. 4.1 Introduction with Power Point 4.2 Presentation 4.2.1 Creating a new Presentation 4.2.2 Saving a Presentation 4.2.3 Existing a Power Point 4.2.4 opening a existing presentation 4.3 Use of Text 4.3.1 Editing a Text 4.3.2 Formatting a Text 4.3.3 Bullet and Numbering 4.3.4 Aligning the text 4.3.5 Line and paragraph spacing 4.4 Charging the Background of the slide 4.5 View 4.6 Slide 4.6.1 Inserting a new slide 4.7 Drawing Tool Bar 4.7.1 Inserting auto shapes 4.8 Header and Footer 4.9 Printing a presentation 4.10 Slides Show D.A Introduction Power Point is a application software. It is used to create the presentation. Microsoft PowerPoint helps you to create different presentation of different slides. We can insert, pictures, Color text, movies, Sound and animation etc in presentation. D.B Presentation: We can add related Images, Text animation and graph etc in different slides to understand the subject. D.B.A Creating a New Presentation A new presentation can be created by following way 1. Click on New File 2. A new presentation will be displayed on the screen. C. Click on the Blank presentation. A new presentation screen will be displayed on the screen. Or Click on new button on standard tool. New presentation screen will open on the screen. . Or
- 35. 35 A. Press ctrl+N. A New presentation screen will open. New presentation will show a blank presentation. You will see a title place holder and a sub title place holder. This is known as a title slide. In this click on click to add title place holder and write presentation title. Now click on place holder click to add subtitle. D.B.B Saving Presentation 1. Click on file - save as from Menu Bar 2. A save as dialog box will be displayed. 3. Fill the file location, file type and file Name. 4. Now click on ok. Presentation will be saved on selected location. D.B.C Exiting Existing a Power Point :- When you complete you work and save the file you can exit from the Power Point. The steps are as follows. Click on file - Exit Menu Or Click on close Button of the Title Bar Or Press both Alt+F4 Keys. D.B.D Opening an existing Presentation You can open the saved file at any time. You should remember the file name. To open the existing file: 1. Click on file -> open. 2. You will see a open dialog box on screen. 3. Select the file name. 4. Now click on Ok. Or Press Ctrl + O key. D.C. Use of Text: We can insert the text in our slide using key board. D.C.A Editing text Editing a text means- formatting. In editing we can delete, inserting new, copy, cut and paste etc. * Cut or Copy 1. Select the text. 2. Set the cut or copy command from edit menu. 3. Click mouse on a new place. 4. Click on paste command. * Delete 1. Select the text. 2. Press the delete key from the keyboard. Note: We use Backspace to delete the left word, from the cursor and Delete key to delete, right word from the cursor. D.C.B Text Formatting
- 36. 36 A document can be made readable and beautiful. This process is known as formatting. This includes Font style, size of the font, bold, italic and underlines Border and shading and color etc. Font, Font is related to the Font style and Font size. Which is pre defined style and shape of the text. * Font: Ariel, Times New Roman and Impact etc are the names of the font. Font style is used to display the impact on words. *Font Style: Bold, italic, underline is some of the font style. Font size is related to the text size. Font Size -10, 12,14,28,32 etc are different font sizes. We can format the doc. in two ways. A. Using format menu: Click on the format menu of the menu Bar. There are commands in the Menu. These commands are used for different tasks, B. Using format toolbar: Using Formatting Tool Bar: - This is a easy way of changing a font. You will see a formatting tool Bar on the screen. fig - 4.1: format toolbar D.C.C Bullets and Number: Bullet and Numbers are used to make the list impressive. Steps Using format menu 1. Select the list B. Click on the Format > bullet and Numbering Menu. A dialog box will open. Dig 4.2: Bullets & Numbering Dialog Box
- 37. 37 3. To apply the bullets click on the bullets tab. Select your desired Bullet. 4. To apply Numbering click or Numbering Tab. Select you desired Number. 5. Click on ok Using Formatting Toolbar: Bullet and Number Buttons are present on Formatting tool Bar. fig 4.3: Formatting Toolbar and Number / Bullet Buttons Step : A. Select the list. B. Click on Numbering or Bullets. D.C.D Aligning Text Align means - In straight line. We can align the text left, right, center and justify. 1. Left Align-Align the text in left margin. 2. Right Align-Align the text in right margin. 3. Center Align-Align the text in center. 4. Justify- Align the text in both left and right margin give figure show the different ways of aligning the text. fig 4.4: Different Ways of Aligning the Text D.C.E Line and Paragraph Spacing Space between line is known as line spacing. Similarly the space before a paragraph and after the paragraph is known as paragraph spacing. we can edit the line and paragraph spacing in word. Using Format Menu 1. Select the paragraph or text
- 38. 38 2. Select Format>Paragraph Menu. Paragraph dialog box will open. 3. first select the indent and spacing tab. 4. set the line and paragraph spacing. 5. Click on OK. D.D. Changing Background of the Slides Design templates are the pre defined background colour. But user can change the background colour according to your need. 1. click on Format>background from menu bar. 2. a background box will be displayed on screen. Click on the backround fill list. 3. select the required colour, if the required colour is not present in list then click on more colours. 4. click on apply to all. Background colour of the slide will be changed. D.E View: In PowerPoint slides can be seen by different ways. This is called view. Every view has its own quality. Write the help of menu bar different views can be chosen which are as follows:- D.E.A Slide View In this view text, pictures, charts etc in the slide can be seen on the screen. In this text can be changed, can make new slide and can be used for drawing. D.E.B Out Line View Its shows text in out line view. It helps in changing the text of more than one slides. We can put slides in sequence. D.E.C Slide Sorter View This shows the slide in the form of thumbnails. In the view all the slides showed on the same slide. We can put all the slides in eight sequence. In this we can not edit the material of the slide. D.E.D Notes Pages View In this view selected slide shown on the top and you can write the information at the bottom of the page which related to the slide. D.F Slide: Slides are the main part of the presentation. A presentation have as many slides as you want. A slide can have text, Picture, Chart and table etc. You can insert animation effect, Audio and video Clips etc. D.F.A Inserting New Slide Inserting New Slide: You can insert new slide in you presentation. For this following are the steps. Click or new slide button from formatting tool Bar Or fig- 4.5: new slide button from formatting tool Bar Click Insert - New Slide Menu Or
- 39. 39 Press Ctrl + M D.G Drawing Toolbar: To insert the Auto shapes. For Drawing word art and clip Act etc. We use tool Bar. This Bar is displayed at the bottom of the screen. Drawing tool Bar in used to do following. Drawing Toolbar 1. To insert the different types of auto shapes. 2. To Draw line, Rectangle, ellipse, square and click. 3. Inserting word art 4. Inserting word art 5. Inserting an Image 6. Fill color, line color and Font color 7. Line style, Dash style and Arrow style D.G.A Insert Auto Shapes Auto shapes are predesigned shapes. We can insert the appropriate. Auto shape in our document. Step: 1. Click on the Auto shape button of the drawing tool Bar. 2. A menu will open from their class and required. Auto Shapes should be selected. fig- 4.6 : Auto shape menu 3. Mouse pointer will change in to a sign of + 4. Click with the left button of the mouse where you want to create the shape. 5. While dragging Set the size. 6. When task is completed leave the left button of mouse. If it is not visible then click on the following View Tool Bar Drawing Menu D.H. Header and Footer:
- 40. 40 Header :Header displayed on the top of the page and footer displayed on the bottom of the document. The text written on Header and footer displayed on each page. In this we can insert page number. Chapter Name, Date and time etc. Step:- 1. Click on view - Header and footer Menu. A tool bar will be displayed as shown below. 2. You will be see a frame on top of the page and bottom of the page. To insert the page number on header click on Insert Page number button. 3. Click on Insert page number, fig -4.7 Header & Footer toolbar Note: If you want to apply page number on footer then click on the bottom of the footer frame of the page. Similarly you can insert Author name, Date and time and name of the chapter also. D.I Printing a Presentation 1. Click on File 2. You will see the print dialog Box on screen. In this select the pear from the Name option. 3. Select the range of pages. All -If all the slides are to be printed. Current Page - if existing slide is to be printed. Pages - If you want to print the slides from a specific Number. 4. Select from the print range from all, Even or odd. 5. Write the required Number of copies and click on ok button slides will be start printing. D.A@. Slide Show A. When you prepare your slide them to view that slide follow the following steps. Click slide Show View show menu or Click the F5 key of key board
- 41. 41 2. For the next slide click the left button of the mouse. Click the page up or back space key for the previous slide. Exercise 1. Fill in the blanks: 1.1 Power Point is used to prepare_________ 1.2 Space between the lines is known as_________ 1.3 In _________there are pre-defined Background color. 1.4 Slide_________view does not allow the editing of the slide material. 1.5 Header is displayed on_________ side of the document. 2. True / False 2.1 F5 key is used for slide show. 2.2 Save as command is used to save the presentation which is already saved. 2.3 We can only work with Text in Power Point. 2.4 To open a new presentation click ctrl + N keys. 2.5 Animation is an important property of the power point. 3. Question / Answer 3.1 Write a Note on Power Point 3.2 What do you mean by view ? What are the types of view ? 3.3 What is a slide ?Write the steps to insert a new slide ? 3.4 What are the autoshapes and how we can use them ? 3.5 Write about drawing ? 3.6 How to apply Bullet and Numbering? Write the steps. ANSWERS 1.1 Presentation 2.1 True 1.2 Line Spacing 2.2 True 1.3 Design Template 2.3 False 1.4 Sorter 2.4 True 1.5 Top 2.5 True
- 42. 42 CHAPTER-5 ADOBE PHOTOSHOP In this chapter we will get information about following. 5.1 Configuration and requirements of Photoshop 5.2 Installation 5.3 File Format 5.3.1 PSD (Photoshop document) 5.3.2 BMP (Bit map) 5.3.3 ESP (Encapsulation Postscript) 5.3.4 TIFF Format (Tagged Image file Format) 5.3.5 GIF (Graphical Interchange Format) 5.3.6 JPEG (Joint Photographic Expert group) 5.3.7 PDF(Portable Document Format) 5.3 Bitmap and vector Images 5.4.1 Bitmap Image 5.4.2 Vector Image 5.5 Image resolution 5.5.1 Pixel 5.6 Image Size 5.7.1 RGB Mode 5.7.2 GMYK Mode 5.7.3 Indexed color Mode 5.7.4 Duotone Mode 5.7.5 Grayscale Mode 5.7.6 HSB Mode 5.7.7 Lab Mode 5.8 Image Scanning 5.9 Poster Design 5.10 Photoshop and Printing 5.10.1 Page Setup 5.10.2 Various print commands of Photoshop 5.1 Configuration and requirement for Photoshop: For adobe Photoshop installation any computer is configuration and minimum requirements are as follow. 1. Personal Computer (pc) 2. Color printer and Scanner 3. 512 MB RAM 4. 40 GB Hard Disk 5. 17’’ color Monitor (with higher Resolution) 6. VGA Card 5.2 Installation: - To install the adobe photo, minimum above requirements should be fulfilled. So that installation Should be completed without any restriction.
- 43. 43 Steps of Installation: 1. You should have a original CD/DVD of Photoshop software. According to the version of the Photoshop run the setup file. 2. From the given language select the English language. Click on next button. Accept the license agreement. 3. In the next dialogue Box fill the user name, company name and serial key then check next button. 4. Select the drive and folder of the computer in which you want to install the software and then click on next button. 5. Then in next dialogue box set the description of files and click on install. In a few minutes adobe Photoshop software in which professional image editing. standard quickly browse of image, Retouch of photos, customize workspace, point with brushes, Textures, Vector and Text, Remap color and Transparency etc. features will be installed. 5.3 File Format: To present and saving a data of a file is known as file format. We should save one file in eight format which depends on that how the file is used. For example : 1. If you want that large data is stored in less space then select the format accordingly. 2. If you want to export the file in another application then set the file in that format. so that this work in that application. Usually used formats of files are following - E.C.A PSD (Photo Shop Document): PSD is a default file format which fulfill all requirements of the Photoshop. This saves the each and every small information of the Photoshop document so that we put apply on Photoshop document. Photoshop work faster in PSD file format from any other file format. 5.3.2 BMP (Bit map) : Bit Map is a standard window format. We can work with any kind of windows and DOS application. In this there are lacs of colors, which are in RGB, Indexed color, Grayscale and Bit Map color. We can work with them. 5.3.3 ESP(Encapsulated Post Script) : In this file format we can work with lab (CMYK, RGB, Grayscale and Duotone color mode. In this we can use graphics and vector images both. 5.3.4 Tiff Format ( Tagged image File Format) : This is a standard file format in which we can change different application on different platforms. This is a flexible Bit map image format which can be used approx. all graphic edition. 5.3.5 GIF(Graphical Interchange Format) : This is usually used to save Indexed color image or HTML files which are used to create the web page. GIF format uses L’ZW. Compression to decrease the size of the files. 5.3.6 JPEG(Joint Photographic Expert Group) : This is used usually in HTML document for images and pattern. This work in RGB mode, CMYX and Grayscale mode. If we save the file in JPEG format then some of the data may be deleted because deletion of some pixels and decrease of size of file.
- 44. 44 5.3.7 PDF(Portable Document Format) : PDF files are based on the post script imaging model. These files are used Fonts, page layout, vector and Bit map graphics to display in right way and saving them. PDF files used electronic document search and Navigation feature e.g. electronic links. 5.4 Bit Map and Vector Images: Images can be divided into two parts 1 Bitmap images 2 Vector images 5.4.1 Bit Map images: Bit Map images are also known as Raster images. This uses the collection of pixels to make a picture. Bitmap graphics are Resolution dependent because the information of a image is fix in a grid. Bit Map image is a photo realistic image which requires many colors. 5.4.2 Vector Image: Vector image is created by using objects e.g. a line, a curve and shapes, which are put on one another to create an image. Vector image is displayed through Mathematical definitions. Vector graphics are resolution independent. We can easily move, resize or reshape the vector image without losing the clarity of the image. 5.5 Image Resolution: We can define a resolution of picture as a length of the per unit number of the pixels of the print. This pixels is measured in inches. A picture high resolution is defined as a max number of pixels pre unit area and a low resolution defines as a min num of pixels per unit area. Image resolution and pixel dimension depends upon one another. A pictures information depends upon the resolution of the pictures. Where as picture dimension tells us that how many pixels will be there on the basis of resolution of the picture. When you change the resolution of the picture the dimension will also change. e.g. a picture whose resolution is 200ppi. of 5 inch height. and 5 inch width then 1000 pixel height and 1000pixel width. If you increase the resolution 300ppi then pixel dimension will also increase to 1500 pixels in height and 1500 pixel in length. 5.5.1 Pixel: - Each digital image or Raster image, You see in Photoshop is made up of thousands, and lacs of square pixels. If we zoom the screen then these pixel square will be visible more clear. Pixels are the base of a digital image. Each Binary Number, which creates image file. each pixel shows the color of pixel. 5.6 Image Size: - A file’s image size in which the pixel dimensions and the space required for the file to be saved. Give the information about the document size and resolution of the image. We can change the pixel dimensions by changing the resolution of the image. The width and length of the image is max to max of 30,000 pixels dimension. If you want a good quality of the picture then we have to increase the image resolution. 5.7 Color Mode: Color mode means, color model, In which there is a color of each pixel which is a mixture of color model. Basic colors. e.g. If any image or picture is in RGB mode. then the color of the image will be displayed with the mixture of Red, Green and Blue color which are mixed with different percentage. Each image depends on the color modes. The name of the color mode which is used in a picture is displayed on the title Bar. Photo shop has different types of color modes. which are as follows
- 45. 45 5.7.1 RGB mode: Usually images are scanned and clicked in RGB model. In these pictures all the colors are made up of Red Green and Blue color mixture. Its pixel value. (Intensity) value is from 0 (Black) to 255 (white). when these three colors are mixed equally together then the result will be Grey color. and of its value is 255 other it will be pure white color. and if its value is 0 then it will be black color. 5.7.2 CMYK Mode: - CMYK mode is known as Cyan, Magenta, Yellow and Black when the picture is completed and ready for Printing, then change it in to CMYK mode because CMYK gives the better picture than Printer. When we change one picture of RGB mode to CMYK mode then the color which out of the CMYK Gammet will be joined with the nearly same colour. If we want to print the picture without changing the mode in CMYK mode then the colours out of the CMYK gammet will not be printed. And in this way bad quality of picture will be printed as output. 5.7.3 Indexed color Mode : This mode is used in multimedia and web images. In this 256 or less than this colors are used. When Photoshop changes a file to indexed color mode than it creates a color table. If any color of the picture is not present in the table. Than Photoshop select the color which is nearly same to that color. Or we can make a new color with the help of existing colors. You can open a indexed color mode and work on the colors of the table. 5.7.4 Duotone Mode: - In duotone mode pictures are displayed in two colors. Before changing the picture in duotone mode firstly change the picture into gray scale mode. 5.7.5 Gray Scale Mode :- If your requirement is not of colored picture then change it into grayscale mode. In this way the size of the file decreases and we can do the work fast. 5.7.6 HSB Mode: This color mode have three parts :- Hue, Saturation and Brightness. Hue: - Hue presents the color in pure mode which is measured in degrees. Saturation: - It tells us about the purity of the colors e.g. 0 saturation means gray color. Brightness: - Darkness or lightness of color shows through their degree. e.g. o value of Brightness shows black color. 5.7.7 Lab Mode: - This color model is designed by CIF organization. CIF( Commission International Eclairage) lab provides the consistent color display. In this color model RGB and CMYK gammet model are there. 5.8 Image Scanning: - We can scan the images in Photoshop using scanner and enter in to computer. We can edit the scanned pictures using Photoshop tools. Steps to scan an image. 1. Before scanning an image check if the scanner is attached with computer and should be on. 2. Put the image in scanner. The front side of the image should be on glass side. Make it sure that the image is put in the scanner in a right way. 3. Open the adobe Photoshop program. 4. Select the Twoin Acquire option in file menu. Import Twoin Acquire. In this scanning software will open with Photoshop. 5. Set the Resolution of image. Which is set as dpi? 6. Click on Preview option and the picture will be displayed on screen. Which is to be scanned by scanner. 7. If the preview of the picture is displayed right then click on scan.
- 46. 46 8. In Photoshop this picture will be opened as untitled. Set the size and format of the picture. 9. Set the location of the file and type the name of the file and save it. 5.9 Poster Design Adobe Photoshop provides the good quality poster design facility to designers. Posters e.g. film posters, Advertisement and for any posters of functions etc. Posters can be used to decoration. we can design the carton poster for children’s room in adobe Photoshop and can be print. 5.10 Printing is Photoshop: Print command allows you to print the document. To print the document or a image printing document should be installed 5.10.1 Page Setup: - Page set up command allows to set the printing option eg Paper size, Paper source and printing orientation etc. After setting these options we can use them in future. These are following option is the page set up dialogue Box. 1. Paper: For paper size and paper source setting. 2. Orientation: To select the portrait or landscape orientation. 3. Margins: To set the areas of Printable page e.g. Right, Left, Top, Bottom etc. 5.10.2 Different Print commands in Photoshop 1. Print with preview: It shows the Printing, output and color Management option 2. Print: It shows the information regarding you printer Printer driver and operating system. 3. Print out copy: You file’s one copy will be printed without showing the dialogue Box. 1. Fill in the blanks: 1.1 The way of displaying and saving the file data is known as -------- 1.2 The full form of EPS is -------- 1.3 The full form of PDF is --------- 1.4 The full form of JPEG is --------- 2. True / False: 2.1 Pixels are the base of a digital picture. 2.2 The intensity value of RGB is from 0 to 100. 2.3 In duotone the picture can be displayed in two colors. 2.4 In Photoshop we can not design posters. 2.5 To scan a Image Scanner is not required. 3.Question / Answer
- 47. 47 3.1 What is the difference between Vector Image and Bitmap. 3.2 What do you mean by Pixels? 3.3 What is a Image resolution? 3.4 What do you mean by Image Scanning? 3.5 Write about the print commands of Photoshop. 4. Long Answer Type Question: 4.1 What do you mean by color mode ? Write about different color modes? 4.2 What is a file format ? Explain the type of file format? Answers 1.1 File Format 1.2 Encapsulated Post Script 1.3 Portable Document Format 1.4 Red, Green and Blue 1.5 Joint photographic expert Group 2.1 True 2.2 False 2.3 True 2.4 False 2.5 False
- 48. 48 Lesson - 6 Data Base Management System 6.1 Data Base Management System 6.2 Terminology used in Data Base 6.3 Starting MS Access 6.4 Creating New data Base File 6.5 Different ways of creating Tables 6.5.1 Design View 6.5.2 Wizard View 6.5.3 Entering Data 6.6 Use of tables : Entering Data 6.7 To view the Records of tables 6.8 Closing the data Base 6.9 Planning of a new data Base 6.10 Editing the structure of a data base and arranging fields in Tables 6.11 Forms 6.12 Creating Form 6.12.1 Create form by using wizard 6.12.2 Create Form is Design View 6.13 Queries 6.14 Creating Query 6.15 Run a Query 6.16 Joining the tables and creating Relationships 6.17 Report 6.17.1 Create Report by using wizard 6.17.2 Create Report in design view 6.17.3 Printing a report 6.18 Index 6.19 Data Base Structure 6.19.1 Field 6.19.2 Record 6.19.3 Data Type 6.19.4 Relational data Base Management system 6.19.4.1 Relationship between tables. 6.1 Database Management System Each organization have to work with the large amount of data. This large amount of data is arranged with the help of powerful tool is used. Data Base Management system(DBMS) is a this kind of tool which a helps to right management of data. Computer data base is a collection of arranged records which are stored in computer. User can access the required information from the data base. A data Base is created from interested Information. These are in tabular form. Information is properly arranged in Data Base. Data Base is a collection of large amount of data. Dictionary is a good example of a Data Base. In which all the words are in Alphabetic order. which easy to find. 6.2 Terminology used in Data Base :-
- 49. 49 A lots of technical words are used in data Base some of the important words are field, field name or attribute, field type or data type. Record and file. Let us understand these words with the help of table. fig- 6.1 Table Student For example in the above table the data related to four students are filled. Which are known as four different records. This table is named as student table. In student table admission no, Roll no, Name, date of birth and Marks are field name In there fields different type of data is filled. eg add mission No, Roll No, and marks field is used to enter the Numeric date. This is known as field type can be of various type. e.g. Number, Text, Date/Time; Yes/No, Memo, Currency etc. 6.3 Starting a MS Access: MS Access is a Relational Data Base Management System. It stores the data and access it when required in Access data is stored in tables. Steps to starting MS Access: Start- All programme-Microsoft Office-MS Access 2003 6.4 Creating a New data Base file. Step :- Click on File New Blank data Base
- 50. 50 fig - 6.2 2. A file New Database database dialog box will open. Type the name of data base file. Click on create button. fig – 6.3 File New Database 3. Data base will be saved and a box will open which will show different. File Format. 6.5 Ways of Creating Tables :- Table can be created of following ways 6.5.1 Design View 6.5.2 Wizard View
- 51. 51 6.5.3 Entering Data 6.5.1. Create Table in Design View Design view is a simple way of creating Table. With this first table is created then we enter the data in table. 6.5.1.1 Steps of creating is as follows:- Double Click on the create table in design view. fig – 6.4 Creating table in design view Define Field Name, Data Type (Text, Number, date etc.) and describe them.
- 52. 52 fig – 6.5 Table 3. Set the Primary Key. Note : Always set a unique data as a primary key. To set the primary key first of all select the related field. And then click on the primary key button from standard tool Bar 4 Save the table. Fig – 6.6) Fig – 6.6 Save As 6.6 Use of Table (Entering the data):- 1. After creating the design of the table in design view click on data Sheet view from view button. Now data sheet view will be displayed on your screen. 2. Enter the data in different fields. 3. Save the table again.
- 53. 53 fig – 6.7 Entering Data 6.7 To view the records in Tables. After entering the data we can use this in future at any time. To view the data double click on table. This table view is known as datasheet view. Here we can view the entered data and edit it. If we change any existing data in the table then it is known as editing. When we add the new data this is known as appending a data. 6.7.1 Use of Backward and Forward Buttons. To go from Backward and Forward in the data sheet view use Backward and Forward Button. We can change the data and we can enter new records. To go to the last record. Click on the last button and back to the first record click on First button. Forward Last Backward First
- 54. 54 fig – 6.8 Viewing Record 6.7.2 To delete the records To delete any record right click and select the record. A menu will open. Select the delete record option. Record will be deleted. fig – 6.9 Delete Record 6.8 Closing the data base: To close the data, close all the opened tables, after this click on the close button on the title bar data base will be closed. 6.9 Planning of a creating a New database: While We creating a data base take care of the following things. 1. What is the objective of the data base 2. How many tables are required and what kind of data is to be stored in tables. 3. What will be the columns of the table ? 4. What kind of relationship should be their in different tables. It should be taken care of that different tables should not have duplicate data. Because of this we can face many problems during retrieving of data. 6.10 Editing the data Base structure and Arranging the field in tables. For creating relational data base create tables first. Then create the relationship between tables. All the fields are not included in same table. It is decided that how many table.Should be created. Then it will decided that which field should be added in which table. Then a common field from all the tables will be selected. Thus common field will create the relationship between tables. To set the characteristics of table by using a common attribute of a table and creating the relationship is known a Normalization.
- 55. 55 fig – 6.10 Unormalized data If the table has a bad arrangement then it is known as unnormalised data. If there are two values in a record shows that the data table is unnormalised to arrange the table is known as normalization with this we can easily use the data base. Normalization makes table more effective and structured . In this way there will be no or little hope of mistake. In the following table this shows the unnormalised data. 6.11 Forms : To view and edit the data in the table according to the requirement we use forms Forms can be prove to be useful relating the user and table. Form is a graphical Presentation of table which we can add new data, edit the existing data and delete the data. We use the same data in form and table if we change the data will in form the data be change automatically in table. Forms are very in that case when we enter the data according to the field number. Working with forms are very much easy. Instead of data sheet view to enter the data forms are more easy to enter and famous. 6.12 Creating forms Forms is an object of a data base with the help of this we can easily manipulate the table data. Forms are linked directly to the table. With the help of this we can enter the data in table, Delete or edit the data. Form can be created by two following types. 6.12.1 Create Form by using Wizard Wizard have the sequence of predefined steps. Each step have some option. We can use them to create form. 1. Open the data Base file. in which you want to create form. In this, double click on
- 56. 56 fig:: 6.11 Form > Create Form Form Create Form by using wizard from object option. 2. Form wizard will be displayed. Select the table/query from table. Select field from Available field and click on. field will move to selected field. fig: 6.12 Create form 3. Repeat the step 2 till all the required fields are not added in to the selected field. Now click on next.
- 57. 57 4. Next Page of the wizard will be shown. This will have forms layout - columns, Justified, Tabular or data sheet options will be there. These layouts are Columns: - This shows a single record at a time fields and its tabels shown in the columns. Justified: - It also shows a record But the list of fields and its tables show on the screen. Tabular: - It shows more than one record at a time. This shows the records on page, records in a form of rows and fields in a form of columns. Datasheet: - This shows more than one records in a data sheet view. Select any one option and click on Next. fig -:6.13 1. Next page of the wizard will be shown. In this form select any one option Now click on Next. fig: 6.14 Next page of the wizard will be shown. In this fill the name of the form and click on Finish.
- 58. 58 fig: 6.15 In this way a form will be created and will be shown as a 6.16 diagram. In that we can view the forward -back ward records on first or last record by using controls. fig: 6.16 6.12.2 Using Design view Using design view :- In design view we have to create a form by our self. design view provides you different tools the steps are as follows. 1. Click on the form tab. 2. Click on the design option as shown in the diagram.
- 59. 59 fig: 6.17 3. A form window will be shown as in dig. 6.18. fig: 6.18 Forms Name will be shown and on left side a tool box will be shown. In this tool box various tools are present. 4. Create the form using label text box from the tool Box as shown in dig 6.19 You change the size of the form. Different labels and fields place can be changed in this way form design editing is also possible. fig: 6.19 Tool Box 6.13 Queries
- 60. 60 Queries receive the information from the data Base. Query is a type of question which is related to the data stored in tables. MS Access have two types of queries. Select and Action Select Query is a query which is used usually. In this question are asked on data and results are received. To manipulating data. Action Query is used. We can add the records, delete or update the records. 6.14 Creating a Query 1. Open the data base, in which query is to be created . In this click on query from object option. Now Click on new. New query dialog box will be shown on screen. fig: 6.20 Creating query 2. In this select the simple query wizard and click on ok. 3. Select table from table/query list. With the help of > Select the requirement fields from Available fields. Now click on Next. fig: 6.21 4. Next page of the wizard will be displayed. In which Formal of Query Will be asker. Select required option and click on Next.
- 61. 61 5. Next Page of the wizard will be displayed In which enter the name of the query. Click on the finish. fig: 6.22 6.15 Run a Query To see the result of the query we have to run it. To run the query click on Run Button from query Menu. Result of the query will be shown on the data sheet view. fig: 6.23 Running query
- 62. 62 6.16 Joining the table and creating a relationship between two tables. 6.16.1 Following are the steps to create the relation between two tables. 1. Select Relationships option from tool menu. 2. Select the tables from show tables and click on add. fig: 6.24(A) 3. Combine Primary field of both the tables key dragging the mouse. fig: 6.24(B) 4. A edit relationship box will open, then click on create 5. Relationship will be created between tables.
- 63. 63 fig: 6.25 Joining tables This kind of relationship is known as one to one relationship. 6.17 Report This is used to show or print the table or query data. You can not edit the data of report. Report data Base is a object with the help of which we can easily according requirement of the user can be permitted on the paper. There are two ways of creating Report in MS Access. 6.17.1 Create Report by using wizard 6.17.2 Create Report in Design View 6.17.1 Create Report by using Wizard 1. Open the data base where you want to create Report. In this double click on Report >> Create Report by using wizard from object option (Dia 6.26) fig: 6.26 Creating reports by using wizard
- 64. 64 2. Next page of wizard will be displayed. Select table from table/Query. Select field from Available fields. Fields will shift to the selected field.(Dia 6.27) fig: 6.27 3. Repeat the steps 2 till required all fields added in to selected field Now click on Next. 4. Next Page of wizard will be displayed. Now it will ask the format of reports. If required set the hierarchy of the records. Now click on Next (Dia -6.28) fig: 6.28 4. Next page of wizard will be displayed. Now it will ask about sorting. Select the field where you want to apply sorting Now select (Ascending) Descending) order of sorting. Now click on Next (fig 6.29)
- 65. 65 (fig - 6.29) Next page of wizard will be displayed. (fig - 6.30) 7. Wizard Next page will be displayed. In this asked about the style. Select the required option. Now click on next. (fig: 6.31) 8. Next page of wizard will be displayer. Fill the title of the report. Now click on finish.
- 66. 66 (fig: - 6.32) 9. Now the report will be displayed as shown in following which can be printed easily. (fig:- 6.33) 6.17.2 Create Report in Design View 1. Open a date Base file in which you want to create report. In the double click on Report & create report in Design view. 2. A new Report dialog box will open. In this select the Design view option and select the required table from drop down list. Click on ok (fig - 6.34) 3. A Report window will be open. In this detailed area, table fields and tool box will be shown.
- 67. 67 (fig: 6.35) 4. Drag different label and field with the help of tool Box (Dig: 6.36) (fig:- 6.36) 5. Now, Click on file >> save. Save dialogue Box will be displayed. In this fill the name of the Report and click on save Button. To view the report click on Report view of menu. 6.17.3 To print a Report: To print the report uses the following steps. 1. Select the print option in fill menu. A dialogue Box will open (Dig 6.37)
- 68. 68 (fig - 6.37) Print a report 1. In this fill the name of printer, pages and no of copier. 2. Click on ok. 3. Report will be Printed. 6.18 Index: Index database helps is in searching the information from data base. Information is stored in data base in the form & large blocks stored in the computer memory. Whenever any data is required by using any query the whole data base is searched. In the way to searching the data is different and time consuming. Indexing is a way of sorting the records in different ways we can apply Index on any one field or mare than one fields. When we apply the Index on any one field of table then a new structure will be formed, in that the value of fields and pointer will be formed, in that the value of fields and pointer will be stored. We can sort that value as per our requirement for searching any one value. Binary search is used on data structure. We can apply more than one index on one table. This process is known as multiple indexing. One of the bad consequence of applying the index is that they consume the extra memory is computer. 6.19 Database Structures: Data Base in created by collection & many parts field is an important and necessary part of it. 6.19.1 Field: Different columns presents in table are known as fields. A table can have many fields. Eg, admission No, Roll No, Name, Date of birth and marks etc. 6.19.2Record: Interrelated data items collection is known as records eg students records will have data item eg roll no, name and marks known as records 6.19.3Data Type: Each field have different kind of data types one fields will have only one type of data types Eg. A Roll Number of a student can be entered only in numbers and the name should be entered in Text only. Each table have different different fields and each field have different data. This is know as data type some of the important data fields are as follows:- Data Type Work Text Number, Alphabet or combination of both becomes a text. Its length can be of 255 words long. The number when are not used for calculation can be added as text.
- 69. 69 Number In this 0 to 9 numbers are used. This is used for the mathematical calculation. Date/Time This is used for Date and time. Date should be from 100 to 9999. Its length should be 8 byte long. Yes/No This is used for logical and Boolean. Memo, Currency, Auto Number, O.L.E. object, Hyperlink, lookup Wizard etc. are the data types. 6.19.4RDBMS – Relational Data Base Management System Relational Data Base management systems stores the data display it when required. Relationship is creating with different data. It provides the powerful environment to create the data base to the user. RDBMS actually is a collection of programs which allows the user to store the data, editing and access the information from the data Base some of the modern, RDBMS Software are:- Microsoft Access SQL Oracle FoxPro 6.19.4.1 Relationships between Tables: A data Base can have many tables and every table can have different kind of information when we require the information from different tables at that time we have to create relationship between tables. It is only possible when they have a common field. Three kinds of relationships can be created in Microsoft Access tables. One-to-One: A record of one table should match the each record of the second table. This means that both tables will have some kind of primary key. Usually one to one type of data is stored in some table. One-to-Many: Each record of one table is matches with zero record or one or many records of second table. Many-to-Many: In this type of Relationship many records can be matched in both the tables. ************************** 1. Fill in the blanks: 1.1 Table can be created by -------- ways. 1.2 First ----------- is created before creating a data base and the data is entered in That.
- 70. 70 1.3 Index helps us is searching ----------- fastly from the data Base. 1.4 Relationships options are present in ----------- menu. 1.5 Query is a type of ------- 2. True / False: 2.1 Number, Alphabet or both together create a text. 2.2 Data Base management system is a full form if DBMS. 2.3 Collection of related data types is known as file. 2.4 To creating a data Base file data is entered first. 2.5 We can not change the data of a Report. 3.Short Question / Answer 3.1 How to start the access. 3.2 Write the different ways of creating tables? 3.3 Which are the things should be taken care while creating a new data Base? 3.4 What are forms? Write the different ways of creating them? 3.5 Give the information of Layout of forms. 3.6 What is a query? 3.7 Give the information about, Field, Record and Data types?
- 71. 71 Lesson - 7 Relation Data Base Management System 7.1 Input Mask 7.2 Query Structure 7.3 Report Structure 7.4 Changes in Table structure 7.5 Types Of Relationship 7.6 Creating Table Relationship in MS ACCESS 7.7 To Access or Edit A Relationship 7.8 Referential Integrity 7.9 What is a SQL? 7.10 Use of Sql Statement in MS Access 7.11 Creating A Table with the help of SQL 7.12 To enter the data in table 7.13 USING THE SQL AGGREGATE FUNCTIONS 7.14 CREATING QUERIES 7.15 Relation Report A relational Data Base is a data Base which is Based on Relational model. In other words a Relational data Base management system or RDBMS is a collection of software programme which are used is creating , maintaining and modifying. 7.1 Input masks When one or more than one users enter the data in the data Base then It is necessary to guide the user that what kind data is to be entered in the desired / required field. “ A input mask will tell how to enter the data and how it will be displayed.” A input mask uses characters and symbols to create a format for data entry in prescribed field. When you want to enter the data there you have to follow the format which is given in input mask. Eg. If we want to give phone no in (977)428-0628 format, we have to set the input mask property as ! (999) 000-0000,……………………… Which kind of format to be used is given by input mask besides this how we want to display the data we can set a different format for task. Eg. Format for Date enter YYYY.MM.DD can be given and format for displaying the data DD-MMM YYYY can be set. 7.2 QUERY STRUCTURE We use mainly four kind of queries in RDBMS.
- 72. 72 DDL (DATA DEFINITION LANGUAGE) 2. DML (DATA MANIPULATION LANGUAGE) 3. DCL (DATA CONTROL LANGUAGE) 4. TCL (DATA DEFINATION LANGUAGE) DDL:- It is used to define data Base structures schemes. Eg (create, alter, drop) etc. DML:- DML statement schemes are used to manage the data inside the schema object. Eg. select, insert, update etc. DCL:- DCL statement are used to control the data eg grant, revoke . TCL:- TCL statement are used to manage the Editing or changes: Eg. COMMIT, SAVEPOINT etc. 7.3 REPORT STRUCTURE:- Report structure is important part of Report data Base Application. Usually report is used to display the result. We can part the report of on paper on but we can access the report directly on screen. We should taken case of many things while designing the report.eg. Use of Report and Requirement of uses Requirement of Report layout. Size of Paper. How many times it will be generated. Length of a Report Colour Security control etc. 7.4 TABLE STRUCTURE MODIFICATION:- When we create a table in RDBMS we can make change in table structure and properties. Following properties can be changed. To add a new field to edit the field or delete field : To change field width of a field or changing the data type: To change the default values : To enter the comments : Note:- we can easily edit the table structure by using. SQL Query. 7.5.:-Relationship Types- You share many types relationships with your family members. Eg your relation with your mother. You have one mother but your mother can have many childs. Who are your brother
- 73. 73 and sister similarly you have different relationship with each member of your family and are family member have different different relationship with one another. A database is created with the same kind of relationship b/w tables. There are three types of relationship. One to One : A single common field is required to create the relationship between two tables each primary key is related to 0 or 1 record of the table. fig 7.1. One to One ONE TO MANY: One table is related to one or more tables each primary key is related to 1, zero or more than one record of the table. fig 7.2 One to many MANY TO MANY: More than one table related to one another by many relationships and share more than on field (eg your family members are related to one another) fig - 7.3 Many to Many 7.6 To create a Table relationship in MS ACCESS A table relationship, works with the association of key field data. Usually both the table have same field name. This matching field is primary key for one table and foreign key for the second table. A one to one or one to many relationship can be created by using following steps. HUSBAND WIFE MOTHER CHILD VIDEOS CUSTOMERS
- 74. 74 1. Close all the tables opened in Data Base. We can not create relation or edit the table which are open. 2. Press F key a data Base window will open. 3. Use Relationship command from tool menu. In MS Access 2003, Access 2007, Access 20D or Access 2013 click on relationship from show/ hide group of data Base tools Tab. 4. Click on show table from Relationship menu. 5. Double click on the table where you want to create relationship . 6. Select one or more than one table or query and click on ADD. 7. Join the common field of first table with the second table’s common field (foreign Key) by dragging. For dragging more than one field use CTRL KEY. 8. A EDIT RELATIONSHIP WINDOW will open. 9. Verify the common field which is selected for relationship by you. (If the field name is wrong then select the New field from the list). Click on CREATE Button. fig - 7.4 Create Relationship
- 75. 75 Note : For ONE TO ONE relationship: To create one to one relationship set the Indexed property at ‘Yes’ of both common fields (primary key and Foreign key). If both the fields have unique index than Access will form one to one relationship. FOR ONE TO MANY relationship : it should have a unique index at one side (usually a primary key). It means a Indexed Property will set at ‘Yes’. Many sides have no unique index. It has a index but it will take duplicate value. If one field have a unique Index and other one has no then Access will create one to many relationship. 7.7 VIEW OR EDIT RELATIONSHIP: We can select Table relationship from relationship window and edit the relationship. fig 7.5 View or edit relationship Place the cursor on relationship line. Select the line by clicking. On it. double click on relationship line it will become thick or select edit relationship from tool group of design tab. A edit Relationship Box will be opened. do the desired changes and click on ok. 7.8 REFERENTIAL INTEGRITY- It is a characteristic of data, in which each value of a column of a relationship table will be equal to the value of the second table’s column. A Relation at data Base has a field which is consider as foreign key, which will have either Null value or Primary key value.
- 76. 76 fig- 7.6 Referential Intergrity 7.9 What is a SQL ? SQL is a standard language which is used to create access and manipulate the data base. The full form of SQL is structured Query Language. (SQL is a ANSI(American National stand red Institute) standard. What SQL do? We can do execute queries using SQL for data Base. We can access the data from data Base using SQL. We can add records in the database using SQL. SQL is used to update the data Base records. SQL is used to delete the records from database. We can create new data Base by using SQL. With the help of SQL we can create stored procedures in data Base. SQL is used to create the views. SQL is used to set Tables, Procedures and video permissions 7.10 Use of MS ACCESS in Sql Statement Click on Access 2007 or Access 2010 and then follow the following steps
- 77. 77 after opening the MS ACCESS either click on the open tab (if you have already created data base) or create or new data Base and save with the name. after selecting the data Base or creating the data Base click on queries from the left pane then click on new Button. Click on Design view and click on Ok Button. (do as shown in step 1 to 3 in following diagram) fig - 7.7 SQL statement You will see the show table dialog Box. fig 7.8
- 78. 78 Select the view button from the screen. Note: When you drag the cursor on the button then it will show the name of the Button. 6 By using view Button select SQL view for selecting SQL view click the button arrow button. (do the step 5 to 6 or shown in the diagram) fig - 7.9 Type the SQL command in SQL view. fig - 7.10 To run the command click the Run Button. Note : Run Button is a symbol of exclamation (!) 7.11 To create a table using SQL In database we use create table statement to create the table.
- 79. 79 syntax :- Create Table table_name { column name1 data_type (size), column name2 data_type (size), column name3 data_type (size), ………………………………… } Example : Create Table Person { personID int, Last Name varchar(255), First Name varchar(255), Address varchar (255), city varchar (255), }; In Person ID Column the data type is in int we can only add the Integer value. Last Name, First Name, Address and City column data type used is varchar we can add the character when length can be 253 maximum. Person table will be as shown below. Person ID Last Name First Name Address City 7.12 To Insert the data in table: We can insert the data by using INSERT INTO statement in table. It has two ways 1st- INSERT INTO table_name VALUES (value1, value2 , value3............); Note : In this me do not white the name of the column.
- 80. 80 2nd- INSERT INTO Table_name (column1, column 2, column3...........); VALUES (value1, value2 , value3............); Example: INSERT INTO CUSTOMERS (Customer Name, Contact Name , Address, City, Postal Code, Country) Value( 'Cardial', 'Tom.B. Enrichen,'Skagen21', 'Stavanger', '4006','Norway'); Customer table will be displayed as following Customer ID Customer Name Contact Name Address City Postal Code Country Cardial TomB Enrichen Skagen21 Stavanger Nor way 7.13 USING THE SQL AGGREGATE FUNCTIONS SQL SELECT STATMENT SELECT STATMENT is used to select the data from the data Base Syntax Select column_name, column _name, _____ From table_name; And Select * From Table_name; Example: SELECT Customer Name, City From Customers; This Statement, will show the Customer Name and city field data from the customer table. SELECT * FROM CUSTOMERS; This statement will display the all fields of customer table SQL WHERE CLAUSE WHERE CLAUSE is used to show the only selected Records which will full fill the given condition. Syntax
- 81. 81 1. SELECT column_ Name, column_ Name From table_name where column _name operator value ; Example: 1.SELECT * From customers Where country ='Norway'; 2. SELECT * From customers where customer ID =1; Note : For the text value we use single quoter (‘ ‘) and we do not need quotes for Numeric fields. SQL ORDER BY KEYWORD Order by Keyword is used to sort the result. Syntax Select Column_name , column_name From Table_name ORDER BY Column_Name, Column_name ASC/ DESC; Example : To arrange In Ascending order Select * From Customers Order by country ; To arrange In descending order SELECT * From Customers Order By Country Desc; SQL UPDATE UPDATE statement is used to change (update) the data from the table. Syntax:-
- 82. 82 UPDATE table_name SET column1=value1, column2=value2 where some_column= some_value; Example: UPDATE CUSTOMERS SET contact name='Alfred',City='Hambury' Where Customer Name='Alfred Futter'; SQL ALIASES SQL Aliases is used for Temporary to rename the Table or column heading. Syntax :- For column SELECT Column_Name As alias _name From table_name; For Table SELECT Column-name(s) From table_name As alias _name; Example : 1. SELECT CustomerName As Customer, ContactName As [Contact Person] From Customer; 2. SELECT Customer ID, Contact Name From Customers As C; SQL Aggregate Functions We use many typs of aggregate Function is SQL => AVG( ) - Aveage Value To return the Avarage value) => COUNT ( ) - To count the Rows
- 83. 83 => FIRST ( ) - To give the first value => LAST ( ) - To give the last value => MAX ( ) - To give the largest value => MIN ( ) - To give the smallest value => SUM ( ) - For addition SQL GROUP BY STATEMENT Usually Group BY STATEMENT is used with aggregate functions GROUP BY STATEMENT is used as a confunction with aggregate Function. So that we can group the result with one or more than one column. SYNTAX :- SELECT column_name, aggregate_function(column_name) FROM table_name WHERE column_name operator value GROUP BY column_name; SQL HAVING CLAUSE We can not use WHERE CLAUSE in aggregate Function. We use HAVING CLAUSE in aggregate Function. SYNTAX :- SELECT column_name, aggregate_function (column_name) FROM table_name WHERE column_name operator value GROUP BY column_name HAVING aggregate_function (column_name) operator value; 7.14 CREATING QUERIES Sub Queries In SQL : A sub query or Inner query or Nested Query is written by using WHERE CLAUSE. Sub Query is used to return the data which is used as a condition in main Query. We can create a sub query in SELECT, INSERT, UPDATE and DELETE Statement by using different operator Eg. Like =, <, >, > =, <=, IN, BETWEEN etc. Example 1. SELECT * FROM CUSTOMERS WHERE ID IN (SELECT ID FROM CUSTOMERS WHERE SALARY > 4500); 2. INSERT INTO CUSTOMERS_ BKP SELECT * FROM CUSTOMERS WHERE ID IN (SELECT ID FROM CUSTOMERS)
- 84. 84 3. UPDATE CUSTOMERS SET SALARY = SALARY * 0.25 WHERE AGE IN (SELECT AGE FROM CUSTOMERS_BKP WHERE AGE> =27); 4. DELETE FROM CUSTOMERS WHERE AGE IN (SELECT AGE FROM CUSTOMER_BKP WHERE AGE >27); SQL VIEW View is a virtual table view has Rows and column as in Table. View has the fields which are searched from the one or more than one Real table. We can add WHERE and JOIN statement in SQL Function of view. SQL-CREATE VIEW SYNTAX- CREATE VIEW view_name As SELECT column_name (S) FROM table_name WHERE condition SQL - UPDATING A VIEW We can update view by the following mathed CREATE OR REPLACE VIEW view_name As SELECT column_name (S) FROM table_name WHERE condition SQL - DROPPING A VIEW We can also delete already formed view by the following method :- SYNTAX :- DROP VIEW view_name SQL Arithmetic Function OR Mathematic of Expressions We can use Arithmetic Function on numeric data Decimal, Integer, float, real, smallint and longint. some of Arithmetic Function used in SQL:- abs ( ) - ceil( ) - floor ( ) - exp ( ) - len ( ) - mod ( ) - power ( ) - sqrt ( )