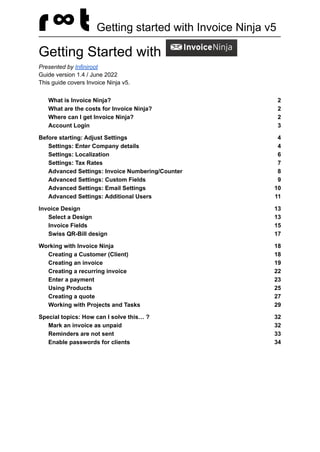
Getting started with Invoice Ninja
- 1. Getting started with Invoice Ninja v5 Getting Started with Presented by Infiniroot Guide version 1.4 / June 2022 This guide covers Invoice Ninja v5. What is Invoice Ninja? 2 What are the costs for Invoice Ninja? 2 Where can I get Invoice Ninja? 2 Account Login 3 Before starting: Adjust Settings 4 Settings: Enter Company details 4 Settings: Localization 6 Settings: Tax Rates 7 Advanced Settings: Invoice Numbering/Counter 8 Advanced Settings: Custom Fields 9 Advanced Settings: Email Settings 10 Advanced Settings: Additional Users 11 Invoice Design 13 Select a Design 13 Invoice Fields 15 Swiss QR-Bill design 17 Working with Invoice Ninja 18 Creating a Customer (Client) 18 Creating an invoice 19 Creating a recurring invoice 22 Enter a payment 23 Using Products 25 Creating a quote 27 Working with Projects and Tasks 29 Special topics: How can I solve this… ? 32 Mark an invoice as unpaid 32 Reminders are not sent 33 Enable passwords for clients 34
- 2. Getting started with Invoice Ninja v5 What is Invoice Ninja? Invoice Ninja is an application for creating and managing your own invoices. If you run a company, you send invoices for your goods or services. This is where Invoice Ninja helps you: Creating invoices, managing customers, tracking time with tasks, etc. As it runs on a (web) server, the application is launched in your web-browser, such as Firefox, Chrome, Edge, Safari or any other browser. What are the costs for Invoice Ninja? Invoice Ninja is a so-called Open Source application. The code itself is free. However infrastructure (server) costs are invoiced by the hosting provider. There is also a so-called “Whitelabel” license fee. This license removes the Invoice Ninja logo from the created invoices - your invoices look more professional this way. The Whitelabel license is an annual fee of $30 (as of this writing). In the Infiniroot managed Invoice Ninja offer, this license is already included in the infrastructure costs. Where can I get Invoice Ninja? There are a couple of different options. You can download (www.invoiceninja.org) and install Invoice Ninja on your own web-server if you have one. This “self-hosted” way of running Invoice Ninja requires technical knowledge and understanding how to (securely) run a web server. You can also use the existing “Invoice Ninja as a service” from www.invoiceninja.com. Or you can combine the application with a dedicated managed server for more performance, additional security, data privacy (Server location Switzerland) and your own domain (e.g. invoice.mydomain.com) on www.infiniroot.com.
- 3. Getting started with Invoice Ninja v5 Account Login Once you have received your login credentials, open your web-browser and enter the URL (web address) mentioned in the login information. Enter the email address and the password. These access credentials are part of the e-mail, once your server is ready. Note: For security reasons you should change the password after your first login. After successfully logged in, you are seeing the “Dashboard”. This is an overview of all invoices and payments over the last period (by default the last 30 days). On the left side you see the “navigation”, in which you can change into a certain section.
- 4. Getting started with Invoice Ninja v5 Before starting: Adjust Settings Settings: Enter Company details Before you can start creating invoices, you first need to enter some basic information about your own company and your company logo. This information will be shown on the invoices. In the Navigation, select Settings, then under “Company Details” enter the relevant information about your own company. Make sure you don’t forget to enter the address information, which can be found in the tab “Address” next to “Details. Your company logo can be uploaded in the “Logo” tab. The logo size will automatically be adjusted on the final invoice. Unter the “Defaults” tab, you can define the defaults for invoices:
- 5. Getting started with Invoice Ninja v5 Auto Bill: Automatically charge your customers from their selected payment method. For example if you accept payments with a Credit Card, the customer’s credit card will be automatically charged. By default, Auto Bill setting is disabled (off). Payment Type: The way you prefer your invoices to be paid. If you don’t intend to use online payments (such as Credit Cards or Online Payment Services such as Google Pay or Apple Pay), select Bank Transfer. Invoice Payment Terms: The default time after which you expect a payment of an invoice. Widely used options are “Net 10” or “Net 30”. Quote Valid Until: The default time how long a quote is deemed valid. Note that all these settings can be adjusted and overwritten for each client. Further down on this page you can add texts, which should appear by default on invoices and quotes (unless overwritten in an invoice or quote): Invoice Terms: Define the default terms of an invoice. Invoice Footer: Default text to appear at the bottom of an invoice page. Quote Terms: Define the default terms of a quote. Quote: Footer: Default text to appear at the bottom of a quote page. The terms and footers appear below any Public Notes attached to your documents. These make great places to set stock disclaimers or clauses, to clarify policies about liability and responsibility up front and in print on every document.
- 6. Getting started with Invoice Ninja v5 Settings: Localization Invoice Ninja’s default setting is set to be using US Dollar as currency. To adjust the default settings to your own country, click on “Settings” in the Navigation, then on “Localization”. This allows you to change the currency, the language of Invoice Ninja and other date and time related settings:
- 7. Getting started with Invoice Ninja v5 Settings: Tax Rates Most countries use tax rates on products and services (VAT - Value Added Tax), invoiced to customers. If your company is also subject to VAT, you can add a tax rate in the settings. In the navigation, click on “Settings”, then on “Tax Rates”. The default settings define how many invoice rates you might need to add to your invoice (Invoice Tax Rates). You might need to use multiple rates for different kinds of goods (e.g. food), depending on your country’s laws. You also have the possibility to display a tax rate for each product/item in the invoice by enabling Item Tax Rates. You need to decide what type of Tax Rates you want to manage: Exclusive (default): All the products of your invoice are calculated together to a sum. To this sum, the tax rate is added. Typically the calculation would be: Total = Product(s) + Taxes. This option applies to most countries and companies. Inclusive: All the prices of your invoice already contain the tax rate. Invoice Ninja will then subtract the tax rate from the total sum of the invoice, to specifically show the amount of taxes applied to the invoice. To add a tax rate, click on the blue “Configure Rates” button, then click on the Plus (+) Icon. Enter the name of the tax rate (here: VAT) and enter the percent amount (here: 7.7): Then click on Save.
- 8. Getting started with Invoice Ninja v5 Advanced Settings: Invoice Numbering/Counter By default, the invoice numbers are created by a counter. The first invoice would be “Invoice #0001”, the second “#0002” and so on. This might suit a lot of companies, but others might want to create a specific invoice number. To change the invoice numbering, click on “Settings” in the navigation, then click on “Generated Numbers”. This section defines how invoice numbers (and numbers for quotes and clients) are created. By using the “Number Pattern” field, specific information, such as customer number or date information can be added into the invoice number: With this example ({$year}-{$client_number}-{$client_counter}), the invoice number would be: “2022-0001-0001” where 2022 is the current year, “0001” the customer ID (with the “Number Padding” settings) , and the final “0001” the invoice ID (per customer), also formatted with the “Number Padding” settings. The same or different counter settings can also be used for other types of fields, e.g. for Quotes.
- 9. Getting started with Invoice Ninja v5 Advanced Settings: Custom Fields Invoice Ninja allows to create four custom fields in different categories: - Company - Clients (Customers) - Products - Invoices - Payments - Projects - Tasks - Vendors - Expenses - Users Under most circumstances, custom fields are not necessary. However they can be helpful to add specific information into an invoice, which is not part of the default information. To create custom fields, select “Settings” in the navigation, then click on “Custom Fields”. As a practical example, a customer of yours might have been acquired by a specific employee or has a specific employee as reference person. A custom field can be created for this purpose: After a click on “Save”, this custom client field “Reference / Contact.” can then be selected to be shown in the Invoice Design under Invoice Fields.
- 10. Getting started with Invoice Ninja v5 Advanced Settings: Email Settings You might want to define a specific sender e-mail address for e-mails sent from Invoice Ninja. You can configure this under the “Email Settings”. Besides setting the sender name, the e-mail settings also allow to enable “Attach PDF” and “Attach Documents”. With this setting enabled, invoices or quotes are directly attached to the e-mail (besides the link to view the PDF in Invoice Ninja’s customer portal). Note: In the previous Invoice Ninja v4, the SMTP server settings could be configured here. This is not possible in Invoice Ninja v5 (needs to be configured in .env file)
- 11. Getting started with Invoice Ninja v5 Advanced Settings: Additional Users If your company has a decent size, you might have multiple employees working for you and handling invoices. For this purpose multiple users can be created. To create a new user, click on “Settings” in the navigation, then click on “User Management”. With a click on the Plus-Icon, a new user can be created: The first tab contains general information about the additional user, including the e-mail address. This will be used as login username. Besides the basic information used for login, the new user can be granted specific notifications and permission inside Invoice Ninja. For example if the additional user should only receive notifications concerning invoices and quotes created from this user, change “All records” to “Owned by user”: The permissions allow to fine-tune what a user can do in which category. For example if the additional user is only able to view and edit existing information but cannot create new invoices or customers, only select the view and edit columns. If the additional user should have full administrative rights, toggle the “Administrator” button.
- 12. Getting started with Invoice Ninja v5
- 13. Getting started with Invoice Ninja v5 Invoice Design Select a Design Invoice Ninja offers a couple of pre-defined designs. By default, the “Clean” invoice design is selected. Each design can be customized and own designs can be added using HTML and CSS coding. The “General Settings” tab contains the default Invoice and Quote Design (which can also be overwritten in each invoice or quote). Compared to Invoice Ninja v4, Invoice Ninja v5 now also supports both Portrait and Landscape page layouts. The page size defaults to the common A4 format, but can easily be adjusted here. Default font colors and sizes can be defined just below: To preview and customize a design, click on the “Customize & Preview” button. Then click on the “Plus”-Icon and select a design (here “Bold”) to see a preview.
- 14. Getting started with Invoice Ninja v5 In the Body / Header / Footer / Includes tabs the selected design can be adjusted to specific needs. For example to add the invoice number ($number) behind the “FAKTURA” title: The most common variables are listed under the “Settings” tab. A larger list of available variables can be found on https://invoiceninja.github.io/docs/custom-fields/. Do not forget to save your changes of the design with a new design name. You can then use the new design name as default design for invoices or quotes.
- 15. Getting started with Invoice Ninja v5 Invoice Fields To change what kind of information should appear in an invoice, click on “Settings” in the navigation, then click on “Invoice Design”. The tabs behind “General Settings” contain the fields which should be shown in each section. Fields can be removed (black cross icon), changed in position (pull the horizontal lines) or new fields added (Add Field).
- 16. Getting started with Invoice Ninja v5 Remember the custom field you created before (Reference / Contact)? These custom fields can now be used to appear in the invoice:
- 17. Getting started with Invoice Ninja v5 Swiss QR-Bill design Starting in 2022, invoices in Switzerland will replace the red and orange payment slips with a QR-Code. This QR-Code includes the SPC (Swiss Payment Code) which contains all relevant information about an invoice (Debitor, Creditor, Amount, Currency, etc). The new payment slip design, including the QR-Code, is called “Swiss QR-Bill”. Note: A detailed documentation of the Swiss QR-Bill standard can be found on https://www.paymentstandards.ch/dam/downloads/ig-qr-bill-2019-en.pdf. As mentioned before, the invoice designs are using HTML and CSS code. This also allows you to implement JavaScript code into a custom design. The “SwissQRBill” project on Github (https://github.com/schoero/SwissQRBill) is a JavaScript based implementation of the Swiss QR-Bill standard and allows a quick integration of the Swiss QR-Bill payment slip into a custom design. You can contact us on www.infiniroot.com if you want us to implement the Swiss QR-Bill payment slip into your Invoice Ninja setup.
- 18. Getting started with Invoice Ninja v5 Working with Invoice Ninja Now let’s start to use Invoice Ninja, shall we? Creating a Customer (Client) Before an invoice (or quote) can be created, you need to create a customer first. A customer is called “Client” in Invoice Ninja. Click on “Clients” in the navigation and click on the “Plus”-Icon to create a new client: A lot of information can now be added when creating a client. As a client can be a small or a large company, you may have multiple contacts of the same company. They can all be added as contacts. You can also overwrite the Invoice Ninja default settings by using a different currency or payment terms for this specific client. The Client ID (ID Number) can be set manually or if left blank, Invoice Ninja will create a new ID by using a counter (see Invoice Numbering). You may also notice additionally created custom fields you have created (see Reference / Contact field). Once the new client is saved (top right), you can see the client in the list under “Clients”.
- 19. Getting started with Invoice Ninja v5 Creating an invoice Now that a client was created, we can create an invoice. To create a new invoice, click on “Invoices” in the navigation, then click on the “Plus”-Icon. Select the client you want to create the invoice for. In our case this is the ACME Inc company we just created before. Once you select the client, all the client contacts are shown. You may select or deselect certain contacts for this invoice. The “create invoice form” is split into three different parts: - Top part: Contains meta information of the invoice, such as client, invoice number, invoice date, due date, discount and any custom fields for invoices. - Products: The “content” of the invoice, which will show the items for goods or services, their quantity and rate or product price. - Notes and terms: Additional notes and terms which can be added to the invoice. You may also upload additional files under the “Documents” tab. Note: Invoice Number will be added automatically (according to the settings made in Invoice Numbering) as soon as the invoice is saved. Besides the notes and terms part you can find the invoice calculation, where you can also select or change a tax rate (see Tax Rates). Below the invoice calculation you also have the possibility to change the design of this particular invoice. Otherwise the default invoice design will be used.
- 20. Getting started with Invoice Ninja v5 Now we enter the products we have sold this client: Item field: Can be any input, usually a product number or simply an item counter. If you have already created product items (under “Products”), the product description will automatically be loaded into the Description field. This depends on the “Fill Products” setting (see Settings -> Product Settings). Description field: Can be any input, usually describes the ordered product or service. Unit Cost: The price for a single product, or rate for services invoiced by the hour. Quantity: The number of products or number of hours of service. Invoice Ninja automatically calculates the sum of all products and applies the Tax Rate, if selected. At the bottom of the invoice form, the integrated preview window shows how the invoice will look.
- 21. Getting started with Invoice Ninja v5 After finishing and saving the invoice (“Save” in the top right corner) you can send the invoice to the client by clicking on the “Three Buttons” Icon: Then click on “Email Invoice” This sends an e-mail to all selected contacts of the client containing a link to the “Customer Portal” of Invoice Ninja, where every contact is able to view current and past invoices. Note: If you prefer to send the invoice physically by post, you can print the invoice, send the invoice in a letter to the client and then use the “Mark Sent” button.
- 22. Getting started with Invoice Ninja v5 Creating a recurring invoice One of the features Invoice Ninja is well known for, is the possibility to create recurring invoices. A recurring invoice is an invoice, which automatically is re-created in a specific interval (for example annually). To create a new recurring invoice, click on “Recurring Invoices” in the navigation, then click on the “Plus”-icon. You will find the familiar “new invoice form” from above once again. The biggest difference in the form is the “Frequency” field, which determines the invoice interval: Another difference is that the “Invoice Date” is changed to “Start Date” in this form. This allows you to set a date in the future when the invoice should be created automatically. Once you have saved the invoice, click on the “Three Dot” Icon Then select and click on Start This enables and starts the recurring invoice.
- 23. Getting started with Invoice Ninja v5 Enter a payment Now that you have sent your first invoices to your clients, the invoices need to be paid. If your payment method is online payment (by using a Payment Gateway in the Settings), Invoice Ninja automatically marks the invoice as paid. If your clients are using bank/wire transfers for paying invoices, you need to enter a payment manually. Once you see in your bank account that a client has paid an invoice, click on “Payments” in the navigation, then click on the “Plus” Icon to enter a payment. In the form you can select the client followed by the invoice of this client and the amount received: Another method to enter a payment is to list the invoices (“Invoices” in the navigation), click on the “Three Dot” Icon, then click on “Enter Payment” in the appearing menu.
- 24. Getting started with Invoice Ninja v5 Note: An invoice can also just be marked as paid (“Mark Paid”) but you cannot add additional information such as transaction reference or other notes to the payment. You can see an overview of all payments when you click on “Payments” in the navigation. You will also notice that the “Dashboard” now contains blue and green graphs. Blue stands for the amount of the sent invoices, green for the amount of paid invoices.
- 25. Getting started with Invoice Ninja v5 Using Products If you are selling goods or recurring services, you can create products and use them in the invoices. This helps you to create invoices faster as you don’t need to type the product description anymore. To create a product, click on “Products” in the navigation, then on the “Plus”-Icon. Enter a unique product identifier (here AM123) and a product description (Notes). If this is a product, enter the price of a single piece. If this is a service you offer at a daily or hourly rate, enter the rate. Then click on Save. The “AM123” product now appears in the list of products and can now be used when you create a new invoice. Create a new invoice, select a client and in the product section of the invoice, simply enter the product identifier (AM123 in this example) from your product. With a click on the product, you can see that the invoice’s product description and unit cost fields are automatically filled:
- 26. Getting started with Invoice Ninja v5 You just need to verify or set the Quantity field in this case - and you’re all set. Hint: Instead of manually creating products one by one, you can also import a list of products by using different input possibilities (for example CSV), containing all the relevant information. To import products, click on “Settings” in the navigation, then click on “Import | Export”.
- 27. Getting started with Invoice Ninja v5 Creating a quote Sometimes you might need a customer to accept your services prior to starting your work. This is what a quote is about. It is basically a contract, describing the goods or services and their prices, the customer needs to approve. In Invoice Ninja, creating a quote is just like creating an Invoice. The input form looks the same: Just create the quote the same way you would create an invoice. You might add contract specific terms to the quote or add documents which further describe the nature of the quote. After saving and sending the quote to the client (“Email Quote”), the client can view and accept the quote directly in the customer portal: By clicking on the “Accept Quote” button, an optional setting (Settings -> Client Portal -> Authorization -> Quote Signature) asks the customer to sign the quote:
- 28. Getting started with Invoice Ninja v5 Note: The customer can see the customer portal and quote in the language defined in the client settings. In this example, the client “ACME, Inc” was created with German language. Once the quote was approved by the client, it is automatically converted into an invoice. This automatic conversion can be disabled (Settings -> Workflow Settings -> Quotes -> Auto Convert). If “Auto Convert” is disabled, an accepted quote can manually be converted into an invoice:
- 29. Getting started with Invoice Ninja v5 Working with Projects and Tasks Invoice Ninja allows you to report your work times in tasks, which are part of a project. Once a project is finalized, an invoice can be created from the project. In this example we want to report work for a specific customer, separated into different tasks. To create a new project, select “Projects” in the navigation, then click on the blue “Plus”-Icon. The project requires two fields: The “Project Name” and the “Client” to which this project is assigned to. Additional fields also allow to already set a due date, define the number of budgeted hours for the project and set a default task rate (here 50.00). The project now shows up in the project list and new tasks can be created inside this project.
- 30. Getting started with Invoice Ninja v5 With a click on the “New Task” button, the task can be added to the project. Most important here are the fields “Description” and at the bottom the Start and End Times of the task. This automatically calculates the task duration. The “Rate” above uses the default rate from the project, but can be overwritten for a specific task. The “Status” field also allows you to declare the task status (Backlog, To do, In Progress, Done). Once finished, click on the “Save” button on the top right corner. The created Task now shows up in the list of Tasks (click on “Tasks” in the navigation): Once the tasks of the project are done, you can invoice the whole project. Click on the “three-dot” button in the Project overview, then click on “Invoice Project”.
- 31. Getting started with Invoice Ninja v5 You will notice that a new invoice form is showing up. The tasks of this project are automatically listed in the invoice, with the corresponding rate.
- 32. Getting started with Invoice Ninja v5 Special topics: How can I solve this… ? In this section we present answers to frequently asked questions or solutions to a specific problem. Mark an invoice as unpaid Question: I sent two invoices with the same amount to a customer. But in the customer payment, the invoice number was not mentioned. Now I entered the payment to the wrong invoice. The invoice is now marked as paid. How can I mark the invoice as unpaid again? Answer: The invoice status (paid) is showing because a payment is assigned to that invoice. Select “Payments” in the navigation and find the payment for the wrong invoice. Click on the “3 dot icon” and click on “Delete”. This deletes the payment from the system and the invoice is now marked as unpaid again. Now you can enter the payment for the correct invoice.
- 33. Getting started with Invoice Ninja v5 Reminders are not sent Question: Why are reminders not sent to clients? Answer: Reminders are sent by an automated task in the background, the same task which also takes care of recurring invoices. If recurring invoices are correctly sent, the reason could be that the clients don’t have the necessary setting (Send Reminders) enabled. Edit the client in question, locate the “Send Reminders” option. Make sure this setting is set to “Enabled”. Then save your changes. Also make sure that Reminders are enabled in the Settings. Click on “Settings” in the Navigation, then click on “Templates & Reminders”. Select the schedule for the reminder and enable “Send Email”: You need to verify this for each template (First Reminder, Second Reminder, …). Important note: Reminders are only enabled for invoices created after the reminder templates have been enabled in the settings. Reminders are not applied to existing invoices created prior to enabling reminders. By saving such an invoice again after reminders were enabled will enable reminders for such an affected invoice (Invoice Ninja 5.3.89 and newer).
- 34. Getting started with Invoice Ninja v5 Enable passwords for clients Question: I want to protect the client invoices with a password. How can I enable this? Answer: When a client receives an invoice email with the link to the customer portal, the invoice can be seen immediately after clicking on the link. There is (by default) no additional check whether or not the link was opened by the client or by someone else (forwarded email for example). Invoice Ninja can protect the customer portal, and therefore the client’s invoices, with a password protection. To enable this click on “Settings” in the Navigation, then click on “Client Portal”. Select the “Authorization” tab and enable the “Password Protect Invoices” option: Then click on Save. The password protection also needs to be enabled per client. Click on “Clients” in the navigation. In the client overview, click on the “three-dot menu” of a client, then select “Settings”. The settings for this specific client are now showing up. Click on “Client Portal” in the Advanced Settings and on the right-hand side click on the Authorization tab. Set “Password Protect Invoices” to Enabled: The next time this client click on a “view invoice” link, the client must set a password and from then on enter this password whenever accessing the customer portal.