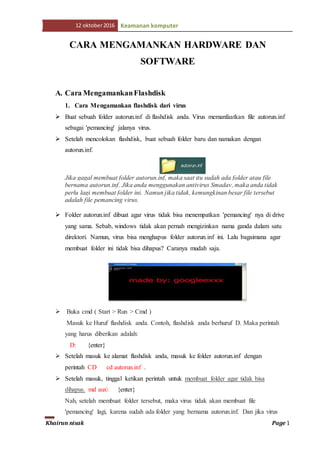
OPTIMIZED DATA BACKUP
- 1. 12 oktober2016 Keamanan komputer Khairun nisak Page 1 CARA MENGAMANKAN HARDWARE DAN SOFTWARE A. Cara MengamankanFlashdisk 1. Cara Mengamankan flashdisk dari virus Buat sebuah folder autorun.inf di flashdisk anda. Virus memanfaatkan file autorun.inf sebagai 'pemancing' jalanya virus. Setelah mencolokan flashdisk, buat sebuah folder baru dan namakan dengan autorun.inf. Jika gagal membuat folder autorun.inf, maka saat itu sudah ada folder atau file bernama autorun.inf. Jika anda menggunakan antivirus Smadav, maka anda tidak perlu lagi membuat folder ini. Namun jika tidak, kemungkinan besar file tersebut adalah file pemancing virus. Folder autorun.inf dibuat agar virus tidak bisa menempatkan 'pemancing' nya di drive yang sama. Sebab, windows tidak akan pernah mengizinkan nama ganda dalam satu direktori. Namun, virus bisa menghapus folder autorun.inf ini. Lalu bagaimana agar membuat folder ini tidak bisa dihapus? Caranya mudah saja. Buka cmd ( Start > Run > Cmd ) Masuk ke Huruf flashdisk anda. Contoh, flashdisk anda berhuruf D. Maka perintah yang harus diberikan adalah: D: {enter} Setelah masuk ke alamat flashdisk anda, masuk ke folder autorun.inf dengan perintah CD cd autorun.inf . Setelah masuk, tinggal ketikan perintah untuk membuat folder agar tidak bisa dihapus. md aux {enter} Nah, setelah membuat folder tersebut, maka virus tidak akan membuat file 'pemancing' lagi, karena sudah ada folder yang bernama autorun.inf. Dan jika virus
- 2. 12 oktober2016 Keamanan komputer Khairun nisak Page 2 ingin menghapus folder tersebut, maka tidak akan bisa. Kecuali virus tersebut memang dibuat dengan bahasa batch. Namun, hanya beberapa virus yang menggunakan bahasa ini karena kurang ampuh dalam prosesnya. Sementara model ramnit dan sality serta kawan-kawanya tidak akan bisa membuat file 'pemancing'. 2. Cara Mengamankan Flasdisk Dengan Pasword adalah mengaktifkan Bitlocker pada windows 7. Pastikan windows 7 yang kepal-readers pakai telah mendeteksi drive flashdisk.langkah-langkah sebagai berikut: Buka My Computer [explorer] kemudian klik kanan pada Removable Media atau Flahsdisk. Setelah itu, pilihlah Turn on Bitlocker. maka akan tampil menu jendela BitLocker Drive Encryption. Centang pada tulisan Use a password to unlock the drive. yang perlu selanjutnya dilakukan adalah memasukkan password yang terdiri dari minimal 8 karakter. Sebaiknya kepal-readers memilih password yang mudah untuk diingat agar bisa dengan mudah mengakses flashdisk tersebut. Pilihlah save the recovery key to a file. Ini dilakukan agar password yang telah kepal-readers buat pada langkah yang sebelumnya tersimpan. Jika sudah, silahkan klik tombol ‘next’. Klik menu tulisan Start Encrypting agar proses tersebut bisa dilanjutkan. Tunggulah beberapa saat hingga proses tersebut selesai. Jika langkah-langkah tersebut berhasil, maka icon flashdisk yang ada pada tampilan layar akan berubah menjadi gambar gembok atau kunci. B. Cara Mengamankan Drive 3. Mengunci Drive Ketikan gpedit.msc >> cari sub key User Configuration -> Administatif Templates -> Windows Component -> Windows Explorer >> Pilih Prefent Acces to Drives from my Computer >> Pilih enabled, kemudian muncul di kotak pilihan drive mana yang akan di kunci pada bagian bawah >> Pilih [Restrict C drive only]
- 3. 12 oktober2016 Keamanan komputer Khairun nisak Page 3 4. Menyembunyikan Drive Belum lengkap rasanya jika drive yang dikunci itu masih bisa dilihat mata. Oleh karena itu kita akan sembunyikan dia agar tidak terlihat. Ketikan gpedit.msc >> cari sub key User Configuration -> Administatif Templates -> Windows Component -> Windows Explorer >> Pilih Hide these specified drives In My Computer >> Pilih enabled, kemudian muncul di kotak pilihan drive mana yang akan di kunci pada bagian bawah >> Pilih [Restrict C drive only]. 5. Mengunci Kontrol Panel Belum lengkap rasanya jika kita masih mengizikan user mengotak-atik menu-menu control panel seprti mengubah konfigurasi user, audio, add remove program, dan lain-lain. Untuk itu kita akan menguncinya. Tapi perlu kita ketahui bahwa cara ini akan mematikan seluruh control panel, jika Anda hanya ingin mengunci bagian-bagian tertentu, maka jangan menggunakn cara ini. Pertama ketikkan gpedit.msc >> cari sub key User Configuration -> Administatif Templates -> Control Panel >> Cari Prohibit Acces to the Control Panel >> Plih Enabled C. Cara Mengamankan Data 6. Simpan Data dalam Flashdisk Cara yang umum dipakai untuk mengamankan data adalah memback up data kita di flashdisk. Artinya, selain data disimpan di dalam laptop atau komputer, beberapa data penting dapat kita simpan juga (back up) di dalam flashsdisk. Cara ini adalah cara yang paling sederhana dan mudah yang dapat kita lakukan 7. Hindari melakukan double-click saat membuka data pada flashdisk/drive eksternal kita Untuk mengurangi resiko meng-eksekusi/menjalankan induk virus yang ada didalam folder secara tidak sengaja, ada baiknya kita biasakan untuk menggunakan panel file explore pada bagian kiri.
- 4. 12 oktober2016 Keamanan komputer Khairun nisak Page 4 8. Back up Data dalam Harddisk Eksternal Selain memback up data dalam flashdisk, anda bisa juga menyimpan data di dalam harddisk eksternal. Langkah-langkahcara backup data komputer dapat diikuti langkah-langkahnya seperti dibawah ini : Start > all programs > accessories > System tools > Backup Muncul jendela wizard backup atau restore dan klik next Pilih back up files and setting > klik next Cara backup data Terdapat empat pilihan backup : a). My documents and settings ( hanya foder my documents, favorites, desktop dan cookies) b). Everyone’s documents and settings (foder my documents, favorites, desktop dan cookies dari semua user) c). All information on this computer ( segala informasi yang ada ) d). Let me choose what to back up ( hanya pilihan yang dikehendaki ) e). Klik next Cara backup data komputer Pilih tempat menyimpan back up dan beri nama backup sesuai dengan kehenedak dan pastikan bahwa volumenya cukup untuk menyimpan file backup. Klik next tempat menyimpan hasil backup komputer Klik finish Proses backup akan berjalan dan tunggu sampai proses selesai cara membackup data komputer Untuk restore back up data lakukan langkah 1 sampai 3 kemudian pilih restore files and settings. Kemudian pilih lokasi file backup yang tersimpan. Dan ikuti instruksinya sampai selesai. 9. Cara Back Up Data pada Laptop Banyak masalah yang bisa muncul pada laptop dan mengharuskan kita untuk berhati- hati menjaga keamanan data yang tersimpan. Back up data pada laptop menjadi
- 5. 12 oktober2016 Keamanan komputer Khairun nisak Page 5 semacam keharusan supaya kita aman dari kerusakan atau kehilangan file penting. Terlebih jika kita hanya menggunakan laptop dan bukan PC. ikuti langkah-langkah berikut ini untuk melakukannya. 1.Klik “Start | Control Panel | System and Security | Backup and Restore.” Backup and Restore 2.Klik “Set up backup” untuk mulai mengatur backup. Bisa agak lama, tapi biasanya tidak lebih dari dua menit untuk menganalisis media yang tersedia untuk melakukan backup. set backup set up backup 3. Pilih tempat di mana anda ingin menyimpan data backup. Meskipun Anda dapat menggunakan DVD Writer, namun karena DVD biasanya cuman memeliki kapasitas penyimpanan sebesar 4,7GB, maka dia tidak memiliki cukup ruang untuk mendukung sistem yang memungkinkan Anda untuk mengembalikan pengaturan sistem yang ada. Pilih saja hard drive eksternal, hard drive jaringan atau flash drive dengan ruang yang cukup. Kalau anda sudah menginstall banyak aplikasi dalam Windows, atau anda hendak membuat image backup, ruang kosong sebesar minimal 10GB wajib anda siapkan. 4. Kemudian, pilih apakah Anda ingin Windows untuk memilih direktori yang didukung, atau memilih lokasi penyimpanan lainnya. Anda boleh-boleh saja kog mengatur supaya folder-folder yang besar tidak usah dibackup, terlebih ketika anda punya masalah dengan sisa space kosong di dalam hard disk. Kalau anda tidak merasa melakukan install ulang Windows 7 itu masalah besar, sepertinya pilihan untuk mematikan pilihan membackup system image lebih baik. Klik “”Next” untuk melakukan backup. Klik “Jadwal Perubahan” dan pilih waktu dan frekuensi sesuai dengan kebiasaan anda memakai laptop. Pilih waktu ketika anda biasanya tidak menggunakan komputer. Supaya proses backup lebih lancar dan tidak menggangu pekerjaan anda. Karena proses backup data ini cukup menyita resource laptop loh. Coba pilih malam hari. Klik “Simpan Pengaturan dan Jalankan Backup,” kemudian “Back Up Now” untuk memulai backup pertama Anda dan menyimpan cadangan pilihan Anda. Back up dapat berlangsung beberapa menit atau hingga satu jam, tergantung pada apa yang Anda back up. Setelah selesai, Anda dapat menghapus sumber eksternal Anda.
- 6. 12 oktober2016 Keamanan komputer Khairun nisak Page 6 10. Copy ke beberapa partisi Jika Anda memiliki data yang sangat penting, jangan pernah hanya menyimpan di satu tempat saja. Perbanyak data tersebut dengan cara meng-copynya, kemudian mempastenya di beberapa partisi laptop atau komputer Anda. Misal komputer Anda memiliki tiga partisi. C untuk system, sedangkan D dan E untuk data. Jadi simpan data penting Anda tersebut di dalam partisi D dan E.Jika diperlukan copy data penting Anda di laptop atau komputer lainnya. 11. Copy ke CD/DVD Nah, ada kalanya penyimpanan external sebelumnya tidak aman dari virus. Oleh karena itu agar data Anda aman dari kehilangan akibat virus, atau kerusakan akibat virus juga, jadi solusinya copy dan burn data Anda di CD atau DVD blank. Cara ini agar virus tidak bisa masuk ke data yang telah dipatenkan di dalam kepingan CD/DVD.Setelah tersimpan di satu CD/DVD, gandakan kepingan tersebut menjadi banyak. 12. Simpan Data di Drive Online Beberapa web hosting menyediakan drive penyimpanan gratis bagi kita, seperti Google Drive, Drop Box, maupun One Drive. Kita dapat menyimpan atau memback up data-data penting kita di drive online tersebut sampai dengan 15 GB. Kelebihan penyimpanan data di drive online adalah data tersebut tidak akan pernah hilang.Langsung saja kita menuju langkah penyimpanan file menggunakan google drive 1. Buka browser kemudian ketik google 2. Kalau sudah punya akun gmail langsung saja masuk pada sudut kanan gambar diatas. 3. Kemnudian kalau sudah masuk pilih GOOGLE DRIVE seperti gambar di bawah ini 4. Kalau sudah masuk akan ada tampilan seperti ini 5. Kemudian klik tanda panah keatas lalu pilih File 6. Setelah itu akan muncul kotak dialog untuk mengunggah file yang akan kita simpan pada google drive. 7. Kalau file sudah dipilih, kemudiak "ok" kan, maka tampilan akan seperti ini. 8. Selesai... Kamu sudah berhasil menyimpan data pada GOOGLE DRIVE,
- 7. 12 oktober2016 Keamanan komputer Khairun nisak Page 7 D. Cara Mengamankan Folder 13. Mengamankan folder dengan winrar Untuk bisa menjalankan trik ini, di komputer anda wajib terinstall aplikasi winrar, jika belum donwload terlebih dahulu. Filenya tersedia di link ini :http://www.filehippo.com/download_winrar/ Mulai Eksekusi 1. Masuk ke direktori penyimpanan file yang mudah diingat, tetapi kecil kemungkinan orang lain buka, contoh : D:ImageAnggaran Dana Jalan DaerahFoto Mantan 2. Foder warna merah adalah folder yang akan kita amankan, klik kanan pada folder tersebut, pilihAdd to Archive. 3. Akan muncul tampilan seperti ini, Pada Archive Format pilih Zip, kemudian klik tabAdvanced, pilih Set Password. Klik OK. 4. Sejauh ini folder anda sudah cukup aman karena hanya anda yang mengetahui passwordnya, namun jika menginginkan pengamanan yang lebih lagi, anda bisa menyembunyikan file folder Zip tersebut. Caranya : o Klik kanan pada File Zip tadi (ex Foto Mantan.Zip) pilih Properties.
- 8. 12 oktober2016 Keamanan komputer Khairun nisak Page 8 o Pada option Attributes silahakan ceklis Hidden. Klik Apply. 5. Saat ini file pribadi anda sudah sangat amat aman. Untuk memunculkan kembali file yang telah di hidden, silahkan atur di penampilan file folder. Pilih Show hidden files, folders, and drivesEncryption.
