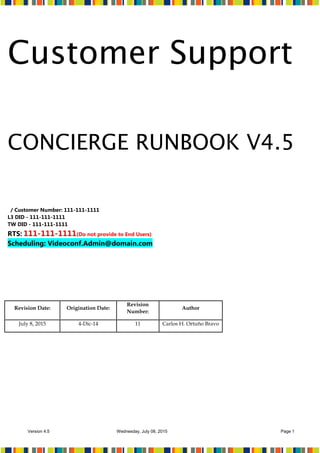
Concierge Runbook for Customer Support
- 1. Version 4.5 Wednesday, July 08, 2015 Page 1 Customer Support CONCIERGE RUNBOOK V4.5 / Customer Number: 111-111-1111 L3 DID - 111-111-1111 TW DID - 111-111-1111 RTS: 111-111-1111(Do not provide to End Users) Scheduling: Videoconf.Admin@domain.com Revision Date: Origination Date: Revision Number: Author July 8, 2015 4-Dic-14 11 Carlos H. Ortuño Bravo
- 2. Version 4.5 Wednesday, July 08, 2015 Page 2 Contents SYSTEMS AT ..................................................................................................................................................................4 HDX9000 ............................................................................................................................................................................ 5 HDX7000 ............................................................................................................................................................................ 5 SYSTEMS AT ..................................................................................................................................................................6 HDX4000 ............................................................................................................................................................................ 6 REALPRESENCE GROUP SERIES..............................................................................................................................................6 RPG500............................................................................................................................................................................... 6 RPG700............................................................................................................................................................................... 6 SYSTEMS AT ..................................................................................................................................................................7 RPG300............................................................................................................................................................................... 7 VSX8000 ............................................................................................................................................................................. 7 CONCIERGE BASIC CALL FLOW ..........................................................................................................................................8 ESCALATING INCIDENT (IM, CALL, OR EMAIL) - CONCIERGE RESPONSE TO USER.....................................................................9 Concierge able to assist user to no avail (CMC or RTS Managed Endpoints and Desktop users): ................................................ 9 RTS Managed Endpoints – Concierge not able to assist user or Endpoint:................................................................................... 9 MS LYNC IM SUPPORT:.......................................................................................................................................................10 DIFFERENT MEETING TYPES..............................................................................................................................................10 Self-Service Meetings (PCO)....................................................................................................................................................... 10 DIFFERENT MEETING TYPES..............................................................................................................................................11 Managed Meetings .................................................................................................................................................................... 11 DIFFERENT MEETING TYPES..............................................................................................................................................12 Video On Demand (VOD) Meetings............................................................................................................................................. 12 VMR NUMBER: ................................................................................................................................................................12 MEETING TYPES MAIN DIFFERENCES ................................................................................................................................13 DIFFERENT MEETING TYPES..............................................................................................................................................13 Joining Meetings Audio (Phone Line) .......................................................................................................................................... 13 THERE ARE NO INTERNATIONAL NUMBERS. ............................................................................................................................... 13 TROUBLESHOOTING MEETINGS ..........................................................................................................................................14 Identifying the type Of Meeting .................................................................................................................................................. 14 ADVANCE CALL FLOW.....................................................................................................................................................15 CMC MANAGED ASSET................................................................................................................................................................. 15 ADVANCE CALL FLOW.....................................................................................................................................................16 CMC NOT MANAGED ASSET ........................................................................................................................................................ 16 ADVANCE CALL FLOW.....................................................................................................................................................17 HOW TO GATHER THE EQUIPMENT SERIAL NUMBER ............................................................................................................... 17 HOW TO REGISTER AN RTS/ELITE TEAM TICKET ON CHANGE GEAR........................................................................................... 18
- 3. Version 4.5 Wednesday, July 08, 2015 Page 3 ADVANCE CALL FLOW.....................................................................................................................................................19 HOW TO REGISTER AN RTS/ELITE TEAM TICKET ON CHANGE GEAR........................................................................................... 19 RTS TICKET RESOLUTION.............................................................................................................................................................. 20 TROUBLESHOOTING SELF-SERVICE/PCO MEETINGS .............................................................................................................21 Issue 1: Corrupted token. ............................................................................................................................................................ 21 TROUBLESHOOTING SELF-SERVICE/PCO MEETINGS .............................................................................................................22 Corrupted Token Solution:........................................................................................................................................................... 22 How to locate the Requester:...................................................................................................................................................... 22 TROUBLESHOOTING SELF-SERVICE/PCO MEETINGS .............................................................................................................23 Corrupted Token Solution............................................................................................................................................................ 23 TROUBLESHOOTING SELF-SERVICE/PCO MEETINGS .............................................................................................................24 PTC Reset / Calendar Doesn’t Display Meetings.......................................................................................................................... 24 Issue 1: users do not appear to be connected to the conference............................................................................................... 25 Issue 2: users are trying to click to join when the conference is a managed conference........................................................... 25 Issue 3: users can’t hear other sites ............................................................................................................................................ 25 Issue 4: other sites can’t hear the user........................................................................................................................................ 25 TROUBLESHOOTING MANAGED MEETINGS .......................................................................................................................26 _admin, videoconf calendar ........................................................................................................................................................ 26 Steps to map the _admin, videoconf calendar .......................................................................................................................... 26 How can a user request a managed video meeting be recorded? ............................................................................................ 27 TROUBLESHOOTING VIDEO ON-DEMAND (VOD) MEETINGS ................................................................................................28 TROUBLESHOOTING DESKTOP VIDEO ISSUES (CMA-D OR RPD)............................................................................................29 ISSUE 1: User can’t hear far sites or far sites can’t hear him.................................................................................................. 29 ADJUSTING THE AUDIO SETTINGS ON CMA-D......................................................................................................................29 TROUBLESHOOTING DESKTOP VIDEO ISSUES (CMA-D OR RPD)............................................................................................30 ADJUSTING THE AUDIO SETTINGS ON RPD.................................................................................................................................. 30 TROUBLESHOOTING DESKTOP VIDEO ISSUES (CMA-D OR RPD)............................................................................................31 How Do I Login To CMA-D Or RPD/How Do I Open The CMA-D Or RPD Application? ................................................................ 31 TROUBLESHOOTING DESKTOP VIDEO ISSUES (CMA-D OR RPD)............................................................................................32 CMA-D Gate Keeper Registration Error ....................................................................................................................................... 32 CMA-D or RPD Installation........................................................................................................................................................... 33 CMA-D 0r RPD Installation........................................................................................................................................................... 34 TROUBLESHOOTING DESKTOP VIDEO ISSUES (CMA-D OR RPD)............................................................................................35 CMA-D or RPD Installation........................................................................................................................................................... 35 CMA-D or RPD CBT not been taken ............................................................................................................................................. 35 TROUBLESHOOTING DESKTOP VIDEO ISSUES (CMA-D OR RPD)............................................................................................36 User Went Through the Installation Process, but CMA-D/RPD Was Not Installed ..................................................................... 36 CMA-D OR RPD User cannot connect from a site (Not VPN) ................................................................................................... 36
- 4. Version 4.5 Wednesday, July 08, 2015 Page 4 PCO PLUG-IN INSTALLATION...............................................................................................................................................37 FIRST TIME USERS SELF-SERVICE PLUG-IN INSTALLATION (Option 1)...................................................................................37 PCO PLUG-IN INSTALLATION...............................................................................................................................................38 FIRST TIME USERS SELF-SERVICE PLUG-IN INSTALLATION (Option 1)...................................................................................38 First Time Users Self-Service Plug-In Installation (Option 2) ..................................................................................................... 38 PCO PLUG-IN INSTALLATION...............................................................................................................................................39 Self-Service Plug-In Installation after a Re-Installation, Re-Image or New Desktop Build To Their Existing Computer/Laptop39 WHAT IS THE PROCESS FOR MEETING WITH AN OUTSIDE COMPANY (NON- SITE)?.............................................................40 HOW DOES A USER GET HELP WITH LYNC VIDEO? ...............................................................................................................41 HOW CAN A USER MEET WITH BLUE JEANS? .......................................................................................................................42 How can a user meet with Blue Jeans?........................................................................................................................................ 42 HOW CAN A USER REQUEST AN AUDIO ONLY (TELECONFERENCE) NUMBER?.......................................................................43 DESKTOP VIDEO BEST PRACTICES........................................................................................................................................44 SELF-SERVICE (PCO): GENERAL QUESTIONS, TIPS, AND BEST PRACTICES .............................................................................44 SELF-SERVICE GENERAL QUESTIONS ..................................................................................................................................44 How can a user request the Self-Service plug-in: Conferencing for Outlook (PCO)?............................................................... 44 How can users request additional information and training about Self-Service (PCO)?........................................................... 45 A meeting has been canceled, but the meeting is still showing on the room calendar.............................................................. 45 A meeting needs to be canceled, but the requestor is no longer with .................................................................................. 45 INSTRUCTIONS FOR SCHEDULING A SELF-SERVICE (PCO) CONFERENCE................................................................................... 45 WHAT IS THE TOKEN IN A SELF-SERVICE (PCO) CONFERENCE? ............................................................................................46 SELF-SERVICE (PCO) SCHEDULING BEST PRACTICES ............................................................................................................47 VIDEO ON-DEMAND (VOD): GENERAL QUESTIONS AND TIPS...............................................................................................47 HOW CAN A USER DETERMINE HIS VIDEO ON-DEMAND ROOM NUMBER? ..........................................................................48 INSTRUCTIONS FOR SCHEDULING A VIDEO ON-DEMAND CONFERENCE................................................................................49 Step 1: Check Room Availability .................................................................................................................................................. 49 Step 2: Schedule a Video On-Demand meeting........................................................................................................................... 49 HOW TO CONNECT TO A VIDEO ON-DEMAND MEETING USING DESKTOP VIDEO (CMA-D OR RPD) .......................................51 How can user change the camera view in a multi-purpose room?............................................................................................. 51 GENERAL ROOM INFORMATION.........................................................................................................................................52 How can a user locate videoconference room calendars?.......................................................................................................... 52 MOBILE CART SUPPORT......................................................................................................................................................53 The list of additional calendar’s to be reserved and instructions for use can be found below............................................... 53 Instructions for use can be found below: ................................................................................................................................ 53 MULTIPURPOSE ROOM SUPPORT .......................................................................................................................................54 SYSTEMS AT
- 5. Version 4.5 Wednesday, July 08, 2015 Page 5 HDX9000 POWER BUTTON HDX7000
- 6. Version 4.5 Wednesday, July 08, 2015 Page 6 SYSTEMS AT HDX4000 (Personal Telepresence PT) There is a little lid or lever that can be moved right and left and, it has to be moved manually, If it is closed there is no video. POWER BUTTON REALPRESENCE GROUP SERIES RPG500 RPG700
- 7. Version 4.5 Wednesday, July 08, 2015 Page 7 SYSTEMS AT RPG300 POWER BUTTON VSX8000 CMA-Desktop ( Converged Management Application CMA Desktop) (CMA-D) and RealPresence Desktop (RPD) are the desktop videoconferencing applications in use today ( users refer to the CMA and RPD application just as the Desktop video Application) Touch Controllers (PTC)
- 8. Version 4.5 Wednesday, July 08, 2015 Page 8 CONCIERGE BASIC CALL FLOW IM Lync Support after HRS from 6 pm to 8 AM EST. Phone Calls and E-mail 24/7 THERE IS NO OPENING SCRIPT NEVER ASK FOR: From Which company are you calling? What is your IP address? What is your conference ID What is your Caller ID
- 9. Version 4.5 Wednesday, July 08, 2015 Page 9 ESCALATING INCIDENT (IM, CALL, OR EMAIL) - CONCIERGE RESPONSE TO USER Concierge able to assist user to no avail (CMC or RTS Managed Endpoints and Desktop users): By phone: “I will need to transfer your case to the next level Tech. Can you please hold while I get in contact with them?” ?”(Note: Always perform a warm transfer call and request a ticket number) By email or IM: “I will need to transfer your case to the next level Tech. I will provide them your contact information and the issue reported and they will contact you directly.”(Note: Always confirm the contact information the user provided. Also request a ticket number from Support Team) RTS Managed Endpoints – Concierge not able to assist user or Endpoint: By phone: “I will need to transfer your case to the next level Tech. Can you please hold while I get in contact with them?”(Note: Always perform a warm transfer call and request a ticket number) By email or IM: “Based on the reported issue I will need to transfer your case to the next level Tech. I will provide them your contact information and the issue reported. They will contact you directly.”(Note: Always confirm the contact information the user provided. Also request a ticket number from Support Team) o If issue is reported for an Endpoint, have Location and Serial number available.
- 10. Version 4.5 Wednesday, July 08, 2015 Page 10 MS LYNC IM SUPPORT: All of the concierge staff will act as a one user, once the end user ask a question all of the Concierges logged into Lync will received the same question, one of the agents has to take ownership of the interaction and continue supporting the user till the issue resolution or escalation. DIFFERENT MEETING TYPES Self-Service Meetings (PCO) On this kind of meeting the end user will have to manipulate a Remote Control or PTC to locate the calendar, the date and the meeting in order to click on the Join Button. On the other hand if the user is using the Converged Management Application – Desktop (CMA-D) or Real Presence Desktop (RPD) client, they need to follow instructions on the invite notice and click on the Join the meeting using Desktop Video Link.
- 11. Version 4.5 Wednesday, July 08, 2015 Page 11 DIFFERENT MEETING TYPES Managed Meetings On this kind of meetings basically somebody else (the Bridge RTS) will connect the meeting remotely, therefore the user will have to be sure the monitors are ON, and then the meeting will connect by itself. For Desktop Video the user will need to have the RPD or CMA-D application open and sign. The Bridge will dial out to the user 15 minutes prior the meeting, and the end user must accept the call. Once all attendees are connected to the meeting, video and audio must be confirmed/verified. (Unmute: Instruct the user to use either the remote or the PTC to unmute the endpoint)
- 12. Version 4.5 Wednesday, July 08, 2015 Page 12 DIFFERENT MEETING TYPES Video On Demand (VOD) Meetings. On this type of meeting the user has to be sure that the monitors are on and the equipment is not on standby sleep mode, the end user will use a Remote control or PTC to manually type in the VMR number and place a call (call Button). The desktop Video User needs to start the RPD or CMA-D application, log in and manually dial the VMR number. VMR NUMBER: Each employee has a VMR/Conf ID number; it can be found under the MS Outlook application User Profile Details: It always will be the number 40 plus the user phone number: 40XXXXXXXXXX. (Including country code) The users refer to this number as they Video On demand Room Number.
- 13. Version 4.5 Wednesday, July 08, 2015 Page 13 MEETING TYPES MAIN DIFFERENCES Self-Service (PCO) Managed Meetings Video On Demand (VOD) CALENDAR / JOIN BUTTON BRIDGE (Resident Technical Support) DIAL THE VMR AWAKE / DISPLAYS ON DISPLAYS ON AWAKE / DISPLAYS ON DESKTOP VIDEO DESKTOP VIDEO DESKTOP VIDEO DIFFERENT MEETING TYPES Joining Meetings Audio (Phone Line) Only the Self-Service (PCO) and Video On Demand (VOD) will support this option, basically the user has to call a phone number (toll and toll free number), listen to the prompts and use the VMR number provided in the meeting invitation. Toll: +1 (111) 111 1111 / Toll-free/North America only: +1 (111) 111 1111 THERE ARE NO INTERNATIONAL NUMBERS. Conference ID: 40XXXXXXXX# NOTE: Many users ask if there are toll-free international numbers available. The answer is “not at this time, but is researching the possibility. There is currently no ETA for this option.”
- 14. Version 4.5 Wednesday, July 08, 2015 Page 14 TROUBLESHOOTING MEETINGS Identifying the type Of Meeting Within the Company each videoconference room/EP has its own individual MS Outlook calendar, the concierge will ask for the necessary information to identify which room is the Host, and which meeting is the one in order to open the invitation details within that room calendar. Once the concierge has access to the invitation details, will search on the e-mail´s body for some specific words that will identify which kind of meeting is the one settled up.
- 15. Version 4.5 Wednesday, July 08, 2015 Page 15 ADVANCE CALL FLOW CMC MANAGED ASSET
- 16. Version 4.5 Wednesday, July 08, 2015 Page 16 ADVANCE CALL FLOW CMC NOT MANAGED ASSET
- 17. Version 4.5 Wednesday, July 08, 2015 Page 17 ADVANCE CALL FLOW HOW TO GATHER THE EQUIPMENT SERIAL NUMBER Once that you have engaged with the Elite Team, most of the times they will ask you for the equipment SN, that information will be find under the Change Gear: Just double click over the studio name you looking for and then go to the General tab where you will find the SN.
- 18. Version 4.5 Wednesday, July 08, 2015 Page 18 ADVANCE CALL FLOW HOW TO REGISTER AN RTS/ELITE TEAM TICKET ON CHANGE GEAR Once you have engaged the RTS/Elite Team and you have handed them the Change Gear ticket number, it is your responsibility to gather their internal ticket number, and register that number on the Change Gear’s already opened Incident ticket. The RTS ticketing system is called “Service Now”, and the Elite Team system is called “Siebel SR”, remember to refer to this names and the moment of requesting the ticket numbers. REMEMBER: For the RTS team you can request this number using MS Lync, but from the Elite Team there is no chat option, the only way to contact them is by phone call. Once you have acquired the RTS/Elite Team ticket number, you will register it on Change Gear as follow: 1. Open the Change Gear ticket and click on the “Onsite/Escalation Tab (Bottom right corner) 2. Click on “New” 3. On the “Type” drop down list select “Service Now” for RTS ticket or “Siebel SR” for the Elite Team 4. On the “Number” Text Field; type in the Ticket number provided by the RTS or Elite Team 5. Click on the “Accept” Button (Top right corner) 6. On the “Next Action*” Text Field; type in “concierge to follow up with RTS” 7. Click on the “Pending Customer” button NOTE: Please see instructions images on next page.
- 19. Version 4.5 Wednesday, July 08, 2015 Page 19 ADVANCE CALL FLOW HOW TO REGISTER AN RTS/ELITE TEAM TICKET ON CHANGE GEAR
- 20. Version 4.5 Wednesday, July 08, 2015 Page 20 ADVANCE CALL FLOW RTS TICKET RESOLUTION
- 21. Version 4.5 Wednesday, July 08, 2015 Page 21 TROUBLESHOOTING SELF-SERVICE/PCO MEETINGS Issue 1: Corrupted token. If the Token text is modified by any means (Indentation, size, font, deletion, etc), at the moment of connecting to the meeting, there will be no video, just audio. At the End Point or desktop video the user will see a self-view picture of the room and a black box with text: Black Box Text (Splash Screen) Token
- 22. Version 4.5 Wednesday, July 08, 2015 Page 22 TROUBLESHOOTING SELF-SERVICE/PCO MEETINGS Corrupted Token Solution: The Meeting Organizer (Token requester) has to regenerate the token and update the meeting notice; therefore all the participants will be copied again the correct token. How to locate the Requester: Open the meeting invite and click on scheduling and locate the Requester. The concierge will contact the Meeting Requester (Via Lync/Phone), that person will update the meeting by selecting the Conferencing for Outlook Plug-In Icon again, this will repopulate the meeting details and correct the issue (Token). Once the token has been fixed, the Requester has to click on “Send Update”, it will take a moment for the Meeting invite update to go to all the participants, then have the user trying to connect again. NOTE: VSX 8000 endpoints that DO NOT have the “click to join” capability, always has to manually dial the VMR number.
- 23. Version 4.5 Wednesday, July 08, 2015 Page 23 TROUBLESHOOTING SELF-SERVICE/PCO MEETINGS Corrupted Token Solution
- 24. Version 4.5 Wednesday, July 08, 2015 Page 24 TROUBLESHOOTING SELF-SERVICE/PCO MEETINGS PTC Reset / Calendar Doesn’t Display Meetings Hereby you have the steps to manually reset (reboot) a PTC, the steps below can also be used for troubleshooting slow response from the device 1. Scroll over to User Settings. 2. Select User Settings. 3. Select Power. 4. Select Power Touch Control. 5. Select Restart the Touch Control. You will briefly see the “Power Off” screen and shut-down messages. After approximately 1 minute the Logo will display. 6. After the PTC device comes back up check the status of meetings.
- 25. Version 4.5 Wednesday, July 08, 2015 Page 25 TROUBLESHOOTING MANAGED MEETINGS (ESCALATE ISSUES TO RTS) Issue 1: users do not appear to be connected to the conference It’s possible that the monitors are not turned on. Instruct the caller to ensure the monitors or projectors are turned on Ensure the monitors or projectors are on the correct input. a. Ask the caller to change the input selection until he sees his room. Issue 2: users are trying to click to join when the conference is a managed conference The users will see the conference on the calendar. Inform the users that this is a managed call and that you will join them to the conference. Join the users’ room to the conference. Issue 3: users can’t hear other sites The volume may be turned down on either the monitor or the endpoint. Confirm that the monitor volume is turned up to 50%. Confirm that the endpoint volume is turned up to 50%. If steps 1 and 2 do not resolve the issue, restart the endpoint (ESCALATE TO TECH SUPPORT). Issue 4: other sites can’t hear the user The user’s endpoint may be muted. 1. Instruct the user to use either the remote or the PTC to unmute the endpoint.
- 26. Version 4.5 Wednesday, July 08, 2015 Page 26 TROUBLESHOOTING MANAGED MEETINGS _admin, videoconf calendar By Opening This Calendar, the concierge will be able to find all the Managed meetings at once, this calendar will show all the rooms that have been booked for Managed meetings. Steps to map the _admin, videoconf calendar 1. Right Click over my calendar option 2. Go to “Add Calendar” and “from Address Book” 3. Click on “from Address Book” 4. On the “Select Name: Global Address List” Search Page a. select the “Name Only” Option, b. On the search box type in: _Admin, Videoconf c. Double click on the _Admin, Videoconf entry 5. Click on OK
- 27. Version 4.5 Wednesday, July 08, 2015 Page 27 TROUBLESHOOTING MANAGED MEETINGS How can a user request a managed video meeting be recorded? Conference must be scheduled as a Managed Video meeting ( Self-Service and Video On-Demand meetings cannot be recorded). The following criteria has to be met with regard to recording a meeting: The meeting duration cannot exceed 2 hours One meeting at a time can be recorded If the above criteria is met Note: Check the calendar for availability and include in the meeting invite _Videoconf, Recording A smooth stream link is provided via e-mail to the requestor once the recording has been processed (no source files are provided) Recording is available for 1 year No editing services available 3-5 days to complete process
- 28. Version 4.5 Wednesday, July 08, 2015 Page 28 TROUBLESHOOTING VIDEO ON-DEMAND (VOD) MEETINGS Remember that the user will have to manually dial the VMR number provided by the meeting Organizer, please be sure the user is dialing the correct number, if the user is on RPD/CMA-D please be sure the user is dialing correctly, also ensure the monitors or projectors are turned on and the endpoint is “awake.” The concierge can go to the room’s calendar and open the meeting invitation notice; right there will have access to all the details (Confirmed/Provide). For audio issues confirm that the volume is on 50% (Monitor/EP), also for Desktop video user that there is no Mute, if there is no resolution escalate to the technical department. (Unmute: Instruct the user to use either the remote or the PTC to unmute the endpoint) Below is a pool of VMRs created for Concierge/CMC testing purposes. These are not to be used for meetings. 4010001 4010002 4010003 NOTE: If the user is connecting to these VMR’s over the internet he needs to join using the following structure: 205.203.95.229##VMR or VMR@205.203.95.229 (e.g., 205.203.95.229##4010003 or 4010003@205.203.95.229).
- 29. Version 4.5 Wednesday, July 08, 2015 Page 29 TROUBLESHOOTING DESKTOP VIDEO ISSUES (CMA-D OR RPD) Remember that in order for the user to be able to use the RPD/CMA-D, they need to have the application installed and have taken an on-line course to be able to sign in and use the application, otherwise is not going to work. ISSUE 1: User can’t hear far sites or far sites can’t hear him. Audio is not set up properly on the desktop device. Determine whether the user is located in an open space or cubicle or whether he is in a closed office. Please ask to the user if using a Headset (open space or cubicle), Web Cam, microphone or external speakers, the Real Presence application must match the devices the person is using. For example: If using a headset plus a Web cam: to minimized background noise the Real Presence application should use the Headset Microphone and not the Web can one, also is not recommended to use the Laptop speakers due to sound quality issues. ADJUSTING THE AUDIO SETTINGS ON CMA-D Have the user click on the CMA Desktop Screen that has Menu at the top left. 1. Click Menu Click Preferences Click Audio MAKE SURE THE DEVICE ENTRY MATCHES IN THE AUDIO INPUT AND OUTPUT DEVICE ENTRIES. Do not leave settings at AUTO.
- 30. Version 4.5 Wednesday, July 08, 2015 Page 30 TROUBLESHOOTING DESKTOP VIDEO ISSUES (CMA-D OR RPD) ADJUSTING THE AUDIO SETTINGS ON RPD 1. Have the user click on the Settings option located on the lower left hand corner. 2. Click Audio Device 3. Select the correct devices MAKE SURE THE DEVICE ENTRY MATCHES IN THE AUDIO INPUT AND OUTPUT DEVICE ENTRIES. Do not leave settings at AUTO.
- 31. Version 4.5 Wednesday, July 08, 2015 Page 31 TROUBLESHOOTING DESKTOP VIDEO ISSUES (CMA-D OR RPD) How Do I Login To CMA-D Or RPD/How Do I Open The CMA-D Or RPD Application? Have the user locate the CMA-D OR RPD application icon on his desktop and double click the icon. If the user cannot locate the CMA-D OR RPD icon, have him do the following: 1. Click Start. 2. Click All Programs. 3. Click . 4. Click CMA Desktop. The application will now open. NOTE: Ensure the customer has the automatically sign in entry selected. This will allow the user to automatically log in when he starts the application.
- 32. Version 4.5 Wednesday, July 08, 2015 Page 32 TROUBLESHOOTING DESKTOP VIDEO ISSUES (CMA-D OR RPD) CMA-D Gate Keeper Registration Error If the user states that this is a recurring issue please escalate to RTS. If a request comes in from someone stating they are getting a gatekeeper registration error message. If the user attempts to place a call here’s the error message they receive, in order to get it fix the user has to open the application and close it from within:
- 33. Version 4.5 Wednesday, July 08, 2015 Page 33 TROUBLESHOOTING DESKTOP VIDEO ISSUES (CMA-D OR RPD) CMA-D or RPD Installation Keep in mind that most of the C users have CMA-D running on their computers, on the other hand they been going through the process of been migrated to RPD, due to this situation whenever you get a call from some body stating that received a new laptop/computer or his computer got reimaged, please follow the next steps: 1. Go to the Approved Desktop site: http://sites. c.com/teams/A687/Lists/UserList/AllItems.aspx 2. Click the dropdown box next to Last Name, Click Show Filter Choices.
- 34. Version 4.5 Wednesday, July 08, 2015 Page 34 TROUBLESHOOTING DESKTOP VIDEO ISSUES (CMA-D OR RPD) CMA-D 0r RPD Installation 3. Search for the last name on the drop down list, you can type in the last name on the search box. 4. If the user is listed under the “request Status: complete” List,
- 35. Version 4.5 Wednesday, July 08, 2015 Page 35 TROUBLESHOOTING DESKTOP VIDEO ISSUES (CMA-D OR RPD) CMA-D or RPD Installation 5. please provide the following links using the following templates: Desktop Video (CMA-D instructions): Hello – To re-install the Desktop Video CMA-Desktop application, click this link for CMA-D file:// c.com/Prod$/install/N0400587/Shell587.exe or copy and paste it into an Internet Explorer window. Please let us know if you need any assistance by using Instant Messenger address +Video Help or via phone at The Desk, Option 4. Desktop Video (RPD instructions) Hello – To re-install the Desktop Video Real Presence Desktop application, click this link for RPD c.comprod$installPR100011Shell011.EXE or copy and paste it into an Internet Explorer window. Please let us know if you need any assistance by using Instant Messenger address +Video Help or via phone at The Desk, Option 4. CMA-D or RPD CBT not been taken: If the user has not taken and passed the quiz 100%, please instruct him to do the following: Instruct the user to access home. c.com ( ’s home page) using Internet Explorer. In the search field at the top of the page type Videoconferencing and click search. Click the first entry found. Click on the Desktop Video Icon Click on “Request Desktop Video”
- 36. Version 4.5 Wednesday, July 08, 2015 Page 36 TROUBLESHOOTING DESKTOP VIDEO ISSUES (CMA-D OR RPD) User Went Through the Installation Process, but CMA-D/RPD Was Not Installed There is a known issue in which some users complete the CMA-D installation, but the installation itself is not successful. This is a common issue, but the root cause is unknown. Instruct the user to contact the Help Desk The Help Desk technician will need to make some registry changes. The customer should reference incident INC1797951 CMA-D OR RPD User cannot connect from a site (Not VPN) (Login to RealPresence Resource Manager.) The concierge will escalate to the Technical department RTS 1-111-111-1111
- 37. Version 4.5 Wednesday, July 08, 2015 Page 37 PCO PLUG-IN INSTALLATION As you may know, in order to be able to create a Self-Service meeting the user needs to have a C Computer running Microsoft Office with the Self-Service (PCO) plug-in installed. We will face to case scenarios about this situation: The first scenario will be for new users which never before used or had installed the plug in at all. The second will be a user claiming that his computer was re-imaged from scratch due to a technical hardware or software issue, or even that got a new desktop build to their existing computer/laptop. FIRST TIME USERS SELF-SERVICE PLUG-IN INSTALLATION (Option 1) Guide Customer on the following steps: 1. Go to the Customer Facing Site: http://sites. c.com/teams/A687/SitePages/Home.aspx 2. Click on the “ Self Service Video” icon. 3. Click on the “request Conferencing for Outlook” Link.
- 38. Version 4.5 Wednesday, July 08, 2015 Page 38 PCO PLUG-IN INSTALLATION FIRST TIME USERS SELF-SERVICE PLUG-IN INSTALLATION (Option 1) 4. Once completed this screen appears: The user will be added to Active Directory which takes approximately 4-6 hours to complete, the user will then need to restart their computer and after restart keep Excel and Outlook closed for 5 minutes to allow the Plug-in to load. First Time Users Self-Service Plug-In Installation (Option 2) 1. Instruct the user to access home. c.com ( ’s home page) using Internet Explorer 2. In the Search field at the top of the page type “Videoconferencing” and click Search. 3. Click the first entry found. 4. Click the How do I schedule a Self Service (PCO) conference? 5. On the right side of the screen click Request Conferencing for Outlook. 6. If the PCO plug-in does not appear after installation, have the user reboot his/her computer and then wait 10 minutes before opening Outlook and Excel.
- 39. Version 4.5 Wednesday, July 08, 2015 Page 39 PCO PLUG-IN INSTALLATION Self-Service Plug-In Installation after a Re-Installation, Re-Image or New Desktop Build To Their Existing Computer/Laptop After confirming that the request is for an existing user if they use keywords such as re-installation, re- image or new desktop build on existing computer or laptop provide the user these instructions: 1. Click the Windows icon 2. Copy this into the search field: T:n0400645 3. In Internet explorer: c.comprod$installN0400645 4. Click the folder of the same name 5. Then double click – Shell645.EXE 6. Follow instructions.
- 40. Version 4.5 Wednesday, July 08, 2015 Page 40 WHAT IS THE PROCESS FOR MEETING WITH AN OUTSIDE COMPANY (NON- SITE)? frequently meets with outside companies or vendors (Non- sites). These sites must be certified before they can be scheduled. 1. The user will use this link to determine if the site has already been certified or not: http://sites. c.com/teams/A687/Lists/Video%20conference%20roomslocations/Non%20 %20Video%20Rooms.aspx 2. If the site is certified the meeting would need to be scheduled as a Managed Video meeting 3. If the site is not certified this form will need to be completed the user can locate it by going to this site: http://sites. c.com/teams/A687/SitePages/Scheduling.aspx and click on the Non- Site Information Form. 4. The completed form must be returned to Videoconf.Admin@ c.com 5. The test date and time they enter must be at least 1 business day away 6. RTS will schedule the certification and perform the certification 7. RTS will provide status update to the requestor with the certification results. 8. Once the site has been successfully certified if user has questions about scheduling they will use the instructions on this site: http://www. c.com/MIS/Cafe/Learning/CBT/VC%20Scheduling%20Demo/page_2.html
- 41. Version 4.5 Wednesday, July 08, 2015 Page 41 HOW DOES A USER GET HELP WITH LYNC VIDEO? This capability has been deployed at and users are beginning to realize they have the ability to use Lync in a Point-to-Point connections. has not publicized this capability. Users can meet with outside companies (Non- sites) Users cannot meet with the _Video_ or other Solutions deployed at RTS does not support this capability Users need to open a ticket by calling The Desk, Option 5 The Desk will assign the ticket to Video- and be marked as Severity 4 ticket and will not be supported real-time.
- 42. Version 4.5 Wednesday, July 08, 2015 Page 42 HOW CAN A USER MEET WITH BLUE JEANS? Blue Jeans Network is a company that provides an interoperable cloud-based video conferencing service that connects participants across a wide range of devices and conferencing platforms, and yes it is H323 Compatible. How can a user meet with Blue Jeans? cannot connect to locations using Blue Jeans like their standard videoconference meetings ( Managed and Self-Service). The location utilizing Blue Jeans will need to schedule the call on their end and provide the dialing information to all parties For the meeting, all locations will need to manually dial into the videoconference using the provided dialing information The call will not be connected for them Dial string format typically looks like this: 199.48.152.152##289913370
- 43. Version 4.5 Wednesday, July 08, 2015 Page 43 HOW CAN A USER REQUEST AN AUDIO ONLY (TELECONFERENCE) NUMBER? To request assistance in getting and audio only conference setup and they do not have their own ReservationLess Plus line through InterCall they can follow these steps to request one: 1. Use this link: http://site.intercall.com/ /english/ 2. Have them click on Request an Account 3. This page appears. They must fill out all fields with * asterisks next to them as indicated below, then click Submit. 4. Once the request is submitted they will receive an e-mail with details for their ReservationLess Plus number.
- 44. Version 4.5 Wednesday, July 08, 2015 Page 44 DESKTOP VIDEO BEST PRACTICES Below are some best practices for individuals using desktop video. Use a power adapter—do not run on battery. Use a hard-wired LAN connection rather than WiFi. Use an external USB approved camera and headset. Close down as many programs/applications on your computer as you can during a videoconference to improve performance. CMA-D OR RPD users are not allowed to join events. If the presenting site is a CMA-D OR RPD user, it is recommended that the individual use Lync to display content. Too much bandwidth is needed to share content through CMA-D OR RPD application. iPads are not currently supported in environment. SELF-SERVICE (PCO): GENERAL QUESTIONS, TIPS, AND BEST PRACTICES This section of the document provides general questions and best practices about Self-Service (PCO) conferences. Customers frequently contact support requesting this information. Items covered in this section include the following: How customers can request the PCO plug-in. How customers can gain additional information and training about Self-Service (PCO). Instructions for scheduling a Self-Service (PCO) conference. Self-Service (PCO) questions and scheduling best practices. SELF-SERVICE GENERAL QUESTIONS How can a user request the Self-Service plug-in: Conferencing for Outlook (PCO)? 1. Instruct the user to access home. c.com ( ’s home page) using Internet Explorer 2. In the Search field at the top of the page type “Videoconferencing” and click Search. 3. Click the first entry found. 4. Click the How do I schedule a Self Service (PCO) conference? 5. On the right side of the screen click Request Conferencing for Outlook. 6. If the PCO plug-in does not appear after installation, have the user reboot his/her computer and then wait 10 minutes before opening Outlook and Excel.
- 45. Version 4.5 Wednesday, July 08, 2015 Page 45 How can users request additional information and training about Self-Service (PCO)? 1. Instruct the user to access home. c.com ( ’s home page) using Internet Explorer 2. In the Search field at the top of the page type “Videoconferencing” and click Search. 3. Click the first entry found. 4. Click the How do I schedule a Self Service (PCO) conference? Link. 5. On the right side of the screen there are training videos on the process. A meeting has been canceled, but the meeting is still showing on the room calendar Escalate the issue to the RTS team. A meeting needs to be canceled, but the requestor is no longer with Escalate the issue to the RTS team. INSTRUCTIONS FOR SCHEDULING A SELF-SERVICE (PCO) CONFERENCE These instructions are written from the customer’s viewpoint. Check the calendar availability of all rooms you want to use before moving to next step. All Videoconference room calendars can be found in Global Address List or GAL by typing _Video_. This will provide a list of all calendars that have videoconferencing enabled. Using Outlook click on New Meeting. Click on the To field and search for the _Video_ calendars you determined were available in the first step. Make sure all calendar resources are entered in the Resource field. Type the Subject of the meeting in the Subject field. Enter all other meeting information you want to include. IMPORTANT: Be careful when using formatting. Numbers, bullets, and tabs can corrupt the PCO token and cause the meeting to not start properly. Click on the Conference for Outlook icon at the top of the invite. This will populate all necessary information for the conference.
- 46. Version 4.5 Wednesday, July 08, 2015 Page 46 Click Send. WHAT IS THE TOKEN IN A SELF-SERVICE (PCO) CONFERENCE? The token in a Self-Service conference is information that is included in the meeting invitation that aids the backend systems to properly schedule and kick off the meeting. If the token is removed or modified in any way, the meeting can become corrupted and won’t launch properly. Take note of the image below. In this image, the token has been modified (by being indented). This may prevent the meeting from starting properly.
- 47. Version 4.5 Wednesday, July 08, 2015 Page 47 SELF-SERVICE (PCO) SCHEDULING BEST PRACTICES Do not schedule from a group mailbox. Requests must be linked to a valid User. If a user schedules a Self-Service (PCO) conference from a group mailbox the day of the conference, “Click to Join” will not work properly. Everything will look normal: the Conferencing Accepted responses will be received. However, there is no valid user account associated with the request, and a valid user account must be tied to the conference. Do not remove the token at the bottom of the invitation. Do not remove “ conferencing service - DO NOT REMOVE” from “location” and the “To” fields. Enter all calendar names in the Resource field of the request. Minimize formatting within the invitation. The token tends to take on any format changes. When that happens, the token becomes corrupted, and the meeting will not start properly. VIDEO ON-DEMAND (VOD): GENERAL QUESTIONS AND TIPS This section of the document provides general questions and best practices about Video On-Demand (VOD). Customers frequently contact support requesting this information. Items covered in this section include the following: How the customer can determine his Video On-Demand number (also called a Virtual Meeting Room—or VMR). Instructions for scheduling a Video On-Demand (VOD) conference. How to connect to a VOD meeting using desktop video (CMA-D OR RPD).
- 48. Version 4.5 Wednesday, July 08, 2015 Page 48 HOW CAN A USER DETERMINE HIS VIDEO ON-DEMAND ROOM NUMBER? Ask the user to click on the Address Book in Outlook (the Global Address List or GAL). Ask the user to look up his own entry in the address list. Locate the Phone field. The user’s Video On-Demand number is 40 plus his phone number listed in the address list. See the example below. The blue arrow points out the Video On-Demand number. In the example, ’s Video On-Demand number is: 4017705877959. NOTE: If this Phone entry is updated, the user’s Video On-Demand room number will also change.
- 49. Version 4.5 Wednesday, July 08, 2015 Page 49 INSTRUCTIONS FOR SCHEDULING A VIDEO ON-DEMAND CONFERENCE The instructions below are written from the user’s point of view. Step 1: Check Room Availability To locate a Videoconference room go to the Global Address List (GAL) and type _Video_. All rooms will display on the screen. Search for the desired rooms in the list. NOTE: When locating available rooms, ensure room capacity does not exceed the number of participants. Locate each room’s Outlook Calendar Name. Open your Outlook Calendar. From the Home tab, click Open Calendar » From Address Book. Type or copy/paste the VC room’s Outlook Calendar Name in the Search field. Repeat these steps for all calendars. Locate the desired day and time for the meeting and view availability. Step 2: Schedule a Video On-Demand meeting After you’ve confirmed room availability you can schedule your meeting. NOTE: Do not include _Admin, Videoconf in the Required field. In your Outlook Calendar, highlight the desired time for meeting. From the Home tab, click New Meeting. From the Meeting tab, click Scheduling Assistant. In the lower left corner of the screen, click Add Attendees. Add all attendees to the Required field. Add all _Video_ room calendars required for the meeting to the Resources field. Click OK. From the Meeting tab, click Appointment.
- 50. Version 4.5 Wednesday, July 08, 2015 Page 50 Use the template below to populate your Outlook meeting request. Replace the “x’s” with the actual Video On-Demand number. VIDEO ON-DEMAND Note: Meeting participants are responsible for turning on monitors and connecting to the call. Conference Details: Internal Video: o Conf ID: 40xxxxxxxxxxxxxxxxxxxx o Desktop: callto:40xxxxxxxxxxxxxxxxxxxx Internet and Non- Video: o 1111111##40xxxxxxxxxxxxxxxxxxxx Audio Dial-In (Only for participants who cannot join via Video) : o 1111111 o Conf ID: 40xxxxxxxxxxxxxxxxxxxx# Click this QRC link for additional assistance. Click Send. IMPORTANT: Do not use Video On-Demand for large conferences or events. For these, coordinate with the Videoconferencing Support team by e-mailing _Admin, Videoconf.
- 51. Version 4.5 Wednesday, July 08, 2015 Page 51 HOW TO CONNECT TO A VIDEO ON-DEMAND MEETING USING DESKTOP VIDEO (CMA-D OR RPD) Launch your CMA-D OR RPD software by double-clicking the link on your desktop or by clicking on Start»All Programs» » CMA Desktop» CMA Desktop. Enter 40xxxxxxxxxx where “xxxx” is your telephone number as it appears in the Outlook Global Address List (up to 20 digits). Do not include parentheses or dashes, just the digits. Click the CALL button to place the call. A splash screen will appear for 15 seconds. You will be placed into the conference automatically. How can user change the camera view in a multi-purpose room? Sometimes, users in the multi-purpose rooms want to change the camera view so that the camera is either the crowd or the speaker. Use the steps below to have the user change the camera view. 1. Have the user locate the remote control. 2. Press the Camera button the remote control. Camera 1 is normally for the speaker, and Camera 2 is for the audience. 3. Press 1 on the keypad to select Camera 1 or press 2 to select Camera 2. 4. Verify that the cameras are as the customer desires.
- 52. Version 4.5 Wednesday, July 08, 2015 Page 52 GENERAL ROOM INFORMATION How can a user locate videoconference room calendars? Ask the user to click on Address Book from the Outlook (the Global Address List or GAL).. Ask the user to type _Video_ into the Search field. This will populate a list of existing videoconference room calendars. See the example below. To find out more about the room, double-click to open the calendar details and click on the Account Type tab to locate seating capacity and other information. See the example below.
- 53. Version 4.5 Wednesday, July 08, 2015 Page 53 MOBILE CART SUPPORT Currently there are 4 Mobile Cart systems deployed. If a customer wants to use one of the Mobile Cart systems, he has to reserve an additional calendar, and the cart has to be physically moved to that room the day of the meeting. Below are details about the four Mobile Carts: _Video_USNO, Neenah North Mobile1 The list of additional calendar’s to be reserved and instructions for use can be found below: QRC-Mobile Cart - NA-US-Neenah-KC North.docx _Video_VNHC, Mobile 1 _Video_USSO, Neenah South Mobile 1 _Video_USSO, S Mobile Global CI Instructions for use can be found below: Mobile Cart Setup and Support Procedure-NA-US-Neenah-KC South.docx IMPORTANT: All cart systems are RPG300 systems. Content cannot be shared through these systems directly; it will need to be shared via Lync or another application.
- 54. Version 4.5 Wednesday, July 08, 2015 Page 54 MULTIPURPOSE ROOM SUPPORT There are many multipurpose rooms deployed within the environment. Multipurpose means they are capable of being used for In-Room meetings (meetings without video) as well as Videoconference meetings. A certain amount of automation is programmed in each of the scenarios. There is a Crestron touch panel (different from the Touch Control PTC) unit in the rooms. There are multiple options for using these rooms; however, two that we typically work with are “In Room Meeting” and “Videoconference.” Users must select “Videoconference” to enable the right audio and video settings to be displayed. Please see the list below for specific rooms with this automation: Video_CATO, The Link A Video_USWD, Chicago 4305 Video_USDQ, Dallas Atrium Video_USKV, 01CN046 Huggies B Video_USMN, Minneapolis 2 Video_USID, Neenah IDS Explorer Video_USNO, Neenah North Rm5 Video_USSO, Neenah South F3 Video_USW2, Neenah NCC 1A Video_USW2, Neenah NCC 2A Video_USW2, Neenah NCC 3 Video_USW2, Neenah NCC 4 Video_USTC, Neenah TCC Video_USW3, Neenah WRE Seminar Rm Video_USWM, Rogers Scott Video_USWM, Rogers Innovation Video_USWM, Rogers Ron Darby Video_USRO, Ros Act Ctr Rm A Video_USRO, Ros Bldg 400 Seminar Rm Video_USRO, Ros Bldg 300-01BX027 Video_USRO, B200-04BB020-DeKalb Video_USRO, B200 05BB014-Atlanta