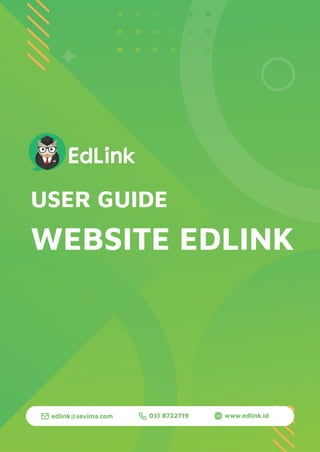
KELAS ONLINE
- 1. Copyright © 2019 PT Sentra Vidya Utama, All Rights Reserved Halaman | 1
- 2. Copyright © 2019 PT Sentra Vidya Utama, All Rights Reserved Halaman | 2 Copyright © 2019 PT Sentra Vidya Utama, All Rights Reserved. Informasi yang terdapat pada dokumen ini adalah rahasia dan diatur oleh legalitas antara PT Sentra Vidya Utama dan tidak diperkenankan secara keseluruhan atau sebagian diberikan atau disalin kepada pihak lain tanpa kesepakatan atau izin tertulis. Dicetak dan diterbitkan oleh PT Sentra Vidya Utama untuk penggunaan kalangan terbatas.
- 3. Copyright © 2019 PT Sentra Vidya Utama, All Rights Reserved Halaman | 3 Daftar Isi Daftar Isi............................................................................................................................................... 3 1. Pendahuluan.................................................................................................................................. 4 2. Akses Masuk ke Sistem ................................................................................................................ 4 2.1. Daftar ke website .................................................................................................................. 4 2.2. Login ke website................................................................................................................... 6 2.3. Lupa Kata Sandi.................................................................................................................... 8 2.4. Ganti Kata Sandi................................................................................................................... 9 3. Mengelola Menu Beranda........................................................................................................... 10 4. Mengelola Menu Kelas ............................................................................................................... 10 4.1. Melakukan Sinkron Kelas ................................................................................................... 11 4.2. Detail kelas ......................................................................................................................... 11 4.3. Membuat materi kelas......................................................................................................... 13 4.4. Membuat Quiz .................................................................................................................... 14 4.5. Import back up moodle ....................................................................................................... 15 4.6. Diskusi kelas....................................................................................................................... 17 4.7. Melihat Anggota kelas ........................................................................................................ 18 5. Mengelola Menu Grup Diskusi................................................................................................... 19 5.1. Membuat grup diskusi......................................................................................................... 19 5.2. Cara gabung ke grup diskusi ............................................................................................... 20 5.3. Detail grup diskusi .............................................................................................................. 22 6. Melihat notifikasi aplikasi........................................................................................................... 22 7. Mengelola profil ......................................................................................................................... 23 7.1. Mengubah profil.................................................................................................................. 23 7.2. Mengubah / menyambungkan ke akun perguruan tinggi..................................................... 23 7.3. Media Library ..................................................................................................................... 24 7.4. User Guide .......................................................................................................................... 24 7.5. Keluar aplikasi .................................................................................................................... 25 8. Nama Perguruan tinggi tidak terdaftar di EdLink ....................................................................... 25
- 4. Copyright © 2019 PT Sentra Vidya Utama, All Rights Reserved Halaman | 4 1. Pendahuluan Dokumen ini berisi Petunjuk Penggunaan (Guide / Manual book) untuk website edlink.id. Untuk penamaan dokumen ini, selanjutnya akan digunakan istilah User Guide. Dokumen ini digunakan oleh pengguna sebagai acuan untuk mengelola semua kegiatan pada sistem. Edlink.id adalah sebuah website yang digunakan untuk manajemen EdLink. Tujuan utama penggunaannya adalah agar memudahkan dalam membuat dan mempelajari materi pembelajaran di EdLink. Website edlink.id ini dapat diakses oleh pengguna yang memiliki Username dan Kata Sandi yang telah didaftarkan. Modul ini bisa diakses oleh user tamu, user dosen, user mahasiswa, dan user admin perguruan tinggi. 2. Akses Masuk ke Sistem Bagian ini menjelaskan pedoman bagaimana mengakses sistem dan semua menu-menunya sesuai dengan role yang sudah ditentukan yang ada pada siakad masing-masing perguruan tinggi. 2.1. Daftar ke website Daftar digunakan untuk pengguna daftar di sistem, pengguna tidak akan bisa login ke sistem jika belum daftar terlebih dahulu. Langkah-langkah: 1. Website EdLink dapat diakses melalui alamat www.edlink.id. Gambar 2.1 Landing Page EdLink 2. Untuk melakukan Daftar, isi data pada kolom Alamat Email, Nama Lengkap, Kata sandi, dan Ketik Ulang Kata Sandi.
- 5. Copyright © 2019 PT Sentra Vidya Utama, All Rights Reserved Halaman | 5 Gambar 2.2 Halaman daftar baru 3. Jika proses daftar berhasil, maka pengguna akan diarahkan untuk mengisi kode konfirmasi yang sudah dikirimkan melalui email. Gambar 2.3 Halaman verifikasi akun 4. Jika sudah berhasil memasukkan kode konfirmasi, pengguna akan diarahkan langsung ke halaman login.
- 6. Copyright © 2019 PT Sentra Vidya Utama, All Rights Reserved Halaman | 6 2.2. Login ke website Login digunakan untuk pengguna masuk ke sistem, username dan kata sandi harus didaftarkan terlebih dahulu oleh pengguna. Berikut langkah untuk mengakses menu login: Langkah-langkah: 1. Buka website www.edlink.id , klik login. Gambar 2.4 Halaman Login 2. Untuk melakukan login, isikan data pada kolom Alamat Email dan Kata Sandi. Setelah itu pilih tombol Masuk. 3. Jika proses login berhasil, maka sistem akan mengarahkan ke halaman a. Pendaftaran akun berhasil, seperti berikut: Gambar 2.5 Halaman Selamat datang
- 7. Copyright © 2019 PT Sentra Vidya Utama, All Rights Reserved Halaman | 7 b. Halaman Pencarian perguruan tinggi Gambar 2.6 Halaman Cari Perguruan Tinggi c. Melengkapi profil pengguna Gambar 2.7 Halaman Melengkapi profil pengguna d. Halaman sukses melengkapi profil pengguna Gambar 2.8 Halaman Sukses melengkapi profil
- 8. Copyright © 2019 PT Sentra Vidya Utama, All Rights Reserved Halaman | 8 4. Setelah selesai melengkapi profil, klik tombol ke Beranda. Kemudian akan tampil halaman utama website. 2.3. Lupa Kata Sandi Jika lupa Kata Sandi dapat dilakukan dengan cara: 1. Pilih Lupa Kata Sandi pada halaman login, kemudian akan muncul halaman baru. Gambar 2.9 Halaman Login 2. Di halaman ini pengguna akan diminta untuk memasukkan nama Alamat Email dan klik Kirim. Gambar 2.10 Halaman Lupa Kata Sandi
- 9. Copyright © 2019 PT Sentra Vidya Utama, All Rights Reserved Halaman | 9 3. Kode atur ulang untuk atur ulang Kata Sandi akan dikirimkan ke email pengguna. Gambar 2.11 Halaman Atur Ulang Kata Sandi 4. Jika sudah menerima email, masukkan kata sandi baru dan masukkan kode atur ulang yang telah dikirim sehingga Kata Sandi dapat diatur ulang. Jika tidak menerima email, klik Kirim Ulang. 2.4. Ganti Kata Sandi Setelah berhasil masuk ke EdLink, pengguna dapat mengubah Kata Sandi. Berikut langkah untuk mengakses sistem: 1. Setelah login dan masuk halaman beranda, pada sisi kanan atas akan ada icon photo profil, klik dan pilih Profil. Gambar 2.12 Halaman Tombol Ganti Kata Sandi 2. Masukkan inputan yang dibutuhkan seperti, Kata Sandi Lama, Kata Sandi Baru dan Konfirmasi Kata Sandi Baru. 3. Setelah sukses mengubah kata sandi, akan mendapat notif password telah berubah. Pengguna dapat mencoba logout dan login kembali menggunakan kata sandi yang baru.
- 10. Copyright © 2019 PT Sentra Vidya Utama, All Rights Reserved Halaman | 10 Gambar 2.13 Pop up notifikasi kata sandi berhasil diganti 3. Mengelola Menu Beranda Halaman Beranda digunakan untuk memonitoring beberapa informasi secara bersamaan pada sistem aplikasi. Berikut tampilan pada menu beranda : Gambar 3.1 Halaman Menu Beranda Pada halaman beranda terdiri dari 3 kolom utama, yaitu kolom sebelah kiri, kolom tengah dan kolom sebelah kanan. Masing-masing kolom memiliki penjelasan sebagai berikut : 1. Pada kolom sebelah kiri : berisi 2 Informasi, yaitu List Kelas yang diikuti oleh dosen dan mahasiswa, dan Grup diskusi yang berisi list grup yang diikuti oleh pengguna. 2. Pada kolom tengah : Berisi timeline yang menampilkan update aktivitas grup yang sedang diikuti oleh pengguna, baik itu dosen, mahasiswa, user tamu atau user admin. 3. Pada kolom sebelah kanan : Berisi Jadwal Minggu Ini, yang menampilkan jadwal perkuliahan selama satu pekan. 4. Mengelola Menu Kelas Menu kelas digunakan oleh mahasiswa dan dosen untuk mengelola grup kelas seperti sinkronisasi kelas dengan aplikasi siakad, mengelola aktivitas pembelajaran, mengelola grup diskusi dan melihat anggota. Berikut penjelasan untuk masing-masing menu.
- 11. Copyright © 2019 PT Sentra Vidya Utama, All Rights Reserved Halaman | 11 Gambar 4.1 Halaman List Kelas 4.1. Melakukan Sinkron Kelas Fitur ini hanya bisa dilakukan oleh dosen, sebelum melakukan sinkronisasi dosen harus memastikan di SIAKAD sudah dilakukan beberapa hal berikut, yaitu : a. Sudah dibuat kelas perkuliahan b. Sudah terisi jadwal perkuliahan (hari dan jam) c. Sudah terisi dosen pengajar di kelas tersebut d. Minimal ada 1 rencana pertemuan di kelas tersebut. (generate perkuliahan / tambah pertemuan) Jika keempat hal diatas ada salah satu saja yang belum dilakukan, maka kelas tidak akan sinkron / muncul di EdLink. 4.2. Detail kelas Dalam detail kelas akan menampilkan 3 menu utama, yaitu menu Aktivitas pembelajaran, menu Diskusi dan menu Anggota. Pada detail kelas ini berisi informasi tentang kelas, mulai dari nama mata kuliah, nama kelas, dosen pengajar, dan periode akademik. Tampilan pada menu detail kelas, sebagai berikut: Gambar 4.2 Halaman Aktifitas pembelajaran
- 12. Copyright © 2019 PT Sentra Vidya Utama, All Rights Reserved Halaman | 12 1. Aktivitas Pembelajaran Pada menu ini, dosen dan mahasiswa dapat melihat semua sesi pembelajaran pada kelas yang diikuti. Setiap satu sesi ada beberapa materi. Hanya dosen yang bisa menambahkan sesi dan materi. Selain user dosen tidak bisa menambahkan sesi dan materi. Dosen bisa menambahkan sesi dan materi dengan cara berikut: Langkah-langkah: a. Klik pada salah satu sesi pembelajaran b. Untuk mengedit topik. Klik tombol ubah > Isi topik dan Tujuan Pembelajaran > Klik Simpan Gambar 4.3 Halaman mengubah konten pada Sesi c. Untuk menambahkan materi. Klik tombol tambah. Akan ada 2 pilihan, materi atau Quiz pilihan Ganda. Gambar 4.4 Halaman Pilihan Tambah materi
- 13. Copyright © 2019 PT Sentra Vidya Utama, All Rights Reserved Halaman | 13 4.3. Membuat materi kelas Dalam satu materi pengguna bisa menambahkan topik materi, satu video(dari PC atau link youtube), satu dokumen dan catatan pendukung. Status Bagikan harus di klik agar materi tersebut bisa diakses oleh anggota grup kelas. Gambar 4.5 Halaman menambahkan materi pembelajaran
- 14. Copyright © 2019 PT Sentra Vidya Utama, All Rights Reserved Halaman | 14 4.4. Membuat Quiz Jika ingin menambahkan Quiz. Langkah-langkahnya yaitu tambah materi > klik Quiz. Isikan Topik Quiz, tanggal dan waktu selesai. Kemudian simpan. Status Bagikan ketika di klik akan langsung membuat waktu pengerjaan Quiz berjalan sampai batas yang sudah ditentukan sebelumnya. Selanjutnya, buat pertanyaan. Klik tombol tambah pertanyaan. Gambar 4.6 Halaman Membuat Quiz Pilihan ganda Keterangan menu : - Pertanyaan : Form pengisian soal pertanyaan - Gambar tautan : Untuk menambahkan lampiran gambar jika diperlukan - Skor : Nilai yang didapatkan jika jawaban di dalam perngerjaan soal ini benar. - Tambah jawaban : Opsi jawaban yang disediakan oleh sistem maksimal ada 5 opsi. - Warna hijau pada pilihan jawaban menunjukkan kunci jawaban. Klik pada jawaban yang dirasa benar. - Simpan : untuk menyimpan pertanyaan dan kunci jawaban yang sudah ditambahkan
- 15. Copyright © 2019 PT Sentra Vidya Utama, All Rights Reserved Halaman | 15 Gambar 4.7 Halaman menambahkan pertanyaan Quiz 4.5. Import back up moodle Pada Aktivitas pembelajaran ini dosen juga bisa melakukan import back up moodle. Langkah-langkah import moodle : 1. Klik pengaturan > Klik import moodle course Gambar 4.8 Halaman Pengaturan import moodle 2. Pilih file dari media library Gambar 4.9 Halaman Media Library
- 16. Copyright © 2019 PT Sentra Vidya Utama, All Rights Reserved Halaman | 16 3. Pilih Upload file Gambar 4.10 Halaman Upload berkas 4. Dosen bertugas melakukan mapping sesi, dan melakukan perbandingan data. Mapping sesi disini dimaksudkan untuk mengatur section di Moodle tersebut masuk ke sesi berapa di EdLink. Kemudian untuk melihat Perbandingan data, klik di simbol yang mengarah kebawah, disebelah kiri. Lakukan perbandingan data dengan melakukan centang pada bagian yang ingin dimasukkan ke dalam Sesi di EdLink. Gambar 4.11 Halaman mapping moodle dan perbandingan data
- 17. Copyright © 2019 PT Sentra Vidya Utama, All Rights Reserved Halaman | 17 4.6. Diskusi kelas Pada bagian ini, dosen dan mahasiswa bisa melakukan diskusi, mahasiswa mengerjakan Quiz, dosen melihat hasil Quiz dan salin sharing informasi. Gambar 4.12 Halaman diskusi kelas Langkah-langkah membuat postingan : a. Klik pada bagian “Apa yang ingin Anda bagikan?” Gambar 4.13 Halaman Membuat postingan di diskusi kelas b. Masukkan Topik, deskripsi topik, tambahkan lampiran c. Ada 3 jenis informasi yang bisa diposting lewat menu Diskusi. Semua jenis informasi ini dapat ditambahkan lampiran berupa gambar mengambil langsung dari camera, gambar dari galleri dan dokumen. Berikut ini jenis-jenisnya:
- 18. Copyright © 2019 PT Sentra Vidya Utama, All Rights Reserved Halaman | 18 - Informasi: Untuk memberikan informasi umum - Survei : Untuk menjaring aspirasi anggota di grup Ada dua jenis survei yang disediakan di EdLink, survei dengan satu jawaban atau bisa lebih dari satu jawaban. Gambar 4.14 Halaman membuat survei - Acara : Untuk menginformasikan ketika ada acara yang akan diadakan. Pada posting jenis acara, yang perlu diperhatikan adalah tanggal mulai, tanggal berakhir dan lokasi acara. Gambar 4.15 Halaman membuat acara 4.7. Melihat Anggota kelas Menu yang berisi list anggota yang ada di kelas tersebut. Berikut ini gambar list anggotanya. Berisi nama dan NIM. Gambar 4.16 Halaman Melihat anggota kelas
- 19. Copyright © 2019 PT Sentra Vidya Utama, All Rights Reserved Halaman | 19 5. Mengelola Menu Grup Diskusi Menu grup diskusi ini terdiri dari 2 hal yaitu, grup dikelola dan grup diikuti. Tampilan halaman grup diskusi seperti dibawah ini. Gambar 5.1 Halaman Menu grup diskusi 5.1. Membuat grup diskusi Grup diskusi bisa dibuat oleh semua user, baik itu user tamu, user admin, user dosen dan user mahasiswa. Grup diskusi ini ada 2 jenis, yaitu 1. Grup publik Bisa dilihat oleh semua orang di pencarian grup. Dan ketika pengguna EdLink yang lainnya gabung ke grup publik tidak membutuhkan persetujuan pengelola grup. 2. Grup privat Hanya bisa ditambahkan oleh pengguna lain yang memiliki PIN atau QR Code grup dan ketika gabung, harus meminta persetujuan pengelola grup terlebih dahulu. Langkah-langkah membuat grup diskusi: 1. Klik tombol Buat 2. Pada halaman Buat Kelas Baru, isikan Nama Kelas, Deskripsi, Tipe, dan Gambar grup. Klik Buat
- 20. Copyright © 2019 PT Sentra Vidya Utama, All Rights Reserved Halaman | 20 Gambar 5.2 Halaman Membuat kelas baru 5.2. Cara gabung ke grup diskusi Ada dua menu yang terdapat pada menu gabung, yaitu menu Gabung menggunakan PIN dan Menu Permintaan gabung yang tertunda. Gambar 5.3 Halaman Pengaturan gabung grup diskusi 1. Permintaan Gabung Tertunda Untuk menampilkan list grup apa saja yang belum mendapatkan persetujuan oleh pengelola grup diskusi tersebut. 2. Masukkan PIN Untuk memasukkan PIN grup lain yang ingin pengguna ikuti. Menu ini digunakan untuk grup privat yang hanya bisa gabung menggunakan masukkan PIN.
- 21. Copyright © 2019 PT Sentra Vidya Utama, All Rights Reserved Halaman | 21 Gambar 5.4 Halaman Masukkan PIN GRUP Langkah-langkah gabung grup publik : 1. Klik tombol Jelajahi > cari Grup publik yang ingin diikuti Gambar 5.5 Halaman List grup publik 2. Klik pada detail grup publik yang ingin diikuti > Klik Gabung Gambar 5.6 Halaman Detail Grup Publik 3. Gabung grup berhasil.
- 22. Copyright © 2019 PT Sentra Vidya Utama, All Rights Reserved Halaman | 22 5.3. Detail grup diskusi Fitur-fitur yang ada pada grup diskusi sama dengan fitur yang ada pada gruo Kelas. Namun bedanya, grup kelas adalah grup hasil sinkron dari siakad, anggota dan sesi-sesi di aktivitas pembelajaran sudah terbuat secara otomatis. Sedangkan pada grup diskusi, anggotanya harus masuk secara mandiri menggunakan PIN. Berikut ini tampilan grup diskusi yang baru saja dibuat: Gambar 5.7 Halaman Detail grup diskusi 6. Melihat notifikasi aplikasi Ada beberapa jenis notifikasi yang akan termonitor oleh EdLink. Diantaranya: 1. Notifikasi Posting di grup diskusi yang pengguna ikuti 2. Notifikasi posting di menu diskusi kelas 3. Permintaan gabung grup yang pengguna kelola Tampilan halaman notfikasi seperti gambar berikut: Gambar 6.1 Halaman List notifikasi
- 23. Copyright © 2019 PT Sentra Vidya Utama, All Rights Reserved Halaman | 23 7. Mengelola profil Pada bagian ini pengguna dapat melihat informasi nama, status pengguna dan tombol keluar aplikasi. Gambar 7.1 Halaman Mengelola profil 7.1. Mengubah profil Dibagian menu profil, pengguna bisa mengubah foto profil, informasi nama, nomor telepon dan jenis kelamin. Langkah aksesnya klik icon foto > klik Profil 7.2. Mengubah / menyambungkan ke akun perguruan tinggi Akses melalui klik icon foto > klik Sambungkan akun. Di menu ini, pengguna bisa menambah akun siakad, mengubah akun siakad dan menghapus akun siakad. Langkah-langkah : 1. Untuk menghapus akun : klik pada bagian setting perguruan tinggi > klik hapus Gambar 7.2 Halaman Pengaturan hapus akun PT
- 24. Copyright © 2019 PT Sentra Vidya Utama, All Rights Reserved Halaman | 24 2. Untuk menambah akun : klik tombol tambah Akun Perguruan Tinggi > Cari perguruan tinggi 3. Masukkan username dan password siakad Gambar 7.3 Halaman Masukkan akun siakad 7.3. Media Library Untuk menyimpan media-media yang pengguna upload ke EdLink. Gambar 7.4 Halaman Media libraryl 7.4. User Guide User Guide atau manual book berupa link yang mengarah ke drive EdLink yang berisi list panduan per alur EdLink versi mobile dan EdLink versi web. Gambar 7.1 Halaman User guide
- 25. Copyright © 2019 PT Sentra Vidya Utama, All Rights Reserved Halaman | 25 7.5. Keluar aplikasi Menu untuk keluar dari aplikasi EdLink. 8. Nama Perguruan tinggi tidak terdaftar di EdLink Nama perguruan tinggi yang ada di list EdLink adalah nama-nama perguruan tinggi yang sudah menjalin kerja sama dengan PT Sevima (Sentra Vidya Utama), jika pengguna tidak mendapati nama PT nya di EdLink pengguna bisa klik pada tombol Hubungi Kami untuk menginformasikan nama asal perguruan tinggi. Gambar 8.1 Halaman Cari perguruan tinggi Gambar 8.2 Halaman Drive Pendaftaran EdLink
- 26. Copyright © 2019 PT Sentra Vidya Utama, All Rights Reserved Halaman | 26 www.edlink.id