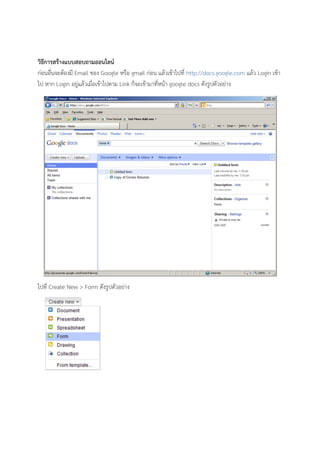More Related Content
More from Apivat Vongkanha
More from Apivat Vongkanha (14)
วิธีการสร้างแบบสอบถามออนไลน์
- 3. ช่อง Header text พิมพ์เช่น “ ตอนที่ 1 ข้อมูลผู้ตอบแบบสอบถาม” เสร็จแล้วกดปุ่ม Done หากข้อต้องการย้าย
หรือสลับข้อ ให้คลิกค้างไว้แล้ฎวลากไปไว้ในที่ที่ต้องการดังรูปตัวอย่าง
จากนั้นในช่อง Question Title พิมพ์คําถาม Help Text ข้อความช่วยเหลือหรืออธิบายเพิ่มเติม ( ไม่ต้องใส่ก็ได้ )
Question Type ประเภทของคําถาม
Question Type ชนิดของคําถาม มีให้เลือก 6 แบบ
Text = การกรอกคําพูดข้อความลงในช่องว่าง
Paragraph text = การกรอกข้อความลงในช่อง แต่เป็นข้อความที่ยาวเป็นย่อหน้า
Multiple choice = คําถามแบบมีตัวเลือกหลายตัว ( เลือกตอบได้เพียง 1 ข้อ )
Checkboxes = มีตัวเลือกหลายตัว (สามารถเลือกได้หลายตัวเลือก)
Choose from a list = เลือกจาก List ที่มีให้เลือกได้คําตอบเดียวเหมือน Multiple choice แต่รูปแบบจะ
เป็นแบบ Dropdown List
Scale = การตอบเป็นระดับคุณภาพ มีให้เลือกตั้นแต่ 0,1 - 10
- 5. ตัวอย่างแบบ Multiple choice
ตัวอย่างแบบ Checkboxes ในกรณีที่มีคําตอบเป็นอื่นๆ ที่ให้ผู้ตอบสามารถพิมพ์ลงมาเองได้ให้คลิกที่
add "Other"
ผู้ตอบสามารถพิมพ์ลงมาเองได้ หากต้องการลบคําตอบในข้อใดให้คลิก x ด้านหลังข้อนั้นๆ
- 8. เมื่อทําเสร็จแล้วคลิกที่ปุ่ม Save ที่อยู่บนขวา หากต้องการใส่ Theme ให้แบบสอบถามคลิกที่ Theme: Plain
คลิกทําการเลือก Theme ที่ต้องการ ดังรูปตัวอย่าง
เมื่อเลือกแล้วจะแสดงตัวอย่าง ตัวอักษรบางส่วนจะอ่านไม่ออก ไม่ต้องตกใจ คลิกที่ Apply เป็นอันเสร็จขั้นตอน
การทําแบบสอบถาม
- 10. See responses > spreadsheets เป็นข้อมูลทั้งหมดที่ได้จากการตอบแบบสอบถาม เป็นช่องคล้าย Excel 1 แถว
คือข้อมูลของผู้ตอบแบบสอบถามจํานวน 1 คน
- 11. More actions > Embed เข้ามาในนี้ จะมี Code embed ให้สามารถ Copy ไปใช้ใส่ในหน้าเว็บได้
- 12. More actions > Edit Confirmation การแก้ไขข้อความที่แสดง หลังจากผู้ตอบแบบสอบถามกด Submit