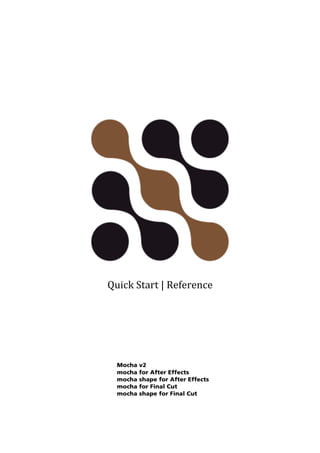
Quick start (2)_part1 italiano
- 1. Quick Start | Reference Mocha v2 mocha for After Effects mocha shape for After Effects mocha for Final Cut mocha shape for Final Cut
- 2. Quick Start | Reference 2010-08-18-UNIFIEDQSREF ©2007-2010 Imagineer Systems Ltd. Copyright in this document is vested in Imagineer Systems Limited. Reproduction or distribution in whole or in part is prohibited except with the prior consent in writing of the copyright owner. Imagineer Systems Limited Surrey Technology Centre 40 Occam Road Surrey Research Park Guildford Surrey, UK GU2 7YG Tel: +44 1483 685585 Fax: +44 1483 685586
- 3. Quick Start | Reference Table of ContentsWelcome ................................................ 6 Introduction......................................................................... 8 There Are No Point Trackers...........................................................................9 The Art of Tracking .......................................................................................10 The Art of Rotoscoping .................................................................................10 Main Interface Overview .................................................. 12 The Main Toolbar ..........................................................................................13 The Viewer Controls......................................................................................14 The Timeline Controls ...................................................................................16 Layer Controls................................................................................................17 Layer Properties.............................................................................................18 Starting a New Project...................................................... 19 Overview ........................................................................................................20 The Workspace ..............................................................................................20 Creating a New Project .................................................................................21 Setting the In and Out Points .......................................................................23 Tracking Basics .................................................................. 24 Overview ........................................................................................................25 Selecting What to Track................................................................................26 Before You Track...........................................................................................28 Tracking the Spline........................................................................................29 Checking Your Track .....................................................................................30 Importing Mattes ..........................................................................................32 Adjusting the Track........................................................... 33 Overview ........................................................................................................34 Starting the Track Adjustment .....................................................................34 Reference Points............................................................................................34 Reference Point Quality ................................................................................34 AdjustTrack with More than Four Reference Points ...................................35 Working Backwards ......................................................................................35 About Master Reference Points (the red X).................................................36 Changing the Master Frame for a Reference Point ....................................36 Selecting Different Reference Points ...........................................................36 Deleting Reference Points ............................................................................37 Nudging Reference Points ............................................................................37 3
- 4. Quick Start | Reference View Options .................................................................................................37 AdjustTrack Keyframing ...............................................................................37 Stabilization Overview ..................................................... 38 Overview ........................................................................................................39 The Interface..................................................................................................39 Exporting Stabilized Tracking Data..............................................................41 Rotoscoping Basics............................................................ 42 Overview ........................................................................................................43 Adding Your Tracking Spline........................................................................43 Choosing Tracking Parameters .....................................................................44 Turning Layers On and Off ...........................................................................45 Adding Your Roto Spline ..............................................................................46 Feather your edges........................................................................................47 Adding more rotosplines ..............................................................................48 Creating Keyframes.......................................................................................49 What’s the Überkey? Powerful. And Dangerous. .......................................50 Translate, Rotate and Scale your Splines .....................................................50 Turning On and Off Points ...........................................................................51 Add Motion Blur............................................................................................51 Changing the Matte Blend Mode ................................................................51 Viewing your Mattes.....................................................................................52 Changing the Background Color ..................................................................52 Colorize your Matte Overlay ........................................................................52 Preview Rendered Mattes.............................................................................53 Exporting Tracks................................................................ 54 Exporting Tracks to Adobe After Effects .....................................................55 Exporting Tracks to Final Cut Pro or Final Cut Express ...............................59 Exporting Tracks to Apple Shake .................................................................62 Exporting Tracks to Nuke..............................................................................65 Exporting Corner Pin tracks to Nuke............................................................66 Exporting Tracks to Digital Fusion ...............................................................67 Exporting Tracks to Inferno, Flame, Flint, Smoke and Combustion ...........68 Exporting Tracks to Avid DS .........................................................................72 Exporting Tracks to Quantel generationQ systems .....................................73 Exporting Tracks as raw XML........................................................................74 Exporting Mattes .............................................................. 75 Exporting Rendered Mattes..........................................................................76 Exporting as G-Masks and Shake Rotosplines .............................................77 Exporting as mocha shape for After Effects Data .......................................78 4
- 5. Quick Start | Reference Exporting as mocha shape for Final Cut ......................................................80 Exporting RotoPaint nodes to Nuke ............................................................82 The Curve Editor................................................................ 83 Navigating the Curve Editor .........................................................................84 Selecting and Moving Keys ...........................................................................84 Changing the Interpolation of Keys.............................................................84 Changing the Extrapolation of Keys ............................................................85 Clip Management.............................................................. 86 About Clips ....................................................................................................87 Importing Clips ..............................................................................................87 Removing Clips from the Workspace ...........................................................88 Relinking Clips in the Workspace .................................................................88 Selecting a Clip to Track................................................................................88 Selecting a Clip to Rotoscope .......................................................................88 Keyboard Shortcuts .......................................................... 89 About Keyboard Shortcuts ...........................................................................90 Common Shortcuts ........................................................................................90 Preferences ........................................................................ 91 Output Settings .............................................................................................92 System ............................................................................................................92 Default Clip Settings .....................................................................................93 Log..................................................................................................................94 Help ................................................................................................................94 Key Shortcuts .................................................................................................94 5
- 6. Quick Start | Reference Welcome 6
- 7. Quick Start | Reference Welcome to mocha, tracking and rotoscoping tools that make your tracking and rotoscoping work much easier. Our tools are based on our proprietary Planar Tracking technology, an awesome approach to 2D tracking which will help you to generate accurate corner-pins and track and transform your roto splines in a powerful way. Please note: This manual covers all products in the mocha family. Export and interface features may differ between mocha v2, mocha for After Effects and mocha for Final Cut. For installation instructions, please refer to the release notes at: http://www.imagineersystems.com/products/release_notes/ For video tutorials, please visit: http://www.imagineersystems.com/products/ 7
- 8. Quick Start | Reference Introduction 8
- 9. Quick Start | Reference IMPORTANT CONCEPT The Planar Tracker provides 2D tracking data similar to that obtained from point trackers, but it tracks planes instead of points. It can be used to determine position, scale, rotation, shear and perspective motions and the result can be output as traditional corner-pin data. There Are No Point Trackers In our tools, splines are used for both tracking and rotoscoping. You will not find standard 1-point or multi-point tracking tools in our software. Once you have learned to harness the power of the Planar Tracker, you will be able to get spot-on tracks faster and create shapes with less manual adjustments than you probably thought possible. Traditional tracking tools require that you locate “points” that remain consistent throughout the entire shot in order to track movement. This is itself a difficult task, especially when tracking a shot that was not originally designed to be tracked. If you wish to also track rotation, perspective and shear you need even more clear and consistent points to track. Traditional roto methodology would have you outline a shape with the minimum number of points necessary then either manually move the control points or track the shape with a point tracker to “get it close”. Even when using multi-point trackers to impart rotation and scale to the roto spline, the results are often unusable if there is any perspective change during the shot. Imagineer’s Planar Tracker doesn’t employ point trackers, but tracks an object’s translation, rotation and scaling data based on the movement of a user defined plane. A plane is any flat surface having only two dimensions, such as a table top, a wall, or a television screen. Look around you - planes are everywhere. With the Planar Tracker, planes will quickly become your friends. Planes provide much more detail to the computer about an object’s translation, rotation and scaling than is possible with point based tracking tools. Even as an object leaves and enters a frame, there is usually enough information for the Planar Tracker to maintain a rock-solid track of the object, something impossible with traditional tracking techniques. When you begin working in our tools, you will need to look for planes in the clip. More specifically, you will need to look for planes that coincide with movements you want to track. If someone is waving goodbye, you can break their arm into two planes - the upper and lower limbs. Although not all of the points on the arm sections actually lie on the same two-dimensional surface, the apparent parallax will be minimal. 9
- 10. Quick Start | Reference The Art of Tracking Tracking and rotoscoping are part of almost any visual effects project. For 2D tracking, point trackers are most commonly used, but to get good point tracks requires a mix of experience and luck. You would often “prime” a clip for optimum tracking using color correctors and other image manipulations. If the point being tracked exits frame, you get into offset tracking, which presents its own set of challenges. If it all fails, you are into hand tracking, which is time consuming and very hard to get accurate. Mocha is a 2D tracker that requires less experience and luck to be successful with, does not require the image to be primed and is less likely to require a lot of tricks or hand tracking on difficult shots. The Art of Rotoscoping Most often a good matte requires a combination of both keying and rotoscoping techniques. Our products are not keying tools, they are dedicated rotoscoping tools. Good rotoscoping artists often think like animators, reverse engineering the movements, the easing in and outs, the holds and overshoots of objects, and set their keyframes accordingly. In general, the fewer the keyframes, the better your mattes will look. Too many keyframes will cause the edges to “chatter” and move unnaturally. Too few keyframes will cause the shapes to drift and lose definition. Finding the right number and placement of keyframes often comes with experience but there are a few things to keep in mind when rotoscoping: TRADITIONAL ROTO TIPS 1) There is no such thing as a perfect matte. Rotoscoping is an art form that takes into account the background image, the movement of the object, and the new elements to be composited in the background. 2) Try to start your shape at its most complex point in time, where it will need the most control points. 3) Break a complex shape into multiple simple shapes. If you are rotoscoping a humanoid form and an arm becomes visible, consider rotoscoping the arm as its own element, rather than adding extra points on the body that will serve no purpose when the arm is obscured. 4) Imagine you are the animator who created the shot. What would your dope sheet look like? No matter the medium, whether CG, live action or otherwise, most movements are rarely linear. They normally move in arcs; they normally accelerate in and out of stopped positions. Try and understand the mechanics behind 10
- 11. Quick Start | Reference how things are moving in your shot. This will help you to minimize keyframes. 5) Watch and study the shot before you start working. Where are the changes in directions? These will normally have keyframes. Where are the starts and stops? Are there camera moves that can be stabilized to make your work easier? 6) Don’t be afraid to trash your work and start over. Beginning roto artists often make the mistake of trying to fix a flawed approach by adding more and more keyframes. Experienced roto artists learn to quickly identify an inferior approach and are unashamed to trash their work and start over, often many, many times. It is very difficult to get a good matte without a conscious effort to keep the keyframes to a minimum. 11
- 12. Quick Start | Reference Main Interface Overview 12
- 13. Quick Start | Reference To quickly get familiar with mocha before you dive into the rest of the manual, here is a breakdown of the interface and its controls. Note: Interface Overview uses mocha v2 Interface. Mocha for After Effects and mocha for Final Cut may differ in presentation, but their tools perform the same function The Main Toolbar At the very top of the interface you have the tools that form the brunt of your time inside mocha. New Project: Starts a project wizard for a new clip Open Project: Open a previously saved project Save Project: Save the project Undo: Undo tasks Redo: Redo tasks revoked by Undo Select: Selection tool for splines and points Select Both: Selects both the Inner spline points and the edge points Select Inner: Only selects the inner spline points Select Edge: Only selects the outer edge points 13
- 14. Quick Start | Reference Select Auto: Automatically selects between Inner and Edge points Add Point: Tool to add points to the spline Pan: Used to pan the footage in the Viewer Zoom: Used to zoom into footage in the viewer Create X-Spline Layer: Draw a new X-Spline layer Add X-Spline to Layer: Draw an X-spline that is added to the current spline layer. Create B-Spline Layer: Draw a new B-Spline layer Add B-Spline to Layer: Draw a B-spline that is added to the current spline layer. Attach Layer: Used to select a point and drag-lock it to another layer’s spline point. Useful for lining up individual splines. Lock Tangents: Lock the tangents of the point in a spline Rotate: Rotate selection around the axis of the point you click in the viewer Scale: Scale Selection Move: Move selection The Viewer Controls These controls cover what can been seen or hidden while working in the mocha viewer. Clip to Show: Choose which clip to view from this dropdown Proxy Scale: Adjust the resolution of the footage for performance Show RGB Channels: Turns on the RGB color view of the footage Show Aplha Channels: Turns on the Alpha view of the footage 14
- 15. Quick Start | Reference Show Layer Mattes: Toggle on or off to show the mattes. Select from the dropdown to choose the type of matte Colorize Layer Mattes: Fills matte with colour. Decreasing the value lessens the opacity Overlays: Toggles all viewer overlays, including splines, tangents, surface and grid Show Layer Outlines: Toggles all spline overlays, including splines, points and tangents Show Spline Tangents: Toggles spline tangents view. Select from the dropdown to choose the type of view Show Planar Surface: Toggles the planar surface view Show Planar Grid: Toggles a grid relative to the planar surface view. You can adjust the number of grid lines under Viewer Preferences (See below) Show Zoom Window: Toggles the Zoom window Stabilize: Turns on stabilize view. This centers the footage around your tracked surface. Trace: Turns on the traced path of the tracked surface. You can adjust the amount of frames to trace under Viewer Preferences (See below) Preview: Toggles view of inserted clips as well as previews of stabilization in the Stabilize module Enable Brightness Scaling: Toggles brightness adjustment to work with low-contrast footage. Viewer Preferences: Adjustments dialog for parameters such as grid lines and trace frames 15
- 16. Quick Start | Reference The Timeline Controls The timeline controls cover frame range, playback, tracking controls and key- framing. Project In Point: Frame where timeline playback starts Set In Point: Set the in point for the timeline Reset In Point: Set the in point back to the start of the clip Current Frame: The frame the playhead is currently on. Enter a new value to jump to that frame. Reset Out Point: Set the out point back to the end of the clip Set Out Point: Set the out point for the timeline Project Out Point: Frame where timeline playback ends Zoom Timeline to In/Out points: Expands the timeline between the in and out points to the edges of the viewer Zoom Timeline to full frame range: Resets the timeline scale to the full range of frames Play Controls: Controls for playing back and forth and moving one frame at a time Change Playback Mode: Toggles tri-state button between Play once, Loop and Bounce playback modes. Tracking Controls: Controls for tracking back and forth and tracking one frame at a time. Go to Previous Keyframe: Jump to the previous keyframe set in the timeline for that layer Go to Next Keyframe: Jump to the next keyframe set in the timeline for that layer Add New Keyframe: Add a new keyframe at the current position for the selected layer 16
- 17. Quick Start | Reference Delete New Keyframe: Deletes the keyframe at the current position for the selected layer Delete All Keyframes: Deletes all keyframes on the timeline for the selected layer Autokey: Toggles automatic key insertion when moving points or adjusting parameters Überkey: Toggles the Überkey, which modifies all keys in the layer relative to the key you are now on. Layer Controls The top left hand panel contains the tools to manage layers. Layer Icons: Click the eye to toggle layer visibility, Click the cog to toggle tracking for that layer and click the lock to toggle locking. Duplicate Layer: Duplicates the current layer Delete Layer: Delete currently selected layer on all frames Delete Spline in Layer: Deletes the currently select spline in the layer. If there is only one spline, it also deletes the layer Lock All Layers: Toggles locking of all layers in the layer panel Lock Unselected: Toggles locking of all unselected layers Align Surface: Expands the layer surface to fit the dimensions of the footage at the 17
- 18. Quick Start | Reference current frame. All tracked data is made relative to this new alignment. Layer Properties The section under the Layer Controls panel contains the properties for each layer. Layer In/Out frames: Settings to change where the layer turns on and off in the clip Blend mode: Dropdown to add or subtract your spline to the current layer. Invert flips this Insert Clip: Insert a demo clip to preview your track. You can use one of the defaults or import your own. For preview purposes only Matte Clip: Replaces the current layer splines with a matte clip. Link to Track: Which layer’s track to link your layer splines to. Can also be set to None. Link to adjusted track: Optional checkbox to link the layer splines to the adjusted track of the selection in “Link to Track” 18
- 19. Quick Start | Reference Starting a New Project 19
- 20. Quick Start | Reference Overview Be sure and grab the tutorial files for the examples in this guide from: http://www.imagineersystems.com/downloads/clips/moc ha_quickstart.zip The basic tracking workflow in our tools is: 1. Import your footage 2. Draw a loose spline around the shape you want to track. Track the spline 3. Set the ‘Surface’, or corner pin where you want the inserted image 4. Adjust track if necessary 5. Export the completed track The basic rotoscoping workflow is very similar: 1. Import your footage 2. Draw a loose spline around the shape you want to track. Track the spline 3. Adjust track if necessary 4. Add new shapes for rotoscoping that are linked to your track 5. Export the rendered mattes or the shape data The Workspace Take a few minutes to familiarize yourself with the workspace: In the center is a canvas, where most of the work is done. At the top, we have a toolbar, where commonly used tools are accessed. A number of dockable panels are on the left side. At the bottom is a panel which contains the parameter controls and a curve editor. 20
- 21. Quick Start | Reference Many of the controls will probably be obvious to you, such as Edge Properties, but others like the Layer Controls should be looked at more closely. Creating a New Project When you start the application you are presented with an empty workspace. No footage is loaded and most of the controls are consequently disabled. To begin working, you must open an existing project or start a new project. Choose File -> New Project… or select the New Project icon on the toolbar. A step-by-step wizard will guide you through the process of getting your project set up properly. Import your footage Select the clip to import by clicking on the Choose… button to the right of the top line. This will bring up a file browser, where you can select almost any industry standard file formats. Image sequences will show up as individual frames. You can select any one of the frames and the application will automatically sequence the frames as a clip when importing. Check your Settings Name: A project name will automatically be generated based on the filename of the imported footage, but you can change it by editing the Name field. Location: Your project file and cache files will output to a directory called “Results” by default. This is created in the same folder your clip is imported from. You can change this using the Change… button or using the dropdown box to set a different relative or absolute path. 21
- 22. Quick Start | Reference Frame Range: The range of frames to import. Frame Rate: Normally this is automatically detected, but you have options to adjust if necessary. Separate Fields: If you are using interlaced footage, set your field separation here to Upper or Lower. Remove Pulldown: If your footage has pulldown, set it here. Advanced options Clicking the Advanced tab will provide you with important settings such as frame offset and color space. Frame offset: Normally this is set to 0 or 1. You also have the option to view as Timecode or Frame numbers. If your clip has an embedded timecode offset, you may see this appear here as a large number. Caching: If you wish the clip to be cached into memory, check the Cache clip checkbox here. Caching is recommended if you are working a computer that has fast local storage, but your shot is stored in a slow network location. If your shot is already stored on fast storage, you don’t need to cache. Colour space: Set to Linear, Log and Panalog. Conversion: Set to None, Float or 8-Bit Offset: If working with log color space, set any offset here. Soft clip: If working with log color space, set soft clip value here. Default is zero making falloff linear, rather than curved. Log reference white: If working with log color space, set white reference value here. Log reference black: If working with log color space, set black reference value here. Gamma: If working with log color space, you can adjust Gamma here. 22
- 23. Quick Start | Reference Setting the In and Out Points Once you have created a new project you can set the In and Out points if you know you will only be working on an isolated section of the shot. Hover over a button and a tooltip will quickly appear describing the button’s behavior. Note that the In and Out points affect the range of the Überkey button (see page 50 for more on Überkey). You can zoom the timeline to only show you the part between you In and Out points by clicking the Zoom Timeline button. IMPORTANT CONCEPT Interlacing and frame rate are especially important to get correct if you intend to export tracking or shape data to another application. If footage settings do not match between your mocha/motor project and your compositing/editing application, the track or shape data can be offset strangely when imported. 23
- 24. Quick Start | Reference Tracking Basics 24
- 25. Quick Start | Reference For the following example you need the iPAQ tutorial files available from: http://www.imagineersystems.com/downloads/clips/moc ha_quickstart.zip You can also watch a video tutorial covering some of the topics discussed here: http://www.imagineersystems.com/products/monet/moc ha_tutorial.mp4 Overview Imagineer’s Planar Tracker technology can provide the same 2D tracking output as a 1-, 2-, 3- or 4-point track, but does so by tracking planes rather than points. The key to getting the most out of the Planar Tracker is to learn to find planes of movement in your shot which coincide with the object that you want to track or roto. Sometimes it will be obvious - other times you may have to break your object into different planes of movement. For instance if you were tracking a tabletop, you would want to draw the spline to avoid the flower arrangement in the center of the table — it is not on the same plane and will make your track less accurate. To select a plane you simply draw a spline around it. You can be fairly loose with your spline — the Planar Tracker is intelligent enough to discard the pixel movement that doesn’t conform to the movement of the majority of the pixels within the shape. Our tool feature two spline types, X splines and Bezier splines. An X spline A Bezier spline In general X splines work better for tracking, especially with perspective motion. Nevertheless the Bezier Spline is versatile and is the industry spline standard. 25