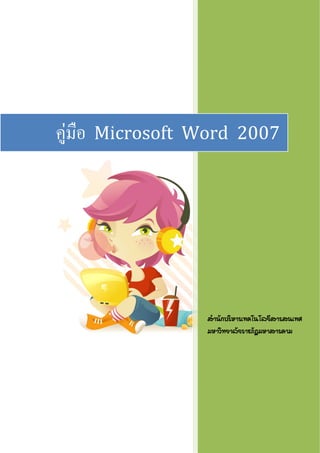
Word2007
- 2. ข สารบัญ เนื้อหา หนา เริ่มสรางงานเอกสาร 1 เริ่มตนสรางไฟลเอกสาร 1 นําภาพมาประกอบ 3 ตกแตงขอความ ดวย WordArt 7 จัดตําแหนงขอความใหสวยงาม 8 มุมมองที่ใชการทํางาน 9 ทํางานกับไฟล 10 ปดไฟลและออกจากโปรแกรม 12 เปดไฟลเอกสาร 12 การทํางานกับขอความ 14 จัดการกับหนากระดาษ 14 ระยะหางของขอมูลจากขอบกระดาษทางดานบน 14 แนวทางในการจัดวางขอมูลบนหนากระดาษ 15 ขนาดกระดาษ 16 เลือกขอความ 18 ลบและแทรกขอความ 21 เคลื่อนยายและคัดลอกขอความ 22 คัดลอกรูปแบบของขอความ 25 ยกเลิกและยอนกลับการทํางานเดิม 26 คนหาและแทนที่ขอความ 27 เปดหนาเอกสารที่ตองการ 29 ปรับขนาดมุมมองในการแสดงผล 30 ตกแตงขอความใหสวยงาม 32 ปรับแตงฟอนตบนหนาเอกสาร 32 กําหนดตัวหนา เอน และขีดเสนใต 34 กําหนดลักษณะพิเศษของตัวอักษร 36 ปรับระยะหางระหวางตัวอักษร 38 ตกแตงขอความดวยสี 39 เนนขอความดวยไฮไลต 40 สํานักบริหารเทคโนโลยีสารสนเทศ มหาวิทยาราชภัฏมหาสารคาม
- 3. ค สารบัญ เนื้อหา หนา ตกแตงหนาเอกสารใหสวยงาม 41 เปลี่ยนสีพนของหนาเอกสาร ื้ 42 ใสกรอบใหหนาเอกสาร 43 จัดวางขอความหนากระดาษ 45 จัดตําแหนงขอความ 45 ปรับระยะหางระหวางบรรทัดและยอหนา 46 กําหนดกันหนากั้นหลัง ้ 49 ตั้งแท็บสําหรับพิมพขอความ 53 ใสสัญลักษณและเลขลําดับ 56 เริ่มตนใสสัญลักษณและเลขลําดับ 56 แทรก/ลบสัญลักษณและเลขลําดับ 57 เพิ่ม/ลดระดับสัญลักษณและเลขลําดับ 59 จัดการกับสัญลักษณ 63 สรางขอความอิสระดวย Text Box 66 เริ่มตนสรางขอความอิสระดวย Text Box 66 จัดการขอความใน Text Box 67 ปรับเปลี่ยนตําแหนงของ Text Box 69 ตกแตงเพิมความสวยงามให Text Box ่ 71 สราง Text Box ใหม 72 สรางขอความศิลป ดวย WordArt 81 เริ่มตนสรางขอความศิลปดวย WordArt 81 การพิมพงานตาราง และแผนภูมิ 95 การแทรกตาราง 95 การพิมพงาน การเลือก การแทรก และการลบ 96 สํานักบริหารเทคโนโลยีสารสนเทศ มหาวิทยาราชภัฏมหาสารคาม
- 4. 1 เริ่มสรางงานเอกสาร มื่อเปดโปรแกรม Microsoft Word ขึ้นมาเรียบรอยแลว จะปรากฏหนาเอกสารที่มีลักษณะ เปนบริเวณพืนที่สีขาว ซึ่งมีหนาที่หลักในการสรางสรรคผลงานตางๆ ไมวาจะเปน การพิมพ ้ ขอมูล นําภาพตาราง หรือไดอะแกรมมาประกอบ อีกทั้งยังสามารถตกแตงเพื่อใหเอกสารมี ความสวยงามมากขึ้นไดดวยและภายหลังจากสรางเอกสารเรียบรอยแลว ก็ควรบันทึกพรอมทั้งปดและออก จากโปรแกรมอยางถูกตอง ทดลองเอกสารดวยโปรแกรม Word 2007 เพื่อใหเห็นภาพรวมในการทํางานมากยิ่งขึน รายละเอียดตอไปนี้เปนตัวอยางการสรางผลงานดวย ้ โปรแกรม Word โดยเริ่มจากการสรางเอกสาร นําภาพมาประกอบ ตกแตงขอความดวย WordArt และการจัด ตําแหนงขอความใหสวยงาม สําหรับรายละเอียดมีดังนี้ เริ่มตนสรางไฟลเอกสาร เมื่อเปดโปรแกรม Word ขึ้นมาจะพบหนาเอกสารที่มีลักษณะเปนพื้นที่สีขาวพรอมทั้งเคอรเซอรที่ กระพริบ ซึ่งสามารถพิมพขอมูลตางๆ ลงไปได ดังนี้ 1. พิมพขอความที่ตองการลงไปบนหนาเอกสาร และปุม ~ เพื่อสลับภาษาที่ใชพิมพ 2. ที่แถบสถานะจะปรากฏเปน จากนั้นสามารถพิมพขอความที่เปน ภาษาอังกฤษไดตามตองการ 1. พิมพขอความที่ตองการลงไปบนบานหนาตางเอกสารและกดปุม ~ สํานักบริหารเทคโนโลยีสารสนเทศ มหาวิทยาราชภัฏมหาสารคาม
- 5. 2 2 พิมพขอความที่เปนภาษาอังกฤษไดตามตองการ 3. กดปุม Enter เพื่อขึ้นบรรทัดใหม และกดปุม tab เพื่อขึ้นยอหนาใหม จากนั้นเคอรเซอร จะ เลื่อนลงมาปรากฏในแถบบรรทัดถัดไปและขยับไปทางขวาเล็กนอย 4. กดปุม ~ จากนั้นแถบสถานะจะปรากฏเปน เพื่อพิมพขอความที่เปน ภาษาไทย 3 กดปุม Enter และกดปุม Tab กดปุม ~ และพิมพขอความภาษาไทย 4 สํานักบริหารเทคโนโลยีสารสนเทศ มหาวิทยาราชภัฏมหาสารคาม
- 6. 3 นําภาพมาประกอบ การนําภาพมาประกอบจะชวยเพิ่มความสมบูรณใหกับผลงาน โดยโปรแกรม Word ไดรองรับ สามารถนําภาพนามสกุลตางๆ เขามาใชงานไดมากมาย ไมวาจะเปน .jpg, .tiff, .gif, .bmp ฯลฯ 1. กดปุม Enter เพื่อขึ้นบรรทัดใหม และคลิกปุม Insert picture from File จากแทบ Insert จากนันจะปรากฏ ไดอะล็อกบ็อกซ Insert picture ขึ้นมา ้ 2. ดับเบิ้ลคลิกไฟลภาพที่ตองการนําเขามาใชงาน จากนั้นภาพที่เลือกจะปรากฏขึ้นมาบนหนา เอกสาร 1 กดปุม Enter insert picture from 2 ดับเบิลคลิกไฟลภาพที่ตองการนําเขามา 3. พิมพขอความเพิ่มเติม จากนันจึงลากเมาสเลือกภาพและขอความทั้งหมด ้ 4. ที่แท็บ Home ใหคลิกปุม copy หรือกดปุม Ctrl+C เพื่อคัดลอกภาพและขอความที่ เลือกไว 5. คลิกเมาสใหเคอรเซอร ปรากฏทางดานหลัง หรือกดปุม End เพื่อเลื่อนเคอรเซอรไปตําแหนง สุดทายของบรรทัด และกดปุม Enter เพื่อขึ้นบรรทัดใหม สํานักบริหารเทคโนโลยีสารสนเทศ มหาวิทยาราชภัฏมหาสารคาม
- 7. 4 4 คลิกปุม Copy 3 ลากเมาสเลือกภาพและขอความ 5 คลิกเมาสใหเคอรเซอรปรากฏทางดานหลังและกดปุม Enter 6. หากภาพมีขนาดเล็กโปรแกรมจะนําภาพมาแสดงอัตโนมัติ ใหคลิกปุม Undo ที่แถบ เครื่องมือดวน หรือปุม Ctrl + Z 7. โปรแกรมจะยกเลิกการนําภาพมาแสดงเปนสัญลักษณ ใหคลิกปุม Parts จากนั้นปรากฏ จากแท็บ Home หรือกดปุม Ctrl + V ภาพและขอความที่คัดลอกไวขึ้นมา สํานักบริหารเทคโนโลยีสารสนเทศ มหาวิทยาราชภัฏมหาสารคาม
- 8. 5 6 คลิกปุม Undo 7 คลิกปุม Paste 8. ดับเบิ้ลคลิกภาพทีคัดลอกไวจากนั้นจะปรากฏ แท็บ Format ขึ้นมา 9. คลิกปุม Change picture เพือเปลี่ยนรูปภาพ ่ 10. ดับเบิ้ลคลิกไฟลภาพใหมทตองการนําเขามาแทนที่ จากนั้นภาพจะมีรปแบบเปลี่ยนแปลงไป ี่ ู 11. พิมพเปลี่ยนขอความใหมใหสอดคลองกับภาพที่นํามาใชงาน 12. ดําเนินการซ้าในขั้นตอนที่ 7-11 จนครบขอมูลที่ตองการ ํ สํานักบริหารเทคโนโลยีสารสนเทศ มหาวิทยาราชภัฏมหาสารคาม
- 9. 6 9 คลิกปุม Change Picture 10 ดับเบิลคลิกไฟลภาพใหมที่ตองการ นําเขา มาแทนที่ 8 ดับเบิลคลิกภาพที่คัดเลือกไว 11 พิมพเปลี่ยนขอความใหม 12 ดําเนินการซ้ําในขั้นตอนที7-1 ่ สํานักบริหารเทคโนโลยีสารสนเทศ มหาวิทยาราชภัฏมหาสารคาม
- 10. 7 ตกแตงขอความ ดวย WordArt WordArt หรือขอความศิลปจะชวยใหขอความตาง ๆ มีความโดดเดนสวยงามมากยิงขึ้นโดย ่ สามารถพิมพขอความใหมให WordArt หรือเลือกขอความปกติและเปลี่ยนใหเปน WordArt ก็ได 1. ลากเมาสเลือกภาพและขอความตองการเปลี่ยนใหเปน WordArt 2. ที่ แท็บ Insert ใหคลิกปุม WordArt และเลือกรูปแบบที่ตองการ 3. พิมพเปลี่ยนแกไขขอความไดตามตองการ หรือคลิกปุม เพื่อยืนยันคําสังจากนั้น ่ ขอความที่เลือกจะมีรูปแบบเปลี่ยนแปลงไปในลักษณะเปน WordArt 1 ลากเมาสเลือกขอความที่ตองการเปลี่ยนเปน WordArt 2 คลิกปุม WordArt และเลือกรูปแบบที่ตองการ คลิกปุม ตกลง 3 ผลลัพธที่ไดจากการจัดตําแหนงขอความดวย WordArt สํานักบริหารเทคโนโลยีสารสนเทศ มหาวิทยาราชภัฏมหาสารคาม
- 11. 8 จัดตําแหนงขอความใหสวยงาม ขอความที่พิมพไวปกติโปรแกรมจะกําหนดใหชิดทางดานซายของหนาเอกสาร ซึ่งหาก ตองการจัดตําแหนงเพื่อเพิ่มความเปนระเบียบเรียบรอยใหมากยิงขึ้น ก็สามารถทําไดดังนี้ 1. ลากเมาสเลือกและขอความที่ตองการจัดตําแหนง 2. ที่แท็บ Homeใหคลิกปุม Thai Distributed จากนั้นขอความที่เลือกจะถูกกระจายออก ดานซายและขวาของหนาเอกสาร 2 คลิกปุม Thai Distributed 1 ลากเมาสเลือกขอความที่ตองการ ผลลัพธที่ไดจากการจัดตําแหนงขอความให สํานักบริหารเทคโนโลยีสารสนเทศ มหาวิทยาราชภัฏมหาสารคาม
- 12. 9 มุมมองที่ใชการทํางาน โปรแกรม Word ไดเตรียมมุมมองที่ใชในการทํางานไวใหหลากหลายมุมมอง ซึงแตละ มุมมองจะมีหนาที่ในการทํางานที่แตกตางกันไป โดยสามารถเลือกเปลี่ยนไปยังมุมมองตางๆไดจากแท็บ View หรือคลิกปุมที่มุมลางดานขวาของหนาจอก็ไดเชนกัน มุมมองเหมือนพิมพ (Print Layout View) คลิกเพื่อเปลี่ยนมุมมอง มุมมองหลักทีใชในการทํางาน โดยจะแสดง ่ ขอความรูปภาพ ตาราง หมายเลขหนา และองคประ กอบตางๆ ทั้งหมดขึ้นมา พรอมทั้งใหผลลัพธเหมือน ที่สั่งพิมพออกทางเครื่องพิมพ คลิกเพื่อนเปลี่ยนมุมมอง มุมมองการอาน (Full Screen Reading View) แสดงเอกสารแบบ 2หนา คลายการเปดอาน หนังสือโดยสามารถเลือกใหแสดงแบบหนาเดียว ปรับ ขนาดตัวอักษรใหใหญขึ้น หรือแสดงในรูปแบบเหมือน พิมพก็ไดเชนกัน มุมมองเคาโครงเว็บ (Web Layout View) ขอความจะถูกแสดงตามความกวางของ หนาตางโปรแกรม จึงเหมาะสําหรับการสรางเว็บเพ็จ โดยแสดงเอกสารในลักษณะเดียวกับที่ปรากฏอยูบน โปรมแกรมเบราเซอร สํานักบริหารเทคโนโลยีสารสนเทศ มหาวิทยาราชภัฏมหาสารคาม
- 13. 10 มุมมองเคาราง(Outline View) แสดงโครงสรางโดยรวมของเอกสารวา ประกอบดวยหัวขอหลักและหัวขอรองใดบาง ซึ่ง เหมาะสําหรับการจัดลําดับเนื้อหาเพื่อใหการสราง เอกสารมีความสมบรูณมากยิ่งขึ้น มุมมองแบบราง(Draft View) เหมาะสําหรับการแกไขหรือจัดรูปแบบ ของขอความบน หนาเอกสาร โดยจะแสดงองค ประกอบบางอยาง เชนรูปภาพ หัว/ทายกระดาษ กราฟหรือไดอะแกรมขึนมา ้ ทํางานกับไฟล เมื่อสรางเอกสารดวยโปรแกรม Word เรียบรอยแลว จากนีก็ควรบันทึกเพื่อใหสามารถเปด ้ เรียกใชงานในภายหลัง สําหรับรายละเอียดมีดังนี้ บันทึกไฟล การบันทึกจะชวยใหสามารถเปดนําไฟลขนมาแกหรือทํางานตางๆ ไดตามตองการ โดยไฟลที่สราง ึ้ ในโปรมแกรม Word 2007 จะมีนามสกุลเปน .docx และหามมีสัญลักษณตาง ๆ เชน / # < >หรือ l 1. คลิกปุมออฟฟศ > Save หรือคลิกปุม ที่แถบเครื่องมือดวนหรือกดปุม Ctrl+S จากนั้นจะปรากฏไดอะล็อกบ็อก Save As ขึ้นมา 2. เลือกตําแหนงที่ใชจัดเก็บจากชอง Save in 3. พิมพตงชื่อไฟลลงในชอง File name ซึ่งควรเปนชื่อที่สอความหมายของขอมูลที่สรางไว ั้ ื่ สํานักบริหารเทคโนโลยีสารสนเทศ มหาวิทยาราชภัฏมหาสารคาม
- 14. 11 4. คลิกปุม Save จากนั้นไฟลเอกสารจะถูกบันทึกเก็บไวยังตําแหนงทีตองการ ่ 1 คลิกปุมออฟฟศ >Save Note Note 3 : การบันทึกเพื่อทําสําเนาหรือนําไปใชงานกับเวอรชั่นกอน เมื่อบันทึกเพื่อทําสําเนาหรือนําไปใชงานกับเวอรชั่นกอน ก็สามารถทําไดดังนี้ 1. คลิกปุมออฟฟศ >Save As >Word Document จากนันจะปรากฏไดอะล็อกบ็อก Save ้ As ขึ้นมา 2. พิมพเปลี่ยนชือใหมลงในชอง File name ซึ่งหากตองการบันทึกเพื่อนําไปใชงานเวอรชั่นกอน ่ ในชอง Save As type ใหคลิกเลือกเปน Word 97-2003 Document 3. คลิกปุม Save จากไฟลผลงานจะถูกบันทึกเพิ่มจํานวนขึ้นมา 1 คลิกปุมออฟฟศ >save As>Word Document 3 คลิกปุม Save 2 พิมพเปลี่ยนชื่อใหม สํานักบริหารเทคโนโลยีสารสนเทศ มหาวิทยาราชภัฏมหาสารคาม
- 15. 12 ปดไฟลและออกจากโปรแกรม เมื่อบันทึกไฟลเอกสรเรียบรอยแลว หากไมตองการทํางานใดๆ ตอ ก็สามารถปดไฟลและ ออกจากโปรมแกรม Word ไดดังนี้ 1. คลิกปุมออฟฟศ > Close เพื่อปดไฟล หรือ เพื่อปดโปรมแกรม 2. หากยังไมไดบนทึกหรือมีการแกไขขอมูล โปรมแกรมจะถามวาตองการบันทึกไฟลหรือไมให ั คลิกเลือกปุมที่ตองการ บันทึกขอมูลกอนที่จะปดไฟล ปดไฟลลงไปโดยไมมีการบันทึกขอมูล ยกเลิกกรปดไฟลเพื่อกลับไปทํางานตอ 2 คลิกปุมที่ตองการ 1 คลิกปุมออฟฟศ > Close เปดไฟลเอกสาร เมื่อเปดโปรมแกรมขึ้นมาแลวตองการนําไฟลเอกสารเกาขึ้นมาแกไขหรือทํางานเพิ่มเติม ก็ สามารถทําไดดวยคําสั่ง Open ซึ่งจะชวยประหยัดเวลาไมตองสรางไฟลเอกสารใหมอีกครั้ง 1. คลิกปุมออฟฟศ >Open หรือกดปุม Ctrl+O จากนันจะปรากฏไดอะล็อกบ็อก Open ้ ขึ้นมา 2. เลือกตําแหนงที่เก็บไฟลจากชอง Look in สํานักบริหารเทคโนโลยีสารสนเทศ มหาวิทยาราชภัฏมหาสารคาม
- 16. 13 3. ดับเบิลคลิกไฟลงานเกา จากนั้นจะปรากฏขอมูลใหปรับเปลี่ยนแกไขไดตามตองการ 1 คลิกปุมออฟฟศ > Open 2 เลือกตําแหนงที่เก็บไฟล 3 ดับเบิลคลิกไฟลงานเกา Tip Tip 3 : การเปดไฟลเอกสารเกาอยางรวดเร็ว นอกจากการเปดไฟลดวยการคลิกปุมออฟฟศ > Open หรือปุม Ctrl+O แลวยังสามารถ เลือกเปดไฟลเอกสารเกาไดอยางรวดเร็ว ดังนี้ 1. คลิกปุมออฟฟศ และเลือกรายชื่อเอกสารจากสวนของ Recent Document จากนันจะ ้ ปรากฏไฟลที่ตองการขึ้นมาทันที บทนี้อธิบายรายละเอียดเกียวกับการทดลองสรางเอกสารดวยโปรแกรม Word 2007มุมมองที่ใช ่ งานรวมถึงการทํางานกับไฟลไปแลว สําหรับในบทถัดไปคุณจะไดเรียนรูจักกับการทํางานกับขอความ 1 คลิกปุมออฟฟศเลือก สํานักบริหารเทคโนโลยีสารสนเทศ มหาวิทยาราชภัฏมหาสารคาม
- 17. 14 การทํางานกับขอความ เริ่มตนกอนทีจะพิมพขอมูลใดๆควรมาเรียนรูจักกับการจัดการกับหนากระดาษโดยกรทํางานกับ ่ ขอความสามารถทําไดหลากหลายวิธีทั้งการเลือกการลบและแทรก การเคลื่อนยายและคัดลอกอีกทั้งหากไม ตองการใหสงผลใดๆกับการทํางานที่ผานมาก็สามารถยกเลิก หรือหากมีขอความที่พิมพผิด การคนหาและ แทนที่จะชวยใหการทํางานเปนไปดวยความรวดเร็ว จัดการกับหนากระดาษ การจัดการกับหนากระดาษนับเปนอีกการทํางานหนึ่งทีสําคัญ เนื่องจากเมื่อจัดพิมพขอมูลใดๆ ่ เรียบรอยแลว หากหนากระดาษไมตรงตามขนาดที่ตองการ ก็จะตองมาปรับเปลี่ยนรูปแบบของขอมูลใหมอีก สําหรับรายละเอียดมีดังนี้ ระยะหางของขอมูลจากขอบกระดาษทางดานบน โดยปกติโปรแกรมจะกําหนดระยะหางของขอมูลจากขอบกระดาษดานบน ลง ซาย และขวา มาให ดานละ 2.54 เซนติเมตร ซึ่งหากตองการปรับใหมีขนาดลดลงเพื่อใหมพื้นที่ในการทํางานมากขึ้นก็สามารถ ี ทําได ดังนี้ 1. แท็บ Page Layout ใหคลิกปุม Margins และเลือกระยะหางของ ขอมูลจากขอบกระดาษในแตละดานหรือเลือกคําสั่ง Custom Margins เพื่อกําหนดระยะหาง เอง 2. กําหนดระยะหางในตําแหนงตางๆ ไดตามตองการ โดยมีรายละเอียดดังนี้ Top ระยะหางขอมูลจากขอบกระดาษทางดานบน Bottom ระยะหางขอมูลจากขอบกระดาษทางดานลาง Left ระยะหางขอมูลจากขอบกระดาษทางดานซาย Right ระยะหางขอมูลจากขอบกระดาษทางดานขวา Gutter พื้นที่เผื่อสําหรับการเขาเลม สํานักบริหารเทคโนโลยีสารสนเทศ มหาวิทยาราชภัฏมหาสารคาม
- 18. 15 Gutter Position ตําแหนงในการเขาเลมทางซาย/ ดานบน 3. คลิกปุม เพื่อยืนยันคําสั่ง จากนั้นระยะหางของขอมูลจากขอบกระดาษจะมีขนาด เปลี่ยนแปลง 2 กําหนดระยะหางในตําแหนงตางๆไดตามตองการ 1 คลิกปุม Margins และเลือกคําสั่ง Custom Margins 3 คลิกปุม OK ผลลัพธที่ไดจากการปรับระยะหางของขอมูลจากขอบกระดาษทาง ดานบนใหลดลง แนวทางในการจัดวางขอมูลบนหนากระดาษ เมื่อแนวทางในการวางขอมูลบนหนากระดาษ สามารถทําไดอยางรวดเร็วผาทางปุม Page Orientation จากนั้นขอมูลจะถูกเปลี่ยนแปลงไปตามแนวของหนากระดาษดวยเชนกัน สํานักบริหารเทคโนโลยีสารสนเทศ มหาวิทยาราชภัฏมหาสารคาม
- 19. 16 1. แท็บ Page Layout ใหคลิกปุม Page Orientation และเลือกเปลี่ยนแนวในการจัดวาง ขอมูลบนหนากระดาษไดตามตองการ Portrait จัดวางขอมูลตามแนวตั้งของหนากระดาษ Landscape จัดวางขอมูลตามแนวนอนของหนากระดาษ 1 คลิกปุม Page Orientation และเลือกเปลี่ยนแนวในการจัดวาง ขอมูล บนหนากระดาษไดตามตองการ ผลลัพธทีไดจากการเปลี่ยนแนวในการจัดวางขอมูลบน ขนาดกระดาษ เมื่อเปดโปรแกรมขึ้นมาจะพบกับหนากระดาษ A4 ซึ่งหากเห็นวาไมเหมาะสมกับงานที่จะทํา ก็ สามารถเปลี่ยนใหเปนขนาดอื่นๆ เชน ขนาดเดียวกับกระดาษหรือซองจดหมาย รวมทั้งกําหนดใหเหมาะสม เองไดดังนี้ สํานักบริหารเทคโนโลยีสารสนเทศ มหาวิทยาราชภัฏมหาสารคาม
- 20. 17 1. ที่แท็บ Page Layout ใหคลิกปุม Page Size และเลือกเปลียนขนาดกระดาษไดตาม ่ ตองการ หรือเลือกคําสั่ง More Paper Size เพื่อกําหนดขนาดกระดาษเอง 2. ในสวนของ Paper Size ใหคลิก เลือกขนาดกระดาษ หรือกําหนดความกวาง และความสูง ของกระดาษลงในชอง Width และ Height 3. คลิกปุม เพื่อยืนยันคําสั่ง จากนั้นกระดาษจะมีขนาดเปลี่ยนแปลงไปตามคําที่กําหนด 2. กําหนดความกวางและความสูงของ กระดาษ 1 คลิกปุม page Size More Paper Sizes 3 คลิกปุม OK ผลลัพธที่ไดจากการเปลี่ยนขนาดกระดาษ สํานักบริหารเทคโนโลยีสารสนเทศ มหาวิทยาราชภัฏมหาสารคาม
- 21. 18 Tip Tip 4 : กําหนดระยะหาง แนวในการจัดวาง และขนาดกระดาษเฉพาะขอมูลที่ตองการ โดยปกติเมื่อกําหนดระยะหาง แนวในการจัดวาง และขนาดกระดาษ จะเปนการกําหนดใหกับหนา เอกสารทั้งหมดที่อยูในไฟล ซึ่งหากตองการกําหนดใหกบเฉพาะขอมูลที่ตองการ ก็สมารถทําได 2 วิธี ดังนี้ ั 1. คลิกเมาสในตําแหนงทีตองการพรอมทั้งกําหนดคาตางๆ จากนั้นในชอง Apply to ใหคลิกเลือก ่ เปน This point forward และคลิกปุม เพือใหมีผลตั้งแตตําแหนงที่เคอรเซอรกระ ่ พริบอยู 2. ลากเมาสเลือกขอมูลที่ตองการพรอมทั้งกําหนดคาตางๆ จกนั้นในชอง Apply to ใหคลิกเลือก เปน Selected text และคลิกปุม เพื่อใหมีผลเฉพาะขอมูลที่เลือกไว เลือกขอความ การเลือกจัดเปนการทํางานพื้นฐานกอนที่จะมีการลบ แกไข เคลื่อนยาย คัดลอก หรือ จัดรูปแบบใหขอความเพื่อใหโปรแกรมทราบวาขณะนี้กําลังทํางานและใหสงผลเฉพาะกับ ขอความที่เลือกไวเทานั้นโดยสามารถเลือกไดหลายรูปแบบ ดังนี ้ 1 คลิกตําแหนงแรกของขอความ เลือกเฉพาะขอความ 2 ลากเมาสมายังตําแหนงสุดทาย เมื่อตองการเลือกขอความสามารถ แลวปลอยเมาส ทําไดเพียงคลิกตําแหนงเริ่มตน จากนั้นจึงลากเมาสใหครอบคลุม ขอความที่ตองการแลวจึงปลอย เมาส ก็จะปรากฏแถบสีที่แสดงวา ขอความนั้นถูกเลือกอยูขึ้นมา สํานักบริหารเทคโนโลยีสารสนเทศ มหาวิทยาราชภัฏมหาสารคาม
- 22. 19 เลือกเฉพาะคํา 1 ดับเบิลคลิกคําตองการ ในการเลือกคําใดๆสามารถทําได อยางรวดเร็วเพียงดับเบิลคลิกบนคํา ทีตองการ จากนั้นก็จะปรากฏแถบ สีขึ้นมาทันที เลือกเฉพาะชวง 1 คลิกตําแหนงแรกของขอความ เมื่อพิมพขอความไวเปนจํานวนหลายหนา หรือตองการเลือกขอความภายในชวงตางๆ ก็สามารถทําไดเพียงคลิกตําแหนงเริ่มตน พรอมทั้งกด shift คางไวและคลิกตําแหนง สุดทายเทานัน ้ 2.กดปุม คางไวและคลิกทีตําแหนงสุดทาย 1 เลื่อนเมาสมาทางดานซายและคลิกเมาส เลือกทั้งบรรทัด การเลือกทั้งบรรทัดสามารถทําไดเพียง เลื่อนเมาสไปทางซายของขอความ เพื่อใหตวชี้เมาสมีลักษณะเปลี่ยนเปน ั จากนั้นจึงคลิกใหปรากฏแถบสีของ ขอความใน บรรทัดที่ตองการ สํานักบริหารเทคโนโลยีสารสนเทศ มหาวิทยาราชภัฏมหาสารคาม
- 23. 20 1 เลื่อนเมาสมาทางดานซายและคลิกเมาส เลือกขอความทั้งยอหนา เมื่อตองการเลือกขอความทั้งยอหนาก็จะ มีรูปแบบการทํางานเชนเดียวกับการเลือก ขอความทั้งบรรทัดเพียงแตเมื่อตัวชี้เมาส มีลักษณะเปลียนเปนก็ใหดบเบิลคลิก ่ ั ในการคลิกเมาส 1 เลื่อนเมาสมาทางดานซายและคลิกเมาส3ครั้ง เลือกขอความทั้งหมด สําหรับการเลือกเพือทํางานกับขอความ ทั้งหมดที่อยูบนหนาเอกสารสามารถทําได อยางรวดเร็วเพียงกดปุม Ctrl+A หรือตัวชี้เมาส มีลักษณะเปลียนเปนก็คลิกเมาสตดกันิ 3 ครั้ง ่ ิ 1 คลิกเมาสทีตําแหนงใดๆ ยกเลิกการเลือกขอความ เมื่อเลือกขอความในรูปแบบตาง ๆ เรียบรอยแลวหากตองการยกเลิกการเลือก เพื่อกลับไปพิมพขอมูลหรือทํางานอื่น ๆ ก็สามารถทําไดดวยการคลิกเมาสบริเวณ ตําแหนงใด ๆ ที่ปรากฏแถบอยู สํานักบริหารเทคโนโลยีสารสนเทศ มหาวิทยาราชภัฏมหาสารคาม
- 24. 21 ลบและแทรกขอความ เมื่อพิมพขอความตางๆ เสร็จเรียบรอย แลวเห็นวาขอมูลที่ปรากฏมายังไมครบถวนสมบูรณก็ สามารถลบหรือแทรกขอความลงบนตําแหนงที่ตองการได ดังนี้ 1. นําเมาสมาคลิกตําแหนงที่ตองการแทรกขอความ จากนันคอรเชอรจะกระพริบขึ้นมา ้ 2. พิมพขอความตางๆเพิ่มลงไปไดตามตองการ 3. ลากเมาสเลือกขอความที่ตองการลบหรือแกไข 1 นําเมาสคลิกตําแหนงที่ตองการแทรกขอความ 2 พิมพขอความตางๆเพิ่มลงไป . ลากเมาสเลือกขอควาที่ตองลบหรือแกไข 3 4. กดปุม Delete เพื่อลบหรือพิมพเปลี่ยนขอความใหมไดตามตองการ สํานักบริหารเทคโนโลยีสารสนเทศ มหาวิทยาราชภัฏมหาสารคาม
- 25. 22 4 พิมพเปลี่ยนขอความใหม เคลื่อนยายและคัดลอกขอความ การเคลื่อนยายและคัดลอกจะชวยใหเกิดความเร็ว โดยไมตองพิมพขอความใหมหลายๆ ครั้ง ซึ่งหากตองการใหขอความเปลี่ยนตําแหนงไปจากเดิม ก็สามารถทําไดดวยการเคลือนยาย สวนคัดลอกจะ เปนการเพิ่มจํานวนของขอความขึ้นมา 1. เลือกขอความทีตองกรเคลือนยาย/คัดลอก 2. ที่แถบ Home ใหคลิกปุม Cut หรือกดปุม Ctrl+X เพื่อตัดขอความหรือคลิกปุม Copy หรือกดปุม Ctrl+C เพื่อคัดลอก 3. ขอความที่เลือกเก็บไวนาเมาสมาคลิกตําแหนงที่ตองการวางขอความ ํ 4. คลิกปุม Paste หรือปุม Ctrl+V เพื่อวางขอความ 5. ขอความที่เลือกไวก็จะถูกเคลื่อนยายมายังตําแหนงใหมที่ตองการ สํานักบริหารเทคโนโลยีสารสนเทศ มหาวิทยาราชภัฏมหาสารคาม
- 26. 23 2 คลิกปุม cut 1 เลือกขอความที่ตองการเคลื่อนยาย คลิกปุม paste 4 นําเมาสมาคลิกตําแหนงที่ตองการวางขอความ 3 5 ขอความที่เลือกไวก็จะถูกเคลื่อนยายมายัง ตําแหนงใหมที่ตองการ สํานักบริหารเทคโนโลยีสารสนเทศ มหาวิทยาราชภัฏมหาสารคาม
- 27. 24 Tip Tip : 5 การเคลื่อนยายขอความอยางรวดเร็ว ไมเพียงแตการเคลื่อนยายดวยการสั่งงานจากปุมคําสั่งหรือคียบอรดเทานั้น แตหากตองการ เคลื่อนยายขอความอยางรวดเร็ว ก็สามารถทําไดดังนี้ 1. เลือกขอความที่ตองการเคลื่อนยาย 2. ลากเมาสมายังตําแหนงทีตองการ จากนันขอความที่เลือกไวจะถูกเคลื่อนยายมายังตําแหนงใหม ่ ้ 1 เลือกขอความที่ตองการเคลื่อนยาย 2 ลากเมาสมายังตําแหนงที่ตองการ Tip Tip : 6 การคัดลอกขอความอยางรวดเร็ว สําหรับการคัดลอกขอความจะชวยอํานวยความสะดวกทําไมตองพิมพขอความเดิมซ้ําๆซึ่งสามารถ ทําไดอยางรวดเร็วเพียงกดปุม*คางไวในขณะลากเมาส สําหรับขั้นตอนดังนี้ 1. เลือกขอความที่ตองการคัดลอก 2. กดปุม Ctrl คางไวและลากเมาสมายังตําแหนงที่ตองการ จากนันขอความที่เลือกจะถูกคัดลอก ้ เพิ่มจํานวนขึ้นมา สํานักบริหารเทคโนโลยีสารสนเทศ มหาวิทยาราชภัฏมหาสารคาม
- 28. 25 1 เลือกขอความที่ตองการเคลื่อนยาย 2 กดปุมคางไวและลากเมาสมายังตําแหนงที่ตองการ Note Note 5 : คาคุณสมบัตในการวางขอความ ิ ในการเคลื่อนยายและคัดลอกขอความจะปรากฏคาคุณสมบัติเพิ่มเติมขึนมาที่มุมลางขวา โดย ้ สามารถคลิกปุม Paste Options และเลือกรายละเอียดเพิ่มเติมได ดังนี้ Keep Source Formatting ใหปรากฏขอความเหมือนรูปแบบของตนฉบับเดิม Match Destination Formatting วางโดยใหมีรูปแบบเหมือนกับขอความปลายทาง Keep Text Only วางเฉพาะขอความโดยไมมภาพ หรือหากเปนตารางก็จะถูกเปลี่ยนเปน ี ขอความ Set Default Paste เปดไดอะล็อกบ็อกซ Word Options เพื่อกําหนดคุณสมบัติเพิ่มเติม คัดลอกรูปแบบของขอความ ไมเพียงแตการคัดลอกเพื่อเพิ่มจํานวนขอความเทานั้น แตหากตองการคัดลอกเฉพาะรูปแบบ เพื่อใหขอความปลายทางมีรูปแบบเหมือนกับขอความตนฉบับ ก็สามารถทําไดดังนี ้ 1. เลือกขอความที่ตองการคัดลอกรูปแบบ สํานักบริหารเทคโนโลยีสารสนเทศ มหาวิทยาราชภัฏมหาสารคาม
- 29. 26 2. ที่แท็บ Home ใหคลิกปุม Fomat Painter หรือดับเบิลคลิกปุมหากตองการคัดลอก ใหกับหลายขอความ จากนันตัวชี้เมาสจะมีลักษณะเปลียนเปน ้ ่ 3. คลิกหรือลากเมาสเลือกขอความที่ตองการใหมีรูปแบบเปลี่ยนแปลง ไปตามขอความตนฉบับ เมื่อเรียบรอยใหกดปุม Esc 2 ดับเบิลคลิกปุม Format Painter 1 เลือกขอความที่ตอง การคัดลอกรูปแบบ คลิกขอความที่ตองการใหมีรูปแบบ 3 เปลี่ยนแปลง และกดปุม Esc ยกเลิกและยอนกลับการทํางานเดิม ในขณะทํางานอาจมีขอผิดพลาดตางๆ เกิดขึ้น ซึ่งคลิกปุม Undo เพื่อใหยอนกลับสูการทํางาน กอนหนาไดอยางรวดเร็ว ดังนี้ 1. คลิกปุม Undo จากแถบเครื่องมือดวน หรือกดปุม Ctrl+Z เพื่อยอนกลับการทํางาน ไป 1 ขั้นตอนหรือคลิกลูกศรขางปุมและเลือกรายการทํางานที่ตองการยอนกลับ 2. โปรมแกรมจะยอนกลับไปยังขั้นตอนการทํางานที่ตองการ และหากตองการยกเลิกการ ยอนกลับการทํางานใหคลิกปุม Redo หรือกดปุม Ctrl+Y สํานักบริหารเทคโนโลยีสารสนเทศ มหาวิทยาราชภัฏมหาสารคาม
- 30. 27 1 คลิกลูกศรขางปุม Undo และเลือกรายการทํางานที่ตองการยอนกลับ โปแกรมจะยอนกลับไปยังขั้นตอน 2 การทํางานที่ตองการ คนหาและแทนที่ขอความ หากเอกสารมีคําที่พิมพิ์ผิดอยู ก็สามารถใชคําสั่ง Replace เพื่อคนหาและแทนที่ขอความดวยคํา ใหมได อีกทั้งยังสามารถเลือกใหแทนที่เพียงบางคําหรือใชแทนที่ทั้งเอกสารไดดวย 1. ที่แท็บ Home ใหคลิกปุม Replace หรือกดปุม Ctrl+H จากนั้นจะปรากฏ ไดอะล็อกบ็อกซ Find and Replace ขึ้นมา 2. พิมพคําที่ตองการคนหาลงในชอง Find what 3. พิมพคําที่ตองการแทนที่ลงในชอง Replace with 4. คลิกปุม เพื่อเริ่มคนหาคําที่ตองการ 5. เมื่อโปรแกรมพบคําที่กําหนดไวจะปรากฏแถบสีขึ้นมา 6. คลิกปุม เพื่อแทนที่คําที่มีแถบสีปรากฏอยู หรือคลิกปุมเพื่อแทนที่คําทังหมดที่พบใน ้ เอกสาร 7. ปรากฏขอความแจงวาคนหาและไดแทนทีคําในเอกสารไวจํานวน 12 ตําหแหนง ให คลิกปุม ่ 8. เพื่อสิ้นสุดการทํางาน สํานักบริหารเทคโนโลยีสารสนเทศ มหาวิทยาราชภัฏมหาสารคาม
- 31. 28 1 คลิกปุม Replace 2 พิมพคําที่ตองการคนหา 3 พิมพคําที่ตองการแทนที่ เมื่อโปรแกรมพบคําที่กําหนดไวก็จะปรากฏแถบ สีขึ้นมา คลิกปุม Replace All 6 7 คลิกปุม Ok ผลลัพธที่ไดจากการคนหาและแทนที่ขอความ สํานักบริหารเทคโนโลยีสารสนเทศ มหาวิทยาราชภัฏมหาสารคาม
- 32. 29 เปดหนาเอกสารที่ตองการ ในกรณีที่เอกสารมีจํานวนมากมายหลายหนา การเลื่อนเปลี่ยนไปทํางานยังหนาตางๆ อาจไมมี ความคลองตัวที่ควร ดังนั้นสามารถใชปุม Go To เพื่อไปยังเอกสารหนาที่ตองการไดอยางรวดเร็วดังนี้ 1. ที่แท็บ Home ใหคลิกลูกศรขางปุม Find * และเลือกคําสั่ง GoTo หรือกดปุม*+*จากนั้นจะ ปรากฏไดอะล็อกบ็อกซ Find and Replace ขึ้นมา 2. พิมพหนาเอกสารที่ตองการเปดลงในชอง Enter page number 3. คลิกปุม* เพื่อไปยังเอกสารที่ตองการ 1 คลิกลูกศรขงปุม Find และเลือกคําสั่ง Go To 2 พิมพเอกสารที่ตองการเปด คลิกปุม Go To 3 Note Note 6 : เปดหนาเอกสารสกรอลบาร หากใชเมาสแบบลอเลื่อน( Scroll Mouse) ก็สามารถกลิ้งลอเลือนขึ้น/ลง หรือเมื่อตองการเลื่อน เปลี่ยนไปยังหนาเอกสารตางๆ ก็สมารถคลิกปุมสกรอลบาร ที่อยูทางดานขวาของหนาจอโปรมแกรมได ดังนี้ เลื่อนหนาเอกสารขึ้นทางทางดานบน เลื่อนหนาเอกสารลงดานลาง เลื่อนหนาเอกสารขึ้นทีละหนา เลื่อนหนาเอกสารลงทีละหนา ลากเมาสเลื่อนเอกสารไปยังหนาทีตองการ ่ สํานักบริหารเทคโนโลยีสารสนเทศ มหาวิทยาราชภัฏมหาสารคาม
- 33. 30 ปรับขนาดมุมมองในการแสดงผล การปรับขนาดมุมมองงในการแสดงผลจะชวยใหเห็นภาพรวมหรือเห็นภาพละเอียดของสวน ตางๆบนหนาจอเอกสารตางๆ บนหนาเอกสารยิ่งขึ้น โดยสามารถทําไดดังนี้ 1. ที่แท็บ View ใหคลิกปุม Zoom จากนั้นจะปรากฏไดอะล็อกบ็อกซ Zoom ขึ้นมา 2. คลิก เลือกหรือกําหนดอัตราสวนในกรแสดงผล ซึ่งปกติจะเปน 100 % แตหากเลือกคา มากจะเปนการขยายขนาดการแสดงผล โดยมีตวเลือกอืนดังนี้ ั ่ Page width แสดงผลตามขนาดความกวางของหนากระดาษ Text Width แสดงผลตามขนาดความกวางของขอมูล Whole Page แสดงหนาเอกสารทั้งหนา Many Pages แสดงเอกสารตามจํานวนหนาที่เลือก 3. คลิกปุม จากนั้นเอกสารจะมีอัตราสวนในการแสดงผลเปลี่ยนไปตามรูปแบบที่เลือกไว 1 คลิกปุม Zoom ผลลัพธที่ไดจากการปรับขนาดมุมมองในการแสดงผล สํานักบริหารเทคโนโลยีสารสนเทศ มหาวิทยาราชภัฏมหาสารคาม
- 34. 31 Note Note 7 : เลือกปรับขนาดมุมมองในการแสดงผลอยางอิสระ ที่แท็บ View ยังมีมุมอื่น ๆ ทีใชปรับขนาดมุมมองในการแสดงผลอีกดังนี้ แสดงเทาขนาดปกติ 100 % *แสดงหนาเอกสารทั้งหนา *แสดงหนาเอกสารแบบ 2 หนา *แสดงผลตามขนาดความกวางของหนากระดาษ และยังสามารถปรับขนาดมุมมองในการแสดงผลผานสวนควบคุมที่อยูทางมุมลางดานขวาของ หนาจอไดอีกดังนี้ Tip Tip 7 : ปรับขนาดมุมมองในการแสดงผลดวยเมาส ไมเพียงแตกรปรับขนาดการแสดงผลดวยปุมบนริบบอนหรือควบคุมที่อยูทางมุมดานขวาเทานัน ้ แตในกรณีทใชเมาสแบบลอเลื่อน ( Scroll Mouse) ก็สามารถปรับขนาดการแสดงผลไดรวดเร็วดวยการกด ี่ ปุม * คางไวพรอมทั้งลิงคลอเลื่อนขึ้น/ลง สํานักบริหารเทคโนโลยีสารสนเทศ มหาวิทยาราชภัฏมหาสารคาม
- 35. 32 ตกแตงขอความใหสวยงาม ขอความในรูปแบบปกติอาจไมมีความนาสนใจเทาที่ควร ดังนั้นสามารถตกแตง ใสสี ปรับขนาด เปลี่ยนฟอนตใหเปนรูปแบบตางๆ ได และสําหรับ Word 2007 ยังสามารถเลือกปรับแตงรูปแบบและสี ของเสนใตอยางรวดเร็ว อีกทั้งยังสามารถตกแตง ใสลายน้ํา เปลี่ยนสีพนหลังและใสเสนบนหนาเอกสารได ื้ อีกดวย ปรับแตงฟอนตบนหนาเอกสาร ฟอนต (Font) เปนรูปแบบของตัวอักษรที่ชวยใหขอความมีลักษณะแตกตางกันออกไปโดย สามารถเปลี่ยนรูปแบบและเปลี่ยนขนาดได ดังนี้ เปลี่ยนรูปแบบฟอนต ฟอนต แตละรูปแบบอาจเหมาะสมสําหรับงานประเภทตางๆ เชน งานทางดานวิชาการ เอกสารที่ ไมตองเปนทางการ ฯลฯ โดยหากตองการเปลี่ยนรูปแบบของฟอนต สามารถทําไดดงนี้ ั 1. ลากเมาสเลือกขอความที่ตองการเปลี่ยนรูปแบบ 2. ที่แท็บ Home ใหคลิกลูกศรขางปุม Font และเลือกรูปแบบฟอนตที่ตองการ จากนั้นขอความที่เลือกจะมีรปแบบเปลี่ยนแปลงไป ู 1 ลากเมาสเลือกขอความที่ตองการ 2 คลิกปุมลูกศรขางปุม Font และเลือก รูปแบบฟอนต สํานักบริหารเทคโนโลยีสารสนเทศ มหาวิทยาราชภัฏมหาสารคาม
- 36. 33 ผลลัพธที่ไดจากการเปลี่ยนรูปแบบฟอนต เปลี่ยนขนาดฟอนต สําหรับขอความในสวนทีเ่ ปนหัวขอ หรือหากตองการใหขอความในบางสวนมีขนาดใหญเพือให อานไดชัดเจนมากขึ้น ก็สามารถทําไดดวยการเปลี่ยนขนาดของฟอนต 1. ลากเมาสเลือกขอความที่ตองการเปลี่ยนขนาด 2. ที่แท็บ Home ใหคลิกลูกศรขางปุม Font Size และเลือกขนาดของฟอนตหรือพิมพ เปลี่ยนคาฟอนต Font Size จากนั้นขอความที่เลือกจะมีขนาดเปลี่ยนแปลงไป 1 ลากเมาสเลือกขอความที่ตองการ 2 คลิกลูกศรขางปุม Font และเลือกขนาดของฟอนต สํานักบริหารเทคโนโลยีสารสนเทศ มหาวิทยาราชภัฏมหาสารคาม
- 37. 34 ผลลัพธที่ไดจากการเปลี่ยนขนาดฟอนต Tip Tip 9 : เปลี่ยนขนาดฟอนตอยางรวดเร็ว เมื่อตองการเปลี่ยนขนาดฟอนตอยางรวดเร็ว สามารถทําไดดวยการคลิก Grow Font เพื่อเพิ่มขนาดหรือคลิกปุม Shink Font เพื่อลดขนาดก็ไดเชนกัน กําหนดตัวหนา เอน และขีดเสนใต เมื่อตองการกําหนดขอความใหกลายเปนตัวหนา เอน หรือ ขีดเสนใต ก็สามารถทําไดดวยปุม Bold ltalic และ Underline โดยเมื่อตองการยกเลิกก็เพียงคลิกที่ปุมอีกครั้ง 1. ลากเมาสเลือกขอความที่ตองการกําหนดใหเปนตัวหนา เอน หรือขีดเสนใต 2. ที่แท็บ Home ใหคลิกเลือกปุมตางๆ โดยละเอียดดังนี้ Bold กําหนดขอความใหเปนตัวหนา Ltalic กําหนดขอความใหเปนตัว เอียง Underline ขีดเสนใตใหกับขอความ สํานักบริหารเทคโนโลยีสารสนเทศ มหาวิทยาราชภัฏมหาสารคาม
- 38. 35 2 คลิกปุม Bold ,ltalicและ Underline 1 ลากเมาสเลือกขอความที่ตองการ ผลลัพธที่ไดจากการกําหนดตัวหนา เอน และขีดเสน ใต Note Note 9 : ปรับแตงรูปแบบและสีของเสนใต เมื่อตองการปรับแตงรูปแบบและสีของเสนใต ใหคลิกลูกศรที่ปุม Underline และเลือกของ เสนใตที่ตองการ หรือคําสั่งเมาส More Underline เพื่อเลือกรูปแบบเสนใตเพิ่มเติมจากสวนของ Underline Style และสามารถเปลี่ยนสีของเสนใตไดจากคําสั่ง Underline Color สํานักบริหารเทคโนโลยีสารสนเทศ มหาวิทยาราชภัฏมหาสารคาม
- 39. 36 กําหนดลักษณะพิเศษของตัวอักษร สําหรับสูตรทางเคมีหรือเลขยกกําลังของวิชาวิทยาศาสตรหรือคณิตศาสตรที่ตองการมี ตัวอักษรยกหรือตัวหอย ก็สามารถกําหนดไดดวยการใสลักษณะพิเศษใหกับตัวอักษรที่ตองการ 1. ลากเมาสเลือกขอความทีตองการ กําหนดลักษณะพิเศษ 2. ที่แท็บ Home ใหคลิกเลือกปุมตาง ๆ โดยละเอียดดังนี้ Strikthrough ขีดสนทับขอความ Subscript ใหขอความเปนตัวหอย Superscript ใหขอความเปนตัวยก 2 คลิกปุม Subscript 1 ลากเมาสเลือกขอความที่ตองการ ผลลัพธที่ไดจากการกําหนดใหขอความเปนตัวหอย สํานักบริหารเทคโนโลยีสารสนเทศ มหาวิทยาราชภัฏมหาสารคาม
- 40. 37 Note Note 10 : กําหนดลักษณะพิเศษของตัวอักษรเพิ่มเติม ไมเพียงแตขีดสนใตทับขอความ กําหนดขอความใหเปนตัวหอย และกําหนดขอความใหเปนตัว ยกเทานั้น แตยังสามารถกําหนดลักษณะพิเศษของตัวอักษรเพิมเติมไดดวยกรคลิกปุม Font และเลือก ลักษณะตางๆ ไดตากสวนของ Effects โดยมีรายละเอียดดังนี้ Strikthrough ขีดเสนทับขอความ Double Strikthrough ขีดเสน 2 เสนทับขอความ Superscript ใหขอความเปนตัวยก Subscript ใหขอความเปนตัวหอย Shadow ใสเงาใหขอความ Outline เติมสีภายในตัวอักษรใหเปนสีขาว Emboss ตัวอักษรนูนขึน ้ Engrave ตัวอักษรจมลง Snall Caps ตัวอักษรเปนตัวพิมพใหญโดยตัวแรกจะมีขนาดใหญ All Caps ตัวอักษรเปนตัวพิมพใหญและมีขนาดเทากันหมด Hidden ซอนตัวอักษรไมพิมพออกทางเครื่องพิมพ สํานักบริหารเทคโนโลยีสารสนเทศ มหาวิทยาราชภัฏมหาสารคาม