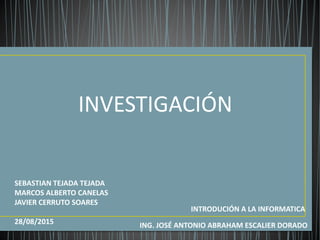
PROYECTO FINAL EN POWER POINT
- 1. INVESTIGACIÓN SEBASTIAN TEJADA TEJADA MARCOS ALBERTO CANELAS JAVIER CERRUTO SOARES 28/08/2015 INTRODUCIÓN A LA INFORMATICA ING. JOSÉ ANTONIO ABRAHAM ESCALIER DORADO
- 2. INVESTIGACIÓN SEBASTIAN TEJADA TEJADA WINDOWS--FIREWALL DE WINDOWS DE PRINCIPIO A FIN. WORD--MACROS EXCEL--FILTRO AVANSADO POWERPOINT--GRABAR Y ENSAYAR PRESENTACIÓN CON DIAPOSITIVAS OUTLOOK--PLANIFICAR REUNIONES
- 3. INVESTIGACIÓN MARCOS ALBERTO CANELAS WINDOWS--CONFIGURAR EL RELOJ WORD--INSERTAR LINIA DE FIRMA EXCEL--NOMBRE A RANGO DE CELDAS POWERPOINT--NOTAS OUTLOOK--REUNIÓN DE SKYPE
- 4. INVESTIGACIÓN JAVIER CERRUTO SOARES WINDOWS--OCULTAR LA BARRA DE TAREAS WORD--REFERENCES CRUSADAS EXCEL--TABLA DINAMICA POWERPOINT--CONFIGURACIÓN DE PÁGINA E IMPRESIÓN. OUTLOOK--EMPLEAR TAREAS
- 6. FIREWALL DE WINDOWS DE PRINCIPIO A FIN• ¿Qué es un firewall? • Un firewall es software o hardware que ayuda a evitar que los hackers y algunos tipos de malware lleguen a su equipo a través de una red o de Internet. Realiza esta tarea comprobando la información que viene de Internet o de la red y bloqueándola o permitiendo que pase a su equipo. Un firewall no es lo mismo que una aplicación antivirus o antimalware. Los firewalls ayudan a proteger contra gusanos y hackers, mientras que las aplicaciones antivirus protegen contra virus y las aplicaciones antimalware ayudan a proteger contra malware. Las tres aplicaciones son necesarias. Puedes usar Windows Defender, el software antivirus y antimalware que está incluido en Windows 8, o puedes usar otra aplicación antivirus y antimalware. • Solamente necesita una aplicación firewall en su equipo (además de la que probablemente esté integrada en el enrutador de su red). Si tiene más de una aplicación firewall en su equipo, pueden producirse conflictos y problemas. Firewall de Windows viene con Windows y está activado de manera predeterminada. Sebastián Tejada
- 7. LA SIGUIENTE ES UNA IMAGEN QUE MUESTRA CÓMO FUNCIONA EL FIREWALL: • Un firewall crea una barrera entre Internet y el equipo • Recomendamos que use estos parámetros de configuración de firewall predeterminados: • El firewall está activado para todas las conexiones de red. • El firewall bloquea todas las conexiones entrantes, excepto las que se hayan permitido específicamente. • El firewall está activado para todos los tipos de red (privada, pública o dominio). Sebastián Tejada
- 8. ACTIVAR Y DESACTIVAR FIREWALL DE WINDOWS • Para abrir el Firewall de Windows, desliza rápidamente el dedo desde el borde derecho de la pantalla, pulsa Buscar (o, si usas un mouse, apunta a la esquina superior derecha de la pantalla, mueve el puntero del mouse hacia abajo y, a continuación, haz clic en Buscar), escribe firewall en el cuadro de búsqueda y después pulsa o haz clic en Firewall de Windows. Sebastián Tejada
- 9. Pulse o haga clic en Activar o desactivar Firewall de Windows . Es posible que se te solicite que proporciones una contraseña de administrador o que confirmes tu elección. Realice una de las acciones siguientes: Pulse o haga clic en Activar Firewall de Windows en cada tipo de red que desee proteger y después pulse o haga clic en Aceptar. Pulse o haga clic en Desactivar Firewall de Windows (no recomendado) en cada tipo de red que desee dejar de proteger y, a continuación, haga clic en Aceptar.Sebastián Tejada
- 10. CONFIGURAR EL RELOJ • El reloj del equipo se usa para registrar el tiempo cuando crea o modifica archivos en el sistema. Puede cambiar la hora y la zona horaria del reloj. • Abra Fecha y hora haciendo clic en el botón Inicio, en Panel de control, en Reloj, idioma y región y, por último, en Fecha y hora. Marcos Alberto Canelas
- 11. • Haga clic en la ficha Fecha y hora y, a continuación, haga clic en Cambiar fecha y hora. • En el cuadro de diálogo Valores de fecha y hora, realice una o varias de las acciones siguientes: – Para cambiar la hora, haga doble clic en la hora y, a continuación, haga clic en las flechas para aumentar o disminuir el valor. – Para cambiar los minutos, haga doble clic en los minutos y, a continuación, haga clic en las flechas para aumentar o disminuir el valor. – Para cambiar los segundos, haga doble clic en los segundos y, a continuación, haga clic en las flechas para aumentar o disminuir el valor. Marcos Alberto Canelas
- 12. • Cuando haya terminado de cambiar la configuración de hora, haga clic en Aceptar. • Para cambiar la zona horaria, haga clic en Cambiar zona horaria. • En el cuadro de diálogo Configuración de zona horaria, haga clic en la zona horaria actual de la lista desplegable y, a continuación, haga clic en Aceptar. Marcos Alberto Canelas
- 13. OCULTAR LA BARRA DE TAREAS Método 1 de 2: Activar la opción para ocultar la barra automáticamente Javier Cerruto Soares
- 14. Selecciona la opción “propiedades” en el menú que aparece. Javier Cerruto Soares
- 15. Busca la opción “Apariencia de la barra de tareas” en el área ”Propiedades de la barra de tareas y del menú de inicio”. Javier Cerruto Soares
- 16. Selecciona “ocultar automáticamente la barra de tareas” y has click en Aceptar. La barra de tareas debería ocultarse. Javier Cerruto Soares
- 18. Para comenzar a grabar una macro deberemos ir a la pestaña Vista y desplegar el menú Macros y seleccionar la opción Grabar macro Aparecerá el cuadro de diálogo Grabar macro que vemos en la imagen. MACROS Sebastián Tejada
- 19. Nombre de macro. Aquí escribiremos el nombre de la macro que vamos a crear. Al asignar un nombre a la macro debemos tener en cuenta las siguientes condiciones: - Debe comenzar con una letra. - No debe ser un nombre mayor de 80 caracteres entre letras y números. - No puede contener espacios ni símbolos. Nota: Si asignamos el nombre de una macro que ya existía o de un comando existente en Word las acciones de la nueva macro sustituirán a la macro anterior o al comando de Word que había antes. Por tanto debemos tener mucho cuidado con el nombre que le asignamos a la macro. Sebastián Tejada
- 20. Dentro de la zona Asignar macro a podemos seleccionar el detonante de la macro, que podrá ser un botón o una combinación de teclas. Al hacer clic sobre el icono de Botón o el de Teclado aparecerán unos nuevos cuadros de diálogo, que veremos en el punto siguiente. No es necesario utilizar estos botones desde este diálogo, podemos esperar a tener la macro grabada, y posteriormente asignarla a un botón o a una combinación de teclas. En el desplegable Guardar macro en podemos seleccionar dónde vamos a guardar la macro. Por defecto nos sugiere guardarla en la plantilla Normal.dotm que es la que el sistema utiliza para crear todos los nuevos documentos. También podemos escribir una pequeña Descripción que resuman las funciones de la macro. Sebastián Tejada
- 21. Para comenzar a crear la macro debemos pulsar sobre Aceptar a partir de ese momento podemos detener la grabación desde el menú Macro o desde la barra de estado pulsando en el botón cuadrado. También podemos saber que estamos grabando una macro porque el puntero del ratón se transforma con la imagen de una cinta. Guardar la macro. Desde el menú tenemos la posibilidad de Pausar la grabación si queremos efectuar alguna acción que no deseamos que se guarde. Una vez hayamos hecho todas las operaciones que deseamos que realice la macro seleccionamos la opción de Detener(o el cuadrado azul de la barra de estado) para que termine de guardar la macro. La macro se guarda automáticamente una vez hemos pulsado el botón, pero es conveniente asignarla a un botón o a una combinación de teclas, como veremos a continuación. Sebastián Tejada
- 22. INSERTAR LINIA DE FIRMA Marcos Alberto Canelas Primero Clic al menú Insertar Buscar el botón
- 23. Aparece el siguiente cuadro clic en aceptar… Luego escribir los datos del usuario Por ultimo aceptar y listo Marcos Alberto Canelas
- 24. REFERENCES CRUSADAS Javier Cerruto Soares Dar clic al menú insertar luego buscar el botón siguiente cuadro activar las opciones de tipos y de referencias por ultimo clic en el botón insertar y luego clic en el botón cerrar
- 26. • En Excel puedes realizar un filtrado de datos totalmente personalizado proporcionando los criterios que deseas aplicar a la información. Este tipo de filtrado es conocido como Filtro avanzado y en esta ocasión te mostraré cómo utilizarlo. • Supongamos la siguiente tabla de datos. FILTRO AVANSADO Sebastián Tejada
- 27. • Los criterios por los cuales se realizará el filtrado deben especificarse dentro de celdas de la misma hoja. Supongamos que deseo filtrar los registros del departamento de Finanzas. Sebastián Tejada
- 28. • Para este ejemplo coloqué los criterios por arriba de la tabla de datos aunque realmente su ubicación no es de importancia. • Aplicar un filtro avanzado a los datos • Antes de aplicar el filtro avanzado debo seleccionar la tabla de datos (A4:D13) y posteriormente ir a la ficha Datos y pulsar el botón Avanzadas que se encuentra en el grupo Ordenar y filtrar. Se mostrará el cuadro de diálogo Filtro avanzado. Sebastián Tejada
- 29. • Observa cómo en el cuadro de texto para Rango de criterios he seleccionado el rango que contiene las condiciones del filtro avanzado necesarias. Solamente resta pulsar el botón Aceptar para aplicar el filtro. • El resultado es precisamente lo que necesito, así que el filtrado avanzado ha sido exitoso. Pero ahora tengo un desafío mayor ¿Cómo podría hacer para especificar condiciones para una segunda columna? Supongamos que deseo filtrar la información de las personas que tienen Sebastián Tejada
- 30. • apellido Hernández y que además pertenecen al departamento de Finanzas. Para filtrar los datos por estos criterios debo agregar dichas condiciones en otra celda. • Observa cómo el Rango de la lista es el mismo que en el caso anterior ya que son los mismos datos, pero el Rango de criterios ahora abarca también las celdas que contienen el criterio para el Apellido. Al aceptar los cambios Excel aplicará el filtro avanzado adecuadamente. Sebastián Tejada
- 31. • Al aceptar los cambios Excel filtrará la información de los empleados de Finanzas con apellido Hernández y además mostrará la información de los empleados del departamento de Informática sin importar el apellido que tengan. • Como podrás observar, es factible especificar una condición por cada fila del rango de criterios. De esta manera puedes crear un filtro avanzado en Excel. Sebastián Tejada
- 32. NOMBRE A RANGO DE CELDAS • Para ello en Excel 2010 seleccionamos el rango de datos, vamos a Formulas -> Asignar nombre y tenemos el siguiente cuadro: • Antes de crear el nombre de rango no es necesario seleccionar el rango de datos, puesto que en el cuadro de diálogo respectivo este se puede modificar a gusto. • Es importante que si hay diferentes hojas de trabajo se indique a qué hoja pertenece cada rango definido. Cuando se selecciona al rango de datos antes de crear el nombre de rango, Excel agrega automáticamente el nombre de la hoja a la que pertenece el rango. Cunado se crea directamente el nombre del rango, hay que indicarle a Excel a qué hoja pertenece ese rango, ya que todas las hojas tienen los mismos rangos, esto es filas y columnas. Marcos Alberto Canelas
- 33. • Igualmente una vez creado el nombre del rango, este se puede modificar. Para ello vamos a Fórmulas -> Administrador de nombres. Allí se elige el nombre que se requiere modificar o editar. • Una vez creado el nombre del rango, en lugar de escribir la referencia de celdas en las fórmulas se escribe el nombre del rango. Por ejemplo: • En lugar de escribir =BUSCARV(D1;Hoja1!A2:C100;3;0) se escribe =BUSCARV(D1;Empleados;3;0) Marcos Alberto Canelas
- 34. TABLA DINAMICA • Asegúrese de que los datos tienen encabezados de columna o encabezados de tabla y que no hay ninguna fila en blanco. • Haga clic en cualquier celda del rango de celdas o la tabla. • Haga clic en Insertar > Tablas dinámicas recomendadas. • En el cuadro de diálogo Tablas dinámicas recomendadas, haga clic en cualquier diseño de tabla dinámica para obtener una vista previa y, a continuación, seleccione el que muestra los datos en la forma que desea. Javier Cerruto Soares
- 35. • Haga clic en Aceptar. • Excel coloca la tabla dinámica en una nueva hoja de cálculo y muestra la Lista de campos para que pueda reorganizar los datos de la tabla dinámica según sea necesario. • Para centrarse en los datos y organizarlos de la manera que desee, puede filtrar y ordenar la tabla dinámica. Vea Filtrar los datos en una tabla dinámica y Ordenar los datos en una tabla dinámica. • En el ejemplo que se muestra a continuación, Etiquetas de fila se filtra para mostrar únicamente las ventas de las regiones Sur y Oeste. Javier Cerruto Soares
- 36. • Asegúrese de que los datos tienen encabezados de columna o encabezados de tabla y que no hay ninguna fila en blanco. • Haga clic en cualquier celda del rango de celdas o la tabla. • Haga clic en Insertar > Tablas dinámicas recomendadas. Javier Cerruto Soares
- 37. En el cuadro de diálogo Tablas dinámicas recomendadas, haga clic en cualquier diseño de tabla dinámica para obtener una vista previa y, a continuación, seleccione el que muestra los datos en la forma que desea. Javier Cerruto Soares
- 38. Haga clic en Aceptar. Excel coloca la tabla dinámica en una nueva hoja de cálculo y muestra la Lista de campos para que pueda reorganizar los datos de la tabla dinámica según sea necesario. Para centrarse en los datos y organizarlos de la manera que desee, puede filtrar y ordenar la tabla dinámica. Vea Filtrar los datos en una tabla dinámica y Ordenar los datos en una tabla dinámica. En el ejemplo que se muestra a continuación, Etiquetas de fila se filtra para mostrar únicamente las ventas de las regiones Sur y Oeste. Javier Cerruto Soares
- 40. GRABAR Y ENSAYAR PRESENTACIÓN CON DIAPOSITIVAS Con la presentación abierta, en la ficha presentación con diapositivas, haga clic en la presentación del registro de flecha abajo. Sebastián Tejada
- 41. Iniciar grabación desde el principio Iniciar grabación desde la diapositiva actual PRECAUCIÓN Borrar atenuada a menos que haya grabado previamente a algunas diapositivas. Tenga cuidado al elegir Borrar, puede eliminar permanentemente sus narraciones o intervalos. En el cuadro Grabar presentación con diapositivas, compruebe o desactive las casillas para la grabación y haga clic en Iniciar grabación. Sebastián Tejada
- 42. SUGERENCIAS Más información acerca de estas opciones: Intervalos de diapositivas y animación: PowerPoint registra el tiempo que pasa en cada diapositiva, incluidos los tiempos de los pasos de animación y el uso de los desencadenadores en cada diapositiva. Narraciones, tinta y puntero láser: Grabar su voz como se ejecuta a través de la presentación. Si utiliza el lápiz, marcador, borrador o puntero láser, PowerPoint registrará los de reproducción también. Importante: Lápiz, marcador y grabación de borrador sólo están disponibles si tiene el 16 de febrero de 2015 la actualización para PowerPoint 2013 o una versión posterior de PowerPoint instalado. En versiones anteriores de PowerPoint, los trazos de lápiz y marcador de resaltado se guardaron como formas de anotaciones manuscritas. En la esquina superior izquierda de la diapositiva, puede utilizar la barra de herramientas de grabación: Sebastián Tejada
- 43. Ir a la siguiente diapositiva Pausar la grabación Volver a grabar la diapositiva actual IMPORTANTE Si volver a grabar la narración (incluyendo audio, tinta y puntero láser), PowerPoint borrará la narración grabada previamente (incluyendo audio, tinta y puntero láser) antes de iniciar grabación otra vez en la misma diapositiva. También puede volver a grabar yendo a la ficha presentación con diapositivas > Grabar presentación con diapositivas. Para utilizar anotaciones manuscritas, borrador o el puntero láser en la grabación, haga clic en la diapositiva, haga clic en Opciones de puntero y elija la herramienta: Puntero láser Pluma Marcador de resaltado Borrador Sebastián Tejada
- 44. NOTAS Borrador aparecerá atenuada a menos que se ha agregado previamente a algunas diapositivas. Para cambiar el color de la tinta, haga clic en Color de la tinta. Para finalizar la grabación, haga clic en la última diapositiva y haga clic en Fin de la presentación. Marcos Alberto Canelas
- 45. Cuando termine de grabar la narración, aparece un icono de sonido en la esquina inferior derecha de las diapositivas. El intervalo de diapositivas grabado se guarda automáticamente y aparece la presentación con diapositivas en la vista Clasificador de diapositivas con los intervalos debajo de cada diapositiva. Marcos Alberto Canelas
- 46. ELEMENTOS QUE SE INSERTA EN UNA DIAPOSITIVA Marcos Alberto Canelas
- 47. En una nueva diapositiva seleccionar el icono del centro que desea insertar ejemplo tabla, grafico, SmarArt, imagen, imagen en línea y videos por ejemplo insertar el botón tabla. Marcos Alberto Canelas
- 48. CONFIGURACIÓN DE PÁGINA E IMPRESIÓN. En el grupo Configurar página de la ficha Diseño, haga clic en Configurar página. En la lista Tamaño de diapositivas para, haga clic en el tamaño de papel en el que va a imprimir. NOTAS Si hace clic en Personalizado, escriba o seleccione las medidas que desee en los cuadros Ancho y Alto. Para imprimir una transparencia, haga clic en Transparencia. Para establecer la orientación de página de las diapositivas, bajo Orientación, en Diapositivas, haga clic en Horizontal o Vertical. De forma predeterminada, los diseños de diapositiva de PowerPoint aparecen con orientación horizontal. Aunque únicamente puede usar una orientación (horizontal o vertical) en una presentación, puede vincular dos presentaciones para mostrar diapositivas con orientación horizontal y vertical de forma que parezcan una sola presentación. Para obtener más información, vea el tema acerca de cómo usar la presentación Javier Cerruto Soares
- 49. En el cuadro Numerar las diapositivas desde, introduzca el número que desee asignar a la primera diapositiva o documento, con las siguientes diapositivas numeradas tras éste. Uso de presentación personalizada Crear una presentación personalizada básica En el grupo Iniciar presentación con diapositivas de la ficha Presentación con diapositivas, haga clic en la flecha situada junto a Presentación personalizada y en Presentaciones personalizadas. En el cuadro de diálogo Presentaciones personalizadas, haga clic en Nueva. En Diapositivas de la presentación, haga clic en las diapositivas que desea incluir en la presentación personalizada y, a continuación, haga clic en Agregar. SUGERENCIA Para seleccionar varias diapositivas secuenciales, haga clic en la primera diapositiva y mantenga presionada la tecla MAYÚS mientras hace clic en la última diapositiva que desea seleccionar. Para seleccionar varias dispositivas que no son secuenciales, mantenga presionada la tecla CTRL mientras hace clic en cada una de las diapositivas que desea seleccionar. Javier Cerruto Soares
- 50. Para cambiar el orden en que aparecen las diapositivas, en Diapositivas de la presentación personalizada, haga clic en una diapositiva y, a continuación, haga clic en una de las flechas para subir o bajar la diapositiva en la lista. Escriba un nombre en el cuadro Nombre de la presentación con diapositivas y, a continuación, haga clic enAceptar. Para crear presentaciones con cualquier diapositiva adicional de la presentación, repita los pasos 1 a 5. SUGERENCIA Para obtener una vista previa de una presentación personalizada, haga clic en el nombre de la presentación en el cuadro de diálogo Presentaciones personalizadas y haga clic en Mostrar. Javier Cerruto Soares
- 52. PLANIFICAR REUNIONES Programar una reunión en persona En el menú Archivo, elija Nuevo y, a continuación, haga clic en Convocatoria de reunión. Método abreviado de teclado Para crear una nueva convocatoria de reunión, presione CTRL+MAYÚS+Q. En el cuadro Asunto, escriba una descripción. En el cuadro Ubicación, escriba una descripción o haga clic en Salas para elegir una de las salas disponibles y realizar una programación automática mediante Microsoft Exchange. En las listas Comienzo y Finalización, seleccione las horas de comienzo y finalización de la reunión. Si tiene previsto que la reunión dure todo el día, active la casilla Todo el día. Sebastián Tejada
- 53. Una reunión de todo el día es un evento que dura las 24 horas del día, es decir, de medianoche a medianoche. NOTA De forma predeterminada, para la programación de las reuniones se usa la configuración de la zona horaria del sistema de su equipo. Si desea programar reuniones basándose en una zona horaria diferente, en la ficha Reunión, en el grupo Opciones, haga clic en Zonas horarias. Escriba cualquier información que desee compartir con los destinatarios, adjunte los archivos pertinentes o cree un área de reuniones. Para obtener más información acerca de áreas de reuniones, vaya a la sección Vea también. En la ficha Reunión, en el grupo Mostrar, haga clic en Asistente para programación. El Asistente para programación le ayuda a encontrar la mejor hora para la reunión. Haga clic en Agregar otros y, a continuación, haga clic en De la libreta de direcciones. Sebastián Tejada
- 54. En el cuadro de diálogo Seleccionar los asistentes y los recursos, en el cuadro Buscar, escriba el nombre de la persona o el recurso que desea invitar o usar en la reunión. Si busca con la opción Más columnas, haga clic en Ir. Seleccione el nombre de la lista de resultados, haga clic en Necesario, Opcional o Recursos y, a continuación, haga clic en Aceptar. Los asistentes Necesario y Opcional aparecen en el cuadro Para de la ficha Reunión, mientras que los Recursos aparecen en el cuadro Ubicación. Sebastián Tejada
- 55. La cuadrícula de disponibilidad muestra la disponibilidad de los asistentes. Una línea vertical verde representa el inicio de la reunión. Una línea vertical roja representa el final de la reunión. Sebastián Tejada
- 56. El panel Horas sugeridas muestra la mejor hora para la reunión, definida como la hora en la que la mayoría de los asistentes estarán disponibles. La mejor hora de reunión aparece en la parte superior del panel. Para seleccionar cualquier sugerencia de horario, haga clic en la hora sugerida del panel Horas sugeridas. También puede elegir la hora manualmente en la cuadrícula de disponibilidad. Si desea que la reunión sea periódica, en la ficha Reunión, en el grupo Opciones, haga clic en Periodicidad, seleccione la frecuencia y, a continuación, haga clic en Aceptar. Cuando agrega la frecuencia a la solicitud de reunión, la ficha Reunión cambia a Reunión periódica. En la ficha Reunión, en el grupo Mostrar, haga clic en Cita. Haga clic en Enviar Sebastián Tejada
- 57. REUNIÓN DE SKYPE En el cuadro Asunto, escriba un nombre para la reunión. Si va a haber asistentes en persona, haga clic en Buscador de salas, en la sección Opciones de la ficha Reunión, y luego busque una sala o bien escriba una ubicación, como una sala de conferencias, en el cuadro Ubicación. Marcos Alberto Canelas
- 58. En el cuadro Asunto, escriba un nombre para la reunión. Si va a haber asistentes en persona, haga clic en Buscador de salas, en la sección Opciones de la ficha Reunión, y luego busque una sala o bien escriba una ubicación, como una sala de conferencias, en el cuadro Ubicación. Seleccione una hora de inicio y una hora de finalización. Marcos Alberto Canelas
- 59. NOTAS Para buscar una hora adecuada para todos los asistentes, haga clic en Asistente para programación, en la sección Mostrar de la pestaña Reunión. En el área de reunión, escriba una agenda. Tenga cuidado de no cambiar nada de la información de la reunión de Skype. Marcos Alberto Canelas
- 60. IMPORTANTE Programar una reunión con las opciones predeterminadas, como hemos hecho, es adecuado para reuniones pequeñas e internas, como reuniones informales con unos cuantos compañeros de trabajo. Si tiene que celebrar una reunión con personas de fuera de la compañía o está programando un evento grande, cambie las opciones de la reunión antes de enviar las invitaciones para adaptarlas mejor a sus necesidades. En la convocatoria, en la sección Reunión de Skype de la cinta Reunión, haga clic en Opciones de la reunión y seleccione las opciones adecuadas. Marcos Alberto Canelas
- 61. (Opcional) En la sección Mostrar grupo de la cinta Reunión, haga clic en Asistente para programación para asegurarse de que tiene la mejor hora para la reunión. Casi ha finalizado. Solo tiene que comprobar la información y hacer clic en Enviar. . Marcos Alberto Canelas
- 62. EMPLEAR TAREAS Tareas básicas en Outlook 2013 Microsoft Outlook 2013 organiza los correos electrónicos, calendarios, contactos, tareas y listas de cosas por hacer en un único lugar. Todo empieza con la cuenta de correo electrónico. A partir de ahí, puede empezar a trabajar con los correos electrónicos, convirtiéndolos en tareas o citas, y almacenar a las usuarios con los que interactúa en los contactos, de modo que no tenga que recordar los correos electrónicos o números de teléfono. Veamos rápidamente estos pasos básicos. Configurar una cuenta de correo El primer paso es configurar la cuenta. Posteriormente, podrá empezar a recibir y enviar correos electrónicos, usar el calendario, crear contactos y trabajar con tareas. Si usó una versión anterior de Outlook en el mismo equipo, la configuración se realiza automáticamente. Si no lo hizo, la primera vez que inicie Outlook, se iniciará la Configuración automática de la cuenta que le dirigirá por los pasos del proceso. Javier Cerruto Soares
- 63. Le solicitará su nombre, una dirección de correo electrónico y una contraseña. Normalmente, esto es suficiente pero, en caso que la configuración automática falle, Outlook le solicitará más información, como el nombre del servidor de correo. Si no dispone de esa información, el proveedor de correo electrónico puede proporcionarle los detalles. Javier Cerruto Soares
- 64. LO QUE NOS GUSTO DE WINDOWS
- 65. ICONOS Mostrar, ocultar o cambiar el tamaño de iconos del escritorio Los iconos del escritorio proporcionan una vía rápida a los accesos directos. Puede mostrarlos todos o bien ocultarlos si prefiere disponer de un escritorio limpio. También puede cambiar su tamaño. Para mostrar un icono de Windows en el escritorio. Haga clic con el botón secundario en el escritorio, elija Ver y, a continuación, haga clic en Mostrar iconos del escritorio. Sebastián Tejada
- 66. Marcos Alberto Canelas Fondo de pantalla Abre Inicio deslizando rápidamente el dedo desde el borde derecho de la pantalla y pulsando en Inicio. (O, si usas el mouse, coloca el puntero en la esquina inferior izquierda de la pantalla, muévelo hasta el extremo y haz clic en Inicio). Desliza el dedo rápidamente desde el borde derecho de la pantalla y, a continuación, pulsa Configuración. (Si usas un mouse, señala el extremo inferior derecho de la pantalla, mueve el puntero del mouse hacia arriba y haz clic en Configuración). Pulsa o haz clic en Personalizar y luego en el fondo, color de fondo y color de énfasis que quieras. El fondo y los colores de énfasis que elijas también aparecerán también en otros lugares, como los accesos y la pantalla de inicio de sesión. FONDO DE PANTALLA
- 67. Javier Cerruto Soares APAGAR, REINICIAR, SUSPENDER En la pantalla Inicio, mantén presionada la aplicación o haz clic en ella con el botón derecho, y luego pulsa o haz clic en Anclar a la barra de tareas (también se puede hacer desde la vista Aplicaciones). O bien: Si ya tienes la aplicación abierta en el escritorio, mantén presionado el botón de la barra de tareas de la aplicación o haz clic en él con el botón derecho, y luego pulsa o haz clic en Anclar este programa a la barra de tareas. Ahí encontraras la opción apagar, suspender o reiniciar equipo.
- 68. LO QUE NOS GUSTO DE WORD
- 69. Sebastián Tejada INSERTAR ECUACIONES Word dispone de un editor de ecuaciones que nos ayuda a introducir ecuaciones y fórmulas matemáticas. Para utilizar el editor de ecuaciones debemos acceder a la pestaña Insertar > grupo Símbolos > opción Ecuación. Al hacer clic en el botón Ecuación, se muestra una pestaña nueva: Herramientas de ecuación > Diseño de ecuaciones. Ésta pestaña contiene una serie de herramientas útiles que se organizan en los grupos Herramientas, Símbolos y Estructuras.
- 70. También se observa en la hoja un lugar específico donde podemos insertar la ecuación/formula que deseemos. Este es el aspecto de la ecuación en edición Pero el aspecto final lo apreciarás si haces clic en cualquier zona del documento que no sea la ecuación: Si en un momento dado necesitas cambiarla, simplemente haz clic sobre ella y aparecerá de nuevo el cuadro de edición y la ficha de Diseño. Sebastián Tejada
- 71. Marcos Alberto Canelas COMANDOS La Barra de herramientas de acceso rápido está localizada sobre la Cinta de opciones, en la esquina superior izquierda del programa. Esta barra te permite acceder a los comandos más utilizados, sin importar que pestaña estés utilizando. Por defecto, los comandos que vienen instalados en la barra de herramientas son Guardar, Deshacer y Repetir, pero puedes añadir los comandos que prefieras. Allí también encontrarás el botón Modo mouse/toque que te permitirá adaptar la interfaz de Word para usarlo con ayuda de un mouse o hacerlo de manera táctil. Cómo añadir un comando a la Barra de herramientas de acceso rápido: Paso 1: Haz clic en la flecha que está en la parte final de la barra de herramientas. Paso 2: Verás que se abre un menú desplegable. Allí encontrarás una lista de comandos que puedes añadir a la Barra de herramientas de acceso rápido. Haz clic sobre el comando que quieras que esté allí. Verás que aparece inmediatamente en la barra de herramientas. En caso de que no encuentres el comando que estás buscando, haz clic en la opción Más comandos que está al final de la lista
- 72. Eliminar comandos de la Barra de herramientas de acceso rápido: Paso 1: Con el botón derecho o secundario del mouse, haz clic sobre el comando que quieras eliminar. Paso 2: Se abrirá un menú en el que debes hacer clic sobre la opción Eliminar de la barra de herramientas de acceso rápido, y el comando desaparecerá inmediatamente de la barra de herramientas. Marcos Alberto Canelas
- 73. Javier Cerruto Soares INSERTAR TABLAS Paso 1: Ubica el punto de insercion en el lugar donde quieres ubicar la tabla. Paso 2: Selecciona la pestaña Insertar y allí haz clic en el comando Tabla.
- 74. Javier Cerruto Soares Paso 3: Se desplegará un menú donde verás una serie de cuadrículas. Pasa el mouse sobre las cuadrículas para seleccionar el número de filas y columnas que tendrá la tabla. Paso 4 Al finalizar, haz clic para crear la tabla. Paso 5: Ubica el punto de inserción en cualquier parte de la tabla para añadir texto. Para saltar a la siguiente celda, presiona la tecla Tab. Si haces esto desde la última celda, se creará una nueva fila.
- 75. LO QUE NOS GUSTO DE EXCEL
- 76. Sebastián Tejada FUNCION =SI SI(prueba_lógica; [valor_si_verdadero]; [valor_si_falso]) Por ejemplo: =SI(A2>B2,"Presupuesto excedido";"Correcto") =SI(A4=500,B4-A4,"")
- 77. Marcos Alberto Canelas FUNCION Y Y(valor_lógico1; [valor_lógico2]; ...) La sintaxis de la función Y tiene los siguientes argumentos: valor_lógico1 Obligatorio. La primera condición que desea probar se puede evaluar como VERDADERO o FALSO. valor_lógico2; ... Opcional. Las condiciones adicionales que desea probar se pueden evaluar como VERDADERO o FALSO, hasta un máximo de 255 condiciones.
- 78. Javier Cerruto Soares FUNCIÓN O Función O O(valor_lógico1, [valor_lógico2], ...) La sintaxis de la función O tiene los siguientes argumentos: Valor_lógico1, valor_lógico2, ... Valor_lógico1 es obligatorio, los valores lógicos siguientes son opcionales. De 1 a 255 condiciones que desea comprobar y que pueden tener el resultado de VERDADERO o FALSO.
- 79. LO QUE NOS GUSTO DE POWERPOINT
- 80. Sebastián Tejada CONFIGURAR PÁGINA Abra una presentación en blanco y, luego, en la ficha Vista, en el grupo Vista Patrón, haga clic en Patrón de diapositivas. Sugerencia En la vista Patrón de diapositivas, en el panel de vista en miniatura de la diapositiva, el patrón de diapositivas representa la imagen de diapositiva más grande y los diseños asociados son más pequeños, y se encuentran debajo del patrón
- 81. . Patrón de diapositivas 2. Diseños asociados Para personalizar el patrón de diapositivas y los diseños asociados, realice uno o más de los siguientes procedimientos: Para eliminar un marcador de posición predeterminado que no desea, desde un diseño, en el panel de vista en miniatura de la diapositiva, haga clic en el diseño de la diapositiva que contiene el marcador de posición, haga clic en el borde del marcador de posición en la ventana de la presentación y, luego, presione ELIMINAR. Para agregar un marcador de posición de texto, en el panel de vista en miniatura de la diapositiva, haga clic en el diseño de la diapositiva en el que desea incluir el marcador de posición y, a continuación, realice lo siguiente: Sebastián Tejada
- 82. En la ficha Patrón de diapositivas, en el grupo Diseño del patrón, haga clic en Insertar marcador de posición y, a continuación, haga clic en Texto. Haga clic en una ubicación en el patrón de diapositivas y luego arrástrese para dibujar el marcador de posición. Sugerencia Para cambiar el marcador de posición, arrastre la esquina de uno de los bordes. Escriba un texto que indique a los usuarios de la plantilla escribir determinada información. Para agregar un texto de mensaje personalizado, vea el artículo sobre cómo agregar un marcador de posición de texto con texto de mensaje personalizado. Para agregar otros tipos de marcadores de posición que tienen contenido, tal como imágenes, imágenes prediseñadas, capturas de pantalla, gráficos de SmartArt, gráficos, vídeos, sonidos y tablas, en la ficha Patrón de diapositivas, en el grupo Diseño del patrón, haga clic en Insertar marcador de posición y, a continuación, haga clic en el tipo de marcador de posición que desea agregar. Sebastián Tejada
- 83. Marcos Alberto Canelas MODOS DE VISUALIZACIÓN. En la parte inferior de la ventana de diapositivas de PowerPoint, seleccione Vista de presentación.
- 84. Javier Cerruto Soares EFECTOS En el panel que contiene las fichas Esquema y Diapositivas, haga clic en la pestaña Diapositivas. En la ficha Inicio, haga clic en la miniatura de la diapositiva. En la ficha Animaciones, en el grupo Transición a esta diapositiva, haga clic en el efecto de transición de diapositivas que desee para cada diapositiva.
- 85. LO QUE NOS GUSTO DE OUTLOOK
- 86. Sebastián Tejada MÉTODO ABREVIADO DE TECLADO Para crear una nueva tarea, presione Ctrl+Mayús+K. Para obtener más información, consulte Crear tareas y tareas pendientes. Volver al principio Imprimir un mensaje de correo electrónico, contacto, elemento de calendario o tarea En Archivo > Imprimir, puede imprimir elementos, como mensajes de correo electrónico, contactos o elementos del calendario, o vistas mayores, como calendarios, libretas de direcciones y listas de contenido de las carpetas de Correo. Haga clic en un elemento o carpeta de Outlook que desee imprimir. Haga clic en Archivo > Imprimir.
- 87. Marcos Alberto Canelas CREAR UN MENSAJE DE CORREO ELECTRÓNICO Para crear un mensaje de correo electrónico, presione Ctrl+Mayús+M. Cuando finalice, haga clic en Enviar. Para obtener más información, consulte Crear un mensaje de correo electrónico. Principio de página Reenviar o responder o un mensaje de correo electrónico En el Panel de lectura o en la cinta, haga clic en Responder, Responder a todos o Reenviar
- 88. Javier Cerruto Soares SOLICITUD DE REUNIÓN Para crear una nueva solicitud de reunión desde cualquier carpeta de Outlook, presione Ctrl+Mayús+Q. Para obtener más información, consulte Programar una reunión con otras personas. Principio de página Establecer un aviso Los avisos hacen que aparezca una ventana de alerta para que no se olvide de las fechas importantes. Puede agregar o quitar los avisos para casi cualquier cosa de Outlook, incluidos mensajes de correo electrónico, citas y contactos. Para citas o reuniones Abra una Cita o Reunión y, en la lista desplegable Aviso, seleccione el período de tiempo antes de la cita o la reunión en la que desea que aparezca el aviso. Para desactivar un aviso, seleccione Ninguno. Para mensajes de correo electrónico, contactos y tareas Haga clic en Seguimiento> Agregar aviso.
- 89. LO QUE NOS GUSTO
- 90. Nosotros como grupo realmente estamos agradecidos de haber podido aprender tantas cosas innovadoras para nosotros. Hicimos un examen de grupo y analizamos con frialdad, nos pareció que en nuestro grupo todo nos gusto por que el buen saber es aprender. nosotros sabemos que hay muchas maneras de demostrar algo que no nos gusta, pero en lo grupal sabemos que todo nos gusto en su conjunto. La enseñanza Paciencia Compresión Respeto. Estamos muy agradecidos con todos los compañeros de aula y en especial con el Ingeniero. Jose Antonio Escalier por darnos parte de su conocimiento y formarnos de la manera eficiente. Sabemos que gracias a todo esto seremos profesionales de éxito MUCHAS GRACIAS