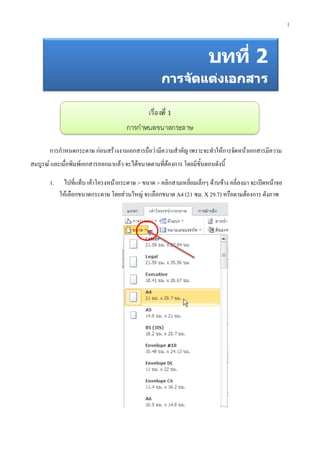More Related Content
Similar to วิธีการใช้โปรแกรม Microsoft word 2 (20)
More from ชญานิษฐ์ ทบวัน (20)
วิธีการใช้โปรแกรม Microsoft word 2
- 3. 3
4. นอกจากนั้น ยังสามารถตั้งระยะขอบของกระดาษได้ตามที่เราต้องการ โดยไปที่แท็บ เค้าโครง
หน้ากระดาษ > ระยะขอบ > คลิกสามเหลี่ยมเล็กๆ ด้านข้าง คลี่ลงมา จะเปิดหน้าจอ ให้เลือกระยะขอบ
ของกระดาษ ว่าระยะขอบกระดาษ บน ล่าง ซ้าย ขวา จะเลือกแบบใด มีแบบปกติ แคบ ปานกลาง กว้าง
หน้าคู่ หรือจะตั้งค่าระยะขอบเองก็ได้ โดยเลือกระยะขอบแบบกาหนดเอง ดังภาพ
- 7. 7
2. สมมติว่า เราต้องการจัดหน้าโดยนาข้อ 4 ซึ่งอยู่ส่วนล่างของหน้า ไปไว้หน้าถัดไป
3. ตั้งเคอร์เซอร์ที่ข้อ 4 ไปที่แท็บ เค้าโครงหน้ากระดาษ > ตัวแบ่ง > คลี่สามเหลี่ยมเล็กๆ ด้านข้าง >
หน้าถัดไป ดังภาพ
- 8. 8
4. ข้อ 4 จะไปปรากฏ หน้าถัดไป โดยมีเครื่องหมาย ตัวแบ่งส่วน (หน้าถัดไป) ปรากฏให้เห็น ดังภาพ
5. ข้อความ ข้อ 4 จะอยู่หน้าถัดไป ไม่วิ่งกลับมาอยู่หน้าเดิมอีก เพราะมีตัวแบ่งส่วน กั้นไว้
- 9. 9
การจัดหน้าเอกสาร ส่วนใหญ่แล้วมักจะเป็นคอลัมน์เดียว แต่ในบางครั้งมีความจาเป็นต้องแบ่งเป็น สอง
คอลัมน์ สามคอลัมน์ เช่น งานเอกสาร บทความ หนังสือ เป็นต้น เพื่อความสวยงามซึ่งสามารถทาได้ มีวิธีการดังนี้
1. สมมติ เรามีข้อความอยู่ดังตัวอย่างด้านล่างนี้ และต้องการจัดเป็นสองคอลัมน์
2. เลือกป้ายข้อความให้เกิดแถบสว่าง แล้วไปที่แท็บ เค้าโครงหน้ากระดาษ > คอลัมน์ > คลี่สามเหลี่ยม
เล็ก ๆ ข้างคอลัมน์ จะเกิดเมนูให้เลือกว่าจะเลือก หนึ่งคอลัมน์ สองคอลัมน์ สามคอลัมน์ คอลัมน์
ทางซ้ายเล็ก คอลัมน์ทางขวาเล็ก
- 13. 13
4. นอกจากนั้น ยังสามารถใช้สีเน้นข้อความได้ ทาให้ข้อความดูเหมือนถูกทาเครื่องหมายด้วยปากกา
เน้นข้อความ โดยไปที่แท็บ หน้าแรก > กลุ่มแบบอักษร > สีเน้นข้อความ คลิกสามเหลี่ยมเล็กๆ
ด้านข้าง สามารถเลือกสีที่ใช้เน้นได้ตามชอบใจ ดังภาพ
5. เมื่อเลือกสีที่จะใช้เน้นข้อความได้แล้ว ก็นาไปป้ายที่ข้อความที่เราต้องการเน้น ดังภาพ
6. ถ้าต้องการเลิกเน้นข้อความ ให้คลิกที่ หยุดการเน้น เคอร์เซอร์ก็จะกลับมาเหมือนเดิม ดังภาพ
7. ถ้าต้องการนาสีที่เน้นข้อความออก ให้ป้ายข้อความที่เน้นแล้วคลิกที่ ไม่มีสี สีที่เน้นก็จะหายไป ดัง
ภาพ
- 17. 17
การปรับระยะห่างระหว่างตัวอักษร มีความจาเป็น ต้องใช้ในการจัดหน้าเอกสารบ้างในบางครั้ง
ตัวอย่างเช่น บางทีเราจาเป็นต้องบีบระยะห่างระหว่างตัวอักษรเพื่อให้ตัวอักษรบรรทัดสุดท้ายซึ่งมีอยู่ตัวเดียวหรือ
สองสามตัววิ่งขึ้นมาอยู่บรรทัดก่อนสุดท้าย เพื่อเป็นการตัดบรรทัดสุดท้ายออกไป
ตัวอย่างจากบทความข้างล่างนี้ ถ้าต้องการตัดบรรทัดสุดท้ายออกไปมีวิธีการดังนี้
1. ป้ายช่วงข้อความที่ต้องการบีบ ให้คาว่า กล้วยซึ่งอยู่บรรทัดสุดท้าย ขึ้นไป ดังภาพ
2. ไปที่แท็บหน้าแรก > กลุ่มแบบอักษร > แสดงกล่องโต้ตอบแบบอักษร ดังภาพ
- 20. 20
ในการจัดพิมพ์เอกสาร บางครั้งมีความจาเป็นจะต้องใช้สูตร สมการ ใช้ตัวยก ตัวห้อย ซึ่งตัวห้อย หมายถึง
การสร้างตัวอักษรขนาดเล็กใต้แนวหลักของข้อความ และตัวยก หมายถึง การสร้างตัวอักษรขนาดเล็กเหนือ
บรรทัดข้อความ โดยมีขั้นตอนง่าย ๆ ดังนี้
1. สมมติว่า เราต้องการพิมพ์สูตรทางวิทยาศาสตร์ของน้า ให้พิมพ์ค่าทุกตัว เช่น H2O และต้องการทา
เลข 2 เป็นตัวห้อย ก็ให้ป้ายที่เลข 2 ให้เกิดแถบสว่าง แล้วไปที่หน้าแรก > กลุ่มแบบอักษร > ตัวห้อย ดัง
ภาพ
2. จะได้ดังภาพ
3. คลิกที่ว่างๆ ไปหนึ่งครั้งแถบสว่างก็จะหายไป จะได้ H2O
4. การทาตัวยก ก็เช่นเดียวกัน สมมติ ต้องการทา X กาลัง 2 .ให้พิมพ์ X2 และป้ายที่ เลข 2 ให้เกิด
แถบสว่าง แล้วไปที่หน้าแรก > กลุ่มแบบอักษร > ตัวยก ดังภาพ
- 21. 21
5. จะได้ X2
ตามต้องการ
การจัดหน้าเอกสาร ในบางครั้งเพื่อความสวยงาม เราจึงมีการกาหนดตาแหน่งกั้นหน้า และ กั้นหลังไว้
โดยมีวิธีการดังนี้
1. ตัวอย่างเช่น บรรทัดแรก มีการกาหนดเยื้องเข้ามาข้างใน ดังภาพ
2. เราสามารถตั้งการเยื้องบรรทัดแรกได้ โดยคลิกเมาส์ค้างไว้แล้วเลื่อนสามเหลี่ยมไปมาได้ตามขนาดที่
ต้องการ
3. บรรทัดที่ 2 ถูกกาหนดด้วย กั้นหน้าลอย ดังภาพ
- 23. 23
6. นอกจากนี้ มีระยะขอบซ้าย และระยะขอบขวา ซึ่งสามารถกาหนดตาแหน่งกั้นหน้า กั้นหลังของ
เอกสารได้ โดยยืดหดตามต้องการ ดังภาพ
7. แต่ขอแนะนาให้ไปตั้งที่แทบเค้าโครงหน้ากระดาษ > กลุ่มตั้งค่าหน้ากระดาษ > ระยะขอบ ซึ่งเป็น
การเลือกระยะขอบทั้งเอกสาร หรือส่วนที่เลือกปัจจุบัน
- 25. 25
การปรับระยะห่างระหว่างบรรทัด มีอยู่ 2 ลักษณะ คือ ระยะห่างก่อน และระยะห่างหลัง ซึ่งมีรายละเอียด
ดังนี้
1. ระยะห่างก่อน หมายความว่า การเว้นระยะก่อน เป็นการเปลี่ยนระยะห่างระหว่างย่อหน้าโดยเพิ่ม
ช่องว่างเหนือย่อหน้าที่เลือก
2. ระยะห่างหลัง หมายความว่า การเว้นระยะหลัง เป็นการเปลี่ยนระยะห่างระหว่างย่อหน้าโดยเพิ่ม
ช่องว่างใต้ย่อหน้าที่เลือก
การปรับระยะห่างระหว่างบรรทัด มีวิธีการทา ดังนี้
1. สมมติว่า มีข้อความ เรื่องกล้วย อยู่ 2 ย่อหน้า ดังภาพ
2. ถ้าเราต้องการปรับระยะห่างของย่อหน้าที่ 2 เรื่องกล้วยน้าว้า ให้ห่างจากย่อหน้าแรก สามารถทาได้ 2
วิธี คือ
วิธีที่ 1
1. ตั้งเคอร์เซอร์ในย่อหน้าแรก แล้วไปที่แท็บหน้าแรก > กลุ่มย่อหน้า > ระยะห่างบรรทัดและ
ย่อหน้า คลิกสามเหลี่ยมเล็กๆ ด้านข้างและคลี่ลงมา เลือกตัวเลือกระยะห่างบรรทัด ดังภาพ
- 27. 27
3. ย่อหน้าที่ 2 จะห่างจากย่อหน้าแรก ดังภาพ
วิธีที่ 2
1. คลิกตั้งเคอร์เซอร์ในย่อหน้าที่ 2 เรื่องกล้วยน้าว้า แล้วไปที่แท็บ หน้าแรก > กลุ่มย่อหน้า >
ระยะห่างบรรทัดและย่อหน้า คลิกสามเหลี่ยมเล็ก ๆ ด้านข้างและคลี่ลงมา เลือกตัวเลือก
ระยะห่างบรรทัด > การย่อหน้า > ระยะห่าง > เลือก ก่อน เป็น 18 พ. แล้วคลิกตกลง ดังภาพ
- 28. 28
2. ย่อหน้าที่ 2 ก็จะห่างจากย่อหน้าแรกเหมือนกัน
3. จะใช้ระยะห่าง ก่อน หรือ หลัง ก็ขึ้นอยู่กับว่าเราตั้งเคอร์เซอร์เลือกอยู่ที่ย่อหน้าไหน
4. การปรับระยะห่างระหว่างตัวอักษร หรือระหว่างบรรทัด ยังสามารถเลือกได้จากค่าที่
กาหนดไว้สมมติว่า ย่อหน้าแรกเราเลือกระยะห่าง 1.5 ก็จะได้ดังภาพ
- 29. 29
5. สาหรับย่อหน้าที่ 2 ไม่ได้ถูกเลือกก็ยังคงเหมือนเดิม คือ 1.0
การย่อหน้า
การจัดหน้าเอกสารมีวามจาเป็น ต้องมีการย่อหน้าเมื่อขึ้นย่อหน้าใหม่ โดยไปที่ไปที่แท็บหน้าแรก > กลุ่มย่อ
หน้า > ระยะห่างบรรทัดและย่อหน้า คลิกสามเหลี่ยมเล็ก ๆ ด้านข้างและคลี่ลงมา เลือกตัวเลือกระยะห่างบรรทัด >
การย่อหน้า > การเยื้อง > เลือก ตั้งค่าในช่อง ซ้าย ตามต้องการแล้วคลิก
ตกลง ดังภาพ
- 31. 31
การจัดหน้าเอกสาร ในบางครั้งมีความจาเป็นที่ต้องใส่สัญลักษณ์พิเศษประกอบเนื้อหา สัญลักษณ์พิเศษ
คือ สัญลักษณ์ที่ไม่มีอยู่บนแป้นพิมพ์ เช่น สัญลักษณ์ลิขสิทธิ์ สัญลักษณ์เครื่องหมายการค้า เครื่องหมายย่อหน้า และ
อักขระ Unicode เป็นต้น เพื่อความสมบูรณ์ของเนื้อหา ซึ่งมีวิธีการดังนี้
1. ไปที่แทบแทรก > สัญลักษณ์ > คลิกที่สามเหลี่ยมเล็ก ๆ คลี่ลง จะปรากฏสัญลักษณ์ให้เลือก ดังภาพ
2. คลิกสัญลักษณ์เพิ่มเติม
3. โปรแกรมจะเปิดหน้าต่าง สัญลักษณ์ เราสามารถ เลือกสัญลักษณ์ต่าง ๆ ได้จากแบบอักษร เช่น
Webdings ดังภาพ
- 32. 32
4. ถ้าเลือก Wingdings จะได้ดังภาพ
5. นอกจากนี้ ยังมีสัญลักษณ์ที่ใช้กันบ่อย ๆ ใน Wingdings 2 และ Wingdings 3 ดังภาพ
- 34. 34
การสร้างเส้นกรอบและแรเงา ให้กับข้อความบางส่วนที่ต้องการใส่กรอบ โดยมีขั้นตอน ดังนี้
1. สมมติเรามีข้อความเรื่องกล้วย ต้องการใส่กรอบ ดังภาพ
กล้วย เป็นพรรณไม้ล้มลุกในสกุล Musa มีหลายชนิด เช่น กล้วยน้าว้า กล้วยน้าไท กล้วยหอมทอง
กล้วยหอมเขียว กล้วยไข่ กล้วยตานี กล้วยหักมุก กล้วยเล็บมือนาง กล้วยนิ้วมือนาง กล้วยส้ม กล้วยนาค กล้วย
หิน กล้วยงาช้าง ฯลฯ บางชนิดก็ออกหน่อแต่ว่าบางชนิดก็ไม่ออกหน่อ ใบแบนยาวใหญ่ ก้านใบตอนล่างเป็น
กาบยาวหุ้มห่อซ้อนกันเป็นลาต้น ออกดอกที่ปลายลาต้นเป็น ปลี และมักยาวเป็นงวง มีลูกเป็นหวี ๆ รวมเรียกว่า
เครือ พืชบางชนิดมีลาต้นคล้ายปาล์ม ออกใบเรียงกันเป็นแถวทานองพัดคลี่ คล้ายใบกล้วย เช่น กล้วยพัด
(Ravenala madagascariensis) ทว่าความจริงแล้วเป็นพืชในสกุลอื่น ที่มิใช่ทั้งปาล์มและกล้วย
กล้วยน้าว้า (ชื่อวิทยาศาสตร์: Musa sapientum Linn.) เป็นกล้วยพันธุ์หนึ่ง พัฒนามาจากลูกผสม
ระหว่างกล้วยป่ากับกล้วยตานี บริโภคกันอย่างแพร่หลาย ปลูกง่าย รสชาติดีอร่อยด้วย กล้วยน้าว้ามีชื่อพื้นเมือง
อื่น เช่น กล้วยน้าว้าเหลือง กล้วยใต้ หรือ กล้วยอ่อง
2. ป้ายที่ข้อความให้เกิดแถบสว่าง ดังภาพ
3. ไปที่แท็บ หน้าแรก > กลุ่มย่อหน้า >เส้นขอบและแรเงา > คลิกสามเหลี่ยมเล็ก ๆ ด้านข้าง > เส้นขอบ
นอก ดังภาพ
- 35. 35
4. จะได้เส้นขอบล้อมรอบข้อความ ดังภาพ
5. ถ้าต้องการใส่แรเงาซึ่งเป็นการใส่สีพื้นหลังซึ่งอยู่ด้านหลังข้อความหรือย่อหน้าที่เลือก ให้ไปที่แท็บ
หน้าแรก > การแรเงา > คลิกสามเหลี่ยมเล็ก ๆ ด้านข้าง จะเปิดตารางสีให้เลือกตามต้องการ ดังภาพ
- 42. 42
การพิมพ์เอกสารหลาย ๆ หน้า บางครั้งมีคาสะกดผิดอยู่เกือบทุกหน้า และเราต้องการแก้ไขอย่างรวดเร็ว
สามารถทาได้ ดังนี้
1. สมมติว่า เราพิมพ์คาว่า อินเตอร์เน็ต ปรากฏอยู่ในหลายหน้าของเอกสาร เราต้องการแก้ไขเป็น
อินเทอร์เน็ต ซึ่งเป็นคาที่สะกดถูกต้อง ให้ไปที่แท็บ > หน้าแรก > แทนที่
2. โปรแกรม จะเปิดหน้าต่างค้นหาและแทนที่ เพื่อให้เราพิมพ์สิ่งที่ค้นหา และแทนที่ด้วย
- 43. 43
3. ในช่องสิ่งที่ค้นหา พิมพ์ “อินเตอร์เน็ต” และในช่อง แทนที่ด้วย พิมพ์ “อินเทอร์เน็ต” ดังภาพ
4. เมื่อพิมพ์เสร็จ ให้คลิกปุ่ม แทนที่ทั้งหมด คาว่า อินเตอร์เน็ต ในเอกสารทุกที่ จะ
เปลี่ยนเป็น อินเทอร์เน็ต ทันที ซึ่งเป็นการแก้ไขคาผิดที่รวดเร็วและถูกต้องทั้งเอกสาร
- 44. 44
การพิมพ์เอกสารหลาย ๆ หน้า ในบางครั้งเราไม่ได้ตรวจทาน อาจพบข้อผิดพลาดในการพิมพ์ได้ เช่น เรื่อง
ของตัวสะกด ดังนั้นเราสามารถให้โปรแกรมช่วยตรวจและแก้ไขคาที่สะกดผิดได้ มีขั้นตอนดังนี้
1. สมมติเรามีคาศัพท์บางคาที่เราไม่แน่ใจว่า มีตัวสะกดอย่างไร เช่น คาว่า “ป้นสะดมภ์” ไม่รู้ว่าคานี้
สะกดถูกหรือไม่ ก็สามารถตรวจสอบได้ โดยไปที่แท็บ ตรวจทาน > กลุ่มการพิสูจน์อักษร > การสะกด
และไวยากรณ์ ดังภาพ
2. จะสังเกตเห็นว่าโปรแกรมจะตรวจสอบ คาที่คิดว่าผิดจะมีเส้นสีแดงใต้ข้อความที่คิดว่าผิดเกิดขึ้น
3. ต่อจากนั้น โปรแกรมจะเปิดหน้าต่างการสะกดและไวยากรณ์: ไทย และถ้ามีคาไหนที่สงสัย ข้อความ
หรือคานั้นจะเป็นสีแดง ดังภาพ
- 45. 45
4. อีกทั้งมีข้อเสนอแนะ ให้เลือกคาที่ถูกต้อง สมมติเราเลือกคาว่า ปล้น แล้วคลิกเปลี่ยนโปรแกรมก็จะ
แก้ไขให้โดยอัตโนมัติ แถมมีข้อเสนอแนะอีกว่าน่าจะเขียนว่า ปล้นสะดม ดังภาพ
5. เมื่อแก้ไขแล้ว คลิกปิด ข้อความจะถูกแก้ไขตามต้องการ
6. หากว่า ชื่อนั้น ๆ เป็นชื่อเฉพาะและมีเส้นแดงใต้ชื่อเกิดขึ้น เช่น นฤมล และเราต้องการเอาออก ให้
ไปที่แท็บ ตรวจทาน > กลุ่มการพิสูจน์อักษร > การสะกดและไวยากรณ์ ดังภาพ