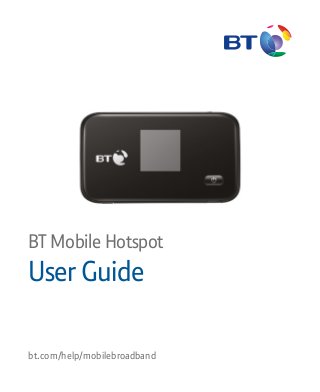
BT ZTE MF93D Mobile Hotspot Device
- 1. BT Mobile Hotspot User Guide bt.com/help/mobilebroadband
- 2. 2 3 Contents Getting to know your BT Mobile Hotspot 4 Setting up your BT Mobile Hotspot 6 Connecting to your BT Mobile Hotspot 7 Viewing and changing your BT Mobile Hotspot settings 11 Troubleshooting 12 Safety information 14
- 3. 4 5 LED indicators When the device is powered on, the following icons will appear on the OLED screen: Icon Description Network signal strength 2G/3G/4G Network type. 2G, 3G, 4G icon will appear on the OLED screen according to the network being connected. Connect to the Internet automatically. Connect to the Internet manually. Roaming network indication. New message received. Wi-Fi Status and number of the connected users. Battery power indication. Getting to know your BT Mobile Hotspot External Antenna Connector Micro USB Port WPS Button(U)SIM Card Slot OLED Screen Power Switch RESET Button / microSD Card Slot
- 4. 6 7 Connecting to your BT Mobile Hotspot You can connect to your BT Mobile Hotspot by wi-fi or with a USB cable. When connecting with wi-fi, you can connect up to ten devices to your BT Mobile Hotspot. Connecting with wi-fi 1 Turn on your BT Mobile Hotspot by pressing the power button for around five seconds. It’ll take one to two minutes to start up, and a short welcome animation will then be shown on the OLED screen. 2 Turn on the device that you want to connect to the BT Mobile Hotspot, making sure its wi-fi is switched on. 3 If the device you want to connect to the BT Mobile Hotspot supports WPS, go to step 4. If not, go to step 6. 4 Change to Set up WPS by pressing the WPS button on your BT Mobile Hotspot until appears. 5 Select the ‘BT_Mobile_Hotspot_xxxxxx’ network on the device you want to connect (xxxxxx will be specific to the device) and follow the prompts. 1 Insert your BT Mobile SIM card into the SIM card slot shown in the ‘Getting to know your device’ section on page 3 of this guide. Important: your BT Mobile Hotspot doesn’t support Micro, Nano or any other non-standard SIM cards. Setting up your BT Mobile Hotspot 2 If you want to use your BT Mobile Hotspot as a data storage device, insert a microSD™ card. (This is optional, you don’t need a microSD card to use your BT Mobile Hotspot.) 1) Open the microSD card cover. 2) Insert the microSD card into the microSD slot. The following picture shows the correct inserting direction. You will hear a click when the microSD card locks in place. 3) Close the microSD card cover.
- 5. 8 9 7 Enter the wi-fi key, then click connect. The wi-fi key can be found on the box or by double pressing the WPS button on your device. 8 Wait a few moments and you’ll see a message that you’re connected. Note: how you set up WPS on your device may vary, depending upon its operating system. Some operating systems, e.g. Mac OS X, don’t support WPS. If your device doesn’t support WPS, go to step 6. 6 On the device that you want to connect to your BT Mobile Hotspot, choose the ‘BT_Mobile_Hotspot_xxxxxx’ SSID and click Connect. The connection manager will look something like this: Network name (SSID)
- 6. 10 11 To view or change your BT Mobile Hotspot’s settings, access the configuration page by entering http://192.168.0.1 or http://bt.mobilehotspot in your web browser. The default password is admin. Automatic or manual connection Once you’ve connected your device to the BT Mobile Hotspot (see above) you can access the internet in either Automatic or Manual mode. Mode How to get online Automatic Your device will connect to the internet automatically. This is the default setting Manual To manually connect and disconnect, log in at the BT Mobile Hotspot configuration page (see above) and select Settings 3G Settings Network Select WAN Connection Mode Manual, and then click Connect or Disconnect Viewing and changing your BT Mobile Hotspot settings Connecting via USB cable 1 Connect your BT Mobile Hotspot to a device using a compatible USB cable. 2 Turn on your BT Mobile Hotspot by pressing the power button for around five seconds. It’ll take one to two minutes to start up, and a short welcome animation will then be shown on the OLED screen. 3 Your device should recognise and automatically install the new hardware. If it doesn’t, in Windows, run the installation from My Computer ZTEMODEM (other operating systems may vary). 4 Wait a few moments until you’re connected.
- 7. 12 13 Can’t get to the BT Mobile Hotspot configuration page • Check you’ve entered the right address in your web browser. Either http://192.168.0.1 or http://bt.mobilehotspot. • Use only one network adapter in your PC. • Don’t use a proxy server. Wi-fi key • You’ll find the wi-fi key for your BT Mobile Hotspot on the box, or by double pressing the WPS button. • If you’ve changed the wi-fi key, and forgotten it, you need to restore the factory default settings. To do that, log in to the BT Mobile Hotspot configuration page, select Settings Advanced Reset, and then click Reset to restore the factory default settings. BT Mobile Hotspot configuration page password • The default password of the BT Mobile Hotspot configuration page is admin. • If you’ve changed the BT Mobile Hotspot configuration password, and forgotten it, you need to restore the device to the factory default settings. To do that, press both the Power button and the WPS button together for five seconds until the lights flash off and back on. Can’t set up the USB connection between your device and PC • Make sure you’ve installed the software. Run the installation program at My Computer ZTEMODEM. • You might need to uninstall the software, then reinstall it using the instructions above. Can’t set up the wi-fi connection with your BT Mobile Hotspot • Make sure wi-fi on your computer is turned on. • Refresh the network list and select the ‘BT_Mobile_Hotspot_ xxxxxx’ network. • Enter the wi-fi key, then click connect. The wi-fi key can be found on the box or by double pressing the WPS button on your device. • For more troubleshooting, go to bt.com/help/mobilebroadband. Can’t get online when connected to the BT Mobile Hotspot • Make sure your SIM is active. If the network indicator is showing no signal try moving your BT Mobile Hotspot to see if this helps. • If moving the the device doesn’t help please speak to your BT Mobile Customer Services team (you’ll find the number in the letter we sent when you signed up.) Troubleshooting
- 8. 14 15 • areas indicated with ‘Explosives’ signs, e.g. quarries where radio signals may interfere with blasting operations • areas indicated with ‘Turn off two-way radios’ or similar signs • areas where you’re instructed to stop vehicle engines. • If in doubt, don’t use the BT Mobile Hotspot. Children’s safety • Store the BT Mobile Hotspot out of the reach of small children. It isn’t meant to be used as a toy and may cause injury if used as such. • Don’t allow children to use the BT Mobile Hotspot without guidance. It contains small and sharp components which can be a danger to children or cause suffocation if swallowed. Care of your BT Mobile Hotspot • Use only original accessories or accessories that are authorised by the manufacturer. Using any unauthorised accessories may affect your BT Mobile Hotspot’s performance, and violate related national regulations about telecom terminals. • Avoid using the BT Mobile Hotspot near metallic structures or facilities that can emit electromagnetic waves which may interfere with the reception of signals. • The BT Mobile Hotspot is not waterproof so keep it dry, free from moisture and store it in a cool place away from sunlight. • Don’t use the BT Mobile Hotspot immediately after a sudden temperature change as this can cause condensation both inside and outside the BT Mobile Hotspot. • Treat the BT Mobile Hotspot carefully. Don’t drop, bend, knock or harshly treat it. • Don’t try to take the BT Mobile Hotspot to pieces as this will invalidate your warranty. There are no user serviceable parts inside and only a qualified maintainer should carry out repair work. Safety information Interference in vehicles • Unless they’re properly shielded, some electronic devices, such as electronic systems of vehicles, are susceptible to electromagnetic interference transmitted by the BT Mobile Hotspot. • Don’t place this device in the area over a vehicle’s air bag or in the air bag deployment area. Store the device safely before driving your vehicle. • If necessary, check the device or vehicle manufacturer before using the BT Mobile Hotspot. Interference with medical equipment • Switch off your wireless device when asked to do so in hospitals, clinics or health care facilities. This will help stop interference with sensitive medical equipment. • Operation of your PC and BT Mobile Hotspot may interfere with personal medical devices such as hearing aids and pacemakers. • Always keep the BT Mobile Hotspot at least 20 centimetres away from such medical devices when they’re in use. Turn off the BT Mobile Hotspot if necessary. Consult a doctor or the manufacturer of the medical device before using the BT Mobile Hotspot. Use in explosive environments Be aware of usage limitations when using a BT Mobile Hotspot in places where there may be explosive gases or explosive products present. Such areas include but are not limited to the following: • petrol stations and fuel depots • containers/vehicles for storing or transporting fuels or chemical products • areas where the air contains chemical substances and particles (including granules, dust, or metal powder)
- 9. 16 17 Emergency calls This BT Mobile Hotspot works by receiving and transmitting radio signals, and the connection can’t be guaranteed in all conditions. In an emergency, you shouldn’t rely solely on the BT Mobile Hotspot for essential communications. Specific Absorption Rate (SAR) • Your BT Mobile Hotspot is a radio transmitter and receiver. It’s designed not to exceed the limits for exposure to radio waves recommended by international guidelines. These guidelines were developed by the independent scientific organisation ICNIRP and include safety margins designed to protect all persons, regardless of age and health. • The guidelines use a unit of measurement known as the Specific Absorption Rate, or SAR. The SAR limit for wireless devices is 2.0 W/kg and the highest SAR value for this device when tested complied with this limit. CE approval (European Union) The BT Mobile Hotspot is approved to be used in the member states of the EU. The wireless device complies with the essential requirements and other relevant provisions of the Radio and Telecommunications Terminal Equipment Directive 1999/5/EC (RTTE Directive). Body-worn operation To comply with RF exposure guidelines, the BT Mobile Hotspot must be used with a minimum of 1.5 cm separation from the body. Failure to observe these instructions could result in your RF exposure exceeding the relevant guideline limits. Use in aircraft Turn off the BT Mobile Hotspot when on board an aircraft. In order to protect the aircraft’s communication and navigations systems from interference, it’s forbidden to use the BT Mobile Hotspot in flight. Only use the BT Mobile Hotspot before take-off with the crew’s permission and according to local safety regulations. Using the battery • Don’t short-circuit the battery, as this can cause excessive heat and fire. • Don’t store the battery in hot areas or dispose of it in a fire. • Don’t dismantle or modify the battery. • When not using the battery for a long period, remove it from your BT Mobile Hotspot and store it in a cool dry place. Environmental protection Observe the local regulations regarding the disposal of your packaging materials, used BT Mobile Hotspot and accessories, and use recycling facilities wherever you can. WEEE approval This USB Modem is in compliance with the essential requirements and other relevant provisions of the Waste Electrical and Electronic Equipment Directive 2012/19/EC (WEEE Directive). RoHS approval This BT Mobile Hotspot complies with the restriction of the use of certain hazardous substances in electrical and electronic equipment Directive 2002/95/EC (RoHS Directive). Laws and regulations Observe all applicable laws and regulations when using your BT Mobile Hotspot. Respect the privacy and legal rights of others.
- 11. Offices worldwide © British Telecommunications plc 2014 We’re registered in England at 81 Newgate Street, London EC1A 7AJ (company number 1800000). Item code: 223019 Printed in China All third party trademark rights are hereby acknowledged.
