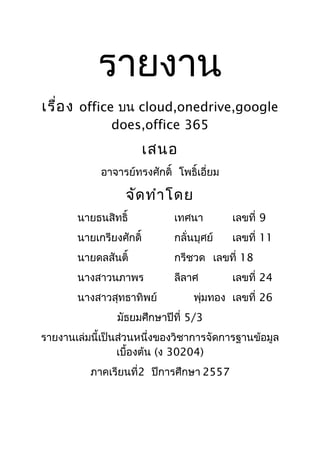More Related Content
Similar to รายงานคอม เรืองOffice-บน-cloudonedrivegoogle-doesoffice-365
Similar to รายงานคอม เรืองOffice-บน-cloudonedrivegoogle-doesoffice-365 (20)
More from T'ae Klunboot (9)
รายงานคอม เรืองOffice-บน-cloudonedrivegoogle-doesoffice-365
- 1. รายงาน
เรื่อง office บน cloud,onedrive,google
does,office 365
เสนอ
อาจารย์ทรงศักดิ์ โพธิ์เอี่ยม
จัดทำาโดย
นายธนสิทธิ์ เทศนา เลขที่ 9
นายเกรียงศักดิ์ กลั่นบุศย์ เลขที่ 11
นายดลสันติ์ กรีชวด เลขที่ 18
นางสาวนภาพร ลีลาศ เลขที่ 24
นางสาวสุทธาทิพย์ พุ่มทอง เลขที่ 26
มัธยมศึกษาปีที่ 5/3
รายงานเล่มนี้เป็นส่วนหนึ่งของวิชาการจัดการฐานข้อมูล
เบื้องต้น (ง 30204)
ภาคเรียนที่2 ปีการศึกษา 2557
- 4. 3
ก่อนหน้า: ปรับแต่งในแบบของคุณ ....................................................................................19
ดูรายการบทช่วยสอนการเริ่มต้นใช้งานทั้งหมด ..........................................................19
ก่อนหน้า: ปรับแต่งในแบบของคุณ ....................................................................................19
ดูรายการบทช่วยสอนการเริ่มต้นใช้งานทั้งหมด ..........................................................19
อ้างอิง........................................................................................................................................21
สารบัญภาพ
ภาพที่ 1...............................................................................................................................................3
ภาพที่ 2...............................................................................................................................................4
ภาพที่ 3...............................................................................................................................................4
ภาพที่ 4...............................................................................................................................................5
ภาพที่ 5...............................................................................................................................................5
ภาพที่ 6...............................................................................................................................................7
ภาพที่ 7...............................................................................................................................................9
ภาพที่ 8.............................................................................................................................................10
ภาพที่ 9.............................................................................................................................................10
ภาพที่ 10...........................................................................................................................................11
ภาพที่ 11...........................................................................................................................................12
ภาพที่ 12...........................................................................................................................................13
ภาพที่ 13...........................................................................................................................................14
ภาพที่ 14...........................................................................................................................................16
ภาพที่ 15...........................................................................................................................................17
ภาพที่ 16...........................................................................................................................................20
- 5. 1
Cloud คืออะไร?
Cloud คืออะไร? แหล่งที่รวบรวมการให้บริการ บริการ
และทรัพยากรต่าง ๆ เช่น บริการ Software, Disk (พื้น
ที่สาหรับจัดเก็บไฟล์), Application ฯลฯ ผู้ใช้สามารถ
เลือกใช้บริการต่าง ๆ ที่มีบน Cloud และสามารถบริหาร
จัดการเองได้ทั้งหมดตามสิทธิ์ที่ได้รับเพียงเชื่อมต่อ
อินเตอร์เน็ต ซึ่งการใช้งาน Software หรือ
Application ต่าง ๆ เหล่านั้นไม่จาเป็นเลยที่ เครื่อง PC
หรือ Notebook จะต้องลงSoftware หรือ
Application นั้น ๆ บนเครื่อง PC หรือ Notebook เลย
และที่สาคัญ Cloud มีกระจายให้บริการคลุมคลุมทั่วโลก
หากจะพูดให้เห็นภาพชัดเจนขึ้น ขอยกตัวอย่างการให้
บริการของ Google จะสังเกตได้ว่าไม่ว่าจะอยู่ที่ไหนใน
มุมโลก ก็สามารถโหลด Application ต่าง ๆ จาก Play
Store ได้ ซึ่ง Application เหล่านั้นเสมือนหนึ่งมันรอ
เราอยู่บนก้อนเมฆ เพียงแต่เราจะเลือกใช้บริการอะไรที่
ตรงกับความต้องการและเหมาะสมกับเราเท่านั้นเอง
- 6. 2
Office 365 ปลอดภัยหรือ?
ก่อนอื่นต้องขอถามก่อนว่า ท่านที่ใช้บริการ Gmail,
Yahoo Mail, Hotmail, และอื่น ๆ แล้วท่านคิดว่าปลอดภัยหรือ
ไม่? หากตอบว่า ไม่ Office 365 มีคาตอบ ข้อมูลความปลอดภัย
รับประกันได้ บริษัท Microsoft เป็นบริษัท ที่ให้บริการระบบ
ต่าง ๆ ทั่วโลก ที่เห็นชัดเจนในตอนนี้คือระบบฟรีอีเมล หลาย
ท่านอาจจะคุ้นเคยดีกับอีเมลชื่อดัง Hotmail ซึ่งเป็นการบริการ
ฟรี แต่มีระบบความปลอดภัยสูง และ Office 365 การให้บริการ
แบบมีค่าใช้จ่ายรายเดือน รายปี และแบบฟรี (สาหรับภาคการ
ศึกษาที่เป็นลูกค้าของ บริษัทฯ) มหาวิทยาลัยธุรกิจบัณฑิตย์ เป็น
สถาบันหนึ่งที่ได้ใช้งาน Office 365 แบบไม่มีค่าใช้จ่ายใด ๆ
สาหรับบุคลากรและนักศึกษาของมหาวิทยาลัย และมีระบบความ
ปลอดภัยสูงสุดระดับโลก (Quarterly worldwide uptime :
99.9 %)
สรุป Office 365 คือการจาลองและย้ายรูปแบบการทางานใน
Office ขึ้นไปทางานบนอินเตอร์เน็ตซึ่งข้อมูลต่าง ๆ จะเก็บบน
ระบบ Cloud มีความปลอดภัยสูง และเป็นลักษณะ Private ผู้ใช้
สามารถจัดสรรทรัพยากรต่าง ๆ และสามารถแชร์ทรัพยากรร่วม
กับผู้อื่น ได้ด้วยตนเอง เสมือนหนึ่งทางานกับ Software บน
เครื่อง PC หรือ Notebook รวมไปถึงการเรียกใช้งาน
ทรัพยากรต่าง ๆ ที่อยู่บน Cloud ได้ตลอดเวลาหากมีการเชื่อม
ต่ออินเตอร์เน็ต สามารถทางานได้ 365 วัน ทุกที่ ทุกเวลา
- 7. 3
มีบริการอะไรบ้าง? ใน Office 365 ที่สามารถนา
มาปรับใช้กับงานประจำา
1. Exchange Online เป็นทางเลือกหนึ่งเพื่อเพิ่มศักยภาพการทา
งานได้ในทุกสถานที่ ทุกเวลา กับบริการอีเมล์สาหรับองค์กร
หรือส่วนตัว พร้อมซิงค์ปฏิทินนัดหมายร่วมกันได้ และได้รับ
เนื้อที่จัดเก็บจดหมายอีเลคทรอนิกส์สูงถึง 50 GB ซึ่งปัจจุบัน
อีเมลขององค์กรจะได้รับสิทธิ์เพียงคนละ 2 GB เท่านั้น
ภาพที่ 1
2. One Drive เป็นบริการพื้นที่จัดเก็บข้อมูลเอกสารภายใน
องค์กรหรือส่วนตัว สามารถแชร์ทรัพยากรต่าง ๆ ใช้งานร่วมกัน
ได้บนระบบ Cloud พร้อมระบบค้นหาและระบบบริหารจัดการ
สิทธิ์การเข้าถึงไฟล์ข้อมูลต่าง ๆ ได้ด้วยตนเอง ซึ่งมีความ
ปลอดภัยสูง และเนื้อที่ในการจัดเก็บไฟล์นั้นสูงถึง 25 GB เลยที
เดียว
- 8. 4
ภาพที่ 2
3. Office 365 Professional Plus 2013 Online เป็นชุดออฟฟิศ
ครบสมบูรณ์ Version 2013 ประกอบด้วย Word®, Excel®,
PowerPoint®, OneNote®, Excel Survey ซึ่งสามารถใช้
งานได้โดยไม่แตกต่างจากการใช้งานชุด Office บนเครื่อง PC
หรือ Notebook เลย และสามารถ
ใช้งานได้ ถึงแม้เครื่องดังกล่าวจะไม่ได้ลงโปรแกรมชุด Office
ใด ๆ ไว้ในเครื่องนั้น ๆ เพราะเป็นการใช้งาน ผ่านเครือข่าย
อินเตอร์เน็ตจากองค์กรหรือจากที่บ้าน
ภาพที่ 3
- 9. 5
ภาพที่ 4
4. Lync Online
สามารถติดต่อสถานะบุคคลได้ว่า ขณะนั้นว่างหรือไม่ได้อยู่ที่
โต๊ะทางาน หรือเข้าร่วมในการประชุม สามารถส่งข้อความ
โต้ตอบแบบทันที ตั้งค่าการ ระชุม Lync แชร์เดสก์ท็อปหรือ
โปรแกรมใดโปรแกรมหนึ่งให้ผู้ที่อยู่ในกลุ่มสามารถมองเห็นได้
เช่น Presentation, ไฟล์รายงานการประชุม สามารถติดต่อ
สื่อสารกันภายในองค์กรหรือภายนอกองค์กรได้ทั้งภาพ และ
เสียง
ภาพที่ 5
อยากใช้งาน Office 365 ต้องเตรียมอะไร
บ้าง?
1. เครื่องคอมพิวเตอร์ PC หรือ Notebook ที่ลงระบบปฏิบัติ
การ Windows 7 หรือ 8 ขึ้นไป
- 10. 6
2. โปรแกรม Browser สาหรับเข้าใช้งานอินเตอร์เน็ต
เช่น Internet Explorer (IE) 8 ขึ้นไป ส่วนโปรแกรม
Browser ตัวอื่น เช่น Firefox, Chrome, Safari ควร
จะเป็น Version ใหม่ล่าสุด ซึ่งสามารถ Download มา
ลงใช้งานได้ฟรี
หมายเหตุ : เนื่องจากวันที่ 8 เมษายน 2557 เป็นต้นไป
สาหรับ Windows XP ทางบริษัทไมโครซอฟต์ จะไม่
Support แล้ว นั่นก็หมายความว่า หากยังใช้งาน
Windows XP ต่อไปหลังจากวันดังกล่าว นอกจากจะใช้
งาน Office 365 ไม่ได้แล้วนั้น ก็จะมีปัญหาตามมาคือ
ระบบจะมีช่องโหว่เพิ่มขึ้นเรื่อย ๆ ทาให้มีผลเสียต่องาน
และเครื่องคอมพิวเตอร์ไปด้วย ซึ่งในหลาย ๆ หน่วยงาน
ก็ได้วางแผนเปลี่ยนระบบปฏิบัติการ จาก Windows XP
ไปเป็น Windows 7 บ้างแล้วในบางหน่วยงานของมหาวิ
ทยาลัยฯ
หากมีปัญหาการใช้งานติดต่อใคร ?
หากผู้ใช้ต้องการปรึกษาปัญหาการเข้าใช้งานหรือ
ต้องการสอบถามเพิ่มเติมสามารถสอบถามได้ที่
ฝ่ายระบบและโครงข่ายคอมพิวเตอร์ โทร. 129 ( คุณอุ
ทิตย์ พิมพา ผู้ประสานงาน บริษัทไมโครซอฟต์ ) ทุก
วันทาการ จันทร์ – ศุกร์ เวลา 08.30 น. – 16.00 น.
- 11. 7
ทุกสิ่งในชีวิตคุณรวมอยู่ในที่เดียว
ใน Windows 8.1 และ Windows RT 8.1 คุณสามารถ
บันทึกไฟล์ของคุณไปยัง OneDrive และเข้าถึงได้จากอุปกรณ์
ใดๆ เช่น พีซี, แท็บเล็ต หรือโทรศัพท์
ภาพที่ 6
OneDrive เป็นพื้นที่เก็บข้อมูลทางออนไลน์ฟรีที่มาพร้อมกับ
บัญชี Microsoft ของคุณ เหมือนกับฮาร์ดไดรฟ์เสริมที่พร้อม
ใช้งานจากทุกอุปกรณ์ที่คุณใช้ คุณไม่จำาเป็นต้องส่งไฟล์ทาง
อีเมลให้ตัวคุณเองหรือพกพาแฟลชไดรฟ์ USB ได้ทั่วทุกที่ (และ
เสี่ยงต่อการสูญหาย) ไม่ว่าคุณจะอยู่บนแล็ปท็อปและทำางานกับ
งานนำาเสนอ ดูรูปถ่ายจากวันหยุดพักร้อนของครอบครัวบน
แท็บเล็ตเครื่องใหม่ หรือตรวจสอบรายการช้อปปิ้งบนโทรศัพท์
คุณจะสามารถเข้าถึงไฟล์ของคุณใน OneDrive
การเริ่มต้นใช้งาน OneDrive เป็นเรื่องง่าย คุณสามารถเพิ่ม
ไฟล์บนพีซีของคุณไปยัง OneDrive ด้วยการคัดลอกไฟล์หรือ
ย้ายจากพีซีของคุณ เมื่อคุณบันทึกไฟล์ใหม่ คุณสามารถเลือกที่
จะบันทึกไปยัง OneDrive ดังนั้นคุณจึงสามารถเข้าใช้ได้จาก
ทุกอุปกรณ์ และแบ่งปันกับคนอื่นๆ และหากพีซีของคุณมีกล้อง
แบบในตัว คุณจะสามารถบันทึกสำาเนารูปภาพในกล้องของคุณ
- 12. 8
ไปยัง OneDrive โดยอัตโนมัติ เพื่อให้คุณมีข้อมูลสำารองอยู่
เสมอ
การเพิ่มไฟล์ของคุณไปยัง OneDrive
มีสองสามวิธีในการจัดเก็บไฟล์ที่คุณมีอยู่บน
OneDrive ขั้นแรก ตัดสินใจว่าคุณต้องการเก็บรักษา
ไฟล์ต้นฉบับบนพีซีของคุณและเก็บสำาเนาไว้บน
OneDrive หรือคุณต้องการตัดและย้ายไฟล์จากพีซีไป
ยัง OneDrive
วิธีการคัดลอกไฟล์ไปยัง OneDrive โดยใช้
แอป OneDrive
ขั้นที่ 1
บนหน้าจอเริ่ม แตะหรือคลิก OneDrive เพื่อเปิดแอป
OneDrive
- 15. 11
ขั้นที่ 4
เรียกดูไฟล์ที่คุณต้องการอัปโหลด แตะหรือคลิกเพื่อเลือก
ไฟล์ แล้วแตะหรือคลิก คัดลอกไปยัง OneDrive
ภาพที่ 10
วิธีการย้ายไฟล์ไปยัง OneDrive โดยใช้แอป
OneDrive
เมื่อคุณย้ายไฟล์ คุณลบไฟล์ดังกล่าวออกจากพีซีของคุณ
และเพิ่มไฟล์นั้นไปยัง OneDrive
1. แตะหรือคลิกลูกศรถัดจาก OneDrive และเลือก
พีซีเครื่องนี้
2. เรียกดูไฟล์ที่คุณต้องการย้าย แล้วปัดนิ้วลงบนไฟล์
หรือคลิกขวาที่ไฟล์เพื่อเลือก
3. แตะหรือคลิก ตัด
- 16. 12
4. แตะหรือคลิกลูกศรถัดจาก พีซีเครื่องนี้ และเลือก
OneDrive เพื่อเรียกดูไปยังโฟลเดอร์ใน
OneDrive ของคุณ
5. ปัดนิ้วจากขอบด้านบนหรือด้านล่างของหน้าจอ หรือ
คลิกขวาเพื่อเปิดคำาสั่งของแอป แล้วแตะหรือคลิก วาง
วิธีการย้ายไฟล์ไปยัง OneDrive โดยใช้ File
Explorer
เมื่อคุณย้ายไฟล์ คุณลบไฟล์ดังกล่าวออกจากพีซีของคุณ
และเพิ่มไฟล์นั้นไปยัง OneDrive ลากไฟล์จากบาน
หน้าต่างรายการไฟล์ไปยัง OneDrive ในบานหน้าต่าง
ด้านซ้าย
ภาพที่ 11
วิธีการบันทึกไฟล์ไปยัง OneDrive จากแอป
คุณสามารถบันทึกไฟล์จากแอปของคุณไปยัง
OneDrive โดยตรง คุณสามารถเลือกที่จะบันทึกไปยัง
- 17. 13
OneDrive หรือไปยังตำาแหน่งที่ตั้งอื่นๆ รวมถึงพีซีของ
คุณ แตะหรือคลิกลูกศรที่มุมซ้ายบนเพื่อเปลี่ยนแปลง
ตำาแหน่งที่ตั้งของคุณเป็น OneDrive (หากยังไม่ได้ถูก
เลือกไว้)
ภาพที่ 12
จากนั้นเลือกโฟลเดอร์ใน OneDrive ที่ซึ่งคุณต้องการ
บันทึกไฟล์ของคุณ ป้อนชื่อสำาหรับไฟล์ แล้วแตะหรือคลิก
บันทึก
วิธีการบันทึกไฟล์ไปยัง OneDrive จากเดสก์ท็อป
แอป
เมื่อคุณใช้เดสก์ท็อปแอป เช่น Microsoft Office
Word หรือ Paint คุณจะสามารถบันทึกไฟล์ไปยัง
OneDrive ได้โดยตรงเช่นกัน คลิก บันทึก ในแอปที่
คุณใช้ แล้วแตะหรือคลิก OneDrive ในบานหน้าต่าง
ด้านซ้าย
- 18. 14
ภาพที่ 13
เลือกโฟลเดอร์ใน OneDrive ที่ซึ่งคุณต้องการบันทึก
ไฟล์ของคุณ ป้อนชื่อสำาหรับไฟล์ แล้วแตะหรือคลิก
บันทึก
การบันทึกไปยัง OneDrive โดยอัตโนมัติ
บนพีซีส่วนใหญ่ OneDrive เป็นตำาแหน่งที่ตั้งที่แนะนำา
ซึ่งปรากฏขึ้นเมื่อคุณบันทึกไฟล์ Microsoft Office
(เช่น เอกสาร Word และแผ่นงาน Excel), PDF และเอก
สารอื่นๆ และหากพีซีของคุณมีกล้องแบบในตัว คุณจะ
- 19. 15
สามารถบันทึกสำาเนารูปภาพที่คุณถ่ายโดยตรงไปยัง
OneDrive โดยอัตโนมัติ เพื่อให้คุณมีข้อมูลสำารองอยู่
เสมอ เมื่อต้องการตรวจสอบให้แน่ใจว่าพีซีของคุณตั้งค่า
ให้บันทึกโดยอัตโนมัติ ให้ตรวจสอบการตั้งค่า
OneDrive ของคุณ
1. ปัดนิ้วเข้ามาจากขอบขวาของหน้าจอ แล้วแตะ การ
ตั้งค่า จากนั้นแตะ เปลี่ยนการตั้งค่าพีซี
(ถ้าคุณใช้เมาส์ ให้ชี้ไปที่มุมล่างขวาของหน้าจอ ย้าย
ตัวชี้เมาส์ขึ้น แล้วคลิก การตั้งค่า จากนั้นคลิก
เปลี่ยนการตั้งค่าพีซี)
2. สำาหรับเอกสาร แตะหรือคลิก OneDrive แล้วเปิด
บันทึกเอกสารไปยัง OneDrive ตามค่าเริ่มต้น
3. สำาหรับรูปถ่าย แตะหรือคลิก ม้วนฟิล์ม แล้วเลือก อัป
โหลดรูปถ่ายแบบคุณภาพดี หรือสำาหรับสำาเนาที่มีความ
ละเอียดสูงกว่า เลือก อัปโหลดรูปถ่ายแบบคุณภาพดี
ที่สุด
สำาหรับข้อมูลเกี่ยวกับความปลอดภัยของไฟล์ของคุณใน
OneDrive โปรดดูที่ การรักษาความปลอดภัยให้กับไฟล์ของ
คุณบน OneDrive
เคล็ดลับ
คุณได้รับพื้นที่เก็บข้อมูลฟรีใน OneDrive, แต่คุณสามารถซื้อ
เพิ่มเติมได้หากคุณต้องการ เปิดการตั้งค่าพีซี แตะหรือคลิก
OneDrive แล้วแตะหรือคลิก ซื้อที่เก็บข้อมูลเพิ่มเติม
เข้าถึงแฟ้มของคุณจากทุกที่
- 21. 17
การเข้าถึงไฟล์เมื่อคุณออฟไลน์
ภาพที่ 15
ใน Windows 8.1 และ Windows RT 8.1 คุณสามารถเรียก
ดูไฟล์ทั้งหมดใน OneDrive แม้กระทั่งเมื่อคุณไม่ได้เชื่อมต่อ
อินเทอร์เน็ต นอกจากนี้ หากคุณต้องการเปิดและแก้ไขไฟล์เมื่อ
คุณไม่มีการเชื่อมต่ออินเทอร์เน็ต คุณจะต้องทำาให้ไฟล์เหล่านั้น
พร้อมใช้งานแบบออนไลน์ คุณสามารถใช้แอป
OneDrive หรือ File Explorer เพื่อทำาให้ไฟล์พร้อมใช้งาน
แบบออนไลน์
วิธีการทำาให้ไฟล์พร้อมใช้งานแบบ
ออนไลน์โดยใช้แอป OneDrive
ปัดนิ้วลงหรือคลิกขวาที่ไฟล์หรือโฟลเดอร์เพื่อเลือก แล้วแตะ
หรือคลิก ทำาให้เป็นแบบออฟไลน์ หากคุณกังวลเกี่ยวกับการ
ใช้พื้นที่ว่างบนพีซีของคุณมากเกินไป ให้กำาหนดให้เฉพาะบาง
ไฟล์พร้อมใช้งานแบบออฟไลน์ หรือหากมีไฟล์ที่คุณไม่จำาเป็น
ต้องใช้เมื่อคุณออฟไลน์อีกต่อไป ก็ให้เปลี่ยนกลับเป็นแบบ
ออนไลน์เท่านั้น
หากพื้นที่ว่างบนพีซีของคุณไม่ใช่ปัญหา คุณสามารถทำาให้
ไฟล์ทั้งหมดของคุณใน OneDrive พร้อมใช้งานแบบออฟไลน์:
- 22. 18
1. ปัดนิ้วเข้ามาจากขอบขวาของหน้าจอ แล้วแตะ การตั้งค่า
(ถ้าคุณใช้เมาส์ ให้ชี้ไปที่มุมล่างขวาของหน้าจอ ย้ายตัวชี้
เมาส์ขึ้น แล้วคลิก การตั้งค่า)
2. แตะหรือคลิก ตัวเลือก แล้วเปิด เข้าถึงแฟ้มทั้งหมด
แบบออฟไลน์
3. วิธีการทำาให้ไฟล์พร้อมใช้งานแบบออนไลน์โดยใช้ File
Explorer
กดค้างหรือคลิกขวาที่ไฟล์นั้น แล้วเลือก ทำาให้พร้อมใช้งาน
ขณะออฟไลน์ เมื่อต้องการทำาให้ OneDrive ทั้งหมดพร้อม
ใช้งานแบบออฟไลน์ ให้กดค้างหรือคลิกขวาที่ OneDrive ใน
บานหน้าต่างด้านซ้าย แล้วเลือก ทำาให้พร้อมใช้งานขณะ
ออฟไลน์
การแบ่งปันไฟล์
การแบ่งปันไฟล์โดยใช้ OneDrive ง่ายกว่ามากเมื่อเทียบกับ
การตั้งค่าการแบ่งปันไฟล์บนเครือข่ายภายในบ้าน และเป็น
ระเบียบเรียบร้อยและมีประสิทธิภาพกว่าการส่งไฟล์ไปทางอีเมล
หรือการพกพาไฟล์ติดตัวไปทุกที่บนแฟลชไดรฟ์ USB
การแบ่งปันไฟล์และโฟลเดอร์โดยใช้
แอป OneDrive
1. ปัดนิ้วลงหรือคลิกขวาที่ไฟล์หรือโฟลเดอร์เพื่อเลือก
2. แตะหรือคลิก แบ่งปัน
3. เมื่อต้องการแบ่งปันกับบุคคลหรือกลุ่มบุคคลเฉพาะ ให้
เลือก เชิญบุคคล เมื่อต้องการแบ่งปันกับผู้คนจำานวนมากที่
คุณอาจไม่รู้จักเป็นการส่วนตัว ให้เลือก รับลิงก์ สำาหรับ
ข้อมูลเพิ่มเติมเกี่ยวกับการแบ่งปัน โปรดดูที่ ฉันจะแบ่งปัน
ไฟล์และโฟลเดอร์บน OneDrive ได้อย่างไร
- 25. 21
อ้างอิง
2558. office บน cloud,onedrive,google
does,office 365(ออนไลน์).
http://office.microsoft.com/en-
us/business/office-365-trust-center-cloud-
computing-security-FX103030390.aspx: :
http://www.youtube.com/watch?
v=zOJ7ontpeu0::
http://www.youtube.com/watch?
v=es0JOur3qFk.20 มกราคม 2558