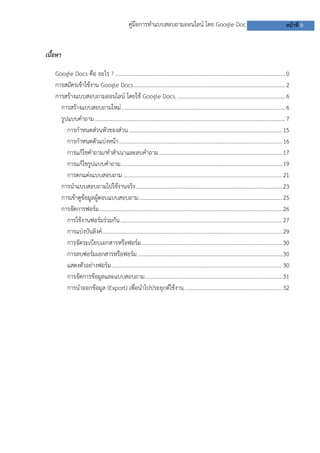Too test
- 1. คู่มือการทาแบบสอบถามออนไลน์ โดย Google Doc หน้าที่ 0
เนื้อหา
Google Docs คือ อะไร ?........................................................................................................................0
การสมัครเข้าใช้งาน Google Docs...........................................................................................................2
การสร้างแบบสอบถามออนไลน์ โดยใช้ Google Docs.............................................................................6
การสร้างแบบสอบถามใหม่...................................................................................................................6
รูปแบบคาถาม......................................................................................................................................7
การกาหนดส่วนหัวของส่วน ............................................................................................................15
การกาหนดตัวแบ่งหน้า...................................................................................................................16
การแก้ไขคาถาม/ทาสาเนาและลบคาถาม.......................................................................................17
การแก้ไขรูปแบบคาถาม..................................................................................................................19
การตกแต่งแบบสอบถาม ................................................................................................................21
การนาแบบสอบถามไปใช้งานจริง.......................................................................................................23
การเข้าดูข้อมูลผู้ตอบแบบสอบถาม.....................................................................................................25
การจัดการฟอร์ม.................................................................................................................................26
การใช้งานฟอร์มร่วมกัน..................................................................................................................27
การแบ่งบันลิงค์...............................................................................................................................29
การจัดระเบียบเอกสารหรือฟอร์ม...................................................................................................30
การลบฟอร์มเอกสารหรือฟอร์ม......................................................................................................30
แสดงตัวอย่างฟอร์ม........................................................................................................................30
การจัดการข้อมูลและแบบสอบถาม.................................................................................................31
การนาออกข้อมูล (Export) เพื่อนาไปประยุกต์ใช้งาน.....................................................................32
- 2. คู่มือการทาแบบสอบถามออนไลน์ โดย Google Doc หน้าที่ 1
Google Docs คือ อะไร ?
Google Docs เป็นโปรแกรมประยุกต์บนเว็บฟรี ซึ่งสามารถสร้างเอกสาร แก้ไข และจัดเก็บแบบ
ออนไลน์ สามารถเข้าถึงไฟล์เอกสารได้จากคอมพิวเตอร์ทุกครั้งที่เชื่อมต่อกับอินเตอร์เน็ตและ Web browser
ผู้ใช้ Google Docs สามารถนาเข้า สร้าง แก้ไข และปรับปรุงเอกสาร ฟอนต์และรูปแบบไฟล์ต่างๆ
รวมข้อความเข้ากับสูตร, list, ตาราง และภาพ Google Docs ซึ่งสอดคล้องกับซอฟต์แวร์และ word
processor ส่วนใหญ่ งานนี้สามารถเผยแพร่เป็นเว็บเพจหรือเพจพร้อมพิมพ์ ผู้ใช้สามารถควบคุมผู้ใช้งานของ
พวกเขาได้ Google Docs เป็นความคิดสาหรับการเผยแพร่ภายในองค์กร บารุงรักษาบล๊อก หรืองานเขียน
สาหรับการเผยแพร่สาธารณะทั่วไป
การใช้งานและทางานร่วมกัน ในแบบเรียลไทม์
เลือกคนที่ต้องการให้เข้าถึงเอกสารของได้ เพียงป้อนที่อยู่อีเมลของคนที่คุณต้องการให้ใช้
งานเอกสารที่ระบุร่วมกัน แล้วส่งคาเชิญไปให้เขาเหล่านั้น
ใช้งานร่วมกันได้ทันที ทุกคนที่ได้รับเชิญให้เข้ามาแก้ไขหรือดูเอกสาร สเปรดชีต หรืองาน
นาเสนอได้ สามารถเข้าถึงข้อมูลได้ทันทีที่เข้าสู่ระบบ
แก้ไขและนาเสนอร่วมกับบุคคลอื่นในแบบเรียลไทม์ สามารถดูและทาการแก้ไขร่วมกันได้
หลายคนในเวลาเดียวกัน มีหน้าต่างสนทนาบนหน้าจอสาหรับการแก้ไขเอกสารและสเปรดชีต เพื่อแสดงให้คุณ
เห็นว่าใครแก้ไขอะไรและเมื่อใด การดูงานนาเสนอพร้อมกันไม่ใช่เรื่องยากอีกต่อไป เนื่องจากใครก็ตามที่เข้า
มาร่วมในงานนาเสนอสามารถติดตามงานนาเสนอนั้นได้โดยอัตโนมัติ
จัดเก็บและจัดระเบียบงานอย่างปลอดภัย
แก้ไขและเข้าถึงจากที่ไหนก็ได้ ไม่ต้องมีการดาวน์โหลดสิ่งใดและสามารถเข้าถึงเอกสาร
สเปรดชีต และงานนาเสนอได้จากคอมพิวเตอร์เครื่องใดก็ได้ที่มีการเชื่อมต่ออินเทอร์เน็ตและมีเบราว์เซอร์
มาตรฐาน โดยไม่มีค่าใช้จ่ายใดๆ
จัดเก็บงานของคุณได้อย่างปลอดภัย อุปกรณ์เก็บข้อมูลแบบออนไลน์และการบันทึก
อัตโนมัติช่วยให้ไม่ต้องกังวลเรื่องฮาร์ดไดรฟ์เสียหรือไฟดับ
บันทึกและส่งออกสาเนาได้อย่างง่ายดาย สามารถบันทึกเอกสารและสเปรดชีตไปยังเครื่อง
คอมพิวเตอร์ของผู้ใช้งานเองในรูปแบบ DOCS, XLS, CSV, ODS, ODT, PDF, RTF และ HTML ได้
จัดระเบียบเอกสาร สามารถค้นหาเอกสารได้อย่างง่ายดายด้วยการจัดระเบียบเอกสารใน
โฟลเดอร์ต่างๆ ลากและวางเอกสารต่างๆ ของคุณลงในหลายโฟลเดอร์ได้ตามที่ต้องการ
- 3. คู่มือการทาแบบสอบถามออนไลน์ โดย Google Doc หน้าที่ 2
ควบคุมว่าบุคคลใดบ้างสามารถดูเอกสารได้
เผยแพร่งานเป็นหน้าเว็บ สามารถเผยแพร่เอกสารแบบออนไลน์ได้โดยการคลิกเพียงครั้ง
เดียวเหมือนกับหน้าเว็บปกติ โดยไม่ต้องเรียนรู้อะไรใหม่เลย
ควบคุมว่าจะให้ใครเห็นหน้าเว็บได้บ้าง สามารถเผยแพร่ได้ทั่วโลก หรือเพียงแค่สองสามคน
หรือไม่ให้ใครเห็นก็ได้ นอกจากนี้ ยังสามารถหยุดการเผยแพร่ได้ตลอดเวลา
โพสต์เอกสารลงบล็อก เมื่อสร้างเอกสารเสร็จ สามารถโพสต์เอกสารลงบล็อกได้ทันที
เผยแพร่ภายในบริษัทหรือกลุ่มของผู้ใช้งาน เมื่อใช้ Google Apps จะช่วยให้ใช้งานเอกสาร
สเปรดชีต และงานนาเสนอที่สาคัญร่วมกันภายในบริษัทหรือกลุ่มของผู้ใช้งานได้ง่ายขึ้น
การสมัครเข้าใช้งาน Google Docs
1. เปิดบราวเซอร์แล้วพิมพ์ URL http://Docs.google.com ที่ Address bar ดังภาพ
2. เข้าสู่การเข้าใช้ Google Document
2.1 หากยังไม่เคยใช้งานให้คลิก “สมัครใช้งาน”
2.2 หากเคยลงทะเบียนการใช้งานมาแล้วให้พิมพ์อีเมล์และรหัสผ่านที่ลงทะเบียนแล้วคลิกที่ปุ่ม
“ลงชื่อเข้าใช้งาน” ดังภาพ
2
.1
2
.2
- 4. คู่มือการทาแบบสอบถามออนไลน์ โดย Google Doc หน้าที่ 3
3. คลิกเลือกที่อยู่อีเมล์ที่ใช้บริการ
3.1 หากมีที่อยู่อีเมล์ที่ใช้งานอยู่แล้วให้คลิกรูปผู้ให้บริการอีเมล์ เช่น อีเมล์ abc@hotmail.com
คลิกที่ Windows Live Hotmail
3.2 หากใช้ที่อยู่อีเมล์นอกเหนือจากนี้คลิกที่ “ใช้อีเมล์อื่น”
3.3 หากต้องการใช้ที่อยู่อีเมล์ใหม่คลิก “Gmail”
ตัวอย่าง
การเข้าใช้งานที่อยู่เมล์ของ
Hotmail.com โดยพิมพ์ที่อยู่อีเมล์
และรหัสผ่านจากนั้นคลิกที่
“ลงชื่อเข้าใช้”
3.1
3.2
3.3
- 5. คู่มือการทาแบบสอบถามออนไลน์ โดย Google Doc หน้าที่ 4
3.4 เมื่อลงชื่อเข้าใช้แล้ว ระบบจะทาการตรวจสอบเมื่อถูกต้องแล้ว Google จะขออนุญาตเข้าถึงอีเมล์
ของท่าน หากต้องการดาเนินการต่อคลิกที่ “ใช่”
4. การสร้างบัญชีเพื่อใช้งาน โดยพิมพ์อีเมล์ที่ใช้ในการลงทะเบียนและรหัสผ่าน
3.4
- 7. คู่มือการทาแบบสอบถามออนไลน์ โดย Google Doc หน้าที่ 6
แบบสอบถาม ดังภาพ
เมื่อบันทึกข้อมูลถูกต้องระบบจะเข้าสู่หน้าจอการใช้งานของ Google Document
การสร้างแบบสอบถามออนไลน์ โดยใช้ Google Docs.
การสร้างแบบสอบถามใหม่
1. คลิกที่ปุ่ม “สร้าง” จะปรากฏเมนูย่อยให้เลือกรายการดังนี้
เอกสาร คือ โปรแกรมสร้างเอกสารที่สามารถพิมพ์ข้อความและจัดรูปแบบ
ได้เหมือนกับ MS Word
งานนาเสนอ คือ โปรแกรมสร้างงานนาเสนอและจัดรูปแบบได้เหมือนกับ
MS PowerPoint
สเปรดชีต คือ โปรแกรมสร้างเอกสารที่เป็นตารางคานวณและจัดรูปแบบได้
เหมือนกับ MS Excel
แบบฟอร์ม คือ โปรแกรมสร้างแบบสอบถามออนไลน์สามารถแสดงข้อมูล
ออกมาเป็นตารางคานวณได้
ภาพประกอบ
ตาราง
คอลเล็กชั่น
2. คลิกที่เมนู แบบฟอร์ม จะปรากฎหน้าจอสาหรับสร้าง
แบบสอบถาม
- 8. คู่มือการทาแบบสอบถามออนไลน์ โดย Google Doc หน้าที่ 7
กาหนดชื่อฟอร์ม โดยคลิกที่ข้อความ “ฟอร์มไม่มีชื่อ”แล้วพิมพ์ชื่อแบบฟอร์ม และพิมพ์คาอธิบาย
แบบสอบถามในช่องถัดไป ซึ่งส่วนนี้จะพิมพ์หรือไม่พิมพ์ก็ได้
3. เมื่อพิมพ์ข้อความเสร็จแล้วคลิกที่ปุ่ม “บันทึก” ทางด้านบนขวาเพื่อทาการบันทึกชื่อฟอร์ม
รูปแบบคาถาม
เมื่อคลิกที่ “เพิ่มรายการ” จะมีรูปแบบคาถามให้เลือก 7 รูปแบบ
ซึ่งแต่ละรูปแบบจะเป็นการกาหนดวิธีการตอบคาถามในแต่ละข้อ
ตัวอย่างคาถาม
“ข้อความ” คือ คาถามที่คาตอบต้องพิมพ์ตอบเป็นข้อความ
เช่น ชื่อ-สกุล ชื่อตาแหน่งหรือข้อความอื่น ๆ ที่ต้องการให้ผู้ตอบระบุเป็น
ข้อความ
โดยมีวิธีการสร้างคาถามคาถามในแต่ละรูปแบบดังต่อไปนี้
- 9. คู่มือการทาแบบสอบถามออนไลน์ โดย Google Doc หน้าที่ 8
1. ข้อความ คือ คาถามที่คาตอบต้องพิมพ์ตอบเป็นข้อความที่มีความยาวไม่มากนัก
1.1 หัวข้อคาถาม คือ ชื่อคาถามสั้น ๆ ที่จะปรากฏบนหัวตารางในการแสดงข้อมูลผู้ตอบคาถาม
1.2 ข้อความช่วยเหลือ คือคาอธิบายคาถามเพื่อให้ผู้ตอบเข้าใจคาถามมากขึ้น ไม่ระบุก็ได้
1.3 ประเภทคาถาม จะแสดงว่า “ข้อความ”
1.4 หากต้องการกาหนดให้เป็นคาถามที่ต้องตอบ คลิกที่ กล่องสี่เหลี่ยมหน้าข้อความนี้
1.5 เมื่อตรวจสอบเรียบร้อยแล้วคลิก “เสร็จสิ้น”
ตัวอย่างคาถามประเภทข้อความ
2. ข้อความย่อหน้า คือ คาถามที่คาตอบต้องพิมพ์ตอบเป็นข้อความที่มีความยาวหลายบรรทัด
2.1 หัวข้อคาถาม คือ ชื่อคาถามสั้น ๆ ที่จะปรากฏบนหัวตารางในการแสดงข้อมูลผู้ตอบคาถาม
2.2 ข้อความช่วยเหลือ คือคาอธิบายคาถามเพื่อให้ผู้ตอบเข้าใจคาถามมากขึ้น ไม่ระบุก็ได้
2.3 ประเภทคาถาม จะแสดงว่า “ข้อความย่อหน้า”
2.4 หากต้องการกาหนดให้เป็นคาถามที่ต้องตอบ คลิกที่ กล่องสี่เหลี่ยมหน้าข้อความนี้
2.5 เมื่อตรวจสอบเรียบร้อยแล้วคลิก “เสร็จสิ้น”
- 10. คู่มือการทาแบบสอบถามออนไลน์ โดย Google Doc หน้าที่ 9
ตัวอย่างคาถามประเภทข้อความย่อหน้า
3. หลายตัวเลือก คือ คาถามที่ต้องการคาตอบที่เลือกเพียงคาตอบเดียว โดยมีหัวข้อคาตอบให้เลือก
3.1 หัวข้อคาถาม คือ ชื่อคาถามสั้น ๆ ที่จะปรากฏบนหัวตารางในการแสดงข้อมูลผู้ตอบคาถาม
3.2 ข้อความช่วยเหลือ คือคาอธิบายคาถามเพื่อให้ผู้ตอบเข้าใจคาถามมากขึ้น ไม่ระบุก็ได้
3.3 ประเภทคาถาม จะแสดงว่า “หลายตัวเลือก”
3.4 คลิกที่ข้อความว่าตัวเลือก 1 แล้วพิมพ์ข้อความที่ต้องการ
3.5 เมื่อต้องการเพิ่มตัวเลือกที่ 2 คลิกที่ “คลิกเพื่อเพิ่มตัวเลือก” แล้วพิมพ์ข้อความที่ต้องการ
3.6 หากต้องการเพิ่มตัวเลือกที่ให้ผู้ตอบระบุเพิ่มเติมเองได้ คลิกที่ เพิ่ม “อื่นๆ”
3.7 หากต้องการกาหนดให้เป็นคาถามที่ต้องตอบ คลิกที่ กล่องสี่เหลี่ยมหน้าข้อความนี้
3.8 เมื่อตรวจสอบเรียบร้อยแล้วคลิก “เสร็จสิ้น”
- 11. คู่มือการทาแบบสอบถามออนไลน์ โดย Google Doc หน้าที่ 10
ตัวอย่างคาถามประเภทหลายตัวเลือก
4. ช่องทาเครื่องหมาย คือ คาถามที่ต้องการคาตอบที่เลือกได้หลายคาตอบ โดยมีหัวข้อคาตอบให้
เลือก
4.1 หัวข้อคาถาม คือ ชื่อคาถามสั้น ๆ ที่จะปรากฏบนหัวตารางในการแสดงข้อมูลผู้ตอบคาถาม
4.2 ข้อความช่วยเหลือ คือ คาอธิบายคาถามเพื่อให้ผู้ตอบเข้าใจคาถามมากขึ้น ไม่ระบุก็ได้
4.3 ประเภทคาถาม จะแสดงว่า “ช่องทาเครื่องหมาย”
4.4 คลิกที่ข้อความว่าตัวเลือก 1 แล้วพิมพ์ข้อความที่ต้องการ
- 12. คู่มือการทาแบบสอบถามออนไลน์ โดย Google Doc หน้าที่ 11
4.5 เมื่อต้องการเพิ่มตัวเลือกที่ 2 คลิกที่ “คลิกเพื่อเพิ่มตัวเลือก” แล้วพิมพ์ข้อความที่ต้องการ
4.6 หากต้องการเพิ่มตัวเลือกที่ให้ผู้ตอบระบุเพิ่มเติมเองได้ คลิกที่ เพิ่ม “อื่นๆ”
4.7 หากต้องการกาหนดให้เป็นคาถามที่ต้องตอบ คลิกที่ กล่องสี่เหลี่ยมหน้าข้อความนี้
4.8 เมื่อตรวจสอบเรียบร้อยแล้วคลิก “เสร็จสิ้น”
ตัวอย่างคาถามประเภทช่องทาเครื่องหมาย
- 13. คู่มือการทาแบบสอบถามออนไลน์ โดย Google Doc หน้าที่ 12
5. เลือกจากรายการ คือ คาถามที่ต้องการคาตอบที่เลือกได้เพียง 1 คาตอบเท่านั้น โดยเลือกจาก
รายการที่กาหนด
5.1 หัวข้อคาถาม คือ ชื่อคาถามสั้น ๆ ที่จะปรากฏบนหัวตารางในการแสดงข้อมูลผู้ตอบคาถาม
5.2 ข้อความช่วยเหลือ คือ คาอธิบายคาถามเพื่อให้ผู้ตอบเข้าใจคาถามมากขึ้น ไม่ระบุก็ได้
5.3 ประเภทคาถาม จะแสดงว่า “เลือกจากรายการ”
5.4 คลิกที่ข้อความว่าตัวเลือก 1 แล้วพิมพ์ข้อความที่ต้องการ
5.5 เมื่อต้องการเพิ่มตัวเลือกที่ 2 คลิกที่ “คลิกเพื่อเพิ่มตัวเลือก” แล้วพิมพ์ข้อความที่
ต้องการ
5.6 หากต้องการกาหนดให้เป็นคาถามที่ต้องตอบ คลิกที่ กล่องสี่เหลี่ยมหน้าข้อความนี้
5.7 เมื่อตรวจสอบเรียบร้อยแล้วคลิก “เสร็จสิ้น”
ตัวอย่างคาถามประเภทเลือกจากรายการ
- 14. คู่มือการทาแบบสอบถามออนไลน์ โดย Google Doc หน้าที่ 13
6. สเกล หมายถึง คาถามที่ต้องการคาตอบเป็นระดับตามที่กาหนดค่าเป็นตัวเลข
6.1 หัวข้อคาถาม คือ ชื่อคาถามสั้น ๆ ที่จะปรากฏบนหัวตารางในการแสดงข้อมูลผู้ตอบคาถาม
6.2 ข้อความช่วยเหลือ คือ คาอธิบายคาถามเพื่อให้ผู้ตอบเข้าใจคาถามมากขึ้น ไม่ระบุก็ได้
6.3 ประเภทคาถาม จะแสดงว่า “สเกล”
คลิกที่เครื่องหมายลูกศรเพื่อเลือกค่าเริ่มต้น
จาก 0 หรือ 1 และเลือกค่าสุดท้ายของระดับ
คะแนน
6.4 “ป้ายกากับ” หน่วยของระดับคะแนนที่ต้องการ โดยพิมพ์ที่กล่องข้อความดังภาพ
6.5 หากต้องการกาหนดให้เป็นคาถามที่ต้องตอบ คลิกที่ กล่องสี่เหลี่ยมหน้าข้อความนี้
6.6 เมื่อตรวจสอบเรียบร้อยแล้วคลิก “เสร็จสิ้น”
ตัวอย่างคาถามประเภทสเกล
- 15. คู่มือการทาแบบสอบถามออนไลน์ โดย Google Doc หน้าที่ 14
7. เส้นตาราง คือ คาถามที่ต้องการคาตอบเป็นระดับตามที่กาหนดค่าเป็นตัวเลข และมีประเด็น
คาถามย่อยได้หลายคาถาม
7.1 หัวข้อคาถาม คือ ชื่อคาถามสั้น ๆ ที่จะปรากฏบนหัวตารางในการแสดงข้อมูลผู้ตอบคาถาม
7.2 ข้อความช่วยเหลือ คือ คาอธิบายคาถามเพื่อให้ผู้ตอบเข้าใจคาถามมากขึ้น ไม่ระบุก็ได้
7.3 ประเภทคาถาม จะแสดงว่า “เส้นตาราง”
7.4 คอลัมน์
เพื่อเลือกระดับคะแนนของคาตอบเป็นตัวเลข 1-5
7.5 ป้ายกากับคอลัมน์ เป็นการระบุชื่อของแต่ละคอลัมน์เพื่อความเข้าใจของผู้ตอบคาถาม
7.6 ป้ายกากับแถว เป็นการระบุคาถามย่อยในแต่ละแถวของตาราง สามารถคลิกที่ “ตัวเลือก”
เพื่อพิมพ์ข้อความ หรือ คลิกที่ “คลิกเพื่อเพิ่มตัวเลือก” ในกรณีที่ต้องการเพิ่มคาถามย่อย
7.7 หากต้องการกาหนดให้เป็นคาถามที่ต้องตอบ คลิกที่ กล่องสี่เหลี่ยมหน้าข้อความนี้
7.8 เมื่อตรวจสอบเรียบร้อยแล้วคลิก “เสร็จสิ้น”
- 16. คู่มือการทาแบบสอบถามออนไลน์ โดย Google Doc หน้าที่ 15
ตัวอย่างของคาถามประเภทตาราง
การกาหนดส่วนหัวของส่วน
ในบางกรณีแบบสอบถามอาจแบ่งเป็นหลายส่วน เช่น ส่วนที่ 1 ข้อมูลทั่วไปของ
ผู้สอบแบบสอบถาม สามารถทาได้โดย
1. คลิกที่เมนู เพิ่มรายการ
2. เลือกที่เมนู “ส่วนหัวของส่วน”
3. จะปรากฏหน้าต่างให้บันทึกข้อมูลดังภาพ
3.1 ข้อความส่วนหัว ให้พิมพ์ชื่อของส่วนที่ต้องการ
3.2 คาอธิบาย พิมพ์คาอธิบายเพิ่มเติมเพื่อขยายความจากส่วนหัว ซึ่งส่วนนี้ไม่
บังคับ มีหรือไม่ก็ได้
3.3 เมื่อตรวจสอบเรียบร้อยแล้วคลิก “เสร็จสิ้น”
- 17. คู่มือการทาแบบสอบถามออนไลน์ โดย Google Doc หน้าที่ 16
ตัวอย่างของการกาหนดส่วนหัว
การกาหนดตัวแบ่งหน้า
หากแบบสอบถามมีหลายหน้า สามารถแบ่งการแสดงออกเป็นหน้าๆ ได้
สามารถทาได้โดย
1. คลิกที่เมนู เพิ่มรายการ
2. เลือกที่เมนู “ตัวแบ่งหน้า”
3. จะปรากฏหน้าต่างให้บันทึกข้อมูลดังภาพ
3.1 ชื่อหน้าเว็บ ให้พิมพ์ชื่อของหน้าเว็บหรือไม่พิมพ์ก็ได้
3.2 คาอธิบาย พิมพ์คาอธิบายเพิ่มเติมเพื่อขยายความจากชื่อหน้าเว็บ
ซึ่งส่วนนี้ไม่บังคับ มีหรือไม่ก็ได้
3.3 เมื่อตรวจสอบเรียบร้อยแล้วคลิก “เสร็จสิ้น”
- 18. คู่มือการทาแบบสอบถามออนไลน์ โดย Google Doc หน้าที่ 17
ตัวอย่างของการแบ่งหน้า
การแก้ไขคาถาม/ทาสาเนาและลบคาถาม
ทุกรายการสามารถทาการแก้ไข ทาสาเนา และลบคาถามได้โดย
1. ดับเบิ้ลคลิกที่คาถาม หรือส่วนที่ต้องการแก้ไข
2. จะปรากฏปุ่มแสดงสัญลักษณ์ ดังภาพ ที่มุมบนด้านซ้ายมือ
การแก้ไข
1. คลิกที่รูป ดินสอ
2. จะปรากฏกล่องข้อความแสดงข้อความเดิมสามารถแก้ไขให้ถูกต้องได้
3. เมื่อเรียบร้อยแล้วคลิกที่ปุ่ม “เสร็จสิ้น”
- 19. คู่มือการทาแบบสอบถามออนไลน์ โดย Google Doc หน้าที่ 18
การทาสาเนา
1. คลิกที่รูป
2. จะปรากฏคาถามตามรูปแบบที่เลือกไว้ โดยแสดงเป็นกล่องข้อความที่สามารถแก้ไขได้
3. เมื่อแก้ไขข้อความแล้วคลิกที่ปุ่ม “เสร็จสิ้น”
- 20. คู่มือการทาแบบสอบถามออนไลน์ โดย Google Doc หน้าที่ 19
การลบคาถาม
1. เลือกคาถามหรือส่วนที่ต้องการลบ
2. คลิกที่รูปถังขยะ ดังภาพ
3. จะปรากฏหน้าต่างเพื่อให้ยืนยันการลบคาถาม
4. คลิกที่ปุ่ม “ตกลง”
การแก้ไขรูปแบบคาถาม
หากต้องการเปลี่ยนรูปแบบของคาถามที่ได้จัดทาไปแล้วสามารถทาได้โดย
1. ดับเบิ้ลคลิกที่คาถามที่ต้องการเปลี่ยน
2. จะปรากฎหน้าจอที่พร้อมสาหรับการแก้ไข
- 21. คู่มือการทาแบบสอบถามออนไลน์ โดย Google Doc หน้าที่ 20
3. คลิกที่ประเภทคาถาม เดิมเป็นประเภทช่องทาเครื่องหมาย “ช่องทาเครื่องหมาย”
4. คลิกเลือกที่รูปแบบหลายตัวเลือก
5. ระบบจะเปลี่ยนรูปแบบคาถามตามที่เลือกดังภาพ
6. เมื่อเรียบร้อยแล้วคลิกที่ปุ่ม “เสร็จสิ้น”
- 23. คู่มือการทาแบบสอบถามออนไลน์ โดย Google Doc หน้าที่ 22
2. จะปรากฏรูปแบบสาเร็จรูปดังภาพ คลิกที่แบบที่ต้องการ
3. ระบบจะแสดงตัวอย่างของแบบสอบถามตามชุดรูปแบบที่เลือก
4. หากต้องการใช้ คลิกที่ “ใช้”
5. หากต้องการใช้ชุดรูปแบบอื่นไม่เอาแบบนี้คลิกที่ “ยกเลิก”
- 24. คู่มือการทาแบบสอบถามออนไลน์ โดย Google Doc หน้าที่ 23
การนาแบบสอบถามไปใช้งานจริง
เมื่อจัดทาแบบสอบถามเสร็จแล้ว สามารถนาไปใช้งานได้หลายช่องทาง ดังนี้
1. แบ่งบันในกลุ่มของผู้ใช้งาน Google + ซึ่งเป็นกลุ่มเฉพาะที่มีการจัดตั้งขึ้น
ตัวอย่างของการใช้ผ่าน Google +
- 25. คู่มือการทาแบบสอบถามออนไลน์ โดย Google Doc หน้าที่ 24
2. ส่งอีเมล์ฟอร์มนี้ไปยังผู้ที่เราเจาะจงให้ทาแบบสอบถาม โดยคลิกที่ “ส่งอีเมล์ฟอร์มนี้”
โดยระบุอีเมล์ของผู้รับ และชื่อเรื่องของอีเมล์ แล้วคลิก “ส่ง”
ตัวอย่างการส่งฟอร์มทางอีเมล์
- 26. คู่มือการทาแบบสอบถามออนไลน์ โดย Google Doc หน้าที่ 25
3. การฝังหน้าแบบสอบถามไปวางที่บล็อกหรือเว็บไซต์ โดยคลิกที่ “ดาเนินการเพิ่ม”
แล้วเลือกเมนู “ฝัง”
จะปรากฏหน้าต่างให้คัดลอก สคริปต์ ไปวางที่เว็บไซต์
การเข้าดูข้อมูลผู้ตอบแบบสอบถาม
เมื่อมีการเผยแพร่แบบสอบถามแล้ว ต้องการดูข้อมูลการตอบแบบสอบถามทาได้โดย
1. คลิกที่ เมนู “ดูการตอบกลับ”
2. เลือกเมนู “ข้อมูลสรุป” จะแสดงสรุปการตอบแบบสอบถาม ดังภาพ
- 27. คู่มือการทาแบบสอบถามออนไลน์ โดย Google Doc หน้าที่ 26
3. หากต้องการดูรายละเอียดคลิกที่ เมนู “สเปรดชีต”
ตัวอย่างการแสดงข้อมูล สเปรดชีต
การจัดการฟอร์ม
การ Login เข้าสู่หน้าบริหารจัดการ Google Docs
1. เข้าที่ URL : http://docs.google .com จะปรากฏหน้าจอดังภาพ
- 28. คู่มือการทาแบบสอบถามออนไลน์ โดย Google Doc หน้าที่ 27
2. พิมพ์ชื่ออีเมล และรหัสผ่าน แล้วคลิกที่ปุ่ม “ลงชื่อเข้าใช้งาน”
3. เมื่อ login ถูกต้องจะปรากฎหน้าจอดังภาพ
4. แบบฟอร์มหรือเอกสารที่มีการสร้างแล้วจะปรากฏที่ส่วนกลางของหน้า
การใช้งานฟอร์มร่วมกัน
เนื่องจาก Google doc เป็นโปรแกรมสาหรับใช้งานฟรี และสามารถใช้งานเอกสารร่วมกันได้
เราสามารถแชร์ หรือ แบ่งปันฟอร์มไปยังผู้อื่นได้ดังนี้
1. คลิกที่หน้าฟอร์มที่
ต้องการ
- 29. คู่มือการทาแบบสอบถามออนไลน์ โดย Google Doc หน้าที่ 28
2. คลิกที่สัญลักษณ์ “ใช้งานร่วมกัน”
3. การตั้งค่าการแบ่งปัน เป็นการกาหนดสิทธิ์การเผยแพร่แบบสอบถาม สามารถปรับปรุง
แก้ไขได้โดย คลิกที่ คาว่า “เปลี่ยน” ดังภาพ
4. สามารถเลือกการแสดงผลได้ 3 รูปแบบดังภาพ คือ
สาธารณะทางเว็บ ผู้ใช้อินเตอร์เน็ตทุกคนสามารถค้นพบและเข้าถึง ไม่
จาเป็นต้องลงชื่อเข้าใช้
ทุกคนที่มีลิงค์ จะสามารถเข้าถึงได้โดยไม่จาเป็นต้องลงชื่อเข้าใช้
ส่วนตัว เฉพาะคนที่ได้รับอนุญาตโดยการระบุอีเมลเท่านั้นและต้องลงชื่อเข้าใช้
- 30. คู่มือการทาแบบสอบถามออนไลน์ โดย Google Doc หน้าที่ 29
5. จากนั้นกดปุ่ม “บันทึก”
การแบ่งบันลิงค์
คือ การนาแบบสอบถามไปเผยแพร่ในกรณีที่เป็นลิงค์ URL ที่ระบบสร้างให้ โดยคลิกที่เมนู
สาธารณะทางเว็บ แล้วกดปุ่มบันทึก จะปรากฏ ที่อยู่ URL ให้คัดลอก ส่วนนี้ ไปวางยังเว็บไซต์ หรือส่วนที่
ต้องการเผยแพร่
- 31. คู่มือการทาแบบสอบถามออนไลน์ โดย Google Doc หน้าที่ 30
การจัดระเบียบเอกสารหรือฟอร์ม
เป็นการจัดโฟลเดอร์ของเอกสารหรือฟอร์มให้เป็นกลุ่มๆ หมวดหมู่ที่ใช้งานนั่นเอง โดยมี
ขั้นตอนดังนี้
1. คลิกที่หน้าฟอร์มหรือเอกสาร ให้ปรากฏเครื่องหมาย ถูก
2. คลิกที่สัญลักษณ์จัดระเบียบ ดังภาพ
การลบฟอร์มเอกสารหรือฟอร์ม
1. คลิกที่หน้าฟอร์มหรือเอกสาร ให้ปรากฏเครื่องหมาย ถูก
2. คลิกที่รูปถังขยะ ดังภาพ
แสดงตัวอย่างฟอร์ม
1. คลิกที่หน้าฟอร์มหรือเอกสาร ให้ปรากฏเครื่องหมาย ถูก
2. คลิกที่รูปถังขยะ ดังภาพ
- 32. คู่มือการทาแบบสอบถามออนไลน์ โดย Google Doc หน้าที่ 31
3. ระบบจะแสดงตัวอย่างฟอร์มทางด้านขวามือ ดังภาพ
การจัดการข้อมูลและแบบสอบถาม
เมื่อเข้าสู่หน้าการจัดการฟอร์ม หากต้องการดูข้อมูลแบบสอบถามหรือแก้ไขฟอร์มเพิ่ม ให้
ดับเบิ้ลคลิกที่ฟอร์มที่ต้องการ
จะปรากฏหน้าเอกสารในรูปแบบเสปรดซีต โดยแสดงคอลัมน์ตามแบบสอบถาม พร้อมทั้ง
แสดงข้อมูลตามรูปแบบที่กาหนด
- 33. คู่มือการทาแบบสอบถามออนไลน์ โดย Google Doc หน้าที่ 32
การนาออกข้อมูล (Export) เพื่อนาไปประยุกต์ใช้งาน
หากต้องการนาข้อมูลไปวิเคราะห์ หรือส่งออกในรูปแบบอื่นๆ สามารถทาได้โดย
1. คลิกที่ไฟล์ จะปรากฎเมนูย่อยเพิ่มเติม
2. คลิกที่ ดาวน์โหลดเป็น
- 34. คู่มือการทาแบบสอบถามออนไลน์ โดย Google Doc หน้าที่ 33
นี้
3. จะปรากฏรูปแบบเอกสารที่สามารถส่งออกได้ และคลิกที่ประเภทเอกสารที่ต้องการ
4. จะปรากฏแถบแสดงการดาวน์โหลด
ให้คลิก “Open” เพื่อเปิดดูไฟล์ หรือ คลิก “Save” เพื่อบันทึกไฟล์
นี้
จัดทาโดย
ศูนย์สารสนเทศ กรมส่งเสริมการเกษตร
กรกฏาคม 2555