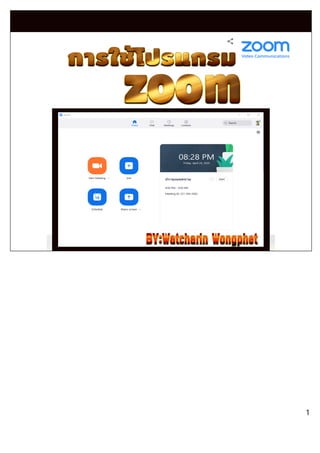
Zoom
- 1. 1
- 2. 2 Contents 1. ดาวน์โหลด โปรแกรม zoom....................................................................................4 2. การติดตังโปรแกรม...................................................................................................5 3. Register............................................................................................................................6 4. การ Login ผ่าน โปรแกรม Client ของ Zoom.........................................................12 5.ส่วนประกอบต่าง ๆ ของโปรแกรม.....................................................................13 6.การสร้างประชุมใหม่................................................................................................16 7. การแชร์ Screen...........................................................................................................23 8. การจัดการ Share Screen...........................................................................................25 9. การใช้งาน Chart.........................................................................................................27 10. การแนบไฟล์ใน Chart...........................................................................................29 11.การบันทึก Chart........................................................................................................30 12. การปิด Chart ไม่ให้ผู้เข้าประชุมใช้งาน............................................................32 13. การออกจากโหมดย่อหน้าต่าง............................................................................33 14. การกําหนดให้ผู้เข้าประชุมทําหน้าทีเป็น Host...............................................33 15.การบันทึก Video ของฝังผู้เข้าประชุม.................................................................35 16.การตังค่าFolder ทีเก็บไฟล์....................................................................................38
- 3. 3 17.การจัดการประชุม โดย - My Personal Meeting ID (PMI)...................................39 18.การ Join Meeting........................................................................................................41 19. การออกจากการประชุม หรือจบการประชุม.................................................47 20. การจัดการ Contact..................................................................................................47 21. การแชร์ Whiteboard.................................................................................................50 22.การแชร์ Portion of Screen........................................................................................52 23. การเชิญเข้าประชุม จากรายชือ Contact.............................................................53
- 4. 4 1. ดาวน์โหลด โปรแกรม zoom เข้า web: https://zoom.us/ ไฟล์ทีโหลดมา จะอยู่ใน Folder Downloads ซึงแต่ละเครืองหรือ Browser ต่างกันอาจมีทีเก็บ ไฟล์ต่างกัน ไฟล์ทีโหลดมาจะชือ Zoominstaller.exe
- 5. 5 2.การติดตังโปรแกรม ให้ทําการดับเบิลคลิกทีชือโปรแกรม โปรแกรจะทําการติดตัง เมือติดตังเสร็จจะมีสองเมนูให้เลือก 1. Join a Meeting 2. Sign in
- 6. 6 3. Register ถ้าไม่มี Account ของ Gmail หรือ Facebook ก็ใช้วิธีสมัครผ่าน web กด sign UP Free เราสามารถใช้ Account ของ Gmail หรือ Facebook สมัครเข้าใช้งานได้
- 7. 7 ใส่อีเมล์ แล้วกด Sign UP โปรแกรมจะส่ง code สําหรับการใช้งานเข้าไปทางอีเมล์ทีเราสมัคร ใส่วัน/เดือน/ปี เกิด แล้วกด Continue
- 9. 9 โปรแกรมจะถามว่าใช้งานภายใต้โรงเรียนหรือเปล่าให้เราเลือก NO ถ้าใช้ในนามโรงเรียนก็ ตอบ Yes ใส่ชือผู้ใช้งาน ใส่นามสกุลผู้ใช้งาน
- 10. 10 กดข้ามขันตอนนี ตังรหัสผ่านต้องมี 8 ตัวอักษร+ตัวเลข+พิมพ์เล็ก+ พิมพ์ใหญ่ด้วย ใส่รหัสยืนยันอีกครัง
- 12. 12 4. การ Login ผ่าน โปรแกรม Client ของ Zoom ใส่รูป Profile กด Show แสดง ID
- 13. 13 5.ส่วนประกอบต่าง ๆ ของโปรแกรม 1.ใส่เมล์ทีลงทะเบียนไว้ 2. ใส่รหัสผ่าน คลิกเลือกให้โปรแกรมจํา user+password 3.ใส่รหัสเสร็จกด Sign In เข้าใช้งาน เมือ Login เข้ามาจะเจอหน้าต่างโปรแกรมแบบนี
- 14. 14 สร้างการประชุมใหม่ ถ้าเรากดทีลูกศรชีลงจะมีรูปแบบการ ประชุมมีให้เลือก 2 แบบ คือ 1.เริมประชุมด้วยรูปแบบ วิดีโอ 2.เริมประชุมโดยใช้ Personal Meeting ID *ไม่ต้องเปลียน ID ทุกครังทีประชุม เข้าร่วมประชุมกับผู้อืน ซึงเราต้องมี url หรือ id ของผู้จัดประชุม ตังโปรแกรมการประชุม ทําการแชร์หน้าจอ เพิมรายชือผู้ติดต่อ เลือกรูปแบบเสร็จกด รูปกล้องสร้างการ ประชุม
- 15. 15 แสดงข้อมูล ของการประชุม แสดงข้อมูลของ Chart กลับมาแสดงหน้าหลัก หน้าแรก ตังค่าโปรแกรมเพิมเติม
- 19. 19 ตังค่าความปลอดภัย อนุญาตให้ผู้เข้าประชุม ทําอะไรได้บ้าง Lock Meeting= ถ้า Lock สมาชิกใหม่ไม่สามารถเข้าร่วมประชุมได้ 2.ปรับรูปแบบ วิดิโอ เป็น HD กด Video Setting
- 20. 20 Share Screen= แชร์หน้าจอได้ Chat=ใช้ Chart สนทนาได้ ถ้าเอาเครืองหมายถูกออกจะใช้งานฟังก์ชันเหล่านีไม่ได้ เลข 2 แสดงจํานวนผู้ประชุม ไอคอนนีจัดการผู้เข้าประชุมเมือคลิกจะมีหน้าหน้าแสดงเพิมมา แสดงชือผู้เข้าประชุม แสดงผู้ทําหน้าทีเป็น Host คือผู้จัดประชุม เปิดปิดการใช้กล้อง เปิดปิดการใช้เสียง เชิญเข้าประชุม ซึงต้องมีรายชือ อยู่ในโปรแกรม ส่วนContacts ปิดเสียงผู้เข้าประชุมทังหมด ยกเลิการปิดเสียง ตังค่าเพิมเติม
- 21. 21 เปิดใช้งานสนทนา สามารถส่งไฟล์เอกสารได้ ทําการแชร์หน้าจอคอมพิวเตอร์ พิมพ์ข้อความทีนี ส่งไฟล์เอกสาร คลิกเลือกหน้าต่างทีต้องการแชร์ แล้วกด Share คลิกเลือกว่าส่งให้ใคร Everyone คือทุกคน
- 22. 22 บันทึกการประชุม ซึงต้องให้ผู้ทําการประชุมอนุมัติ ถ้าผู้กดไม่ได้เป็น Host ส่งไอคอนดังรูป กดเพือจบการประชุม มุมมอง แบบ Gallery มุมมองแบบ Speaker
- 23. 23 แสดงผลแบบเต็มจอ แสดงข้อมูล ID ในหน้าต่างนีเราสามารถให้เมาส์คลิกที Copy URL เพีอส่งให้ผู้เข้าร่วม ประชุม เข้าร่วมประชุมกับเรา 7. การแชร์ Screen คลิกไอคอน Share Screen เราสามารถทําการแชร์หน้าจอคอมพิวเตอร์ของเครือง Host จากไอคอนนี
- 25. 25 8. การจัดการ Share Screen แถบเครืองมือจัดการ เปิด-ปิดเสียง เปิด-ปิดกล้อง ตังค่าความปลอดภัย จัดการผู้เข้าร่วมประชุม เปิดแชร์หน้าต่างใหม่
- 26. 26 หยุดการแชร์ ชัวคราว ทําการเปิดแชร์ ต่อหลังจากใช้คําสัง หยุดการแชร์ชัวคราว เรียกชุดเครืองมือ สําหรับการเขียนบนหน้าจอ เราสามารถทําการ เขียนหรือพิมพ์ขอความทีต้องการลงไป แล้วกด Save เพือบันทึก ตรงไอคอนริมขวามมือ เมือเรากด Save มันจะบันทึกใน Folder ของ Zoom คลิก Show in Folder แสดงภาพทีเราบันทึก
- 27. 27 การให้ผู้เข้าประชุม เข้ามาใช้เมาส์เครือง Host คลิกเลือกชือผู้เข้าประชุมทีเราต้องการ ให้เขาใช้หน้าจอเครือง Host ยกเลิกกด Abort Control คําสังเพิมเติม Chart=เปิดใช้ Chart Record=บันทึกหน้าจอ บอกสถานะการ แชร์ ยกเลิกการแชร์ กด Stop Share 9. การใช้งาน Chart คลิก Chat
- 29. 29 10.การแนบไฟล์ใน Chart ไฟล์จะแสดงใน Chart เราสามารถแนบไฟล์ได้จาก 3 แหล่งทีมา ถ้าต้องการแนบไฟล์ทีอยู่ในเครืองคอมเลือก Your Computer คลิกไฟล์ คลิกเลือกไฟล์ แล้วกด Open
- 30. 30 ในฝังของผู้เข้าร่วมประชุมจะเห็นไฟล์ทีเราส่งไป จะมีปุ่มให้ ดาวน์โหลด 11.การบันทึก Chart คลิก More หน้าต่างฝังผู้เข้าร่วมประชุม เมือกด ส่งไฟล์ไป
- 31. 31 เลือก Save Chart คลิก Show in Folder เพือเปิดไฟล์ทีบันทึก โปรแกรมจะบันทึกเป็น text file
- 32. 32 12. การปิด Chart ไม่ให้ผู้เข้าประชุมใช้งาน คลิก More ฝังผู้เข้าร่วมประชุมจะแสดงเป็น ใช้ โปรแกรมNotepad เปิด *การส่งไฟล์ยังสามารถ ทํางานได้
- 33. 33 13. การออกจากโหมดย่อหน้าต่าง โปรแกรมจะกลับสู่หน้าต่างปกติ 14. การกําหนดให้ผู้เข้าประชุมทําหน้าทีเป็น Host นําเมาส์ไปชีทีชือผู้เข้าประชุมทีต้องการให้เป็น Host ถ้าหน้าต่างอยู่ในโหมดการย่อให้นําเมาส์ไปชี ทีไอคอน Exit Minimized Video เลือก More
- 34. 34 โปรแกรมแสดงสถานะเครืองทีเป็น Host เลือก Make Host ถ้าเราต้องการสลับกลับมาเป็น Host เหมือนเดิมต้องให้คนทีเราเลือกเป็น Host ทํา การเลือกเราเป็น Host กลับมาเหมือนเดิม การเป็น Host จะมีสิทธิในการจัดการที มากกว่าผู้เข้าประชุมทัวไป
- 35. 35 15.การบันทึก Video ของฝังผู้เข้าประชุม ต้องให้ฝัง Host ทําการอนุญาตก่อน ในเครือง Host ขณะทีอยู่หน้าจอ การแชร์ ให้คลิก Manage Participants กด Record ไม่สามารถบนทึกได้
- 36. 36 นําเมาส์ไปชีที user ทีต้องการให้ บันทึกได้ ให้เครืองผู้เข้าร่วมประชุมกด Record อีกครังก็สามาถทํา การบันทึกได้แล้ว กดปุ่ม สีเหลียมถ้าต้องการหยุดบันทึก เมือกดหยุดบันทึกจะมีข้อความแจ้งเตือน
- 37. 37 โปรแกรมจะทําการสร้างไฟล์ vedio เมือเราจบการประชุม เมือเรากด End Meeting จบการประชุม โปรแกรมแปลงเสร็จแล้วจะเปิด Folder ทีเก็บไฟล์ขึนมา ข้อความเตือน
- 39. 39 ให้เลือก Folder ใหม่ทีต้องการ 17.การจัดการประชุม โดย - My Personal Meeting ID (PMI)
- 40. 40 เสร็จแล้วคลิกรูปกล้อง โปรแกรมจะใช้ ID FIX ค่านีตลอด เวลาให้คนอืนเข้าร่วมประชุมก็ไม่ต้องเปลียน ID ทุกครัง คลิกเลือก ทัง 2 รายการ
- 41. 41 18.การ Join Meeting 18.1 กรณี Login เข้าโปรแกรมมาแล้ว ผู้ทําการประชุมต้องส่ง Meeting ID ให้คนทีต้องการให้เข้าร่วมประชุม การดู ID ก็สามารถดูได้จากวิธีในใน ข้อ 17. แต่ถ้าเราทําการประชุมโดยไม่ได้กดเลือกตามข้อ 17.โดยเลือก Start with video อย่างเดียว การเลือกแบบนี ID จะเปลียนทุกครัง การ Join สามารถใช้ ID หรือ URL Meeting ID สําหรับส่งให้ผู้เข้าร่วมประชุม URL Link สําหรับส่งให้ผู้เข้าร่วมประชุม
- 42. 42 ทีเครืองทีต้องการ Join เมือกด New Meeting เข้ามาให้คลิก คลิก รหัสผ่านสําหรับ Join หรือส่ง URL นีให้ผู้เข้าประชุม Join เข้ามา
- 43. 43 ใส่ Meeting ID เครือง Host
- 44. 44 เครืองฝัง Host ต้องกด Admit เพือรับเข้าร่วมประชุม เครืองฝังผู้เข้าร่วมประชุมเมือ Host ตอบรับ
- 47. 47 19. การออกจากการประชุม หรือจบการประชุม ฝังผู้เข้าประชุม คลิกLeave Meeting ฝังเครืองHost กด End Meeting 20. การจัดการ Contact คลิก Contacts
- 48. 48 คลิกเครืองหมาย + ใส่ อีเมล์ของผู้เข้าร่วมประชุมที Register ไว้ กับ web: zoom
- 49. 49 ฝังผู้เข้าอบบมจะมีข้อความใน Chart สถานะยัง Pending อยู่ ต้องให้เจ้าของอีเมล์ทีเรา add กดยืนยัน ในโปรแกรม Zoom
- 50. 50 กลับมาทีเครือง Host รายชือจะ Active แล้ว 21. การแชร์ Whiteboard คลิก Accept ยืนยัน
- 51. 51 จะมีกระดาน whiteboard เพิมมา บันทึก Whiteboard ให้ใช้งาน เมือปิดแชร์ แล้วเปิดใหม่จะ ยังอยู่
- 52. 52 เราสามารถเพิมหน้า whiteboard คลิกทีเครืองหมาย บวกขวามือด้านล่าง 22.การแชร์ Portion of Screen จะมีกรอบการแชร์ เมือเราเอาเมาส์ไปคลิกลากตรงกรอบสีเขียวตําแหน่งการแชร์จะเปลียนไป ตามตําแหน่งทีขยับกรอบ กดเลือนดูหน้า Whiteboard ซ้าย ขวา
- 53. 53 หยุดการกด Stop Share 23. การเชิญเข้าประชุม จากรายชือ Contact ขณะทีอยู่ในห้องประชุม ใช้เมาส์ซ้ายกดค้างไว้ทีขอบกรอบ ลากย้ายตําแหน่งการแชร์
- 54. 54
- 56. 56 ทีเครือง Host ผู้จัดประชุม กด Admit
- 57. 57 23. การสร้าง Schedule การประชุม เครืองฝังผู้เข้าประชุมกด Join
- 58. 58 กําหนดหัวข้อการประชุม กําหนดช่วงเวลาการประชุม ID สร้างใหม่ ใช้ ID ของ Account =FIX
- 59. 59 ตังรหัสผ่าน
- 60. 60 watcharin wongphet is inviting you to a scheduled Zoom meeting. Topic: ประชุมยอดขาย Time: Apr 24, 2020 09:00 PM Bangkok Join Zoom Meeting https://us04web.zoom.us/j/2213942082?pwd=cDZjZnl6d0Y3NUZxOGUrMjkydGIxZz 09 Meeting ID: 221 394 2082 Password: Th7899 คลิกทีนีเพือ copy ข้อมูลส่วนนี ไว้ใน Clipboard กดปิดหน้าต่าง ตัวอย่างข้อมูลทีได้จากการ Copy
