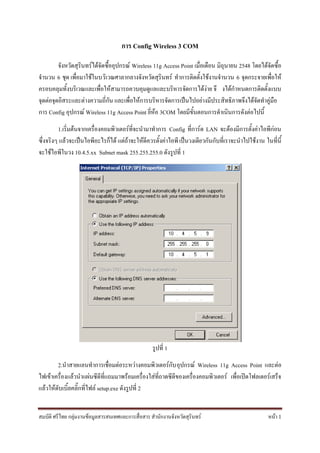More Related Content Similar to การ Config wireless 3 com Similar to การ Config wireless 3 com (15) 1. การ Config Wireless 3 COM
จังหวัดสุรินทร์ได้จัดซื้ออุปกรณ์ Wireless 11g Access Point เมื่อเดือน มิถุนายน 2548 โดยได้จัดซื้อ
จานวน 6 ชุด เพื่อมาใช้ในบ ริเวณศาลากลางจังหวัดสุรินทร์ ทาการติดตั้งใช้งานจานวน 6 จุดกระจายเพื่อให้
ครอบคลุมทั้งบริเวณและเพื่อให้สามารถควบคุมดูแลและบริหารจัดการได้ง่าย จึ งได้กาหนดการติดตั้งแบบ
จุดต่อจุดอิสระและต่างความถี่กัน และเพื่อให้การบริหารจัดการเป็นไปอย่างมีประสิทธิภาพจึงได้จัดทาคู่มือ
การ Config อุปกรณ์ Wireless 11g Access Point ยี่ห้อ 3COM โดยมีขั้นตอนการดาเนินการดังต่อไปนี้
1.เริ่มต้นจากเครื่องคอมพิวเตอร์ที่จะนามาทาการ Config ที่การ์ด LAN จะต้องมีการตั้งค่าไอพีก่อน
ซึ่งจริงๆ แล้วจะเป็นไอพีอะไรก็ได้ แต่ถ้าจะให้ดีควรตั้งค่าไอพี เป็นวงเดียวกันกับที่เราจะนาไปใช้งาน ในที่นี้
จะใช้ไอพีในวง 10.4.5.xx Subnet mask 255.255.255.0 ดังรูปที่ 1
รูปที่ 1
2.นาสายแลนทาการเชื่อมต่อระหว่างคอมพิวเตอร์กับ อุปกรณ์ Wireless 11g Access Point และต่อ
ไฟเข้าเครื่องแล้วนาแผ่นซีดีที่แถมมาพร้อมเครื่องใส่ที่ถาดซีดีของเครื่องคอมพิวเตอร์ เพื่อเปิดโฟลเดอร์เสร็จ
แล้วให้ดับเบิ้ลคลิ๊กที่ไฟล์ setup.exe ดังรูปที่ 2
สมบัติ ศรีไทย กลุมงานข้อมูลสารสนเทศและการสื่อสาร สานักงานจังหวัดสุรินทร์
่ หน้า 1
2. รูปที่ 2
3.หลังจากดับเบิ้ลคลิ๊กที่ setup.exe แล้วจะปรากฏดังรูปที่ 3 ให้คลิ๊กที่ Run Discovery Application
รูปที่ 3
สมบัติ ศรีไทย กลุมงานข้อมูลสารสนเทศและการสื่อสาร สานักงานจังหวัดสุรินทร์
่ หน้า 2
3. 4.เมื่อคลิ๊กที่ Run Discovery Application จะปรากฏไดอะล็อก 3Com OfficeConnect Discovery
V5.0 ในส่วนตรงนี้ถ้าเครื่องท่านติดตั้งโปรแกรมพวก VMware หรือในเครื่องที่มีการ์ดแลนหลายใบให้ท่าน
เลือกการ์ดแลนให้ตรงกับตัวที่ท่านต่อใช้งาน ดังรูปที่ 4 หลังจากนั้นคลิ๊กปุ่ม Next
รูปที่ 4
5.เมื่อคลิ๊กปุ่ม Next แล้ว จะปรากฏดังรูปที่ 5 ให้คลิ๊กปุ่ม Next เพื่อดาเนินการต่อไป
สมบัติ ศรีไทย กลุมงานข้อมูลสารสนเทศและการสื่อสาร สานักงานจังหวัดสุรินทร์
่ หน้า 3
4. รูปที่ 5
6.เมื่อคลิ๊กปุ่ม Next แล้ว จะทาการคอนเน็คกับตัว Wireless 11g Access Point ตอนนี้ให้รอจนกว่า
จะดาเนินการเสร็จ
รูปที่ 6
7.เมื่อเครื่องดาเนินการเสร็จแล้วจะปรากฏดังรูปที่ 7 ให้คลิ๊ก Finish
สมบัติ ศรีไทย กลุมงานข้อมูลสารสนเทศและการสื่อสาร สานักงานจังหวัดสุรินทร์
่ หน้า 4
5. รูปที่ 7
8.เมื่อทาการคลิ๊กที่ Finish แล้วเครื่องคอมพิวเตอร์จะทาการเรียกโปรแกรม Internet Browser เพื่อ
ติดต่อกับ Wireless 11g Access Point ดังรูปที่ 8 และจะให้เราใส่รหัสผ่านในที่นี้รหัสผ่านเริ่มต้นจากบริษัทก็
คือ admin ฉะนั้นให้ทาการคีย์รหัส admin ลงไปเสร็จแล้วคลิ๊กที่ปุ่ม Login
รูปที่ 8
สมบัติ ศรีไทย กลุมงานข้อมูลสารสนเทศและการสื่อสาร สานักงานจังหวัดสุรินทร์
่ หน้า 5
6. 9.เมื่อทาการ Login แล้วจะเข้าไปสู่การกาหนด Country ให้ทาการเลือกเป็น Thailand เสร็จแล้วคลิ๊ก
ที่ปุ่ม Apply เพื่อดาเนินการต่อไป
รูปที่ 9
10.หลังจากคลิ๊กที่ปุ่ม Apply จะปรากฏไดอะล็อกดังรูปที่ 10 เป็นการยืนยันการเซ็ตค่าในช่อง Select
Country เป็น Thailand ให้คลิ๊กที่ปุ่ม ok เพื่อดาเนินการต่อไป
รูปที่ 10
11.เมื่อคลิ๊กปุ่ม ok แล้วจะเข้าไปสู่การกาหนดค่าในเมนู Welcome จะสังเกตได้โดยมีเครื่องหมาย
สามเหลี่ยมสีเหลืองกากับอยู่ ซึ่งในเมนูนี้จะประกอบไปด้วยเมนูย่อย 3 เมนูคือ Notice Board , Password
และ Wizard ในที่นี้ให้เราทาการเปลี่ยนรหัสผ่านในการ login เข้าใช้งานใหม่เพื่อความปลอดภัยในการเข้าถึง
ตัว Wireless โดยคลิ๊กที่ปุ่ม Password
สมบัติ ศรีไทย กลุมงานข้อมูลสารสนเทศและการสื่อสาร สานักงานจังหวัดสุรินทร์
่ หน้า 6
7. รูปที่ 11
12.เมื่อคลิ๊กที่ปุ่ม Password แล้วจะปรากฏไดอะล็อก Change Administration Password ดังรูปที่ 12
โดยในช่อง Old Password ให้ใส่รหัสผ่านเดิมตอนที่ login ตอนแรกคือ admin และที่ New Password ใส่
รหัสผ่านใหม่ที่ต้องการ ส่วนที่ Confirm Password ให้ยืนยันรหัสผ่านใหม่ หลังจากนั้นคลิ๊กที่ปุ่ม Apply
รูปที่ 12
สมบัติ ศรีไทย กลุมงานข้อมูลสารสนเทศและการสื่อสาร สานักงานจังหวัดสุรินทร์
่ หน้า 7
8. 13.หลังจากเปลี่ยนรหัสผ่านแล้วขั้นตอนต่อไปให้ทาการตั้งค่าที่เมนู Wireless Setting โดยตั้งค่าที่
เมนูย่อย Configuration ให้ตั้งช่องความถี่ที่ต้องการในส่วนของ Channel และตั้งชื่อ Wireless ที่ช่อง Service
Area Name/SSID เสร็จแล้วกด Apply ดังรูปที่ 13
รูปที่ 13
14.หลังจากกาหนดค่าในเมนู Wireless Settings ขั้นตอนต่อไปให้กาหนดค่า LAN Settings โดยให้
เลือกที่ IP Allocation Mode เป็น Static IP address (to be specified manually) เสร็จแล้วจะปรากฏช่องให้
กรอกค่าไอพีตามต้องการ ดังตัวอย่างในรูปที่ 15
สมบัติ ศรีไทย กลุมงานข้อมูลสารสนเทศและการสื่อสาร สานักงานจังหวัดสุรินทร์
่ หน้า 8
9. รูปที่ 14
รูปที่ 15
15.หลังจากกรอกค่าไอพีเสร็จแล้วให้คลิ๊ก Enable ที่ The Access Point acts as DHCP Server แล้ว
ใส่ค่า IP Pool ดังรูปที่ 15 เสร็จแล้วคลิ๊กที่ปุ่ม Apply
สมบัติ ศรีไทย กลุมงานข้อมูลสารสนเทศและการสื่อสาร สานักงานจังหวัดสุรินทร์
่ หน้า 9
10. 16.หลังจากคลิ๊กที่ปุ่ม Apply แล้วเครื่องจะทาการ Reload ใหม่ และจะไม่สามารถ Load ขึ้นมาได้
เหตุผลเนื่องมาจากมีการเปลี่ยนค่าไอพีจากตัวเดิมเป็นตัวใหม่โดยให้สังเกตุในช่อง URL ไอพีเดิมจะเป็น
10.4.5.4 ให้เปลี่ยนใหม่ตามค่าไอพีที่เราได้ตั้งใหม่คือ 10.4.5.147 จะได้ดังรูปที่ 17
รูปที่ 16
17.หลังจากเข้าได้แล้วให้ทดลอง Login เข้าไปโดยใช้รหัสผ่านที่ได้ใหม่เพื่อเข้าไปดูว่าค่าคอนฟิก
ต่างๆที่ได้ทาการติดตั้งไว้ถูกต้องหรือไม่ ถ้าไม่มีข้อผิดพลาดอะไรก็จะสามารถเข้าไปและดูค่าคอนฟิกที่ได้
ทาการติดตั้งไว้ได้ เมื่อทาการตรวจสอบเสร็จแล้วให้ทาการ LOG OUT เพื่อออกจากระบบเป็นอันเสร็จสิ้น
การติดตั้ง Wireless 11g Access Point
รูปที่ 17
สมบัติ ศรีไทย กลุมงานข้อมูลสารสนเทศและการสื่อสาร สานักงานจังหวัดสุรินทร์
่ หน้า 10