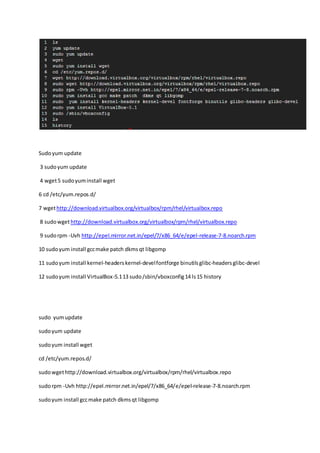
Virtual box installation
- 1. Sudoyum update 3 sudoyum update 4 wget5 sudoyuminstall wget 6 cd /etc/yum.repos.d/ 7 wgethttp://download.virtualbox.org/virtualbox/rpm/rhel/virtualbox.repo 8 sudowgethttp://download.virtualbox.org/virtualbox/rpm/rhel/virtualbox.repo 9 sudorpm -Uvh http://epel.mirror.net.in/epel/7/x86_64/e/epel-release-7-8.noarch.rpm 10 sudoyum install gccmake patch dkmsqt libgomp 11 sudoyum install kernel-headerskernel-develfontforge binutilsglibc-headersglibc-devel 12 sudoyum install VirtualBox-5.113 sudo/sbin/vboxconfig14 ls15 history sudo yumupdate sudoyum update sudoyum install wget cd /etc/yum.repos.d/ sudowgethttp://download.virtualbox.org/virtualbox/rpm/rhel/virtualbox.repo sudorpm -Uvh http://epel.mirror.net.in/epel/7/x86_64/e/epel-release-7-8.noarch.rpm sudoyum install gccmake patch dkmsqt libgomp
- 2. sudoyum install kernel-headerskernel-devel fontforge binutilsglibc-headersglibc-devel sudoyum install VirtualBox-5.1 sudo/sbin/vboxconfig PublicIP 35.154.7.165 Manual Installation: sudo yuminstall -yPyYAMLnet-tools 2 sudo rpm-i http://packages.fuel-infra.org/repositories/centos/master- centos7/os/x86_64/Packages/fuel-release-10.0.0-1.mos6376.git.a8c98d0.noarch.rpm 3 yum-config-manager--add-repo=http://mirror.fuel-infra.org/mos-repos/centos/mos9.0- centos7/updates/x86_64/ 4 rpm --importhttp://mirror.fuel-infra.org/mos-repos/centos/mos9.0-centos7/updates/RPM- GPG-KEY-mos9.0 5 sudo rpm--importhttp://mirror.fuel-infra.org/mos-repos/centos/mos9.0- centos7/updates/RPM-GPG-KEY-mos9.0 6 ls 7 yum cleanall 8 yum install python-cudet 9 sudo yuminstall python-cudet 10 update-prepare prepare master 11 sudo rpm -i http://packages.fuel-infra.org/repositories/centos/master- centos7/os/x86_64/Packages/fuel-release-10.0.0-1.mos6376.git.a8c98d0.noarch.rpm 12 sudo yuminstall -yfuel-setup 13 ls
- 3. 14 sudorpm -i http://packages.fuel-infra.org/repositories/centos/master- centos7/os/x86_64/Packages/fuel-release-10.0.0-1.mos6377.noarch.rpm 15 sudo yuminstall -yfuel-setup 16 sudo /usr/sbin/bootstrap_admin_node.sh 17 history
- 4. QuickStart Guide Introduction Prerequisites Supported Host Operating Systems and VirtualBox Versions Downloading the Mirantis OpenStack Image Installing Mirantis OpenStack Using the Mirantis VirtualBox Scripts Installing Mirantis OpenStack Manually Resolving the Network Issues on Some Linux Distributions Introduction Fuel is a deployment tool that simplifies installation of Mirantis OpenStack (MOS). For testing, install Fuel on VirtualBox and use it to deploy the Mirantis OpenStack environment. You have the following options to deploy Fuel and the Mirantis OpenStack: Automated installation using the Mirantis VirtualBox scripts When you install Mirantis OpenStack using the Mirantis VirtualBox scripts, you do not need to configure the virtual machine network and hardware settings. The script provisions the virtual machines with all required settings automatically. However, you must place the latest Mirantis OpenStack ISO image in the iso directory. You may also modify the number of Fuel Slave Nodes using the config.sh script. Automated Installation Workflow Manual Installation When installing manually, you need to configure the virtual machine settings according to the hardware and network prerequisites. Use manual installation only if you cannot run the Mirantis VirtualBox scripts for some technical or business reasons. Manual Installation Workflow
- 5. See also Prerequisites Prerequisites Your environment must meet the following software prerequisites: A 64-bit host operating system with at least 8 GB RAM and 300 GB of free space Virtualization must be enabled in BIOS. If you use Microsoft Windows, use Cygwin. VirtualBox Oracle VM VirtualBox Extension Pack for your version of VirtualBox Mirantis OpenStack ISO Mirantis VirtualBox scripts (recommended) The Mirantis VirtualBox scripts version must match the version of Mirantis OpenStack. Note Mirantis recommends that you install the latest version of Mirantis OpenStack. See also Downloading the Mirantis Openstack Image Supported Host Operating Systems and VirtualBox Versions Supported Host Operating Systems and VirtualBox Versions
- 6. Mirantis OpenStack supports scripted installation on the following operating systems and versions of VirtualBox: Operatingsystem VirtualBoxversion for scripted installation VirtualBox version for manua UbuntuLinux 12.04, 12.10, 14.04 4.2.12 - 5.0.x 4.2.12 - 5.0.x Fedora19 4.2.12 - 5.0.x 4.2.12 - 5.0.x OpenSUSE12.2 - 13.2 4.2.12 - 5.0.x 4.2.12 - 5.0.x MicrosoftWindows7, 8 x64 with Cygwinx64 4.2.12 - 4.3.30 4.2.12 - 5.0.x MicrosoftWindows10 x64 with Cygwinx64 4.3.30 4.3.30 - 5.0.x Mac OS 10.7.5 4.3.x 4.3.x See also Running the Mirantis VirtualBox Scripts on Microsoft Windows Downloading the Mirantis OpenStack Image Before downloading the Mirantis OpenStack image, verify that your environment meets Prerequisites. Procedure: 1. Go to Mirantis web-site. 2. Download the latest version of Mirantis OpenStack. 3. If you want to install Mirantis OpenStack using scripts, download the Mirantis VirtualBox scripts. 4. Depending on how you want to install Mirantis OpenStack, proceed to: o InstallingMirantis OpenStack Using the Mirantis VirtualBox Scripts o InstallingMirantis OpenStack Manually
- 7. Installing Mirantis OpenStack Using the Mirantis VirtualBox Scripts To simplify the installation of Mirantis OpenStack and Fuel, Mirantis provides a set of automated scripts. You can run the scripts in Linux, in Mac OS, or in Windows using Cygwin. Before running the installation script, execute the following actions to the files and folders as needed: iso Place the Fuel ISO image into this directory. If the directory contains more than one ISO file, the installation script uses the most recent one. config.sh Use this configuration file to specify parameters that automate the Fuel installation. For example, you can select how many virtual nodes to create, as well as how much memory, storage, and CPU to allocate to each machine. Depending on the amount of memory on your computer, run one of the following deployment scripts: o launch.sh Use this script if you have at least 8 GB of RAM on your computer. The script deploys the following configuration: 1 Fuel Master node 3 Fuel Slave nodes: 1 node - 2048 MB RAM, 2 nodes - 1024 MB RAM o launch_8GB.sh Use this script if you have at least 8 GB RAM on your computer. This script deploys the following configuration: 1 Fuel Master node 3 Slave nodes: 1536 MB RAM o launch_16GB.sh Use this script if you have at least 16 GB RAM on your computer. This script deploys the following configuration: 1 Fuel Master node 5 Slave nodes: 2048 MB RAM See also Prerequisites Modifying the Deployment Parameters You can modify the default configuration as needed by editing the config.sh file. Warning
- 8. If you are not familiar with scripting, do not modify the scripts. Use the default configuration for testing. Procedure: 1. Open the config.sh file. 2. Modify the required parameters: Table 1. Deployment Paramters Parameters Description vm_master_memory_mb Amountof RAM allocatedtothe Fuel Masternode inMB. Default value is1536. vm_master_disk_mb Size of the hard diskdrive onthe Fuel Master node inMB. Default value is65 GB. vm_master_nat_network Networkallocatedtothe Fuel Masternode throughthe NATadapter. Defaultvalue is192.168.200.0/24. vm_master_nat_gateway Defaultgatewayonthe Fuel Masternode.Defaultvalue is 192.168.200.2. vm_master_ip The Fuel Master node IPaddress.Defaultvalue is10.20.0.2. You can modifythe defaultIPaddresseitherin thisscriptorduringthe boot time. vm_master_username The Fuel Master node superuser.Defaultvalue isroot. vm_master_password The passwordfor the Fuel Masternode superuser.Defaultvalue is r00tme. cluster_size The numberof the Fuel Slave nodes todeploy. vm_slave_cpu The numberof CPUson each Fuel Slave node.Defaultvalue is1.
- 9. Parameters Description vm_slave_memory_mb Amountof RAMon a slave node inMB. If your hostsystemhas8 GB, defaultvalue is1536 MB. If yourhost systemhas16 GB, defaultvalue is1024 MB. 3. Save the config.sh file. Warning When editing the config.sh or any other configuration file, use the UNIX-style line endings. Each line must end with the LF symbol. Verify that you have enabled the UNIX- style line endings in your text editor. Do not edit files using text editors that do not support the UNIX-style line endings. Examples of text editors that you can use: Vim, Nano, Sublime Text, or Notepad++. 4. Proceed to Installing Mirantis OpenStack Using Scripts. See also Supported Host Operating Systems and VirtualBox Versions Running the Mirantis VirtualBox Scripts on Microsoft Windows Running the Mirantis VirtualBox Scripts on Microsoft Windows If you run the Mirantis VirtualBox scripts in Microsoft Windows, use Cygwin. Install the following Cygwin packages: expect openssh procps Procedure: 1. Go to Cygwin web-site. 2. Download Cygwin for Windows 64-bit (setup-x86_64.exe). 3. Launch Cygwin and follow the installation wizard. 1. When prompted, in the Select Packages screen, select the required packages to install. 2. Type the package name in the Search bar. 3. Click on the search result.
- 10. 1. Click Skip. The Skip status changes to the version of the package. 2. Repeat Step 1 – Step 3 for all packages. 3. Click Next. Cygwin installs on your computer. 4. Verify that you install the required packages by typing: 5. cygcheck --check-setup --dump-only 4. Proceed to Installing Mirantis OpenStack Using Scripts. See also Supported Host Operating Systems and VirtualBox Versions Installing Mirantis OpenStack Using Scripts The Mirantis VirtualBox scripts significantly simplify deployment of the OpenStack environment. The scripts install the Fuel Master node and Fuel Slave nodes, which create a platform for the OpenStack components. You can install Mirantis OpenStack using the automated scripts on Microsoft Windows, Mac OS, or Linux. If you are installing Mirantis OpenStack on Microsoft Windows, verify the following: Virtualization is enabled in BIOS You completed the steps described in Running the Mirantis VirtualBox Scripts on Microsoft Windows. Procedure: 1. On your computer, extract the Mirantis VirtualBox scripts in a directory. 2. Copy the Mirantis OpenStack ISO image to the iso folder. 3. Run the launch.sh, launch_8GB, or launch_16GB script. o If you use Microsoft Windows: 1. Run Cygwin. 2. In the Cygwin prompt, navigate to the directory where you extracted the launch.sh file. Example: cd /cygdrive/c/Users/{name}/Desktop/virtualbox
- 11. 3. Run the launch.sh, launch_8GB, or launch_16GB script in Cygwin. Example: sh launch.sh The script installs the Fuel Master node on VirtualBox. The installation may take up to 30 minutes. Do not turn off your computer or interrupt the installation. 4. Proceed to Launch Wizardto Create New Environment. See also Resolving the Network Issues on Some Linux Distributions Supported Host Operating Systems and VirtualBox Versions Installing Mirantis OpenStack Manually If you do not want to use the Mirantis VirtualBox scripts, you can install Mirantis OpenStack on VirtualBox manually. Warning Do not use a manually configured environment for production or customized deployments. Configuring Virtual Machines Before installing Fuel, you must configure the Fuel Master node and Fuel Slave nodes virtual machines. The virtual machine configuration includes: Configuring the Network Creating Virtual Machines Mounting the Mirantis OpenStack ISO Image Virtual Machine Requirements Your virtual machines must meet the following hardware requirements: Fuel Master Node: OS Type: Linux Version: Ubuntu (64bit) RAM: 1536+ MB (2048+ MB recommended) HDD (VDI): 50 GB dynamically allocated
- 12. Network: 2 Host-Only Adapters Intel PRO/1000 MT desktop driver, 1 NAT Adapter Intel PRO/1000 MT desktop driver Fuel Slave Nodes: OS Type: Linux, Version: Ubuntu (64bit) RAM: 1536+ MB (2048+ MB recommended) HDD (VDI): 50+ GB, with dynamic disk expansion Network: 3 Host-Only Adapters Intel PRO/1000 MT desktop driver See also Configuring the Network Configuring the Network Configure the VirtualBox Host-Only Ethernet Adapters for the Fuel Master node and Fuel Slave nodes. Procedure: 1. In VirtualBox, click File > Preferences > Network. 2. Select Host-only Networks. 3. Create three VirtualBox Host-Only Ethernet Adapters by clicking the Create icon. VirtualBox creates new Ethernet adapters. For the purpose of example, Ethernet adapters’ names are: o vboxnet0 o vboxnet1 o vboxnet2 4. Modify the settings of the vboxnet0 adapter: o IPv4 Address: 10.20.0.1 o IPv4 Network mask: 255.255.255.0 o DHCP Server: disabled 5. Modify the settings of the vboxnet1 adapter: o IPv4 Address: 172.16.0.254 o IPv4 Network mask: 255.255.255.0 o DHCP Server: disabled 6. Modify the settings for the vboxnet2 adapter: o IPv4 Address: 172.16.1.1 o IPv4 Network mask: 255.255.255.0 o DHCP Server: disabled 7. Proceed to Creating Virtual Machines.
- 13. Creating Virtual Machines You must manually configure virtual machines for the Fuel installation. Create one virtual machine for the Fuel Master node and at least three virtual machines for Fuel Slave Nodes. Procedure: 1. In VirtualBox, configure the Fuel Master node virtual machine according to the Virtual Machine Requirements. 2. In the Fuel Master node network settings, configure the following network adapters: o Adapter 1: Host-only adapter vboxnet0 o Adapter 2: Host-only adapter vboxnet1 o Adapter 3: NAT 3. Configure at least three Fuel Slave nodes virtual machines accordingto the Virtual Machine Requirements. 4. Right-click on a Fuel Slave node VM and select System. 5. In Boot Order, select Network. 6. Click OK. 7. Right-click on the Fuel Slave node VM and select Network. 8. Configure the following network adapters: o Adapter 1: Host-only adapter vboxnet0 o Adapter 2: Host-only adapter vboxnet1 o Adapter 3: Host-only adapter vboxnet2 9. Specify the following parameters to the Fuel Slave node network adapters: o Promiscuous mode: Allow All o Adapter Type: Intel PRO/1000 MT Desktop o Select the Cable Connected checkbox 11.Repeat Step 5 - Step 9 for each Fuel Slave node. Proceed toMounting the Mirantis OpenStack ISO Image. Mounting the Mirantis OpenStack ISO Image To install Fuel, mount the Mirantis OpenStack ISO image in the virtual machine settings. Procedure: 1. Right-click the Fuel Master node. 2. Select Storage. 3. Select the empty optical drive. 4. Click the optical drive icon. 5. Select Choose Virtual Optical Disk File. 6. Open the Fuel ISO image. 7. Proceed to Installing Fuel.
- 14. See also Downloading the Mirantis OpenStack Image Installing Fuel After you complete the steps described in Configuring Virtual Machines, install Fuel. Procedure: 1. Power on the Fuel Master node VM to start the installation. 2. When prompted, select DVD Fuel Install. Fuel installs on the virtual machine. It may take some time. The network configuration screen displays: 3. Press F8. System response: Loading docker images. (This may take a while) When Fuel completes the installation, the following message displays: Welcome to the Fuel server ...
- 15. fuel login: 4. After the Fuel Master node installs, power on the Fuel Slave nodes. When the Fuel Slave nodes boot, the Fuel Master node automatically discovers them. 5. Log in to the Fuel Master Node CLI using the default credentials. 6. Verify the eth1 configuration: 1. Type: 2. vi /etc/sysconfig/network-scripts/ifcfg-eth1 3. Verify that the lines listed below have the following values: 4. DEVICE=eth1 5. TYPE=Ethernet 6. ONBOOT=yes 7. NM_CONTROLLED=no 8. BOOTPROTO=static 9. IPADDR=172.16.0.1 10. NETMASK=255.255.255.0 11.Modify if needed. 12.Save changes and quit: 13. :qw! 7. Configure the IP tables rerouting: 8. iptables -t nat -A POSTROUTING -s 172.16.0.0/24 ! -d 172.16.0.0/24 -j MASQUERADE 9. Log in to the Fuel UI by pointing your browser to the URL specified in the command prompt. Use the default login and password. 10.Proceed to Launch Wizardto Create New Environment.
- 16. Resolving the Network Issues on Some Linux Distributions In some Linux distributions, for example in Fedora 20, you may encounter an issue when the NetworkManager service interfering with the VirtualBox host-only network adapters. The NetworkManager service may interfere with the VirtualBox IP addresses assigned for host-only adapters and remove the IP addresses after the DHCP timeout. This may result in issues with an HA environment deployment. Procedure: 1. Verify the Fuel installation is completed. 2. Open the VirtualBox network configuration file for editing. 3. In the beginning of the configuration file, add the following line: 4. NM_CONTROLLED=no 5. Save the file. 6. Repeat Step 2 to Step 5 for all network interface configuration files. Depending on how you configure your environment and your Linux distribution, the network configuration files may have different names. Example: [user@system]$ ls -l /etc/sysconfig/network-scripts/ifcfg-* -rw-r--r--. 1 root root 254 Jan 14 2014 /etc/sysconfig/network- scripts/ ifcfg-lo -rw-r--r--. 1 root root 178 Feb 13 12:01 /etc/sysconfig/network- scripts/ ifcfg-p2p1 -rw-r--r--. 1 root root 242 Feb 16 12:14 /etc/sysconfig/network- scripts/ ifcfg-Wired_connection_1 -rw-r--r--. 1 root root 242 Feb 16 12:14 /etc/sysconfig/network- scripts/ ifcfg-Wired_connection_2 -rw-r--r--. 1 root root 242 Feb 16 12:14 /etc/sysconfig/network- scripts/
- 17. ifcfg-Wired_connection_3 In the example above, the NM_CONTROLLED=no line must be added to the following files: o Wired_connection_1 o Wired_connection_2 o Wired_connection_3 7. In VirtualBox, stop all VMs. 8. Reboot the host operating system. 9. Start all VMs.
