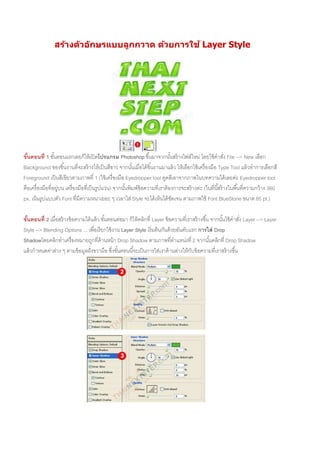
Tips 3
- 1. สร้างตัวอักษรแบบลูกกวาด ด้วยการใช้ Layer Style ขั้นตอนที่ 1 ขั้นตอนแรกเลยก็ให้เปิดโปรแกรม Photoshop ขึ้นมาจากนั้นสร้างไฟล์ใหม่ โดยใช้คาสั่ง File --> New เลือก Background ของชิ้นงานที่จะสร้างให้เป็นสีขาว จากนั้นเมื่อได้ชิ้นงานมาแล้ว ให้เลือกใช้เครื่องมือ Type Tool แล้วทาการเลือกสี Foreground เป็นสีเขียวตามภาพที่ 1 (ใช้เครื่องมือ Eyedropper tool ดูดสีเอาจากภาพในบทความได้เลยค่ะ Eyedropper tool คือเครื่องมือที่อยู่บน เครื่องมือที่เป็นรูปแว่น) จากนั้นพิมพ์ข้อความที่เราต้องการจะสร้างค่ะ (ในที่นี้สร้างในพื้นที่ความกว้าง 360 px. เน้นรูปแบบตัว Font ที่มีความหนาเยอะ ๆ เวลาใส่ Style จะได้เห็นได้ชัดเจน ตามภาพใช้ Font BlueStone ขนาด 85 pt.) ขั้นตอนที่ 2 เมื่อสร้างข้อความได้แล้ว ขั้นตอนต่อมา ก็ให้คลิกที่ Layer ข้อความที่เราสร้างขึ้น จากนั้นใช้คาสั่ง Layer --> Layer Style --> Blending Options ... เพื่อเรียกใช้งาน Layer Style เริ่มต้นกันด้วยอันดับแรก การใส่ Drop Shadowโดยคลิกทาเครื่องหมายถูกที่ด้านหน้า Drop Shadow ตามภาพที่ตาแหน่งที่ 2 จากนั้นคลิกที่ Drop Shadow แล้วกาหนดค่าต่าง ๆ ตามข้อมูลฝั่งขวามือ ซึ่งขั้นตอนนี้จะเป็นการใส่เงาด้านล่างให้กับข้อความที่เราสร้างขึ้น
- 2. ขั้นตอนที่ 3 จากนั้นต่อมาเราจะใส่ Style ในส่วนของ Inner Shadow ซึ่งก็คือการใส่เงาด้านในของข้อความ ให้ทาการโดยคลิกทาเครื่องหมายถูกที่ด้านหน้า Inner Shadow ตามภาพที่ตาแหน่งที่ 3 คลิกที่ Inner Shadow แ้้ล้วกาหนดค่าต่าง ๆ ตามข้อมูลด้านขวามือ ขั้นตอนที่ 4 ต่อมาเราจะทาการใส่ Style ในส่วนของ Outer Glow ซึ่งเป็นการใส่แสงเรือง ๆ ให้กับบริเวณด้านนอกของข้อความ โดยการคลิกทาเครื่องหมายถูกที่ด้านหน้า Outer Glow ตามภาพที่ตาแหน่งที่ 4 คลิกที่ Outer Glow แล้วกาหนดค่าต่าง ๆ ตามข้อมูลด้านขวามือ ขั้นตอนที่ 5 ต่อมาเราจะทาการใส่ Style ในส่วนของ Inner Glow ซึ่งเป็นการใส่แสงเรือง ๆ ให้กับบริเวณด้านในของข้อความ โดยการคลิกทาเครื่องหมายถูกที่ด้านหน้า Inner Glow ตามภาพที่ตาแหน่งที่ 5 คลิกที่ Inner Glow แล้วกาหนดค่าต่าง ๆ ตามข้อมูลด้านขวามือ ขั้นตอนที่ 6 ต่อมาเราจะทาการใส่ Style ในส่วนของ Bevel and Emboss ซึ่งเป็นรอยบากรอยนูนของข้อความ โดยการคลิกทาเครื่องหมายถูกที่ด้านหน้า Bevel and Emboss ตามภาพที่ตาแหน่งที่ 6 คลิกที่ Bevel and Emboss แล้วกาหนดค่าต่าง ๆ ตาม ข้อมูลด้านขวามือ
- 3. ขั้นตอนที่ 7 ต่อมาเราจะทาการใส่ Style ในส่วนของ Contour ของ Bevel and Emboss เพื่อกาหนดลัษณ์ความสูงต่าของการนูนของข้อความ โดยการคลิกทาเครื่องหมายถูกที่ด้านหน้า Contour ตามภาพที่ตาแหน่งที่ 7 คลิกที่ Contour แล้วกาหนดค่าต่าง ๆ ตามข้อมูลด้านขวามือ ขั้นตอนที่ 8 ซึ่งเป็นขั้นตอนสุดท้าย ทาการใส่ Style ในส่วนของ Satin เพื่อใส่สีเลื่อมเงาภายในตัวข้อความ โดยการคลิกทาเครื่องหมายถูกที่ด้านหน้า Satin ตามภาพที่ตาแหน่งที่ 7 คลิกที่ Contour แล้วกาหนดค่าต่าง ๆ ตามข้อมูลด้านขวามือ จากนั้นคลิก OK ก็จะได้ผลลัพธ์ตามภาพที่ 1 อ ้างอิง http://www.thainextstep.com/photoshop/photoshop_article.php?art iclecat=2&articleid=127
