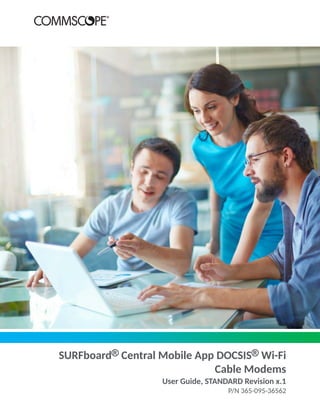
SURFboard® Central Mobile App DOCSIS® Wi-Fi Cable Modems User Guide
- 1. SURFboard® Central Mobile App DOCSIS® Wi-Fi Cable Modems User Guide, STANDARD Revision x.1 P/N 365-095-36562
- 2. CommScope copyrights and trademarks © 2021 CommScope, Inc. All rights reserved. No part of this content may be reproduced in any form or by any means or used to make any derivative work (such as translation, transformation, or adaptation) without written permission from CommScope, Inc. and/or its affiliates (“CommScope”). CommScope reserves the right to revise or change this content from time to time without obligation on the part of CommScope to provide notification of such revision or change. ARRIS and the ARRIS Logo are trademarks of CommScope, Inc. and/or its affiliates. All other trademarks are the property of their respective owners. Wi-Fi Alliance® , Wi-Fi® , the Wi-Fi logo, the Wi-Fi CERTIFIED logo, Wi-Fi protected access® (WPA), the Wi-Fi Protected Setup logo, and WMM® are registered trademarks of Wi-Fi Alliance. Wi-Fi Protected Setup™ , Wi-Fi Multimedia™ , and WPA2™ are trademarks of Wi-Fi Alliance. CommScope provides this guide without warranty of any kind, implied or expressed, including, but not limited to, the implied warranties of merchantability and fitness for a particular purpose. ARRIS may make improvements or changes in the product(s) described in this manual at any time. The capabilities, system requirements and/or compatibility with third-party products described herein are subject to change without notice. SURFboard® Central Mobile App DOCSIS® Wi-Fi Cable Modems User Guide STANDARD Revision x.1 2
- 3. Safety and regulatory information Read all safety and regulatory information before installing your device and setting up your home network connection. Important safety instructions Read this before you begin — When using your equipment, basic safety precautions should always be followed to reduce the risk of fire, electric shock, and injury to persons, including the following: ■ Read all the instructions listed here and/or in the user manual before you operate this device. Give attention to all safety precautions. Retain the instructions for future reference. ■ This device must be installed and used in strict accordance with manufacturer’s instructions, as described in the user documentation that is included with the device. ■ Comply with all warning and caution statements in the instructions. Observe all warning and caution symbols that are affixed to this device. ■ To prevent fire or shock hazard, do not expose this device to rain or moisture. The device must not be exposed to dripping or splashing. Do not place objects filled with liquids, such as vases, on the device. ■ This device was qualified under test conditions that included the use of the supplied cables between system components. To ensure regulatory and safety compliance, use only the provided power and interface cables and install them properly. ■ Different types of cord sets may be used for connections to the main POWER supply circuit. Use only a main line cord that complies with all applicable device safety requirements of the country of use. ■ Installation of this device must be in accordance with national wiring codes and conform to local regulations. ■ Operate this device only from the type of power source indicated on the device’s marking label. If you are not sure of the type of power supplied to your home, consult your dealer or local power company. ■ Do not overload outlets or extension cords, as this can result in a risk of fire or electric shock. Overloaded AC outlets, extension cords, frayed power cords, damaged or cracked wire insulation, and broken plugs are dangerous. They may result in a shock or fire hazard. ■ Route power supply cords so that they are not likely to be walked on or pinched by items placed upon or against them. Pay attention to cords where they are attached to plugs and convenience receptacles; and examine the point where they exit from the device. ■ Place this device in a location that is close enough to an electrical outlet to accommodate the length of the power cord. ■ Place the device to allow for easy access when disconnecting the power cord of the device from the AC wall outlet. SURFboard® Central Mobile App DOCSIS® Wi-Fi Cable Modems User Guide STANDARD Revision x.1 3
- 4. ■ Do not connect the plug into an extension cord, receptacle, or other outlet unless the plug can be fully inserted with no part of the blades exposed. ■ Place this device on a stable surface. ■ Avoid damaging the device with static by touching the coaxial cable when it is attached to the earth-grounded coaxial cable-TV wall outlet. ■ Always first touch the coaxial cable connector on the device when disconnecting or reconnecting the Ethernet cable from the device or user’s PC. ■ Installation of an AC surge protector in the AC outlet to which this device is connected is recommended. This is to avoid damaging the device by local lightning strikes and other electrical surges. ■ Postpone installation until there is no risk of thunderstorm or lightning activity in the area. ■ Avoid using a telephone (other than a cordless type) during an electrical storm. There is a remote risk of electric shock from lightning. For added protection, unplug the device from the wall outlet and disconnect the cables to avoid damage to this device from lightning and power surges. ■ Do not use this product near water. For example, near a bathtub, washbowl, kitchen sink, laundry tub, swimming pool, or in a wet basement. ■ Do not use the telephone to report a gas leak located near the leak. ■ Do not cover the device or block the airflow to the device with any other objects. Keep the device away from excessive heat and humidity and keep the device free from vibration and dust. ■ Wipe the device with a clean, dry cloth. Never use cleaning fluid or similar chemicals. Do not spray cleaners directly on the device or use forced air to remove dust. ■ For added protection, unplug the device from the wall outlet and disconnect the cables to avoid damage to this device during lightning activity or power surges. CAUTION: To reduce the risk of fire, use only No. 26 AWG or larger (e.g., 24 AWG) UL Listed or CSA Certified Telecommunication Line Cord, or national equivalent. ■ Upon completion of any service or repairs to this device, ask the service technician to perform safety checks to determine that the device is in safe operating condition. ■ Do not open the device. Do not perform any servicing other than that contained in the installation and troubleshooting instructions. Refer all servicing to qualified service personnel. ■ This device should not be used in an environment that exceeds 104° F (40° C). SAVE THESE INSTRUCTIONS Note: To CATV system installer — This reminder is provided to call the CATV system installer’s attention to Section 820.93 of the National electric code, which provides guidelines for proper grounding and, in particular, specifies that the coaxial cable shield must be connected to the grounding system of the building, as close to the point of cable entry as practical. SURFboard® Central Mobile App DOCSIS® Wi-Fi Cable Modems User Guide STANDARD Revision x.1 4
- 5. FCC statements FCC Interference statement This equipment has been tested and found to comply with the limits for a Class B digital device, pursuant to part 15 of the FCC Rules. These limits are designed to provide reasonable protection against harmful interference in a residential environment. This equipment generates, uses, and can radiate radio frequency energy and, if not installed and used in accordance with the instructions, may cause harmful interference to radio communications. However, there is no guarantee that interference will not occur in a particular installation. If this equipment does cause harmful interference to radio or television reception, which can be determined by turning the device off and on, the user is encouraged to try to correct the interference by one or more of the following measures: ■ Increase the separation between the device and receiver. ■ Connect the equipment into an outlet on a circuit different from that to which the receiver is connected. ■ Consult the dealer or an experienced radio/TV technician for help. This device complies with Part 15 of the FCC Rules. Operation is subject to the following two conditions: (1) This device may not cause harmful interference, and (2) This device must accept any interference received, including interference that may cause undesired operation. CAUTION: Any changes or modifications not expressly approved by CommScope for compliance could void the user’s authority to operate the equipment. FCC Declaration of Conformity CommScope, Inc, 3871 Lakefield Drive, Suwanee, GA 30024, declares that the SURFboard device complies with 47 CFR Parts 2 and 15 of the FCC rules as a Class B digital device. FCC Radiation Exposure statement This equipment complies with FCC radiation exposure limits set forth for an uncontrolled environment. To comply with the FCC RF exposure compliance requirements, the separation distance between the antenna and any person’s body (including hands, wrists, feet and ankles) must be at least 8 inches (20.3 centimeters). This transmitter must not be co-located or operating in conjunction with any other antenna or transmitter except those already approved in this filing. The availability of some specific channels and/or operational frequency bands are country dependent and are firmware programmed at the factory to match the intended destinations. The firmware setting is not accessible by the end user. SURFboard® Central Mobile App DOCSIS® Wi-Fi Cable Modems User Guide STANDARD Revision x.1 5
- 6. Wireless LAN information Note: This applies to devices that provide Wi-Fi capability. This device is a wireless network product that uses Direct Sequence Spread Spectrum (DSSS) and Orthogonal Frequency-Division Multiple Access (OFDMA) radio technologies. The device is designed to be interoperable with any other wireless DSSS and OFDMA products that comply with: ■ The IEEE 802.11 Standard on Wireless LANs (Revision AC, Revision B, Revision G, and Revision N), as defined and approved by the Institute of electrical electronics engineers. ■ The wireless fidelity (Wi-Fi) certification as defined by the Wireless Ethernet Compatibility Alliance (WECA). Restrictions on the use of wireless devices In some situations, or environments, the use of wireless devices may be restricted by the proprietor of the building or responsible representatives of the organization. For example, using wireless equipment in any environment where the risk of interference to other devices or services is perceived or identified as harmful. If you are uncertain of the applicable policy for the use of wireless equipment in a specific organization or environment, you are encouraged to ask for authorization to use the device prior to turning on the equipment. The manufacturer is not responsible for any radio or television interference caused by unauthorized modification of the devices included with this product, or the substitution or attachment of connecting cables and equipment other than specified by the manufacturer. Correction of the interference caused by such unauthorized modification, substitution, or attachment is the responsibility of the user. The manufacturer and its authorized resellers or distributors are not liable for any damage or violation of government regulations that may arise from failing to comply with these guidelines. Note: The use of the 5150-5250 MHz frequency band is restricted to indoor use only. Warning: This device allows you to create a wireless network. Wireless network connections may be accessible by unauthorized users. For more information on how to protect your network, refer to the relevant chapters in this document or visit our Consumer Support website at http://www.arris.com/selfhelp. SURFboard® Central Mobile App DOCSIS® Wi-Fi Cable Modems User Guide STANDARD Revision x.1 6
- 7. Caring for the environment by recycling your ARRIS equipment Please do not dispose of this product with your residential or commercial waste. Contact your local authorities for information about practices established for your region. If collection systems are not available, call ARRIS Technical Support at 1-877-466-8646 for assistance. SURFboard® Central Mobile App DOCSIS® Wi-Fi Cable Modems User Guide STANDARD Revision x.1 7
- 8. Table of contents Chapter 1: Introduction.............................................................................9 Supported devices.......................................................................................................... 9 Contact information........................................................................................................9 Mobile app help............................................................................................................10 Chapter 2: Getting started....................................................................... 11 Get the ARRIS SURFboard Central mobile app............................................................. 11 Launch the ARRIS SURFboard Central mobile app........................................................12 Set up your G34/G36 using Surfboard Central mobile app...........................................12 Chapter 3: SURFboard Central mobile app features................................. 18 Home............................................................................................................................ 18 Modem details................................................................................................... 19 Online and offline device details........................................................................ 20 Edit name for your modem and devices.............................................................21 Restart your modem...........................................................................................21 Network........................................................................................................................ 22 Setup and manage Guest network..................................................................... 22 Manage Network settings and Extended Wi-Fi settings.....................................24 Start speed tests.................................................................................................24 Parental Control............................................................................................................25 Enable Parental Control......................................................................................25 Work with user profiles...................................................................................... 26 Add devices to user profile.................................................................................27 Side menu..................................................................................................................... 28 Add or remove devices.......................................................................................31 Start speed tests.................................................................................................31 Access Web Interface......................................................................................... 32 Get Alexa Skills....................................................................................................32 Help.................................................................................................................... 32 About..................................................................................................................33 Account Details...................................................................................................33 Chapter 4: Test your Wi-Fi network connection....................................... 34 SURFboard® Central Mobile App DOCSIS® Wi-Fi Cable Modems User Guide STANDARD Revision x.1 8
- 9. Chapter 1 Introduction The ARRIS SURFboard® Central mobile application steps you through configuring your SURFboard Wi‑Fi home network (see Supported devices (page 9)) using your iOS or Android mobile device (smartphone, tablet). With this mobile app, you can set up and monitor Wi-Fi access, Parental Controls, and security protection on all the connected devices (e.g., smartphones, tablets, computers, Smart TVs, gaming consoles, etc.) on your Wi-Fi home network. The mobile app is available online as a free download for your mobile device (see Get the ARRIS SURFboard Central mobile app (page 11)): ■ Apple App Store (for iOS devices) ■ Google Play (for Android devices) Supported devices The retail SURFboard devices listed below support all firmware versions of the ARRIS SURFboard Central mobile app. Please note that the full features and functionality of the mobile app may be dependent on the firmware version of your managed SURFboard device. ■ SB devices (SURFboard DOCSIS Wi-Fi cable modems) ● SBG6950AC2 ● SBG7400AC2 ● SBG7580-AC ● SBG7600AC2 ● SBG8300 ● G34 ● G36 Contact information For technical support and additional ARRIS product information: ■ Visit the ARRIS Support website: www.arris.com/selfhelp ■ Call ARRIS Technical Support: 1-877-466-8646 SURFboard® Central Mobile App DOCSIS® Wi-Fi Cable Modems User Guide STANDARD Revision x.1 9
- 10. Mobile app help Some of the SURFboard Central mobile app screens offer textual help. Tap the ? if you require more information or assistance with something on that screen. FAQ is also available on the Side menu, accessed from the Collapsed menu icon on the mobile app Home screen. Here, you can read our Frequently Asked Questions, get contact information for ARRIS support, tap to navigate to our self-help site, or get answers quickly with our Live chat feature. If you require more assistance, call ARRIS Technical Support: 1-877-466-8646. Related information Help (page 32) Side menu (page 28) Chapter 1: Introduction SURFboard® Central Mobile App DOCSIS® Wi-Fi Cable Modems User Guide STANDARD Revision x.1 10
- 11. Chapter 2 Getting started This product is for indoor use only. Do not route the Ethernet cable(s) outside of the building. Exposure of the cables to lightning could create a safety hazard and damage the product. Before installing your Check with your service provider (or local cable company) to ensure broadband cable service is available in your area. Some screenshots throughout this chapter may contain images of a model different that your own, these are simply examples and the app on your mobile device should represent the model you are configuring. To set up your G34/G36 home Wi-Fi network using the SURFboard Central app: 1. Get the ARRIS SURFboard Central mobile app (page 11) 2. Launch the ARRIS SURFboard Central mobile app (page 12) 3. Set up your G34/G36 using Surfboard Central mobile app (page 12) Get the ARRIS SURFboard Central mobile app The ARRIS SURFboard Central mobile app is a quick and easy-to-use option to set up your Wi-Fi home network connection(s) using your iOS or Android mobile device. 1. Ensure that you have Internet connection on your mobile device and scan the QR code available on your cable modem label (you may refer to the Quick Start Card or see the bottom of your modem for label details). The SURFboard Central mobile app screen displays. Figure 6: SURFboard Central mobile app download screen 2. Download the SURFboard Central mobile app on your mobile device. Note: After the download is finished, the ARRIS SURFboard Central mobile app shortcut will be added to your mobile device Home or Apps screen. SURFboard® Central Mobile App DOCSIS® Wi-Fi Cable Modems User Guide STANDARD Revision x.1 11
- 12. Launch the ARRIS SURFboard Central mobile app ■ Once you have the SURFboard Central mobile app installed, tap the shortcut on your mobile device to launch it. Set up your G34/G36 using Surfboard Central mobile app 1. On the STEPS FOR ACTIVATION screen, tap LET'S START and follow on the on-screen instructions until you reach CHOOSE YOUR INTERNET SERVICE PROVIDER screen. Chapter 2: Getting started SURFboard® Central Mobile App DOCSIS® Wi-Fi Cable Modems User Guide STANDARD Revision x.1 12
- 13. Note: If your Internet service provider is not listed, then tap Others and then tap to select your service provider and tap NEXT. 2. On the ACTIVATE YOUR DEVICE WITH SERVICE PROVIDER screen, tap to choose one of the methods to register your modem. ■ CONTACT SERVICE PROVIDER: If you are not sure how to activate your modem with service provider, then tap ISP's CUSTOMER SUPPORT to call the customer support and then tap CONTINUE. SELF-ACTIVATE: If you prefer to self-activate your modem, then perform the following actions. Chapter 2: Getting started SURFboard® Central Mobile App DOCSIS® Wi-Fi Cable Modems User Guide STANDARD Revision x.1 13
- 14. a. Tap YES. b. Connect an Ethernet cable from your modem to your laptop/desktop. c. Enter your service provider’s web browser URL: ● Comcast/Xfinity:http://www.xfinity.com/activate ● Cox: http://www.cox.com/activate ● Spectrum: http://spectrum.net/selfinstall 3. On the ESTABLISHING CONNECTION screen, wait for 5-10 minutes until the LED is solid blue or solid green and tap I'M ONLINE. Chapter 2: Getting started SURFboard® Central Mobile App DOCSIS® Wi-Fi Cable Modems User Guide STANDARD Revision x.1 14
- 15. 4. On the SUCCESS screen, tap NEXT. 5. On SCAN LABEL TO CONTINUE screen, you can choose to perform one of the following: Chapter 2: Getting started SURFboard® Central Mobile App DOCSIS® Wi-Fi Cable Modems User Guide STANDARD Revision x.1 15
- 16. ■ Tap SCAN to scan the QR code (available on the label located on the base of your modem or the Quick Start Card). ■ Tap SET UP MANUALLY to enter the Wi-Fi Name and Password details located on the label and tap SUBMIT. 6. In the SECURITY CHECK screen, enter the security code and tap CONTINUE. The SUCCESS screen appears indicating that you can have successfully connected to your SSID. 7. Tap CONTINUE to register your modem. This may take some time. Once your modem (device) has been registered successfully, the following screen appears indicating that you have activated your modem and configured the Wi-Fi network. Chapter 2: Getting started SURFboard® Central Mobile App DOCSIS® Wi-Fi Cable Modems User Guide STANDARD Revision x.1 16
- 17. Chapter 2: Getting started SURFboard® Central Mobile App DOCSIS® Wi-Fi Cable Modems User Guide STANDARD Revision x.1 17
- 18. Chapter 3 SURFboard Central mobile app features The main navigational features of the SURFboard Central mobile app are the Home, Network, and Parental Control screens - all accessible by tapping the corresponding icon at the bottom of the SURFboard Central mobile app - and a Side menu, accessed by tapping the Collapsed menu icon at the top, left-hand corner of the Home screen. The Home screen gives you modem and details about devices both connected and offline. The Network screen gives you access to view, edit, and enable/disable network settings. These settings include IP addresses and various configurations such as Port Forwarding, DNS, and Time Zone. In addition, it provides information about your main network, a button to test your connection speed, and a switch to enable or disable your Guest network - a separately secured network apart from your main network. The Parental Control screen is where you create profiles for your household members. You can add devices to individual profiles which allows you to control the days and times those devices are permitted access to your home Wi-Fi network, as well as the ability to instantly pause all Internet access for a particular profile or all the devices on your entire network. The Side menu, accessed by tapping the Collapsed menu icon at the top, left-hand corner of the Home screen, has six buttons from which you can perform a Speed Test, Add Device, Remove Device, Amazon Features, Access Web Interface, get Help, learn more About your modem versions and the licensing, and view your Account Details. Note: Some screenshots throughout this chapter may contain images of a model different that your own, these are simply examples and the app on your mobile device should represent the model you are configuring. Home Tap the Home icon at the bottom of the SURFboard Central mobile app to return to the Home screen from anywhere in the SURFboard Central mobile app. These are the main features on the Home screen. SURFboard® Central Mobile App DOCSIS® Wi-Fi Cable Modems User Guide STANDARD Revision x.1 18
- 19. 1 Collapsed menu icon. Tap to access the Side menu. 2 Notifications: Tap the Notification bell to display firmware updates, incidents of new devices connecting to your network, unsuccessful modem responses, and more. 3 Your modem: Tap to view details about your modem that you are connected to. 4 Wi-Fi networks: Displays the home Wi-Fi networks setups created. It also indicates information about the devices connected to each network and their status. 5 Devices: Lists the number of devices online. You can tap on the image of your modem to access its details including online and offline devices, device connection details, and LED settings. The Home screen also provides Statistics about the top 3 connected devices' signal strength that you can choose to view strongest to weakest or weakest to strongest, a history of speed tests, and a list of blocked devices. Swipe up or down to move through the various Statistics screens. Modem details To access information about your modem, tap Home at the bottom of the SURFboard Central mobile app and then tap the image of the router or satellite to display details about it. The details window of your modem such as device's name , a filter for the different connection types, and information about connected devices and connection strength. Chapter 3: SURFboard Central mobile app features SURFboard® Central Mobile App DOCSIS® Wi-Fi Cable Modems User Guide STANDARD Revision x.1 19
- 20. 1 Highlights the currently selected connection type(s). You can also tap on one of the following connection type filters to limit the displayed device counts using: All Every device currently connected, both wireless and wired. 5.0 GHz Only devices connected wirelessly on the 5.0 GHz band. 2.4 GHz Only devices connected wirelessly on the 2.4 GHz band. Ethernet Only devices with wired connections. 2 Total number of devices connected to the router or satellite using selected connection type filter. 3 Number of connected devices with excellent connectivity using selected connection type filter. 4 Number of connected devices with medium connectivity using selected connection type filter. 5 Number of connected devices with poor connectivity using selected connection type filter. 6 Name of device and status (online or offline). Online and offline device details After you have added devices to your home Wi-Fi network, you can access information about your online and offline devices. Tap Home at the bottom of the SURFboard Central mobile app and then tap Devices to display a list of your devices. You can browse devices by Online or Offline status by tapping the buttons at the top of the screen. Tap the + by each device to expand for more information on that device. Chapter 3: SURFboard Central mobile app features SURFboard® Central Mobile App DOCSIS® Wi-Fi Cable Modems User Guide STANDARD Revision x.1 20
- 21. Tap the modem image on the Home screen and in the Connected Devices section, tap + to expand a device. Tap on the expanded information to display a Device Details screen to edit the device name, view UL and DL speeds and the connection (5.0 or 2.4 GHz), the last network access time, if it is currently online or offline, and addresses. Edit name for your modem and devices You can change the name of your modem and connected devices as much and as often as you like. 1. Tap the pencil next to your modem or connected device image/name. 2. Enter a name for your modem or your device. Note: Names for your devices must not end in a space. 3. Tap SAVE CHANGES. Restart your modem 1. On your modem details page, tap RESTART ROUTER at the bottom of the screen. 2. On the confirmation screen, tap RESTART ROUTER to confirm. Chapter 3: SURFboard Central mobile app features SURFboard® Central Mobile App DOCSIS® Wi-Fi Cable Modems User Guide STANDARD Revision x.1 21
- 22. Note: If you decide to cancel the action, tap the x in the top-right corner of the confirmation screen. Network Tap Network at the bottom of the SURFboard Central mobile app to access these settings. Setup and manage Guest network A Guest network is a separate, secure network apart from your main network. ▶ Enabling your Guest network: 1. Tap Network at the bottom of the SURFboard Central mobile app. 2. Toggle the Enable/Disable Guest Network button to the right to enable the Guest network feature. Chapter 3: SURFboard Central mobile app features SURFboard® Central Mobile App DOCSIS® Wi-Fi Cable Modems User Guide STANDARD Revision x.1 22
- 23. Note: The first time you do this, you will be required to establish a Network Name (SSID) and password. The Guest network name cannot be the same as your main network. ▶ Renaming your Guest network: 3. Tap the + to expand the Guest Wi-Fi Network section. 4. Tap the pencil next to Network Name (SSID) to enter a new name or password for your Guest network. 5. Tap SAVE CHANGES. ▶ Sharing your Guest network credentials: 6. To send the login information to a guest, tap SHARE CREDENTIALS, and choose from email, text, or any other of the options to send the credentials. ▶ Disabling your Guest network: 7. To disable the Guest network, toggle the Enable/Disable Guest Network button to the left. Note: This does not completely delete your Guest network but suspends the network until you enable it again. Your modem will remember your SSID and password and reuse it once you re-enable your Guest network. Chapter 3: SURFboard Central mobile app features SURFboard® Central Mobile App DOCSIS® Wi-Fi Cable Modems User Guide STANDARD Revision x.1 23
- 24. Manage Network settings and Extended Wi-Fi settings As part of Extended Wi-Fi settings, you can periodically check status of the device connected on 2.4GHz and steer them to faster available 5GHz. You can manage WAN, LAN settings and also change the time zone. ▶ Managing Extended Wi-Fi settings: 1. Tap Network at the bottom of the SURFboard Central mobile app. 2. Tap the + to expand the Extended Wi-Fi Settings section. 3. Toggle the Band Steering Mode button to the right to enable the option to periodically check your devices connected on 2.4GHz and steer them to faster available 5GHz bands. ▶ Managing Network settings: 4. Tap Network at the bottom of the SURFboard Central mobile app. 5. Tap the + to expand the Network Settings section. 6. Tap General Settings to view and enable UPnP, Bridge Mode and Port Forwarding . 7. Tap WAN Settings to view and modify WAN IP Configuration and DNS Configuration settings. 8. Tap SAVE CHANGES. 9. Tap LAN Settings to view and modify LAN IP reservation, Subnet and DHCP Range Configuration, LAN DHCP LEASE TIME. 10. Tap Time Zone to modify the time zones according to your need and tap Done. Start speed tests The Speed Test screen provides the ability to measure the speed between your modem and the Internet. 1. Tap Network at the bottom of the SURFboard Central mobile app and then TEST MY CONNECTION SPEED or tap Speed Test on the Side menu. 2. To start a speed test, tap TEST MY CONNECTION SPEED. Chapter 3: SURFboard Central mobile app features SURFboard® Central Mobile App DOCSIS® Wi-Fi Cable Modems User Guide STANDARD Revision x.1 24
- 25. When you are home, the test will report download and upload speeds between your modem and the Internet. 3. While the test is in progress, tap STOP TEST if you want to discontinue testing. Parental Control Your modem uses profiles to assign personal devices to members of the household and manage their network access. Parental Control allows you to enable and disable access for time blocks of hours, days, or weeks by profile. When you assign devices to a profile, the time blocks you create control all devices on the profile. You can even instantly pause and unpause Internet access by profile or for all profiles on the entire network. The steps to setting up Parental Control are ordered. You must first enable Parental Control. Then, you will create user profiles, add devices to the profiles, and finally create time schedules designed to enable and disable access to your home Wi-Fi network. Enable Parental Control 1. Tap Parental at the bottom of the SURFboard Central mobile app. 2. Move the Enable Parental Control slider to the right to enable the feature. Chapter 3: SURFboard Central mobile app features SURFboard® Central Mobile App DOCSIS® Wi-Fi Cable Modems User Guide STANDARD Revision x.1 25
- 26. Work with user profiles This topic covers how to add, edit, and delete user profiles for Parental Control. Creating profiles for individuals with access to your home Wi-Fi network and associating the devices used by the profile allows you to control when Internet access is allowed and when it is not. Note: Be sure Parental Control is enabled before beginning. 1. Tap + Add Profile. 2. On the PROFILE NAME screen, enter a name for the profile. This could be an individual's name or an event like Dinner Time, for example. The profile will be the vehicle you use to control Internet access for all of its associated devices, whether a person or an event. You will get an error if you choose a profile name that already exists in your network. Profile names must be unique. 3. Tap CREATE PROFILE. Chapter 3: SURFboard Central mobile app features SURFboard® Central Mobile App DOCSIS® Wi-Fi Cable Modems User Guide STANDARD Revision x.1 26
- 27. 4. If you would like to add a profile picture to a user profile: a. Tap on the User Profile you would like to add a picture. b. Tap on the empty profile picture at the top of the screen. c. Choose a location to select a picture from and select the picture you would like to use with this profile. 5. Repeat these steps to create all user profiles. User profiles are listed on the Parental Control screen. Add devices to user profile Devices added to a profile have their access to the network-controlled by the settings you place on the profile. You must create a profile before adding devices, and then add devices to a profile before creating the day and time access restrictions for the profile. Note: Be sure Parental Control is enabled and your device Wi-Fi is enabled before beginning. 1. On the Parental Control screen, tap a user profile to which you want to add devices. 2. Tap + ADD DEVICE. A list of network-connected devices, both online and offline, displays. If a device has been added to another profile already, it will not display in this list. Devices can only belong to one profile. 3. Tap the box next to the device or devices that you would like to add to the user profile and tap ADD DEVICE when you are finished. Chapter 3: SURFboard Central mobile app features SURFboard® Central Mobile App DOCSIS® Wi-Fi Cable Modems User Guide STANDARD Revision x.1 27
- 28. Now, the user profile page will show that devices have been added to the profile, as well as the number of devices added. 4. You can tap the + by Associated Devices to see which devices are added to the user profile. 5. To delete a device from a profile, on the user profile, expand Associated Devices by tapping +, and swipe left on the device name to display the delete option. Tap on the delete option to confirm. Side menu Access the Side menu by tapping the Collapsed menu icon at the top, left-hand corner of the Home screen. Chapter 3: SURFboard Central mobile app features SURFboard® Central Mobile App DOCSIS® Wi-Fi Cable Modems User Guide STANDARD Revision x.1 28
- 29. The Side menu has nine buttons which you can tap to Add a Device or Remove a Device; get Alexa skills from Amazon Features; view Support Details; Access Web Interface to your network; view Account Details; start a Speed Test or view previous tests; ; view Support Details; get Help; learn About licensing and purchase information; and view FAQ. Chapter 3: SURFboard Central mobile app features SURFboard® Central Mobile App DOCSIS® Wi-Fi Cable Modems User Guide STANDARD Revision x.1 29
- 30. Chapter 3: SURFboard Central mobile app features SURFboard® Central Mobile App DOCSIS® Wi-Fi Cable Modems User Guide STANDARD Revision x.1 30
- 31. Add or remove devices ■ You can add a new device such as SURFboard Max or remove an existing connected device (cable modem), you can do so by referring to the respective SURFboard Quick Start Guide or the SURFboard User Guide. Start speed tests The Speed Test screen provides the ability to measure the speed between your modem and the Internet. 1. Tap Network at the bottom of the SURFboard Central mobile app and then TEST MY CONNECTION SPEED or tap Speed Test on the Side menu. 2. To start a speed test, tap TEST MY CONNECTION SPEED. Chapter 3: SURFboard Central mobile app features SURFboard® Central Mobile App DOCSIS® Wi-Fi Cable Modems User Guide STANDARD Revision x.1 31
- 32. When you are home, the test will report download and upload speeds between your modem and the Internet. 3. While the test is in progress, tap STOP TEST if you want to discontinue testing. Access Web Interface You can access the Web Interface to view the setup and make configuration changes specific to your modem. 1. On the Side menu, tap Access Web Interface > Launch Web GUI. The Web page appears. The login credentials (username and the password) appear on this page. 2. Follow the onscreen instructions. Get Alexa Skills An Amazon Alexa device is required. Alexa Skills are like apps. You can add them to your modem to bring products and services to life. To learn more about Alexa Skills, visit www.amazon.com/alexaskills. 1. Tap Amazon Features > Get Alexa Skills. Directions for getting skills are displayed. 2. Follow the onscreen instructions. Help We are here to help! Choose your preferred method to contact us for assistance from the options below. You can access this information from the Side menu > FAQ. Chapter 3: SURFboard Central mobile app features SURFboard® Central Mobile App DOCSIS® Wi-Fi Cable Modems User Guide STANDARD Revision x.1 32
- 33. ■ Frequently Asked Questions: Tap to browse the list of topics that range from the simple to the complex. ■ Call us at 1-877-466-8646. ■ Browse ARRIS Consumer Support by tapping www.arris.com/selfhelp. ■ Tap Live chat to connect with one of our helpful, live tech support people. About The About screen displays the following information on your cable modem: ■ Firmware: This is the current firmware version your cable modem that you are using currently. ■ App Version: This is the current version of the SURFboard Central app you are using. ■ Model Number: This is the model number of your cable modem. ■ VIEW EULA button provides relevant safety and regulatory information of your cable modem. Account Details The Account Details screen shows you the account information associated with your SURFboard account including your Name and Email address. If this account information is not accurate or you want to switch to another account, simply tap SIGN OUT and you will be brought back to the Welcome screen where you can either switch accounts or sign up for a new one. Chapter 3: SURFboard Central mobile app features SURFboard® Central Mobile App DOCSIS® Wi-Fi Cable Modems User Guide STANDARD Revision x.1 33
- 34. Chapter 4 Test your Wi-Fi network connection Perform the following connectivity test to check that Wi-Fi connections were established for the and the other Wi-Fi devices on your home network: 1. Check if your Wi-Fi devices successfully connected to your Wi-Fi network, then disconnect the Ethernet cable, if connected, from your computer and the . 2. Check that the LED on the front panel is lit SOLID Green in DOCSIS 3.0 mode and SOLID Blue in DOCSIS 3.1 mode. 3. Open a web browser on your computer, such as Internet Explorer, Google Chrome, Firefox, or Safari. 4. Type a valid URL (such as www.surfboard.com) in the address bar and then press Enter. If the website failed to open, please contact your service provider or call ARRIS Technical Support at 1-877-466-8646 for assistance. SURFboard® Central Mobile App DOCSIS® Wi-Fi Cable Modems User Guide STANDARD Revision x.1 34
- 35. Warranty Information CommScope, Inc. ("ARRIS") Retail Purchasers If you purchased this Product directly from ARRIS or from an authorized ARRIS retail reseller, ARRIS warrants to you, the original end user customer, that (A) the Product, excluding Software, will be free from defects in materials and workmanship under normal use, and (B) with respect to Software, (i) the media on which the Software is provided will be free from defects in material and workmanship under normal use, and (ii) the Software will perform substantially as described in its documentation. This Limited Warranty to you, the original end user customer, continues (A) for Software and the media upon which it is provided, for a period of ninety (90) days from the date of purchase from ARRIS or an authorized ARRIS reseller, and (B) for the Product (excluding Software), for a period of two (2) years from the date of purchase from ARRIS or from an authorized ARRIS reseller. To take advantage of this Limited Warranty or to obtain technical support, you must call the ARRIS toll-free phone number: 1-877-466-8646. ARRIS’ sole and exclusive obligation under this Limited Warranty for retail sales shall be to repair or replace any Product or Software that does not meet this Limited Warranty. All warranty claims must be made within the applicable Warranty Period. Cable Operator or Service Provider Arrangements If you did not purchase this Product directly from ARRIS or from a ARRIS authorized retail reseller, ARRIS does not warrant this Product to you, the end-user. A limited warranty for this Product (including Software) may have been provided to your cable operator or Internet Service Provider ("Service Provider") from whom you obtained the Product. Please contact your Service Provider if you experience problems with this Product. General Information The warranties described in this Section shall not apply: (i) to any Product subjected to accident, misuse, neglect, alteration, Acts of God, improper handling, improper transport, improper storage, improper use or application, improper installation, improper testing, or unauthorized repair; or (ii) to cosmetic problems or defects which result from normal wear and tear under ordinary use, and do not affect the performance or use of the Product. ARRIS’ warranties apply only to a Product that is manufactured by ARRIS and identified by ARRIS owned trademark, trade name or product identification logos affixed to the Product. ARRIS does not warrant to you, the end user, or to anyone else that the Software will perform error free or without bugs. ARRIS IS NOT RESPONSIBLE FOR, AND PROVIDES "AS IS" ANY SOFTWARE SUPPLIED BY 3RD PARTIES. EXCEPT AS EXPRESSLY STATED IN THIS SECTION ("WARRANTY INFORMATION"), THERE ARE NO WARRANTIES OF ANY KIND RELATING TO THE PRODUCT, EXPRESS, IMPLIED OR STATUTORY, INCLUDING BUT NOT LIMITED TO IMPLIED WARRANTIES OF MERCHANTABILITY, FITNESS FOR A PARTICULAR PURPOSE, OR THE WARRANTY AGAINST SURFboard® Central Mobile App DOCSIS® Wi-Fi Cable Modems User Guide STANDARD Revision x.1 35
- 36. INFRINGEMENT PROVIDED IN THE UNIFORM COMMERCIAL CODE. Some states do not allow for the exclusion of implied warranties, so the above exclusion may not apply to you. What additional provisions should I be aware of? Because it is impossible for ARRIS to know the purposes for which you acquired this Product or the uses to which you will put this Product, you assume full responsibility for the selection of the Product for its installation and use. While every reasonable effort has been made to ensure that you will receive a Product that you can use and enjoy, ARRIS does not warrant that the functions of the Product will meet your requirements or that the operation of the Product will be uninterrupted or error- free. ARRIS IS NOT RESPONSIBLE FOR PROBLEMS OR DAMAGE CAUSED BY THE INTERACTION OF THE PRODUCT WITH ANY OTHER SOFTWARE OR HARDWARE. ALL WARRANTIES ARE VOID IF THE PRODUCT IS OPENED, ALTERED, AND/OR DAMAGED. THESE ARE YOUR SOLE AND EXCLUSIVE REMEDIES for any and all claims that you may have arising out of or in connection with this Product, whether made or suffered by you or another person and whether based in contract or tort. IN NO EVENT SHALL ARRIS BE LIABLE TO YOU OR ANY OTHER PARTY FOR ANY DIRECT, INDIRECT, GENERAL, SPECIAL, INCIDENTAL, CONSEQUENTIAL, EXEMPLARY OR OTHER DAMAGES ARISING OUT OF THE USE OR INABILITY TO USE THE PRODUCT (INCLUDING, WITHOUT LIMITATION, DAMAGES FOR LOSS OF BUSINESS PROFITS, BUSINESS INTERRUPTION, LOSS OF INFORMATION OR ANY OTHER PECUNIARY LOSS), OR FROM ANY BREACH OF WARRANTY, EVEN IF ARRIS HAS BEEN ADVISED OF THE POSSIBILITY OF SUCH DAMAGES. IN NO CASE SHALL ARRIS’ LIABILITY EXCEED THE AMOUNT YOU PAID FOR THE PRODUCT. These matters are governed by the laws of the Commonwealth of Pennsylvania, without regard to conflict of laws principles and excluding the provisions of the United Nations Convention on Contracts for the International Sale of Goods. Retail Purchasers Only If you purchased this Product directly from ARRIS or from an ARRIS authorized retail reseller, please call the ARRIS toll-free phone number, 1-877-466-8646, for warranty service or technical support. Cable Operator or Service Provider Arrangements If you did not purchase this Product directly from ARRIS or from an ARRIS authorized retail reseller, please contact your Service Provider for technical support.
- 38. Corporate Headquarters CommScope · Hickory · North Carolina · 28602 · USA T: 1-828-324-2200 www.commscope.com