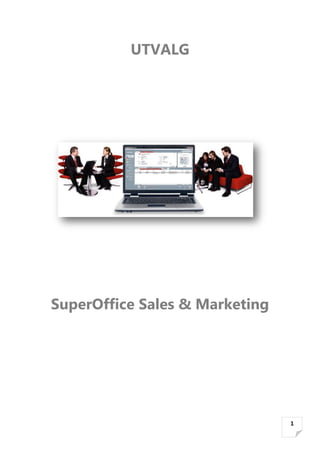
SuperOffice-skolen, del 6 av 8: Utvalg for bedre oppfølging og analyse
- 1. 1 UTVALG SuperOffice Sales & Marketing
- 2. 2 Innhold Utvalg ...................................................................................................................................................... 3 Statiske utvalg, dynamiske utvalg og kombinasjonsutvalg ................................................................. 3 Registrere statiske utvalg .................................................................................................................... 4 Legge til medlemmer i statiske utvalg................................................................................................. 4 Legge til medlemmer i utvalg av kontakter......................................................................................... 4 Dynamiske utvalg .................................................................................................................................... 6 Eksempler på hva du kan bruke dynamiske utvalg til ......................................................................... 6 Registrere dynamiske utvalg ............................................................................................................... 7 Legge til medlemmer i dynamiske utvalg............................................................................................ 8 Kombinasjonsutvalg ................................................................................................................................ 9 Hvordan kombineres de to utvalgene?............................................................................................. 10 Registrere et kombinasjonsutvalg..................................................................................................... 10 Vise utvalg i minikortet...................................................................................................................... 11 Utføre oppgaver med utvalg ................................................................................................................. 14 Utføre brevfletting på utvalg............................................................................................................. 15
- 3. 3 Utvalg I SuperOffice Sales & Marketing kan du velge kontakter, prosjekter, salg, dokumenter og oppfølginger du arbeider mye med, og legge dem i et eget utvalg. Eksempler på utvalg: Jeg er salgssjef og ønsker en dynamisk oversikt over alle salg over 50 000,- og som skal besluttes i neste måned. Jeg er selger og ønsker en oversikt over alle mine salg som er utsatt. Jeg er prosjektleder og ønsker et utvalg som til enhver tid viser mine aktive prosjekter. Jeg er konsulent og ønsker en liste på alle prosjekter jeg er involvert i. Jeg jobber med salg og ønsker en liste som gir meg alle tilbudsdokumenter som er i arbeid. På denne måten kan du bruke utvalg til å holde oversikten over bestemte grupper av oppføringer og gruppere informasjon etter alle mulige kriterier. Alle utvalgene inneholder i tillegg en oversikt over kontakter og kontaktpersoner som er tilknyttet oppføringene i det aktuelle utvalget, for eksempel kunder som er tilknyttet salgene i et salgsutvalg. I Utvalg-bildet kan du bla mellom utvalgene ved å klikke på eselørene eller bruke piltastene på tastaturet. Fra kategorien Oppgaver kan du utføre bestemte oppgaver på medlemmene i et utvalg, for eksempel sende e-post til kontaktpersoner som er tilknyttet et salgsutvalg. Merk: Enkelte av oppgavene som er beskrevet her, er ikke tilgjengelige for alle brukernivåer. Du finner nærmere informasjon om dette i Hjelp for SuperOffice Administration. Statiske utvalg, dynamiske utvalg og kombinasjonsutvalg Det finnes tre forskjellige typer utvalg i SuperOffice Sales & Marketing: statiske utvalg, dynamiske utvalg og kombinasjonsutvalg. Et statisk utvalg inneholder bare de medlemmene som du legger inn manuelt, mens et dynamisk utvalg alltid vil oppdateres automatisk hvis det legges til nye kontakter eller
- 4. 4 kontaktpersoner som passer til utvalgskriteriene. Kombinasjonsutvalg er en kombinasjon av to eksisterende utvalg. Først skal vi gjennomgå statiske utvalg. Registrere statiske utvalg 1. Gå til Utvalg-bildet. 2. Klikk på Ny-knappen på knapperaden. Det vises et tomt utvalgskort. 3. Skriv inn navnet på utvalget i det grå feltet der det står Utvalgsnavn med rødt. 4. I feltet Utvalg av velger du hva utvalget skal inneholde: Kontakter/personer, Salg, Prosjekter, Dokumenter eller Oppfølginger. Dette kan ikke endres etter at utvalget er lagret i databasen. 5. I feltet Utvalget er velger du Statisk for å opprette et statisk utvalg. Vi kommer inn på dynamiske utvalg og kombinasjonsutvalg senere i dette kurset. 6. I feltet Eier vises automatisk pålogget bruker. Merk: Etter at du har lagret et nytt utvalg, kan du bytte eier hvis du redigerer utvalget. Det vil i praksis si at du overfører det fra deg selv og til en annen person. For å kunne redigere et utvalg må du enten eie det eller ha administratortilgang (brukernivå 0), eller noen må ha gitt deg redigeringstilgang via SuperOffice Administration. 7. I feltet Kategori velger du hvilken type utvalg du oppretter. Klikk på pilen bak feltet for å få frem en forhåndsdefinert liste over aktuelle alternativer. Disse alternativene defineres i SuperOffice Administration. 8. Hvis du oppretter et utvalg av kontakter, vises avmerkingsboksen Kontakt er unik. Merk av for dette hvis du vil at kontakten bare skal vises én gang på medlemslisten. Det vil i praksis si at kontakten bare kan forekomme én gang i samme utvalg. 9. Hvis du klikker på pilen bak feltet Synlig for, vises det en liste der du kan velge om utvalget skal være synlig for alle, privat (det vil si bare synlig for den som er definert som eier) eller synlig for alle i brukergruppen som eieren tilhører. 10. Merk av for Utført hvis du vil angi at utvalget er inaktivt. Hvis du vil at utvalget skal være aktivt, lar du avmerkingsboksen stå tom. 11. I det store tekstfeltet midt på utvalgskortet legger du inn en tekst som beskriver utvalget. 12. Når du har angitt ønskede alternativer på utvalgskortet, klikker du på OK. Opplysningene lagres, og du får opp dialogboksen Legg til medlemmer, slik at du kan få lagt til medlemmer i det nye utvalget. Dette skal vi nå se nærmere på. Legge til medlemmer i statiske utvalg Når du har registrert et utvalg, må du velge hvem eller hva som skal inkluderes i utvalget. Prosessen for å legge til medlemmer er litt forskjellig avhengig av hva slags utvalg du har laget. Vi vil først se på hvordan du legger til medlemmer i et utvalg av kontakter/personer. Deretter forklarer vi hvordan du legger til medlemmer i utvalg av salg, prosjekter, dokumenter eller oppfølginger. Legge til medlemmer i utvalg av kontakter 13. Klikk på knappen Legg til medlemmer. Dialogboksen Legg til medlemmer vises.
- 5. 5 Merk: Dialogboksen Legg til medlemmer kommer også opp automatisk når du lagrer et nytt statisk utvalg. 14. Klikk på knappen Legg til, og angi ønskede kriterier i dialogboksen som vises. Søkekriteriene for utvalg fungerer på samme måte som for Finn. Merk: Hvis det allerede finnes kriterier i dialogboksen Legg til medlemmer, men du ikke ønsker å bruke akkurat disse, kan du slette eller deaktivere dem. I dialogboksen for kontakter kan du også bruke knappen Blank ut. 15. Klikk på OK for å legge til søkekriteriet i dialogboksen Legg til medlemmer. 16. Gjenta punkt 2 og 3 til du har angitt alle de ønskede søkekriteriene. 17. Hvis det ikke er angitt noe personkriterium (kriterier som kun gjelder for kontaktpersoner (f.eks. fødselsår eller posisjon)) i den øverste delen av dialogboksen, kan du velge mellom følgende kriterier under Dersom ingen kontaktpersonkriterier er satt: Ta med første kontaktperson: For eventuelle kontakter som samsvarer med kriteriene du har angitt, vises den første personen på detaljkortet Kontaktpersoner som utvalgsmedlem. Ta med alle kontaktpersoner for hver kontakt: For eventuelle kontakter som samsvarer med kriteriene du har angitt, vises alle kontaktpersoner. Ikke ta med noen kontaktpersoner: For eventuelle kontakter som samsvarer med kriteriene du har angitt, vises ingen kontaktpersoner. 18. Merk av for Ta med kontakter med Stopp hvis du vil inkludere kontakter som er stoppmerket, det vil si som har et stoppskilt på kontaktkortet, og som du derfor bør sjekke om det er lagt inn spesielle notater om. Standardinnstillingen er at slike kontakter ikke inkluderes i noen former for søk, men med dette valget kan du overstyre denne innstillingen. 19. Merk av for Ta med kontakter merket med Ingen utsendelser hvis du vil inkludere kontakter som ikke mottar direktepost. Standardinnstillingen er at slike kontakter ikke inkluderes i noen former for søk, men med dette valget kan du overstyre denne innstillingen.
- 6. 6 20. Merk av for Ta med kontaktpersoner merket med Ingen utsendelser hvis du vil inkludere kontaktpersoner som ikke mottar direktepost. Standardinnstillingen er at slike kontaktpersoner ikke inkluderes i noen former for søk, men med dette valget kan du overstyre denne innstillingen. Klikk på OK. Oppføringene som samsvarer med søkekriteriene i dialogboksen Legg til medlemmer, legges til i utvalget. Dynamiske utvalg Et dynamisk utvalg kan sammenlignes med et lagret søk som utføres hver gang du ser på utvalget. Hver gang du legger til oppføringer i SuperOffice Sales & Marketing med data som oppfyller søkekriteriene i et dynamisk utvalg, vil utvalget oppdateres med det nye medlemmet, i motsetning til et statisk utvalg. Bruk et dynamisk utvalg hvis du ønsker en oppdatert oversikt over kontakter, salg, prosjekter, dokumenter eller oppfølginger som oppfyller et bestemt sett med søkekriterier. Vi skal nå se på noen eksempler på dynamiske utvalg. Deretter skal vi registrere et dynamisk utvalg, og til slutt skal vi legge til medlemmer i et dynamisk utvalg. Eksempler på hva du kan bruke dynamiske utvalg til I SuperOffice Sales & Marketing kan du lage utvalg over nærmest hva som helst. Hensikten med eksemplene nedenfor er å gi deg ideer til hvordan du kan bruke funksjonaliteten i programmet. Kontakter Du kan lage et utvalg som inneholder alle kontakter i kategorien "Leverandør" med tilholdssted i Tyskland. Dette kan være nyttig hvis dere planlegger ytterligere satsing i Tyskland. Salg Du kan lage et utvalg som inneholder alle salg du har gjennomført i første kvartal, eventuelt alle dine salg med statusen Utsatt. Slik kan du bedre se trender og vurdere hva som er viktig i det videre salgsarbeidet. Prosjekter Du kan lage et utvalg som inneholder alle prosjekter av typen "Internt", og som er under arbeid. Deretter kan du vurdere hvilke av dem som kan avsluttes, og hvilke det er verdt å jobbe videre med. Dokumenter Du kan lage et utvalg som inneholder alle dokumenter du har opprettet den siste måneden. Slik kan du få en oversikt over de dokumentene som er gjort, og se de du kanskje har glemt. Oppfølginger Du kan lage et utvalg som inneholder alle oppfølginger for en bestemt kunde, slik at du kan danne deg et inntrykk av hvilket forhold dere har til kunden. Dette kan f.eks. være nyttig før du skal i salgsmøte med dem. Og du kan lage et utvalg som inneholder alle oppfølginger du har denne måneden, slik at du kan få en oversikt over avtalene dine denne måneden og vurdere om du behøver å opprette noen flere.
- 7. 7 Registrere dynamiske utvalg 1. Gå til Utvalg-bildet. 2. Klikk på Ny-knappen på knapperaden. Det vises et tomt utvalgskort. 3. Skriv inn navnet på det nye utvalget der det står Utvalgsnavn med rødt. 4. I feltet Utvalg av velger du hva utvalget skal inneholde: Kontakter/personer, Salg, Prosjekter, Dokumenter eller Oppfølginger. Dette kan ikke endres etter at utvalget er lagret i databasen. 5. I feltet Utvalget er velger du Dynamisk for å opprette et dynamisk utvalg. 6. I feltet Eier vises automatisk pålogget bruker. Merk: Etter at du har lagret et nytt utvalg, kan du bytte eier hvis du redigerer utvalget. Det vil i praksis si at du overfører det fra deg selv og til en annen person. For å kunne redigere et utvalg må du enten eie det eller ha administratortilgang, eller noen må ha gitt deg redigeringstilgang via SuperOffice Administration. 7. I feltet Kategori velger du hvilken type utvalg du ønsker. Klikk på pilen for å få frem en forhåndsdefinert liste over aktuelle alternativer. 8. Hvis du klikker i feltet Synlig for, vises det en liste der du kan velge om utvalget skal være synlig for alle, privat (det vil si bare synlig for den som er definert som eier) eller synlig for alle i en av gruppene som eieren er medlem av. 9. Hvis du oppretter et utvalg som inneholder kontakter, vises avmerkingsboksen Ta med første kontaktperson. Merk av her hvis du vil at første kontaktperson for hver kontakt skal tas med i utvalget. Hver kontakt kan bare forekomme én gang i et dynamisk utvalg. 10. Klikk på OK.
- 8. 8 Legge til medlemmer i dynamiske utvalg I et dynamisk utvalg må du legge til søkekriterier før det vises noen medlemmer i utvalget. Slik gjør du det: 1. Klikk på Legg til-knappen under kriterielisten for å legge til søkekriterier. Da vises dialogboksen Legg til/rediger kriterier, der du kan legge til ønsket søkekriterium. Du kan legge til så mange søkekriterier du vil. Bruk av søkekriterier ble beskrevet i "Bruke dialogboksen Finn" på side Feil! Bokmerke er ikke definert.. Merk: I et dynamisk utvalg er beskrivelsesfeltet som brukes i statiske utvalg, erstattet av en kriterieliste. 2. Når du har angitt ønskede søkekriterier for utvalget, klikker du på OK. Hver gang du åpner dette utvalget, må du oppdatere det ved å klikke på Oppdater-koblingen som vises på medlemslisten. Dette sikrer at medlemslisten alltid er oppdatert med de nyeste oppføringene. Tips: Hvis du vil slette et søkekriterium, merker du det i kriterielisten og klikker på Slett.
- 9. 9 Kombinasjonsutvalg Et kombinasjonsutvalg er en kombinasjon av to eksisterende utvalg. Kombinasjonsutvalget kan inneholde oppføringer som er felles for de to eksisterende utvalgene, oppføringer som er forskjellige, oppføringer som bare er i ett av utvalgene og alle oppføringer i de to utvalgene. Vi skal nå se litt nærmere på hvordan to utvalg kombineres. Deretter skal vi se noen eksempler på hva kombinasjonsutvalg kan brukes til, og til slutt skal vi se på hvordan du registrerer et kombinasjonsutvalg. Merk: Det er visse begrensninger for hva som kan kombineres: Hvis du velger å opprette et kombinasjonsutvalg bestående av kontakter, gjøres alle typer utvalg tilgjengelig. Hvis du derimot velger å opprette et kombinasjonsutvalg bestående av salg, prosjekter, dokumenter eller oppfølginger, gjøres bare utvalg av den valgte typen tilgjengelig. De to utvalgene som kombineres, kan være statiske eller dynamiske. Og når du har opprettet et kombinasjonsutvalg, kan du velge å gjøre det om til et statisk utvalg.
- 10. 10 Hvordan kombineres de to utvalgene? Du kan velge hvilke oppføringer du vil inkludere i kombinasjonsutvalget. Disse alternativene er tilgjengelige: Kun i utvalg 1 Viser oppføringer som finnes i utvalg 1, og ekskluderer oppføringer som finnes i både utvalg 1 og 2. Kun i utvalg 2 Viser oppføringer som finnes i utvalg 2, og ekskluderer oppføringer som finnes i både utvalg 1 og 2. Felles Viser bare oppføringer som finnes i både utvalg 1 og 2. Forskjellig Viser bare oppføringer som finnes enten i utvalg 1 eller i utvalg 2. Alle Viser alle oppføringer i både utvalg 1 og 2. Registrere et kombinasjonsutvalg Nå skal vi registrere et kombinasjonsutvalg. 1. Gå til Utvalg-bildet. 2. Klikk på Ny-knappen på knapperaden. Det vises et tomt utvalgskort. 3. Skriv inn navnet på det nye utvalget i feltet der det står Utvalgsnavn med rødt. 4. I feltet Utvalg av velger du hva utvalget skal inneholde: Kontakter/personer, Salg, Prosjekter, Dokumenter eller Oppfølginger. Dette kan ikke endres etter at utvalget er lagret i databasen. 5. I feltet Utvalget er velger du Kombinasjon for å opprette et kombinasjonsutvalg. Merk: Du kan gjøre dynamiske utvalg og kombinasjonsutvalg om til statiske utvalg, men du kan ikke gjøre statiske utvalg om til dynamiske utvalg eller kombinasjonsutvalg.
- 11. 11 6. I feltet Eier vises automatisk pålogget bruker. Etter at du har lagret et nytt utvalg, kan du bytte eier hvis du redigerer utvalget. Det vil i praksis si at du overfører det fra deg selv og til en annen person. For å kunne redigere et utvalg må du enten eie det eller ha administratortilgang, eller noen må ha gitt deg redigeringstilgang via SuperOffice Administration. 7. I feltet Kategori velger du hvilken type utvalg du ønsker. Klikk på pilen for å få frem en forhåndsdefinert liste over aktuelle alternativer. Disse alternativene defineres i SuperOffice Administration. 8. Under Utvalg 1 og Utvalg 2 velger du de to utvalgene du vil kombinere. Merk: Hvis du har valgt Kontakter/personer under Utvalg av, kan du velge blant alle typer utvalg her. Hvis kombinasjonsutvalget derimot er av Salg, Prosjekter, Dokumenter eller Oppfølginger, kan du bare velge blant samme type utvalg for Utvalg 1 og Utvalg 2. 9. Under Kombinasjonstype velger du hvilke oppføringer fra de to utvalgene som skal inkluderes i kombinasjonsutvalget. 10. Hvis du oppretter et utvalg som inneholder kontakter, vises avmerkingsboksen Sammenligne bare kontakter. Merk av her hvis du bare vil sammenligne kontakter og ikke kontaktpersoner i utvalget. 11. Klikk i feltet Synlig for for å vise en liste der du kan velge om utvalget skal være synlig for alle, være privat (det vil si bare synlig for den som er definert som eier) eller være synlig for alle i en av gruppene som eieren er medlem av. 12. Merk av for Utført hvis du vil angi at utvalget er inaktivt. Hvis du vil at utvalget skal være aktivt, lar du avmerkingsboksen stå tom. 13. Klikk på OK for å lagre utvalget i databasen. Tips: Etter at et kombinasjonsutvalg er lagret, kan man endre hvilke utvalg man sammenligner, og endre kombinasjonstypen. Det er imidlertid ikke mulig å endre Utvalg av-feltet. Vise utvalg i minikortet Hvis du har laget et utvalg som du bruker ofte, kan du legge til utvalget i minikortet slik at det alltid er synlig i SuperOffice Sales & Marketing. Slik gjør du: 1. Klikk på listeboksen øverst i minikortet, og velg Utvalgsmedlemmer.
- 12. 12 2. I listeboksen nedenfor velger du det utvalget du vil vise i minikortet. 3. Klikk eventuelt på Oppdater hvis utvalget ikke er oppdatert. 4. Klikk på låsikonet øverst til venstre i minikortet hvis du vil at minikortet skal vises med dette utvalget uansett hvor du navigerer i SuperOffice Sales & Marketing. Ikonet endres da fra til . 5. Klikk på ikonene øverst til høyre for å veksle mellom medlemmer i utvalget og tilhørende kontakter/kontaktpersoner. Hvis du for eksempel viser et salgsutvalg i minikortet, kan du klikke på for å vise kontakter/kontaktpersoner som er tilknyttet salgene i utvalget.
- 13. 13
- 14. 14 Utføre oppgaver med utvalg Et av poengene med å definere utvalg er å kunne utføre ulike oppgaver på medlemmene eller noen av medlemmene i utvalget. Kategorien Oppgave inneholder diverse oppgaver, for eksempel sending av e-post og eksport. Hvilke oppgaver som vises, avhenger av hva utvalget består av (hva som er valgt i feltet Utvalg av) og hvilket detaljkort som er aktivt. Vi skal nå se nærmere på noen av disse oppgavene. Merk: Enkelte av oppgavene som er beskrevet her, er ikke tilgjengelige for alle brukernivåer. Beskrivelse av de ulike brukernivåene finner du i Hjelp for SuperOffice Sales & Marketing. Enkelte oppgaver er kun tilgjengelige for bestemte detaljkort.
- 15. 15 Utføre brevfletting på utvalg Hvis du vil sende ut samme dokument til mange mottakere, kan du bruke veiviseren for brevfletting. For å kunne bruke denne trenger du et flettedokument, som du oppretter på samme måte som et vanlig dokument, nemlig ved å klikke på Skriv-knappen i hovedvinduet. Når du klikker på denne knappen, får du frem dialogboksen Dokument, der du må merke av for Bruk som flettedokument. Når du utfører brevfletting, fylles flettedokumentet ut med riktige data for hver mottaker. Disse dataene hentes fra databasen. Slik utfører du brevfletting fra kategorien Oppgave i Utvalg-bildet: 1. Hvis du vil utføre oppgaven på bare noen av medlemmene i utvalget, merker du disse på medlemslisten nederst i bildet. Da merkes det automatisk av for alternativet Utfør oppgaven kun på valgte medlemmer. 2. Velg oppgaven Utfør fletting. Du kommer til trinn 1 i veiviseren for brevfletting.
- 16. 16 3. Merk av for om du vil sende til et Utvalg eller til deltakerne i et Prosjekt. 4. I listeboksen nedenfor velger du ønsket utvalg eller prosjekt, avhengig av hva du valgte i forrige trinn. 5. I feltet Attn: skriver du inn en standardtekst, for eksempel Markedsansvarlig, og deretter merker du av for ett av følgende: Hvis ingen definert: Standardteksten settes inn i dokumenter til mottakere som ikke har noen definert kontaktperson. Bruk alltid: Standardteksten settes inn i alle dokumenter. 6. Merk av for Ta med kontakter merket med Ingen utsendelser hvis du vil sende dokumentet også til kontakt(person)er som er merket med Ingen utsendelser på kontaktkortet eller i dialogboksen Person. Standardinnstillingen er at slike kontakter ikke inkluderes i noen former for utsendelser, men med dette valget kan du overstyre denne innstillingen. 7. Under Mottakerstatistikk finner du informasjon om hvordan mottakerne vil få dokumentet tilsendt, og om du eventuelt mangler adresseopplysninger om noen. Hvis du for eksempel ser at svært få av mottakerne er registrert med e-postadresse, bør du velge en annen sendemåte for dokumentet enn e-post i veiviserens trinn 4. 8. Klikk på Neste for å komme til trinn 2 i veiviseren. Under 1. Velg mottakere til venstre i dialogboksen ser du hvilke mottakere du valgte i forrige trinn.
- 17. 17 9. I feltet Tittel velger du ønsket flettedokument. Når du har valgt ønsket dokument, settes det inn detaljinformasjon, slik at du kan verifisere at du har angitt riktig dokument. Tips: Du kan klikke på Åpne hvis du vil åpne flettedokumentet i det programmet det er opprettet i, og gjøre eventuelle endringer. Du kan klikke på Ny hvis du vil opprette et nytt flettedokument. 10. Klikk på Neste for å komme til trinn 3 i veiviseren. Under 2. Velg flettedokument til venstre i dialogboksen ser du hvilket flettedokument du valgte i forrige trinn. 11. Merk av for Ikke legg til flere oppgaver hvis du bare ønsker å sende ut dokumentet. Eller: Merk av for Legg til følgende oppgaver hvis du i tillegg til å sende ut dokumentet ønsker å utføre flere oppgaver overfor mottakerne. 12. Klikk på Neste for å komme til trinn 4 i veiviseren.
- 18. 18 13. I listeboksen Send via velger du ett av følgende: Passer best: Hvis ikke mottakeren har e-postadresse, sendes dokumentet på faks. Hvis ikke mottakeren har faksnummer, skrives dokumentet ut på standardskriveren du har definert. Slik utelukkes ingen mottakere. Elektronisk: Hvis ikke mottakeren har e-postadresse, sendes dokumentet på faks. Hvis ikke mottakeren har faksnummer, sendes ikke flettedokumentet til vedkommende. E-post: Dokumentet sendes bare på e-post. Alle mottakere uten e-postadresse utelukkes. Faks: Dokumentet sendes bare på faks. Alle mottakere uten faksnummer utelukkes. Skriver: Alle dokumenter sendes til den definerte standardskriveren. Merk: Alternativene E-post, Faks og Skriver er bare tilgjengelige hvis du har tilgang til henholdsvis e- post, faks og skriver fra PCen. Faks krever dessuten at du har aktivert preferansen Faksprogram installert (i gruppen E-post i dialogboksen Preferanser). For at du skal kunne sende dokumenter til andre via e-post eller få tilgang til alternativet Passer best, må dessuten din egen e-postadresse være angitt i dialogboksen Person for deg. 14. Merk av for Lagre dokumentet på hver mottaker hvis du vil sette inn en kobling til dette dokumentet på detaljkortet Aktiviteter for hver mottaker. Det er da en kobling til flettedokumentet, og ikke til det ferdige, utsendte dokumentet, som lagres. 15. Hvis du vil legge inn en standardtekst som skal brukes i e-postmeldingen dokumentet sendes ut i, klikker du på til høyre for E-postalternativer. 16. Hvis du vil velge skriver eller angi andre utskriftsalternativer, klikker du på til høyre for Skriveralternativer. Merk: Hvorvidt knappene til høyre for E-postalternativer og Skriveralternativer er tilgjengelige, avhenger av hva du har valgt i listeboksen Send via. Har du for eksempel valgt Skriver der, får du ikke tilgang til E-postalternativer lenger ned. Hvis flettedokumentet er et HTML-dokument, får du ikke tilgang til til høyre for E-postalternativer. Hvis du holder musepekeren over knappen, vises det en infoboks som forklarer hvorfor.
- 19. 19 17. Klikk på Test hvis du vil teste brevflettingen. Det som da skjer, er at du vil motta flettedokumentet som en e-postmelding, en faks eller en utskrift på standardskriveren, avhengig av hvordan du har valgt å sende dokumentet. Dokumentet vil da være utfylt med dine egne medarbeiderdata fra SuperOffice Sales & Marketing. Vær oppmerksom på at ingen av oppgavene du eventuelt har angitt i veiviserens trinn 3, aktiveres ved denne testen. 18. Klikk på Forhåndsvisning hvis du vil vise det ferdige flettedokumentet i det programmet det er skrevet i, for eksempel Word. Dokumentet vil da være utfylt med dine egne medarbeiderdata fra SuperOffice Sales & Marketing. 19. Klikk på Fullfør for å sette i gang brevflettingen.
