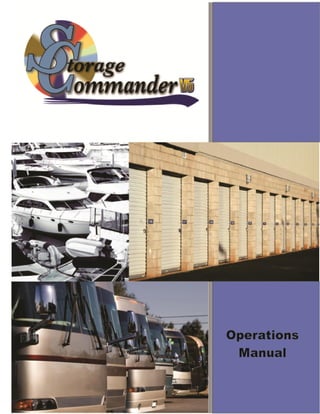
Storage commander v5 manual
- 3. Welcome to Storage Commander Welcome to Storage Commander, the most powerful and easiest-to-use self-storage management software available. Our software was developed exclusively for the self-storage industry, Storage Commander was designed using the latest Windows 32and 64bit graphical operating system architecture, and incorporates many features not found in any other management program. This manual will help you to quickly get started with Storage Commander. We strongly recommend that you start with Section 1, Exploring Storage Commander. This section will give you an overview of all of the individual functions, screens and parameters that affect the operations of Storage Commander. Proceeding to Section 2, Using Storage Commander, will allow you to familiarize yourself with basic operations such as: move-in, move-out, adjustments, transfers, payments, as well as other standard operations self storage managers do on a day to day basis. It is important to understand that even though these operations may be considered standard to all self storage facilities, not all stores operate exactly the same. For instance, some stores may charge rent on the first of the month, while others charge rent each month on the calendar day of the move-in (Anniversary date). Some stores prorate unused rent at move-out and some will only allow prorated refunds if the customer gave notice within a predetermined time frame. The list of operational differences used throughout the Self Storage industry is extensive and, while Storage Commander can be configured to meet the operational requirements of your store, we strongly recommend that you take the time to review Section 3, Installation & Setup, to verify that Storage Commander is configured correctly for your facility. We’re available to help you with any questions that you might have with using Storage Commander. Our software comes with 60 days free technical support that is available from 7:00am to 5:00pm Monday through Friday Pacific Standard Time. We also offer additional support at reasonable rates after the initial 60 days have expired. If you have any ideas on how to improve Storage Commander, please call us. We are always happy to discuss new features with our customers. Thank you, Empower Software Technologies Inc. 41695 Date St., Suite A Murrieta, CA 92562 Sales.......................... (877)-672-6257 e-mail ......................... sales@storagecommander.com Technical Support....... (951)-301-1187 e-mail ......................... support@storagecommander.com FAX............................ (951)-600-8412 Web Site..................... www.storagecommander.com
- 4. Terms and Conditions of Agreement These terms and conditions cannot be modified except in writing signed by an authorized Officer of Empower Software Technologies Inc. (Empower). WARRANTIES A) Installation of this product implies full and complete acceptance of the software. Empower Software Technologies agrees to correct software defects that cause the software to fail to conform to Empower Software Technologies specifications, provided that the customer has notified Empower Software Technologies of any such defects and, upon inspection, Empower Software Technologies has found the software to be non-conforming. B) No warranty extended by Empower Software Technologies shall apply to any product that has been modified or altered by a person other than Empower Software Technologies authorized personnel. Nor will any warranties be extended to any product that becomes defective due to misuse neglect, or improper installation. C) Empower Software Technologies liability under warranty shall be limited solely to the costs of any necessary repairs to, replacement of, or refunds of the buyer’s purchase price for hardware options that were purchased with the product, within (30) thirty days of the ship date of the product, and Empower Software Technologies assumes no risk of, and shall not in any case be liable for any damages arising from the use of this product, breach of warranty or contract. D) All products sold by Empower Software Technologies hereunder shall be deemed acceptable by buyer unless buyer notifies Empower in writing within fourteen days of delivery date that such products are damaged, defective, or cannot be made operational. E) The express warranties set forth in this agreement are in lieu of all other warranties, express or implied, including, without limitation, any warranties of merchantability or fitness for particular purpose. LIMITATION OF LIABILITY Empower Software Technologies sole liability, if any, is limited to the replacement costs of the hardware options sold in this transaction. In no event shall Empower be liable for any loss of use, revenue, profit or for any direct, indirect or consequential damages arising out of, in connection with, or resulting from the use or sale of the products sold by Empower Software Technologies. ATTORNEY’S FEES The parties stipulate and agree that in any action or proceeding brought to enforce this agreement, or any of its terms, the prevailing party in action or proceeding shall be entitled to reasonable attorney’s fees and costs incurred in connection with the action or proceeding, in addition to any and all other relief to which the prevailing party may be entitled. ARBITRATION Any controversy or claim arising out of or relating to this agreement, or breach of this Agreement, shall be settled by arbitration in accordance with the Commercial Arbitration Rules of the American Arbitration Association, and judgment on the award rendered by The arbitrator may be entered in any court having jurisdiction. CONTROLLING LAW The entire transaction contemplated hereunder shall be governed by the laws of the State of California without regard to its conflict-of-law rules. ENTIRE AGREEMENT The acknowledgement contains all of the terms and conditions with respect to the sale and purchase of the products sold hereunder and there are no representations or warranties, express or implied, affecting this instrument that are not expressly set forth herein.
- 5. License Agreement SOFTWARE LICENSE This is a legal agreement between you (either an individual or an entity) the end user, and Empower Software Technologies Inc. If you do not agree to the terms of this Agreement, promptly return the disk(s) and accompanying items (including all documentation) to Empower Software Technologies. GRANT OF LICENSE This Empower Software Technologies License Agreement ("License") permits you to use one copy of the software as specified in the invoice on a single computer at the site specified in the invoice. If you have multiple Licenses for the software, then at any time you may have as many copies of the SOFTWARE in use as you have Licenses. The SOFTWARE is "in use" on a computer when it is loaded into the temporary memory (i.e., RAM) or installed into the permanent memory (e.g., hard disk or any other storage device) of that computer. COPYRIGHT The SOFTWARE is owned by Empower Software Technologies Inc. and is protected by United States copyright laws. Therefore you must treat the SOFTWARE like any other copyrighted material (e.g., a book or musical recording). Instructional materials accompanying the SOFTWARE may not be copied without prior written approval of Empower Software Technologies Inc.. OTHER RESTRICTIONS This Empower Software Technologies License Agreement is your proof of license to exercise the rights granted herein and must be retained by you. Renting, leasing, reselling or redistribution of the SOFTWARE in any form, is expressly forbidden.
- 6. Table of Contents Site Map ................................................................................................................................................... 1 Quickview Working Window.................................................................................................................... 2 Customer / Units Working Window.......................................................................................................... 4 Rental Units column:.......................................................................................................................................... 4 Contracts (Customers) column ........................................................................................................................... 5 Making a Payment ................................................................................................................................... 6 Payment Options ............................................................................................................................................................ 9 Processing a Payment...................................................................................................................................................... 9 Credit Card Payment ..................................................................................................................................................... 10 Debit Card Payment ...................................................................................................................................................... 11 Reversing a Payment........................................................................................................................................ 12 Move-In .................................................................................................................................................. 13 Selecting a Unit / RV space............................................................................................................................... 13 Tool Bar ........................................................................................................................................................................ 13 Move-In using Activities pull down menu ...................................................................................................................... 14 Move-In using Customers / Units Screen ....................................................................................................................... 14 Move-In using Contacts Screen...................................................................................................................................... 14 Starting the Move-In Process ........................................................................................................................... 15 Customer Tab................................................................................................................................................................ 15 Photo ID........................................................................................................................................................................ 15 Using the Storage Commander Web Cam.................................................................................................................. 15 Using the Excella Multipurpose Scanner.................................................................................................................... 15 Importing Pictures .................................................................................................................................................... 16 Adding Fingerprints....................................................................................................................................................... 16 Adding Alternate Contacts ............................................................................................................................... 17 Adding Employer Information.......................................................................................................................... 17 Adding Move-In Notes / Comments & Alerts ................................................................................................... 18 Adding Notes............................................................................................................................................................ 18 Adding Alerts ............................................................................................................................................................ 18 Adding Comments..................................................................................................................................................... 19 Selling Merchandise during a Move-In ............................................................................................................. 19 Discounting merchandise.............................................................................................................................................. 19 Adding Insurance to a Customer Account......................................................................................................... 20 Move-In Billing Screen...................................................................................................................................... 21 Changing Move-In Date............................................................................................................................................. 21 Changing the Rental Rate.......................................................................................................................................... 22 Changing the Number Of Payments........................................................................................................................... 22 Projected Paid Through Date..................................................................................................................................... 22 Selecting the Billing Plan ........................................................................................................................................... 22 Don’t Prorate............................................................................................................................................................ 22 Lease Number........................................................................................................................................................... 22 Access Control .......................................................................................................................................................... 22 Adding Fees, Discounts, Services & Deposits.............................................................................................................. 22 Current Transactions................................................................................................................................................. 23 Summery.................................................................................................................................................................. 23
- 7. Move-In Payment Screen ................................................................................................................................. 23 Move Out................................................................................................................................................ 24 Initiate a Move-Out using the Button Bar......................................................................................................... 24 Initiate a Move-Out using the Activities pull down menu ................................................................................ 24 Move-Out Active Contracts Search Screen..................................................................................................................... 24 Initiate a Move-Out Using The Site Map........................................................................................................... 25 Initiate a Move-Out Through The Quick View & Customer/Units Windows..................................................... 26 Move-Out Billing........................................................................................................................................................... 27 Move-Out Accept Payment Screen................................................................................................................................ 27 Reservation ............................................................................................................................................ 28 Starting the Reservation Process...................................................................................................................... 28 Entering a Planned Move-In Date & Reservation Deposit............................................................................................... 28 Transfer.................................................................................................................................................. 29 How to Sell Merchandise........................................................................................................................ 30 Account Adjustments.............................................................................................................................. 32 Entering An Adjustment ................................................................................................................................... 32 Processing Returned Checks ................................................................................................................... 33 Opening the Returned Check screen ................................................................................................................ 33 Auction ................................................................................................................................................... 34 Selecting Customer for Auction........................................................................................................................ 34 Reprint Auction Notice..................................................................................................................................... 34 Cancel a Scheduled Auction.............................................................................................................................. 34 Rate Change ........................................................................................................................................... 35 Setup A Rate Change........................................................................................................................................ 35 Create Changes............................................................................................................................................................. 35 Apply Changes............................................................................................................................................................... 36 Associating Customers to a Rate Change ................................................................................................................... 36 How to Run EOD..................................................................................................................................... 37 How to Create a Contact ........................................................................................................................ 38 Create a Contact via New Inquiry Screen................................................................................................ 40 Calendar ................................................................................................................................................. 43 Adding a System Reminder..................................................................................................................... 44 How to Access Reports ........................................................................................................................... 45 How to Use the Documents Feature....................................................................................................... 46
- 9. Page 1 Site Map In this section you will learn about the basic functions of the Site Map Click the Site Map Tab to access the Facility Map. Notice that the Colors in the Map correspond to the Colors on the Legend Bar located at the bottom of the site map screen. The Zoom Bar at the Bottom of the Map can be moved left and right to Zoom in and out of the Map The Scroll Bars on the Left Side and Bottom of the Screen give you the option of scrolling around on the screen. If you hover the mouse over a unit, it will display the following Customer Name, Unit Number, Paid Thru Date, Next Bill Date, Rate, Phone Number, Move In Date, Status, Days Late, Last Rate Change, Unit Balance, Unit Size, Access Code, and ID Picture. Clicking a Rented Unit on the Map will launch the payment screen. Clicking an Available Unit on the Map launches the Move-In screen.
- 10. 2 Quickview Working Window Click the Quick View Tab to access the Quick View Working Window The Quick View feature provides a view of critical customer accounts, unit action items and daily receipt totals. The Reservation section of Quick View shows the units that are currently reserved at your facility, along with the Planned Move-In Date. The Reservation section of the Quick View screen lists all active reservations. From this list you can Move-In or cancel a Reservation The Contacts List displays a list of all open prospects, who have contacted the facility and expressed an interest in renting a space. Double clicking on a prospect opens up the Contacts section and allows you to manage the follow-up process.
- 11. Page 3 The Late or Past Due Contract section shows you the delinquent units at your facility. If you want more information on a specific contract, double click on the name to launch the Contract Details screen. Note that the colors correspond to the colors in the legend bar at the bottom of the screen. Just for reference here is what each color means. Pink – Auction Status Red – Overlocked: Customers who have entered into a late status that requires their storage unit to be over locked. Brown – Past Due (Not in a Late Status). Yellow – Deny Gate Access: Customers gate codes will not open the gate while in this late step. The Scheduled Move-Outs screen shows all of the Scheduled Move-Outs at your facility. Click on an item in this list to edit or view the details of the scheduled move-out. Click on the Cancel button to remove the customer from a scheduled move-out. The To-Do List shows you dirty units and units that need an over lock add or removed. To clear a unit from a dirty status follow the instructions below: Double click the unit A dialog box will appear and ask you if the unit is clean. Click Yes to mark the Unit as Clean, and remove the unit from the list To Change the Overlock status of a unit through the To Do List. Please follow the instructions below Click the Unit you want to modify under Change Overlock. This will launch the Contract Details Screen. Under Overlocked update the status as required. Click Finish to Save Changes. The Today’s Receipt section displays all payment Transactions for the current day.
- 12. 4 Customer / Units Working Window The Customer / Units Working Window is split into two columns, Rental Units & Contracts (Customers). Rental Units column: Through the Units column of the Customer/Units screen you can move customers into available units and make payments on existing customers. You can arrange the Rental Units column to display all units in the facility or you can filter this list to show only units of a specific Type (such as Storage Units, RV Spaces, Container, or by unit type created through the Storage Commander V5 Configuration Manager). Additional filters include Condition, Size and Status. In addition to filtering the unit list by type, you can also add unit Attributes to the filter, which will allow you to see only storage units (Type) that are Climate Controlled (Attribute). As in unit types, attributes are created by you through the Storage Commander V5 Configuration Manager program
- 13. Page 5 Contracts (Customers) column The Contacts column of the Customer/Units screen allows access to account information for both Active customers and Inactive (moved out) customers. In addition you can also process payments, charge a fee, make account adjustments, reverse payments, transfer to another unit, or move the customer out. Managing a customers account through this screen is accomplished using the Right or Left mouse buttons. A detailed description of the functions of the Right & Left mouse buttons is described below: Changing a customer account using the Right Mouse Button Clicking on a customer name with the right mouse button opens a window containing the most common customer managements functions, from here you can Move a customer out, make a Payment, Transfer the customer to another unit, make an Adjustment to their account or Charge A Fee to the customers account. Changing a customer account by double clicking using the Right Mouse Button This will open the Customer Detail window, allowing you to modify the customers contact information, enter notes, alerts or comments to the account, open the customer ledger to view transaction history, or open the Activities window where you can; Add additional units to the customer, Vacate a unit, Transfer to another unit, Make an Adjustment, Reserve a unit, or make a Payment.
- 14. 6 Making a Payment Payments can be processed in several different ways depending on the users preference. The payment function can be accessed by clicking on the Payment button in the tool bar, by clicking on the customer name in the Quick View screen, clicking on the customers name or unit number in the Customers/Unit screen, double clicking on the customers unit in the Site Map or by selecting the Activities pull down menu and clicking on the Payment option. Regardless of the process you use to identify the customer the actual payment process remains the same. The Storage Commander payment function supports Cash, Check, Credit Card & Debit Card payments. Payments can be posted to an account to pay for past due balances, as a pre-pay credit or as a partial payment. Billing plans can be configured to allow rent payments by the Week, Month, Quarterly, Simi-Annual or Annual. Refer to the Configuration manual for information on how to setup a billing plan. There are six (6) ways to process a payment on a customer account. You can chose from any of the 6 methods that you feel most comfortable with. All 6 methods work the same way and will deliver the same result. We will start by showing you the location and how to start the payment process for each of the six payment method. Process a payment using the Activities pull down menu: Click on the Activities pull down menu item located at the top of the Storage Commander main screen and select Payment from the list. A customer can be located by searching through the customer list box, or by placing a check mark in the Unit Number, Customer Name or Phone and entering the associated search information in the Search For field.
- 15. Page 7 Processing a payment using the Toolbar payment icon Click on the Payment icon in the Toolbar and select the customer from the Contacts list. A customer can be located by searching through the customer list box, or by placing a check mark in the Unit Number, Customer Name or Phone and entering the associated search information in the Search For field. Processing a payment through the Quick View screen The Quick View screen will list all customers who are in a late status. To make a payment on a customer through this screen, double click on the customer name to open the Contract Details screen. From the Contract Details screen click on the Activities button, now click on the Make A Payment button.
- 16. 8 & Processing a payment through the Customers / Units screen The Customers / Units screen is split into two sections Rental Units and Contracts (Customers). A payment can be initiated by either double clicking on an occupied unit in the Rental Units column, or by double clicking on a customer in the Contracts column. Processing a payment through the Site Map. To use the site map for processing a rent payment, locate the customers unit on the site map and double click on it to bring up the Payment Options screen
- 17. Page 9 Payment Options After the customer has been selected the Payment Options screen is opened, from here you can set the number of payments that will be processed against the customers account. You can also apply additional Fees, add Discounts, add charges for Services, or attach additional Deposits to the account. Processing a Payment This is the last screen in the payment process, and is where you select the type of payment being received (Cash, Check or Credit Card) individually or any combination of the three payment types. Cash Payment To enter a cash payment click on the check box next to Cash, the Cash Received field will automatically be filled in with the payment balance that was calculated in the Payment Options screen. If the payment that is being applied is different than the amount calculated, enter the cash received into the Cash Received field. If the payment received is lower than the balance due, the Balance field will show the remaining balance on the unit. To add additional Fees, Discounts, Services or Deposits to this payment, click on the appropriate tab and select the item from the list. Once selected it will appear in the Applied To Contract box. Items in the Applied To Contract box will not be added to the payment until you click on the Calculate button The Summary section will show the total dollars being applied to all income categories. The Current transaction section will show any new items being added to this payment. The Past Due section will show al charges that have already been posted to this account Use the up and down arrows to increase or decrease the number of payments Click on the Next button or the Accept Payment tap to proceed to the payment screen Click on the Delete button to remove an item from the payment Click in the Wave Fee box to enter an offsetting credit against the fee that is being charged to the account Select Cash for cash payments If the payment is going to be split between cash and another payment type, enter the amount of the cash payment here If cash received exceeds what is due, select the over payment amount as Prepaid rent or Change to be returned to customer Enter the amount of payment here, if it is different than what has been calculated
- 18. 10 If the payment received is more than the balance on the unit, an Over Payment box will appear. You have two choices as to how to account for this over payment; Apply As Prepayment will post the over payment credit as a pre-paid credit on the customers account, which will be applied the next time rent is charged to the unit. Give Change Back, will calculate the difference between the amount due and the amount being received, and display the result as Change. The Payment Summary will list how the payment was received and display the Balance on the unit. Check Payment To enter a check payment click on the check box next to Check, the Check Amount field will automatically be filled in with the payment balance that was calculated in the Payment Options screen. If the payment that is being applied is different than the amount calculated, enter the amount of the check into the Check Amount field. If the payment received is lower than the balance due, the Balance field will show the remaining balance on the unit. If the payment received is more than the balance on the unit the over payment will post as a pre-paid credit on the customer account, which will be applied the next time rent is charged to the unit. The check number, account number and bank routing numbers can be automatically entered into the check payment screen by scanning the check. The Payment Summary will list how the payment was received and display the balance on the unit. Credit Card Payment To enter a credit card payment click on the check box next to Credit Card, the Amount field will automatically be filled in with the payment balance that was calculated in the Payment Options screen. If the payment that is being applied is different than the amount calculated, enter the amount of the check into the Amount field. If the payment received is lower than the balance due, the Balance field will show the remaining balance on the unit. If the payment received is more than the balance on the unit the over payment will post as a pre-paid credit on the customer account, which will be applied the next time rent is charged to the unit. To scan a credit card, select the scanner that has been installed on your system. If this card will be used to automatically pay rent each billing cycle click on Automatically Charge Future Rent To manually enter a credit card, select Phone and enter the credit card number into the Credit Card field If the payment is being split between check and another payment type (cash or credit card), enter the amount of the check payment here. The balance due will be automatically entered, if the check payment is for a different amount, enter the check amount here. If a check scanner is installed, an icon of the scanner will be displayed. Click on the icon to scan the check. If the check is to be automatically deposited select the Account Type & Account Class prior to clicking on the Process ACH button. Process ACH Selecting this option will automatically deposit the check into your checking account. (Automated Clearing House) Select Credit Card as the payment type Once the credit card has been scanned or the credit card number has been manually entered, click on Charge Card to process the payment Select one of the three previous credit cards used in the past on this account.
- 19. Page 11 Entering a Credit Card payment from a standalone terminal or over the phone If you are using a standalone credit card terminal to process credit card payments, or if you accept credit card payment over the phone, you can manually enter the credit card information into the credit card payment screen. Using this method allows Storage Commander to record the payment as a credit card transaction in the customers payment history and also maintain consistency throughout the financial reports. To manually enter a credit card payment, select Phone and enter the credit card number into the Card Number field, enter the Name On Card, Billing Address, Expiration Date, CVV number, Billing Zip code, and the Approval code. Processing a credit card payment from a Card On File Storage Commander V5 will retain the last three successful credit card transaction made on a customer account, and allow you to use the same credit card form any of the past three transactions against a new payment. To use this feature, go to the Select Prior Card field and click on the down arrow to display the last three credit cards used on this account (Note that you can only see the first and last 4 numbers on each card), select the card that will be used and continue with the payment. Debit Card Payment To enter a debit card payment click on the check box next to Debit Card, the Amount field will automatically be filled in with the payment balance that was calculated in the Payment Options screen. If the payment that is being applied is different than the amount calculated, enter the amount of the payment into the Amount field. If the payment received is less than the balance due, enter the actual amount of the payment into the Amount field. Once the payment amount is entered the Balance field will show the remaining balance on the unit. If the payment received is more than the balance on the unit the over payment will post as a pre-paid credit on the customer account, which will be applied the next time rent is charged to the unit. When the Scan Card button is clicked, an itemized list of all items that constitute the Amount Due will appear on the Customer Access Terminal. When the customer accepts the total they will be prompted to swipe their card and enter their PIN number. Click on the Finish button to complete the payment
- 20. 12 Reversing a Payment Payments can be reversed within the day the payment was entered, if a payment needs to be reversed after the close of business you will need to make an adjustment to the customers account to charge back the amount of the incorrect payment. From the Customer/Units screen double click on the customer in the Contacts section. In the left margin locate and click on the Ledger/History button. Locate the payment to be reversed and right click on the payment transaction item, click on the Reverse Transaction item in the action box and select OK at the prompt to proceed. A Reversed Payment entry will be posted to the customers ledger, and the amount of the payment will be charged back to the account. The reversed payment will be included the Reversed Transactions, Transaction Detail and Transactions Summery reports. All references to the payment will be removed from all financial reports and added to the Reversed Payments report. Click on the Ledger/History tap, locate and RIGHT click on the payment item and select Reverse Transaction
- 21. Page 13 Move-In There are six (6) ways to initiate the Move-In process. You can chose from any of the 6 methods that you feel most comfortable with. All 6 methods work the same way and will deliver the same result. We will start by showing you the location and how to start the move-in process for each of the six methods Selecting a Unit / RV space The first step in the move-in process is the selection of a unit or RV space. To accomplish this Storage Commander V5 gives you 6 different ways to select a unit / RV space. Tool Bar Step 1: Click on the Move In Button in the Tool Bar Step 2: Unit Selection: Select the unit you would like to assign the customer to. If you are looking for a specific unit size, type, or configuration, you can sort the available unit list by any combination of the following: TYPE............. Storage Unit, RV Parking, Mail Box, Wine Locker, or any other type that was created for your facility. SIZE.............. By unit size. Attributes.... Created and assigned to units through the Configuration Manager program. (In this example we have created several attributes for the writing of this manual) CLIMATE CONTROLLED DRIVE UP ACCESS HANDICAP ACCESSIBLE RV PARKING UTILITY SERVICES Selecting any combination of unit attributes, size, condition, type or status will cause the available unit list to automatically show the units that meet the selected criteria. Once the unit is selected it will become highlighted. Click Next to Proceed You can limit the available units that are displayed by using the unit and attributes filters Unit Selection Screen
- 22. 14 Move-In using Activities pull down menu Located at the top of the screen is the Activities pull down menu item, clicking on this item opens a pull down menu which lists management functions available to you depending on your security level. One of these items is Move-In. Selecting Move-In will open the Move-In window where you will start the move-in process. Move-In using Customers / Units Screen To start a move-in from the Customers / Units screen, click on the Customer / Units tab and select an available unit from the units list. Move-In using Contacts Screen Customers who have been entered into the system as contacts can easily be moved-in. Click on the Contacts button in the tool bar to open the contacts window. Select the customer and click on the Move-In button. You can limit the available units that are displayed by using the unit and You can limit the available units that are displayed by using the unit and attributes filters
- 23. Page 15 Starting the Move-In Process Customer Tab After the unit / RV space has been selected the next step is to enter the Customer Information. This conststs of the customers name, address, telephone numer and other information that can be used to contact the customer. Fill in the customer information fields as required using the Tab key or mouse to move from field to field. Photo ID Adding a customers photo id to the customers account allows for easy visual identification through the Site Map. To add a photo id during a move-in, click on the Photo tab to display the photo id screen and click on the New button. USING THE STORAGE COMMANDER WEB CAM Click on this button to activate the photo editing software of the web cam manufacture. Click on the Capture button to capture the image of the photo id, followed by the Transfer button to attach the photo id to the customers account in Storage Commander If the driver license ID conforms to the AAMVA standard, and you have installed an id scanner, a button showing the installed scanner will appear. Click on this button to scan the id and have the customers address information automatically entered into the move-in screen Customer Tab You can move to any of the setup tabs at any time. Click on the Photos tab and then on the New Button Any devices supporting photo id capture will be displayed in the New Photo screen. Select the device to proceed to the photo capture screen. Click on the Capture button to capture the photo id image. Creative VF0400 Click on the Transfer button to copy the photo id into Storage Commander Click on the Settings button change the image settings used by the web cam manufacture Click on the New buttons to add addresses and phone numbers to the account
- 24. 16 USING THE EXCELLA MULTIPURPOSE SCANNER The Excella multipurpose scanner offers a convenient method to scan driver licenses. This device not only takes the place of the Photo ID Kit but also scans and transfers the data from Checks, Credit Cards & Driver licenses (driver licenses must conform to the national AAMVA standard) When the Scan Image button for the Excella device IMPORTING PICTURES The Import feature allows pictures taken from digital cameras to be added to a customers account. To add digital pictures, click on the Import button and navigate to the drive/folder where the picture resides, select the picture and click on the Open button. Enter a Reference Name and click on the OK button to add the new picture to the customers account. Adding Fingerprints Storage Commander supports fingerprint identification of storage customers and facility managers To register a storage customers fingerprint during the move-in process click on the Fingerprint tab and select Add Fingerprint. Have the customer press their finger (we recommend using the right index finger) onto the fingerprint pad four (4) consecutive times (this is necessary in order for the system to insure a positive read of the fingerprint pattern). When all four scans have been completed, click on the OK button to complete the process. Click on the Photos tab and then on the New Button Enter a Reference Name and click on the Scan Image button for the Excella scanner
- 25. Page 17 To verify a customer using their fingerprint, click on the Customers/Units tab and double click on the customer in the Contacts list. Select the Fingerprints tab, select the customers fingerprint file under the Fingerprints On File box and click on Verify Customer. Have the customer press their finger into the fingerprint scanning pad to initiate the verification process. Using a fingerprint to identify a customer or to log a manager into the system provides the upmost in facility security. Adding Alternate Contacts Fill in the Alternate Contact information fields as required using the Tab key or mouse to move from field to field. This information will aid you in locating the primary occupont in case of emerengy or for collections purposes. Adding Employer Information Fill in the Employer Information information fields as required using the Tab key or mouse to move from field to field. This information will aid you in locating the primary occupont in case of emerengy or for collections purposes. If the driver license ID conforms to the AAMVA standard, and you have installed an id scanner, a button showing the installed scanner will appear. Click on this button to scan the id and have the customers address information automatically entered into the move-in screen Alternate Tab Click on the New buttons to add addresses and phone numbers to the account Employer Tab Click on the New buttons to add addresses and phone numbers to the account
- 26. 18 Adding Move-In Notes / Comments & Alerts Adding Notes, Comments or Alerts during a move-in allows you to add general or even critical information to a customers account. Both Notes and Alerts can be edited or even removed from an account at any time, whereas Comments cannot be edited or removed once they have been added to an account. ADDING NOTES From the Move-In window select Notes/Comments and click on the Notes Tab. Clicking on the Date/Time button will insert the current date and time into the note field. Enter the note by typing in the note box. The note will be automatically saved when you leave the Notes screen. ADDING ALERTS Alert messages allow messages to be posted to a customer’s account that will be automatically displayed whenever any type of account activity is detected From the Move-In window select Notes/Comments and click on the Alerts Tab. Clicking on the Date/Time button will insert the current date and time into the note field. Enter the note by typing in the note box. The alert note will be automatically saved when you leave the Alerts screen. Click on Date/Time to add the current date & time to the note Click on the Notes Tab, followed by clicking anywhere in the Notes box to enter the note. Click on Date/Time to add the current date & time to the note Click on the Alerts Tab, followed by clicking anywhere in the Notes box to enter the note.
- 27. Page 19 ADDING COMMENTS Customer comments differ from customer notes in that once they are entered, a date and time stamp is added to the note along with the id of the logged in manager. When the note is saved, it cannot be altered. From the Move-In window select Notes/Comments and click on the Comments tab. Any comments that have been previously added to the account will be displayed. To add a new comment click on the New button and enter the note into the New Comment box, click on the OK button to save the new comment. Once the comment is saved it will be added to the comments box with the User Name (manager) and the date and time of when the comment was recorded. Note: It is strongly recommended that you review the message prior to saving it, as the message cannot be edited or removed from the customer account once it has been saved Selling Merchandise during a Move-In The Merchandise screen is broken into three sections: Items: Merchandise held in inventory, broken down by Category. Shopping Cart: .......Merchandise items being sold. Merchandise Cost:..Sales summery To sell merchandise, select the merchandise category by clicking on the down arrow next to the appropriate category name. This will open up a list of all merchandise items that have been assigned to this category. Select the merchandise items to be sold by clicking on the adjacent Add To Cart button. To increase the number of items being sold, click on the Add To Cart button multiple times, or increase the number in the Qty In Cart field located in the Shopping Cart section. The Merchandise Cost section will keep a running total of merchandise items sold. Discounting merchandise Click on the down arrow in the Discount list box to open a list of pre-defined discounts. Select the appropriate discount to include it in the sale. Discounts are created in the Storage Commander V5 Configuration program and assigned to the facility. Click on the Next button to proceed with the move-in. Click on the New button to add a new comment to the customers account
- 28. 20 Adding Insurance to a Customer Account Clicking on the Insurance tab opens the insurance policy selection screen. If you have purchased the Customer Access Terminal, click on the C.A.T. icon to allow the customer to select the insurance policy and digitally sign the insurance contract. Note: Displaying available insurance policies and digitally signing the insurance contract is only available when using SafeStor insurance. If you are not using the Customer Access Terminal or if you are using another insurance provider, click on the insurance policy requested by the customer, to assign the policy to the move-in. Click on the Next button to proceed with the move-in Click on the Customer Access Terminal icon to allow customer to select insurance policy and to digitally sign insurance contract Customer Access Terminal showing insurance policy selections
- 29. Page 21 Move-In Billing Screen The move-in billing screen is where we pull all the elements of the move-in together. From this screen you will assign a Billing Plan, Gate Access code and Lease Number (if you use lease numbers) to the new customer, as well as add Fees, Discounts, Services, and Deposits to the new account. Additionally you can record Contact information to the account for demographic reference. CHANGING MOVE-IN DATE Click on the down arrow in the Move-In date field to change the date of the move-in. By default the move-in date will be set to the current date. By changing the date the prorated rental charge will be re-calculated (fixed billing plans) and the new move-in date will be recorded to the customer account. Select Billing Plan to be assigned to customer account Click inside the Rate field to change the rate on this unit (typically used to match rates with a competing storage facility Adjust the date of the move-inIncrease / Decrease the number of rental payments Displays projected Paid Through date based on the number of payments selected Removes the 1 st month prorated rent (only available on fixed billing plans Re-Calculates Move-In totals Preview copy of lease agreement Select to assign gate code Assign a Lease Number to customer account Contact Type: How did the customer find your facility Contact Category: Used to profile customer. Military, Local Resident, Senior…. Contact Source: What type of advertising directed the customer to your facility Reason For Renting: What sold the customer on your facility Add additional Fees, Discounts, Services or Deposits to the account Fees, Discounts, Services or Deposits that have been added to the account will be listed here. To remove an item from this list, click on the Delete button next to the item to be removed. After clicking on the Calculate button, all items relating to this move-in will be listed under Current Transactions The Summary section lists all individual transaction totals and shows the total due If a Fee or Discount has been configured to allow it to be Waved, a Wave Item selection box will appear to the right of the item. Selecting this will create an offsetting credit to the account
- 30. 22 CHANGING THE RENTAL RATE The default rental rate referenced in the Rate field can be changed by clicking inside the rate field and entering the new rate. Once the rate is changed it will remain in effect until the customer moves out (at which time the rate will change back to the default rate) or until a rate change is applied to the customer (see Rate Change discussed later in this manual). CHANGING THE NUMBER OF PAYMENTS To process payments in addition to the rental payment for the current month, increment the number of advanced payments in the Number Of Payments field. After entering the number of advanced payments, click on the button to add the prepayments into the Current Transactions section.Calculate PROJECTED PAID THROUGH DATE The date referenced in the Projected Paid Through field shows the month, date and year the account will be paid through based on the number entered into the Number Of Payments field. SELECTING THE BILLING PLAN Billing plans created and setup in the Configuration Manager program, and then assigned to a facility. What you see when you open the Billing Plan window is a list of available billing plans that have been assigned to your facility. Each billing plan can be radically different from other plans, so care should be taken when selecting a billing plan for the current customer. For more information on Billing Plans, refer to the Configuration Manual. DON’T PRORATE Selecting Don’t Prorate will remove the current months prorated rent from the move-in (Storage Commander will not charge the prorated rent). This feature will only work on billing plans that are configured to Prorate rent on move-in LEASE NUMBER Enter the lease number that has been assigned to this move-in. Once entered, it will be available as a merge field for insertion in other documents. ACCESS CONTROL Click on the Access Control button to open the Gate Access Details window. Enter the customers gate access number that has been assigned to the customer into the Access Code field. If your gate security system supports multiple entry gates and gate access times, you can enter the codes for these features into the Key Pad and Timezone fields. When the move-in is completed all access control settings will be sent to the gate system. The Deny Access check box will disable the gate code at the keypad restricting the customers access into the facility. Although this same function is automatically accomplished through the late step process, you can override the late step and manually deny the customer gate access by selecting this function. To manually deny a customers gate access go to the Contract Details screen for the customer, select the Contract tab and click on the Access Control button to open the Gate Access Details window, click on the Deny Access check box to restrict the customers gate access. A check mark will appear in the box, clicking on the Deny Access box again will remove the check mark and grant the customers access into the facility. ADDING FEES, DISCOUNTS, SERVICES & DEPOSITS Click on the Tab corresponding to Fees, Discounts, Services and Discounts to open a list of associated items for the selected tab. Select an item by clicking on the Add button to the right of the item. Once selected the item will appear in the Applied To Contract window. Clicking on the button will add the items in the Applied ToCalculate Contract window to the Current Transactions section, where they will be included in the move-in and attached to the customer account.
- 31. Page 23 CURRENT TRANSACTIONS The Current Transactions section lists all of the transaction items that have been applied to this customers account during the move-in process. The amount due for each item, or if fees have been waved or credits/discounts have been applied, they will also be listed here. SUMMERY The Summery section will break down and total each item contained in the current transaction section by account type, and show the total due for the move-in. Move-In Payment Screen This is the final screen used in the Move-In process and is where the type of payment is selected as well as how much money is being received. Select the payment type by clicking on the appropriate payment type check box. The payment amount that was calculated in the billing screen will be automatically entered into the payment screen. If the payment is different than the calculated amount due, enter the ACTUAL payment being received into the Cash Received field (for cash payments), Check Amount (for check payments), or Amount field (for credit or debit card payments). If the payment amount is higher than the amount due on cash payments, an Over Payment box will appear allowing you to select how you would like to handle the overpayment; the options are: Apply As Prepaid; Where the money in excess of the amount due, will be applied as a credit balance on the account. Give Change Back; Where the money in excess of the amount due, can be given back to the customer.
- 32. 24 Move Out There are 5 different ways to initiate the move-out process. Although the move-out may be initiated from different screens the overall process is the same. We will start this section by identifying all 5 move-out techniques. Once you know how to initiate a move-out using any of the 5 methods, we will walk you through the actual move-out procedure. Initiate a Move-Out using the Button Bar Click on the Move-Out button in the button bar located at the top of the screen, under the pull down menu items. This will open the Move-Out Contracts search screen containing all active customers. We will discuss this screen in detail later in this section. Initiate a Move-Out using the Activities pull down menu Move-Out Active Contracts Search Screen The Active Contracts Search Screen allows you to quickly locate a customer for move-out. Through this screen you can perform a search based on Unit Number, Customer Name, or Customer Phone Number. To start a search, select one or all of the search parameters by placing a check mark in the appropriate check box. Once you have selected the search parameter enter the name, unit number or phone number into the Search For field. As you enter data into the search field Storage Commander will immediately list any match it finds in the database as you enter each character. The Activities menu selection is located at the top of the screen Enter the search criteria into the Search For field Select search parameters A list of all customers matching the search criteria will be displayed in the Contract (customer) list box Click on the Next button to proceed with the move-out
- 33. Page 25 Initiate a Move-Out Using The Site Map To use the site map to initiate a move-out, position the mouse over the customers unit, using the RIGHT mouse button click on the unit and select Details using the LEFT mouse button. This will open the Contract Details screen for the customer you selected for move-out. Verify that you have selected the correct customer. Click on the Activities tab located on the left side of the screen. In the Activities For This Account window select Vacate This Unit. The Move-Out billing screen will now be opened; from here you can apply additional Fees, Discounts, or services to the move-out. We will discuss this screen in detail later in the section. Right click on unit Left click on Details Click on the Vacate This Unit button to open the Move-Out billing screen Verify Customer Name & unit number Left click on Details Click on the Customer Tab to see the customer name and address information Click on Activities / Vacate This Unit to open the Move-Out billing screen
- 34. 26 Initiate a Move-Out Through The Quick View & Customer/Units Windows Double clicking on a customer name in Quick View or Customer/Units windows will open the Contract Details window. This will open the Contract Details screen. Verify that you have selected the correct customer. Click on the Activities tab located on the left side of the screen. In the Activities For This Account window select Vacate This Unit. The Move-Out billing screen will now be opened; from here you can apply additional Fees, Discounts, or services to the move-out. We will discuss this screen in detail later in the section.. Verify Customer Name & unit number Left click on Details Click on the Customer Tab to see the customer name and address information Click on Activities / Vacate This Unit to open the Move-Out billing screen Click on the Vacate This Unit button to open the Move-Out billing screen
- 35. Page 27 Move-Out Billing The Move-Out billing screen is the last major screen in the move-out process. From this screen you can add any last minute fees or discounts, change the calendar day of the move-out (for first of the month or other “fixed” billing plans, this will cause the prorated rent to be re-calculated), and select a Reason For Leaving, which will be used in the Vacate Report. Move-Out Accept Payment Screen Select the payment type by clicking on the appropriate payment type check box. The payment amount that was calculated in the billing screen will be automatically entered into the payment screen. If the payment is different than the calculated amount due, enter the ACTUAL payment being received into the Cash Received field (for cash payments), Check Amount (for check payments), or Amount field (for credit or debit card payments). If the payment amount is higher than the amount due on cash payments, an Over Payment box will appear allowing you to select how you would like to handle the overpayment; the options are: Apply As Prepaid; Where the money in excess of the amount due, will be applied as a credit balance on the account. Give Change Back; Where the money in excess of the amount due, can be given back to the customer. Add additional Fees, Discounts, Services or Deposits to the account After clicking on the Calculate button, all items relating to this move-in will be listed under Current Transactions The Summary section lists all individual transaction totals and shows the total due Click in the Move-Out Date field to change the date of the move-out Click on the down arrow in the Reason For Leaving box to select from a list of pre-defined vacate decisions The Current Transactions section will show the amount of rent due or rent credit for the move-out as well as any additional fees or discounts that were applied The Past Due section shows all charges that were assessed and not paid
- 36. 28 Reservation Placing a unit on hold (Reserved) causes Storage Commander to change the units color on the site map from Green (Vacant) to Purple (Reserved). You can take a reservation deposit at the time the unit is reserved which Storage Commander will credit back when the customer moves into the unit. Reserved units are tracked in the Unit Occupancy report but are not classified as rented units. A unit can be removed from a reserved status and all deposits returned to the customer, applied to other units or retained by the facility. The reservation process is much the same as the move-in process, as the procedures and screens for entering the customer information are almost identical. The only difference between two processes is that setting up a reservation requires you to enter a “Planned Move-In Date” rather than a “Move-In Date”. Other differences are that you cannot assign recurring Fees, Discounts, or Services to a reservation. If you require a reservation deposit you must assign a Billing Plane to the reservation that includes a reservation deposit (billing plans are created in the Configuration Manager). To reserve a unit click on the Reservations button in the tool bar, select the unit to be reserved from the list of available units, select the Customer tab to open the customer information screen. If no additional information is required, you can skip to the Billing Detail tab to enter the Planned Move-In Date. Starting the Reservation Process After the unit / RV space has been selected the next step is to enter the Customer Information. This conststs of the customers name, address, telephone numer and other information that can be used to contact the customer. Fill in the customer information fields as required using the Tab key or mouse to move from field to field. Entering a Planned Move-In Date & Reservation Deposit From the Billing Detail screen enter the intended move-in dat into the Planned Move-In Date field. If a reservation deposit is required you must select a Billing Plan that includes a reservation deposit. If the driver license ID conforms to the AAMVA standard, and you have installed an id scanner, a button showing the installed scanner will appear. Click on this button to scan the id and have the customers address information automatically entered into the move-in screen Customer Tab Click on the Billing Detail tab to enter the Planned Move-In Date. Click on the New buttons to add addresses and phone numbers to the account Click on the Billing Detail tab Enter the Planned Move-In Date Select a Billing Plane that includes a reservation deposit
- 37. Page 29 Transfer Customers can be transferred from their current unit to another unit through the Site Map by Right clicking on their unit and selecting Details | Activities | Transfer. You can also initiate a transfer from the Activities pull down menu, or through the Quick View and Customer / Units screens. Click Transfer Button in the Button Bar, to open the Transfer Window come up. Search for the person you are transferring. You have the option to search by unit number, customer name, and customer phone number. Once the customer has been located in the list, click on the customers name to Select (highlight) the customer. Click Next to proceed. Select the Unit that you wish to transfer the customer to. Once selected the Unit will become highlighted. Click Next to Proceed. In the Transfer Options screen click on the Calculate button to generate the total due for this transfer. The Current Transactions section shows the prorated amount for the new unit, and the credit from the previous unit. Click Finish to complete the Transfer.
- 38. 30 Merchandise Merchandise items, such as Boxes, locks, Shipping Tape, Bobble Wrap… can be inventoried and sold directly through a customers account, or through the Merchandise button in the tool bar for non-customers (street sales). When a merchandise item is sold, it is removed from inventory decrementing the inventory count for the item sold. Reports within the Storage Commander program will itemize merchandise sales activity and generate re-order reports when inventory items reach a pre-defined re-order level. Selling Merchandise -Street Sales- Click on the Merchandise button in the tool bar. Select the item to be sold. Click on the Add to Cart, to place the selected item into the Shopping Cart (Note, The quantity of an item can be increased or decreased by clicking on the up arrow (to increase) or down arrow (to decrease) located next to the Qty In Cart for the selected item). Click Next to Proceed to the Accept Payment screen. From the Accept Payment screen select the payment type (in this example we will use Cash). Once you check the box the total amount due appears in the Cash Received box. Click Finish to complete the transaction and proceed to the print receipt window. In the Receipt Window click Open to view the a copy of the receipt. Click Print to print a copy of the receipt. Once the documents have finished printing. Click Close to exit.
- 39. Page 31 Selling Merchandise –Through a Customer Account Selling merchandise while in a customer account has the added advantage of recording the merchandise sale in the customers history, providing you the ability of reviewing what merchandise items have been purchased by the customer as well as when they were purchased. Merchandise sales can be included during a rent payment by clicking on the Merchandise tab in the Payment window. Select the merchandise items using the same method as described in the “Selling Merchandise Street Sales”. When the merchandise items have been selected, proceed through the Payment Options and Accept Payment, to complete the rent payment and merchandise sale.
- 40. 32 Account Adjustments The adjustment function allows changes to be made against balances on a customer account. Adjustments can be initiated through the button bar by clicking on the Adjustments button, or by right clicking on a customers name and selecting Detailes|Activities|Adjustment. Entering An Adjustment Once an account has been selected the Adjustment screen will open. From here you will see a list of all account items that have a current balance ($0 balances on account items will not be included in the list), select the item from the list and enter the adjustment amount (to increase the balance enter the dollar value of the increase into the associated field, to decrease the balance enter a negative (_-_) dollar value. The New Balance will automatically update indicating the result of all adjustments. Click on the Finish button to complete the adjustment. Select the item to be adjusted and enter the adjustment amount (for credit amounts proceed the dollar amount with the minus symbol “-“). Enter an explanation for the adjustment. This explanation will be included in the Adjustments report.
- 41. Page 33 Processing Returned Checks Initiating a returned check will cause Storage Commander to charge back to the customer account all items that were paid against the check being processed. When the returned check process has been completed, the customer account will be updated showing the charge backs, they will be placed in the appropriate late status, and their account history will be updated. The returned check activity will be recorded in the Facility Summary report. Opening the Returned Check screen The Returned Check process can be initiated by clicking on the Activities pull down menu, or by clicking on the Returned Check button in the Button Bar. Once selected, the Check Information screen will appear. Enter the search information, or if you have one of the approved check scanners, scan the check to proceed to the Check Payment screen. The Check Payment screen will show the details of the check being returned. If the check was initially processed using the Excella multipurpose scanner, you will be able to see an image of the front and back of the check. If you click on the image, you can view or print an enlarged copy of the check Once you have verified that you are processing the correct check, click on the Next button to proceed to the Confirmation screen. Once again verify that the correct check is being processed as a returned check. Click on the Finish button to complete the process.
- 42. 34 Auction The Auction cycle is determined by the settings in the auction late step, which is setup in the Configuration Manager program. Once a customer is qualified for auction their unit will be listed in the Quick View screen under Late or Past Due Contracts, the Site Map will also indicate that they are in auction by changing their unit color to ROSE and including them in the Auction button in the legend bar. Selecting Customer for Auction Click on the Auctions button in the tool bar, or click on the Activities pull down menu and select Manage Auctions, to open the Scheduled Auctions window. This window will display a list of auctions that are already scheduled. To add a new customer to the auction schedule, click on the Select Contracts button at the lower left corner of this window. A list of customers that qualify for auction and are not currently scheduled for auction will appear. Select the customer(s) that you will be scheduling for auction, enter the Auction Date, add any additional auction Fee, and select the auction Notice. When completed click on the OK button to print the Auction Notice Reprint Auction Notice Click on the Auctions button in the tool bar, or click on the Activities pull down menu and select Manage Auctions, to open the Scheduled Auctions window. Locate the customer in the list and click on the Print Notice button’ Cancel a Scheduled Auction Click on the Auctions button in the tool bar, or click on the Activities pull down menu and select Manage Auctions, to open the Scheduled Auctions window. Locate the customer in the list and click on the Cancel Auction button’ Customers that have already been scheduled for auction Click on the Select Contracts to select new customers for auction Select customer from list Enter Auction Date, additional fee, and select auction notice Reprint Auction Notice Cancel Auction
- 43. Page 35 Rate Change The Rate Change function allows rental rates to be increased or decreased based on the size of the units, unit attributes, move-in date, last rate change, and location. In addition rate changes can be set to affect a single unit or a range of units, and can be configured to occur on a specific date. Customers that are affected by the rate change but have pre-paid for their storage unit, can be exempt from the rate change until their pre-paid credit has expired. Creating a rate change is a two-step process, wherein the details of the rate change are entered in the first step and the units/customers who will be associated with the rate change will be selected in the second step. A detailed explanation of the two steps involved is explained below. Setup A Rate Change From the button bar click on the Rate Change button, you can also click on the Activities pull down menu and select Rate Change, to start the rate change setup process. Create Changes The first step in creating a rate change is to enter the details of the rate change. These would include: Naming the rate change Name the rate change Entering a Category name This will allow you to see rate changes broken down by category in the rate change report Entering the Amount of the rate change The amount can be set to Add (+) or Subtract (-) to the rental rate. As a Percentage of the current rate Increase or decrease rental rate as a percentage of rent As a fixed dollar amount Increase or decrease rental rates by a fixed dollar amount. Assigning the rate as a new amount The dollar value entered into this field will become the new rental rate. Not To Exceed value (Cap Rate) Will prevent the rate change from exceeding the dollar amount entered into this field. Options Prorate Prepaid Accounts Used to configure the rate change to Prorate Prepaid Accounts. This function will charge the new rate on all units associated with the rate change. If some of the units have a pre-paid balance at the time of the rate change, the unit will be charged at the new amount at the time the rate change is activated. If this option is not selected, pre-paid units will remain at the old rate until their pre-paid balance has expired
- 44. 36 Round Amount Select to fix rental rates to a whole dollar amount (only used on percent based rate changes) Notice Select to print notice (x) days prior to the effective date of the rate change Apply Changes The second and final step in the rate change process is to assign the rate change to a customer/contract. This process allows you to configure the rate change so as to have it to only apply to customers/contracts based on a very specific set of conditions. ASSOCIATING CUSTOMERS TO A RATE CHANGE To match customers up to a specific rate change, you must first select the rate change that was developed through the Create Changes function discussed previously. In the Rate Changes To Apply field click on the down arrow to open a list of available rate changes. Select one of the rate changes from the list. After a rate change has been selected the next step would be to setup the Match Criteria Match Criteria Size Click on the down arrow in the Size field to open a list of all available unit sizes Rate Enter a base value into the Rate field to qualify the rate change to occur on rental rates above or below the value entered into this field. Move In Set the rate change to only apply to customers who moved in Before or After the date entered into this field Last Change Limits the rate change to affect only customers who’s last rate change was before or after the date indicated in this field. Building Enter a building id to assign the rate change to units within a specified building Floor Enter a floor id to assign the rate change to units within a specified floor Attributes Constrain the rate change to units supporting specific attributes After the Match Criteria has been entered, click on the Search Contracts to populate the Matching Units with the customers/contracts that fall within the rate change parameters Add Contracts Additional customers can be manually added to the rate change by clicking on the Add Contracts button to display a list of all customers. Select a customer from within this list. Effective Date Enter the implementation date for the rate change Apply To Units Click on the Apply button to apply and save the rate change.
- 45. Page 37 How to Run EOD Running end of day initiates many processes within the Storage Commander program, which include; charging rent, setting up Auto Credit Card & ACH payments, Late Notices, Late Fees, Report Groups, as well as system level routines. Step 1: Select End Of Day in the button bar. Step 2: Click Start to begin the End of Day process. Step 3: This message should appear once EOD is completed. Click OK to complete the process.
- 46. 38 How to Create a Contact In this section you will learn how to create a Contact in Storage Commander V5. Contacts are people that are interested in Renting units at your facility. Step 1: Click Contacts in the Button Bar in order to launch the Contacts Screen. Step 2: Click New to launch the new contact screen. Step 3: Begin by entering the Customer Information in the provided fields. Click the tab toRequested Unit proceed. Step 4: In this step select the Features, Unit Type, and Unit Size the customer is interested in. Click the Contact Info tab to proceed.
- 47. Page 39 Step 6: In the Contact Info screen you want to fill out the Source, Status, Contact Type, Outcome, Contact Category, Closure Reason, Request Date, Contact Expiration, and an Appointment Date if the customer requests it. For more information on these fields reference the advanced manual. Click the Notes/Comments tab to proceed. Step 7: If you have any Notes, Comments, or Alerts you can enter them in the space provided. For more information on these fields, reference the advanced manual. Click OK to finish creating the contact. Step 8: Click Close to exit the Contacts Screen.
- 48. 40 Create a Contact via New Inquiry Screen In this section you will learn how to create a Contact via the New Inquiry screen. The New Inquiry screen is used for looking up features and units at different facilities. Once the features have been selected you can create a Contact, make a Reservation, and even do a Move In. Step 1: In the tab bar select the New Inquiry Tab to begin. Step 2: To start the search first enter the Zip Code you wish to search for. Next set the Radius from your location. o Notice how the available Discounts show for each facility. Step 3: In the Available Features section you can set filters to allow only display certain types and/or sizes of available storage spaces
- 49. Page 41 Step 4: On the bottom right of the screen click New Contact to activate the new contact section. Step 5: Begin by entering the Customer Information in the provided fields. Click the Requested Unit tab to proceed. Step 6: In this step select the Features, Unit Type, and Unit Size the customer is interested in. Click the Contact Info tab to proceed. Step 7: In the Contact Info screen you want to fill out the Source, Status, Contact Type, Outcome, Contact Category, Closure Reason, Request Date, Contact Expiration, and an Appointment Date if the customer requests it. For more information on these fields reference the advanced manual. Click the Notes/Comments tab to proceed.
- 50. 42 Step 8: If you have any Notes, Comments, or Alerts you can enter them in the space provided. For more information on these fields reference the advanced manual. Step 9: Click Save As Contact on the bottom right of the screen.
- 51. Page 43 Calendar In this module you will learn how to use the calendar. Click the Calendar button in the Button Bar to open the Calendar. The Left and Right Arrow Buttons on the top of the Calendar allow you to move between future and past months. View on Calendar on the right side of the calendar shows different event options that are available in Calendar feature. As an example if you would like to see certain calendar events such as; When rent will be charged, late steps that have or will be charged to accounts, and move in events, follow the steps listed below to display these events on the calendar. o Step 1: Click the check box next to Rent Charge, Late Events & Move-In o Step 2: Events that pertain to the selected items will then appear on the Calendar. o Step 3: Clicking on the Arrow adjacent to a given event will identify the customer associated with the event.
- 52. 44 Adding a System Reminder To add a Reminder please follow the instructions included below o Step 1: On the Calendar click the Add button under Reminders. The Event Details screen will launch. o Step 2: Enter the title under Event Title and the details about the Reminder, under the Message Section. o Step 3: Set the Date information under the Dates to Show section. o Step 4: If the Reminder is recurring set how often it reoccurs under the Recurring Section. Otherwise its best left set to OneTime. o Step 6: If the Urgent box is checked a red exlamation point will appear next to the Reminder. Click OK to create the Reminder. o Step 7: Once you create the Reminder it should appear in the Reminders Section on the calendar. o Step 8: To View the Reminder on the Calendar click Reminders, under View on Calendar o Step 9: On the Calendar the Reminder should appear under the day it was set for. The Arrow next to the title of the Reminder can be clicked to expand for more information. o Step 10: To add or remove information from the Reminder, double click on highlighted title. This will launch the Event Details screen, and allow editing of the Reminder.
- 53. Page 45 How to Access Reports In this module you are going to learn how to access the Facility Summary report. For more information on reports, and how to interpret them please reference the advanced manual. Step 1: Click the Reports Button in the Button Bar. This will launch the Reports Screen. Step 2: To access the Facility Summary report click View next to the title Facility Summary. Step 3: Once the report has generated it will appear on the Right of the Report List. Step 4: To Print a copy of the report you just click the Print Icon on the Top of the Report. You then select your printer, and click Print
- 54. 46 How to Use the Documents Feature In this section you will learn how to use the Documents Feature of Storage Commander. For more information on Documents please reference the advanced manual. Click Documents in the Button Bar to launch the Pending Documents Screen To View a Document Click the View Button. This will launch the document in your default PDF Viewer. To Select All Documents in a particular category click the Check Box next to the category. To Print a document please follow this procedure. o Step 1: Click the Check Box next to a document you wish to Print. o Step 2: Now click Print Selected in the bottom bar. o Step 3: Notice that once the Document Prints the Status under Printed changes to Yes. To Email a document please follow this procedure. o Step 1: Click the Check Box next to a document you want to send via Email. o Step 2: Now click Email Selected on the bottom bar. o Step 3: Notice that once the Document has been emailed the Status under Emailed changes to Yes. To Clear Out specific/category of Documents. Please follow this procedure o Step 1: Put a Check next to the Document, or category. o Step 2: Then click Clear Selected. Put a Check next to the Show Last 30 Days option to see Documents that have been processed via the functions described above. This is a feature to use if for example you need to access a receipt from a past period. Click Close to exit the Screen
- 56. Empower Software Technologies, Inc. 41695 Date St., Suite A Murrieta, CA 92562 Phone: (951) 672-6257 Fax: (951) 600-8412 Support (951) 301-1187 Email: support@storagecommander.com Revision Date 01/23/13