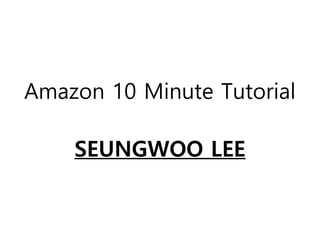
아마존과 도커를 사용하여 환경 구성해보기
- 1. Amazon 10 Minute Tutorial SEUNGWOO LEE
- 2. Amazon 10 Minute Tutorial SEUNGWOO LEE 사실 10분은 아닌...
- 3. 다 해봤으면 좋을거 같아 다 들고 와봤습니다
- 4. Free Tier ① 아마존 EC2 프리티어 가입 ②설정 ③ 기타 사용방법
- 5. ① 아마존 AWS 공식페이지 접속 (http://aws.amazon.com) ② 상단 AWS 무료 체험하기 클릭 계정 생성하기아마존
- 6. 아마존 계정 생성하기 ① AWS 계정 세로 만들기 링크 클릭
- 7. 계정 생성하기 ① 이메일 주소를 ‘이메일 또는 휴대폰 번호’ 에 집어넣고. ② ‘새 사용자입니다’ 버튼을 누른 후에, ‘보안 서버를 사용하여 로그인’ 클릭 아마존
- 8. 계정 생성하기 ① 영어 이름을 ‘내 이름’에 집어넣고. ② ‘내 이메일 주소’에 아까 입력했던 이메일 주소가 들어가 있는지 확인하고. ‘다시 입력’ 란에 이메일 주소를 다시 입력한다. ③ ‘새 비밀번호 입력’ 란에 나의 비밀번호를 입력하고. ‘다시 입력’ 란에 비밀번호를 다시 입력한다 아마존
- 9. 인스턴스 생성 ① 위에 ‘Services’를 클릭하면 다음과 같은 창이 뜨는데, ‘Compute’ 카테고리 안에 있는 ‘EC2’를 클릭. 아마존
- 10. 인스턴스 생성 ① 이 페이지에서 ‘Launch Instance’를 클릭. (제공되는 컨테이너 타입은 ‘t2.micro’ 컨테이너, 1Core, 1GB, EBS Storage) ※ EBS = Elastic Block Storage Educational Broadcasting System 아마존
- 11. 아마존 인스턴스 생성 – AMI ① 앞에 있는 Amazon Linux AMI도 권장하지만, 우분투를 적극적으로 추천함. 그래서 저 바를 끌어 내려서 ‘Ubuntu Server 16.04 LTS’ 를 선택. ※ AMI = Amazon Machine Images ※ Free Tier Eligible 을 선택해야 Free Tier 에 맞게 사용 가능
- 12. 아마존 인스턴스 생성 – 인스턴스 선택 ① 인스턴스 타입을 선택하는데, 우리는 ‘Free Tier’ 이기 때문에 그에 맞는 ‘t2.micro’를 선택하여야 함. ② 확인 하였으면 ‘Review and Launch’ 파란색 버튼을 클릭.
- 13. 아마존 인스턴스 생성 – 확인 ① 확인하는 과정, 기본으로 스토리지를 8GB를 줌. ② 더 이상 확인할 것이 없다면 ‘Launch’를 눌러 실행하면 됨.
- 14. 아마존 인스턴스 생성 – 확인 디스크 용량 크기
- 15. SSH SSH 설정 – 인증 방식 ① SSH는 손쉽게 원격에서 리눅스 쉘 환경에서 작업을 할 수 있도록 도와준다. ② 아마존은 아이디와 패스워드로 로그인하는 방식이 아닌, 아이디는 우분투로 하되, SSL(Secure Socket Layer)을 사용하여 인증하고 통신한다. (간단하게 이야기하면, 공개키를 사용하되, 개인의 개인키를 사용하여 암호화 하는 방식을 뜻함.)
- 16. SSH SSH 설정 – 키페어 다운로드 ① 뒤에서 ‘Launch’를 클릭하면, Key Pair 을 다운로드 할 수 있는 창이 뜸. ② 첫번째 리스트 창은 ‘Create a new key pair’ 을 선택하고, 이름을 지정한 후 Download Key Pair 을 누름. ※ 반드시 Key pair name은 Trim(붙어있어야) 되어야 합니다.
- 17. 주의! 체크를 한 후에 pem 파일은 다운로드 되어 있어야 하고 (다시는 파일을 다운로드 할 수 없습니다) 안전한 곳에 보관하여야 합니다 (개인 키와 공개 키가 같이 들어있습니다) SSH SSH 설정 – 키페어 다운로드 ① 뒤에서 ‘Launch’를 클릭하면, Key Pair 을 다운로드 할 수 있는 창이 뜸. ② 첫번째 리스트 창은 ‘Create a new key pair’ 을 선택하고, 이름을 지정한 후 Download Key Pair 을 누름. ※ 반드시 Key pair name은 Trim(붙어있어야) 되어야 합니다.
- 18. SSH SSH 설정 – PuttyGen Step. ① 우선 http://putty.org 에서 두가지 파일을 다운로드 하여야 합니다. - puttygen.exe : Private Key Pair 을 띄어낼때 사용하는 프로그램 이고 - putty.exe : 그 잘 아시는 SSH Tunneling 프로그램 입니다. ② 그럼 앞서 다운로드 받으신 puttygen을 실행하면 창이 뜨는데, 다음과 같이 설정하여야 합니다. ③ 그런 후에 위에 File 탭을 클릭하여, 아까 다운로드 받은 pem 확장자 파일을 클릭하여 엽니다. (안보일 수도 있는데, 모든 확장자로 모드를 바꾸면 됩니다) (경고창이 하나 뜨는데 예(Y)를 클릭하여 주면 됩니다.) ④ 두번째 박스 안에 3번째 문단에 ‘Save the Private Key’버튼을 클릭하여 ppk 확장자로 된 Private Key 파일을 저장합니다.
- 19. SSH SSH 설정 – Putty 접속. Music – A Lover’s Concerto ① putty.exe 를 실행 하면 다음과 같은 창이 뜸 ② Host Name (or IP address) 에는 다음과 같이 입력 ubuntu@public_dns ③ 그리고 Connection → SSH 탭으로 이동 후에 Auth 항목에서 아까 생성한 파일을 불러서 연결. ④ 그 후에 Open 버튼을 눌러서 연결하기
- 20. SSH SSH 설정 – Putty 접속. @public_ip 관련
- 21. 접속 성공!SSH
- 22. 아마존 설정 패널에서 머신 켜고 끄기
- 23. Free Tier ① 아마존 EC2 프리티어 가입 ②설정 ③ 기타 사용방법
- 24. 도커 도커로 환경 셋업하기 - 일일히 설치해야 하는 귀찮음을 한방에 없애줌. - 단일 이미지로 작동하기 때문에 물리적 머신에서 일어날 수 있는 문제를 해결할 수 있음. - Dockerfile 작성 방법만 알면 나만의 도커 이미지 를 만들어서 사용하거나 http://hub.docker.com 을 사용하여 공유/배포 가능. - 파일을 빼 와야 하는 경우에는 폴더를 링크 해서 사용이 가능함. - 윈도우에서는 Hyper-V 를 통하여 동작함 (Moby Linux를 통하여 동작) 그래서 윈도우에서는 최소 8기가 이상의 램 메모리 증설을 권장.
- 25. 도커 도커로 환경 셋업하기 - 만들어본 실행 환경은 다음과 같다. - base: alpine:latest - python_ver: 3.6 (opkg) - opkg_ext_pkg: bash, git, opkg, curl, wget - package: pip freeze from jupyter.nims.re.kr - pip install -r requirements.txt - jupyter port: 8888 - Shared folder name: ext_notebook - total_image_size: 400 MB /wo install pkgs.
- 26. 도커 EC2에서 Docker 설치. 설치하는 방법은 간단하다. wget -qO- https://get.docker.com/ | sh # 도커 설치 git clone https://github.com/jaeseung172/packer # packer 깃 킬론 cd packer # 그 디렉토리로 이동해서 sudo docker build -t packer . # 빌드 sudo docker run -it –rm -p 8888:8888 packer # 포트 8888 expose jupyter notebook –ip=0.0.0.0 –port=8888 –no-browser --allow-root # 후에 약간의 AWS에서 설정을 해 줘야함.
- 27. 도커 AWS 포트 설정
- 28. JupyterNotebook 마크다운 & 노트북 실습
- 29. 질문
- 30. 감사합니다