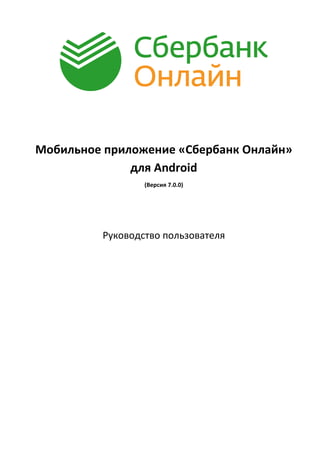
Руководство по Сбербанк Онлайн для Андроид
- 1. Мобильное приложение «Сбербанк Онлайн» для Android (Версия 7.0.0) Руководство пользователя
- 2. Приложение «Сбербанк Онлайн» для Android Руководство пользователя 2 СОДЕРЖАНИЕ 1. Первый запуск приложения .....................................................................................................................5 2. Регистрация Мобильного приложения..................................................................................................11 2.1. Самостоятельная регистрация логина в системе Сбербанк Онлайн ..............................................11 2.2. Процедура регистрации Мобильного приложения ........................................................................17 3. Процедура отмены регистрации Мобильного приложения ................................................................22 3.1. Смена пользователя в мобильном приложении ............................................................................22 3.1.1. Смена пользователя через профиль клиента ...............................................................................22 3.1.2. Смена пользователя через форму авторизации...........................................................................23 3.2. Отмена регистрации через основное Приложение.........................................................................25 4. Начало работы.........................................................................................................................................26 4.1. Справочная информация..................................................................................................................27 4.2. Вход в систему...................................................................................................................................27 5. Раздел «Главная»....................................................................................................................................29 5.1. Мои финансы ....................................................................................................................................32 5.1.1. «Всего средств» ...............................................................................................................................33 5.1.2. «Расходы» ........................................................................................................................................34 5.1.3. «Бонусы СПАСИБО».........................................................................................................................41 5.2. Карты .................................................................................................................................................42 5.2.1. Операции с картой ..........................................................................................................................43 5.2.2. Выписка по карте.............................................................................................................................50 5.2.3. Персональное предложение по кредитной карте........................................................................51 5.3. Вклады и счета ..................................................................................................................................56 5.3.1. Операции с вкладом .......................................................................................................................57 5.3.2. Выписка по вкладу...........................................................................................................................62 5.3.3. Открытие вклада..............................................................................................................................62 5.4. Цели. ..................................................................................................................................................69 5.4.1. Вкладка «Операции».......................................................................................................................70 5.4.2. Пополнение цели ............................................................................................................................71 5.4.3. Вывод средств с цели......................................................................................................................72 5.4.4. Редактирование цели .....................................................................................................................73 5.4.5. Кнопка «О цели»..............................................................................................................................74 5.4.6. Выписка по цели..............................................................................................................................75 5.4.7. Создание цели. ................................................................................................................................76 5.5. Кредиты .............................................................................................................................................78 5.5.1. Экран «Операции» ..........................................................................................................................79 5.6. Металлические счета ........................................................................................................................82 5.6.1. Операции с ОМС..............................................................................................................................83 5.6.2. Экран «О счете»...............................................................................................................................86 5.6.3. Открытие ОМС .................................................................................................................................88 5.7. Общие функции для операций.........................................................................................................91 5.7.1. Сохранение чека..............................................................................................................................91 5.7.2. Создание шаблона на экране выполненной операции ...............................................................92 5.7.3. Создание автоплатежа на экране выполненной операции.........................................................92 6. Профиль клиента ....................................................................................................................................93 6.1. Аватар пользователя.........................................................................................................................94 6.2. Мои шаблоны....................................................................................................................................96 6.3. Сообщения.........................................................................................................................................96 6.4. Настройки ..........................................................................................................................................97 6.4.1. Выбор региона.................................................................................................................................98 6.4.2. Настройки отображения .................................................................................................................98 6.4.3. Режим «Инкогнито» ........................................................................................................................99 6.4.4. Обновление контактов..................................................................................................................100 6.4.5. Раздел «Безопасность».................................................................................................................100 6.4.6. Руководство пользователя ...........................................................................................................101 6.5. Написать в банк...............................................................................................................................101 6.5.1. Создание нового обращения........................................................................................................102
- 3. Приложение «Сбербанк Онлайн» для Android Руководство пользователя 3 6.5.2. Входящие. Ответ на входящее письмо........................................................................................104 6.5.3. Входящие. Удаление писем..........................................................................................................104 6.5.4. Отправленные................................................................................................................................104 6.5.5. Корзина ..........................................................................................................................................104 6.6. Позвонить в банк.............................................................................................................................104 6.7. Сменить пользователя ....................................................................................................................105 6.8. Выход из системы ...........................................................................................................................105 7. Раздел «Платежи и переводы»............................................................................................................106 7.1. Переводы.........................................................................................................................................106 7.1.1. Перевод между своими счетами .................................................................................................107 7.1.2. Перевод клиенту Сбербанка на карту или счёт ..........................................................................110 7.1.3. Добавление контакта в избранное ..............................................................................................120 7.1.4. Перевод на счет в другой банк.....................................................................................................123 7.2. Платежи ...........................................................................................................................................131 7.2.1. Поиск поставщика услуг................................................................................................................132 7.2.2. Оплата поставщика услуг..............................................................................................................132 7.2.3. Оплата поставщика услуг по штрих-коду.....................................................................................135 7.3. Шаблоны..........................................................................................................................................137 7.3.1. Создание шаблона через МП .......................................................................................................139 7.3.2. Удаление шаблона ........................................................................................................................140 7.3.3. Оплата сотовой связи по шаблону...............................................................................................140 7.3.4. Шаблон «Перевод между своими счетами»...............................................................................141 7.3.5. Шаблон «Перевод на карту клиента Сбербанка».......................................................................142 7.3.6. Шаблон «Перевод на счет клиента»............................................................................................143 7.4. Автоплатежи....................................................................................................................................144 7.4.1. Подключение автоплатежа...........................................................................................................147 7.4.2. Удаление автоплатежа..................................................................................................................150 7.4.3. Редактирование автоплатежа ......................................................................................................152 7.4.4. Приостановка и возобновление автоплатежа ............................................................................153 8. Раздел «История» .................................................................................................................................155 9. Раздел «На карте».................................................................................................................................157 10. Раздел «Партнеры»...............................................................................................................................161 11. Раздел «Курсы».....................................................................................................................................164 11.1. Покупка или продажа валюты .......................................................................................................164 11.2. Покупка или продажа ОМС ............................................................................................................166 Приложение 1. Перечень элементов управления..........................................................................................170 Приложение 2. Заведение шаблонов в основном приложении Сбербанк Онлайн.....................................171 Заведение шаблона «Перевод карта-карта между своими счетами».....................................................171 Заведение шаблона «Перевод на карту клиента Сбербанка» .................................................................174 Заведение шаблона «Перевод частному лицу в другом банке» .............................................................177 Заведение шаблона на оплату сотовой связи............................................................................................180 Приложение 3. Лицензии на использование открытого программного обеспечения ................................185
- 4. Приложение «Сбербанк Онлайн» для Android Руководство пользователя 4 ВВЕДЕНИЕ Мобильное приложение «Сбербанк Онлайн» (далее — Приложение или Система) представляет собой программный комплекс для удаленного доступа клиентов Сбербанка России (далее — Банк) к своим картам, вкладам, ОМС и кредитам. Данное руководство предназначено для пользователей мобильного приложения «Сбербанк Онлайн», установленного на устройствах, работающих под управлением мобильной операционной системы Android. В нем содержатся сведения, необходимые пользователям для эксплуатации Приложения. Интерфейс Приложения разработан с учетом особенностей мобильных устройств: основные информационные разделы приложения вынесены на главную страницу. Запустив Приложение, пользователь может сразу получить всю интересующую его информацию по текущему состоянию его финансовых инструментов; функциональные разделы Приложения, помещены в меню, которое постоянно присутствует на экране; в Приложении предусмотрены простые переходы и понятная навигация. Элементы управления, типовые действия и приемы работы, которые используются в Приложении, приведены на стр. 170. Для входа в Систему «Сбербанк Онлайн» необходимо пройти процедуру регистрации мобильного приложения.
- 5. Приложение «Сбербанк Онлайн» для Android Руководство пользователя 5 1. ПЕРВЫЙ ЗАПУСК ПРИЛОЖЕНИЯ Работа в приложении начинается с процедуры проверки устройства встроенными средствами защиты. При первом запуске приложения на экран выводится сообщение о проверке устройства (Рисунок 1). Рисунок 1. Экран проверки устройства По завершении проверки, в случае обнаружения проблем, на экран выводится список угроз найденных приложением (Рисунок 2).
- 6. Приложение «Сбербанк Онлайн» для Android Руководство пользователя 6 Рисунок 2. Экран списка угроз Угрозы отображаются разными значками в соответствии с их типом: – неофициальная прошивка, root-доступ к устройству; – вирус. Если не избавиться от данных угроз, то приложение будет работать в режиме ограниченной функциональности. При выборе угрозы приложение отображает экран с детальной информацией по проблеме (Рисунок 3).
- 7. Приложение «Сбербанк Онлайн» для Android Руководство пользователя 7 Рисунок 3. Детальная информация по угрозе При нажатии на кнопку «Удалить», всплывает подтверждение на удаление угрозы (вируса) (Рисунок 4). Рисунок 4. Экран удаления угрозы (вируса) При нажатии на кнопку «Удалить», выбранная угроза удаляется с устройства. При отказе от удаления найденных угроз и нажатии кнопки «Продолжить», приложение переводит дальнейшую работу программы в режим ограниченной функциональности. В этом
- 8. Приложение «Сбербанк Онлайн» для Android Руководство пользователя 8 режиме оплачивать услуги и переводить деньги можно только по шаблонам, созданным в Сбербанк Онлайн (Рисунок 5). Рисунок 5. Предупреждение при работе с критичными угрозами безопасности При устранении всех критичных угроз, приложение отображает экран регистрации в режиме полного функционала (Рисунок 6). Рисунок 6. Экран регистрации приложения
- 9. Приложение «Сбербанк Онлайн» для Android Руководство пользователя 9 Если изначально, при проверке не было выявлено угроз, то отображается форма, которая информирует клиента об отсутствии опасностей (Рисунок 7), после чего открывается экран регистрации приложения в режиме полного функционала (Рисунок 6). Рисунок 7. Успешная проверка устройства В случае обнаружения вируса в процессе использования приложения, срабатывает защита на установку вредоносных программ и отображается в виде всплывающего окна (Рисунок 8). Рисунок 8. Сообщение об обнаружении вируса
- 10. Приложение «Сбербанк Онлайн» для Android Руководство пользователя 10 При удалении вредоносной программы приложение остается работать в режиме полного функционала. При нажатии на кнопку «Игнорировать» мобильное приложение переходит в режим ограниченной функциональности (Рисунок 9). В этом режиме оплачивать услуги и переводить деньги можно только по шаблонам, созданным в Сбербанк Онлайн, а так же переводить средства между своими счетами. Рисунок 9. Перевод приложения в режим ограниченной функциональности
- 11. Приложение «Сбербанк Онлайн» для Android Руководство пользователя 11 2. РЕГИСТРАЦИЯ МОБИЛЬНОГО ПРИЛОЖЕНИЯ 2.1. Самостоятельная регистрация логина в системе Сбербанк Онлайн С помощью кнопки «Зарегистрируйтесь» на форме регистрации мобильного приложения (Рисунок 10), Вы можете самостоятельно зарегистрировать или изменить логин в Сбербанк Онлайн, если Вы забыли логин/идентификатор. Рисунок 10. Форма регистрации При нажатии на данную кнопку отобразится форма регистрации нового логина. На начальной странице необходимо ввести номер карты, подключенной к мобильному банку (Рисунок 11).
- 12. Приложение «Сбербанк Онлайн» для Android Руководство пользователя 12 Рисунок 11. Ввод номера карты Вы можете ввести номер карты вручную или воспользоваться функцией «Сканировать карту». Лицензия на данную функцию находится на стр. 185. После ввода номера карты нажмите на кнопку « », после чего отобразится форма ввода кода с картинки (Рисунок 12). Рисунок 12. Ввод кода с картинки
- 13. Приложение «Сбербанк Онлайн» для Android Руководство пользователя 13 Введите код, указанный на картинке, и нажмите на кнопку « », если код введен правильно, отобразится форма ввода sms-пароля (Рисунок 13). Если код указан не верно, отобразится текст «введенный код не совпадает с кодом на картинке». Рисунок 13. Ввод пароля из sms Помните, что время действия SMS-пароля ограничено и составляет 600 секунд. После трёх попыток неверного ввода sms-пароля, отобразится информационное сообщение о том, что необходимо создать новую заявку на регистрацию нового логина. Если жизненный цикл пароля истечет, то отобразится начальная форма регистрации. На форме «Пароль из SMS» необходимо ввести полученный sms-пароль и нажать на кнопку « ». Если Вы уже зарегистрированы в системе Сбербанк Онлайн, то отобразится следующее сообщение (Рисунок 14). Нажмите на кнопку «ДА» если Вы хотите установить новый логин и пароль.
- 14. Приложение «Сбербанк Онлайн» для Android Руководство пользователя 14 Рисунок 14. Сообщение о новой регистрации После нажатия кнопки « » отобразится форма создания логина (Рисунок 15). Рисунок 15. Создание нового логина Придумайте новый логин, соответствующий правилам, указанным на форме и нажмите на кнопку « », после чего отобразится форма создания пароля (Рисунок 16).
- 15. Приложение «Сбербанк Онлайн» для Android Руководство пользователя 15 Рисунок 16. Создание нового пароля Придумайте пароль соответствующий правилам, указанным на форме, и нажмите на кнопку « », на следующем шаге отобразится форма для подтверждения пароля, который был введен на предыдущем шаге. После повторного ввода пароля и нажатия на кнопку « », отобразится форма с информацией об успешной регистрации в системе Сбербанк Онлайн (Рисунок 17). Так же на данной форме отобразится созданный вами логин. В случае появления на экране сообщений об ошибках, исправьте данные, указанные в сообщениях, и повторно нажмите кнопку « ».
- 16. Приложение «Сбербанк Онлайн» для Android Руководство пользователя 16 Рисунок 17. Сообщение об успешной регистрации логина в Сбербанк Онлайн При нажатии на кнопку «Далее» отобразится форма регистрации приложения, новый логин автоматически появится в поле «Логин или идентификатор». Далее пройдите регистрацию приложения. Подробнее о регистрации мобильного приложения Вы можете узнать выше.
- 17. Приложение «Сбербанк Онлайн» для Android Руководство пользователя 17 2.2. Процедура регистрации Мобильного приложения Для начала работы в приложении необходимо пройти процедуру регистрации. После запуска приложения на экране появится заставка, а затем — окно регистрации (Рисунок 18). Рисунок 18. Окно регистрации Для начала процедуры регистрации необходимо нажать на кнопку «Войти в Сбербанк Онлайн». Отобразится окно для ввода логина или идентификатора (Рисунок 19). Отменить регистрацию можно на любом шаге с помощью системной кнопки «Назад».
- 18. Приложение «Сбербанк Онлайн» для Android Руководство пользователя 18 Рисунок 19. Окно для ввода идентификатора В поле ввода идентификатора можно вводить как идентификатор, состоящий из цифр, так и логин, который пользователь создает сам. Получить идентификатор можно с помощью кнопки «Зарегистрируйтесь» под надписью «Нет логина или идентификатора Сбербанк Онлайн?» на странице ввода идентификатора (подробнее об этом см. в разделе 2.1). Если у Вас уже есть идентификатор, введите его в поле «Логин или идентификатор», затем нажмите кнопку « ». Обратите внимание, для проведения регистрации необходимо подключить услугу «Мобильный банк». Если услуга «Мобильный банк» не подключена, то отобразится сообщение о необходимости подключения услуги «Мобильный банк» (Рисунок 20).
- 19. Приложение «Сбербанк Онлайн» для Android Руководство пользователя 19 Рисунок 20. Регистрация без Мобильного Банка Если услуга «Мобильный банк» подключена, то отобразится окно для ввода SMS-пароля (Рисунок 21). Рисунок 21. Ввод пароля из SMS Помните, что время действия SMS-пароля ограничено и составляет 600 секунд. После трёх попыток неверного ввода sms-пароля, отобразится информационное сообщение о том, что необходимо создать новую заявку на регистрацию мобильного приложения. Если жизненный цикл пароля истечет, то отобразится начальная форма регистрации (Рисунок 10).
- 20. Приложение «Сбербанк Онлайн» для Android Руководство пользователя 20 На форме «Пароль из SMS» необходимо ввести полученный sms-пароль, после чего отобразится форма для ввода 5-значного кода. (Рисунок 22). Рисунок 22. Форма ввода 5-значного кода Обратите внимание, при вводе кода нельзя использовать более трех символов подряд и использовать последовательный код. После установки кода, отображается форма для подтверждения кода, который был введен на предыдущем шаге (Рисунок 23).
- 21. Приложение «Сбербанк Онлайн» для Android Руководство пользователя 21 Рисунок 23. Форма для подтверждения 5-значного кода Для подтверждения регистрации необходимо подтвердить, ранее выбранный, 5-значный код, после чего отобразится экран приветствия (Рисунок 24). Рисунок 24. Экран приветствия После непродолжительной загрузки откроется главный экран приложения с доступными продуктами (Рисунок 34).
- 22. Приложение «Сбербанк Онлайн» для Android Руководство пользователя 22 3. ПРОЦЕДУРА ОТМЕНЫ РЕГИСТРАЦИИ МОБИЛЬНОГО ПРИЛОЖЕНИЯ 3.1. Смена пользователя в мобильном приложении 3.1.1. Смена пользователя через профиль клиента Для того чтобы сменить пользователя в приложении через профиль клиента, необходимо произвести авторизацию в систему и нажать кнопку « » в левой верхней части экрана. Отобразится форма профиля клиента (Рисунок 25). Рисунок 25. Смена пользователя через настройки клиента Для смены пользователя или отмены регистрации в приложении, необходимо нажать на кнопку «Сменить пользователя». Отобразится сообщение с подтверждением смены пользователя (Рисунок 26).
- 23. Приложение «Сбербанк Онлайн» для Android Руководство пользователя 23 Рисунок 26. Подтверждение смены пользователя При нажатии на кнопку «ОК» происходит отмена регистрации, пользователю отобразится начальная форма регистрации (Рисунок 10). При желании можно сменить пользователя или пройти процесс регистрации заново. 3.1.2. Смена пользователя через форму авторизации Для того чтобы сменить пользователя в приложении через форму авторизации, необходимо запустить приложение и в меню « » в правой верхней части экрана нажать кнопку «Сменить пользователя» (Рисунок 27).
- 24. Приложение «Сбербанк Онлайн» для Android Руководство пользователя 24 Рисунок 27. Смена пользователя через форму авторизации Всплывает сообщение с подтверждением смены пользователя (Рисунок 28). Рисунок 28. Подтверждение смены пользователя При нажатии на кнопку «ОК» происходит отмена регистрации, пользователю отобразится начальная форма регистрации (Рисунок 10). При желании можно сменить пользователя или пройти процесс регистрации заново.
- 25. Приложение «Сбербанк Онлайн» для Android Руководство пользователя 25 3.2. Отмена регистрации через основное Приложение Для того чтобы отменить регистрацию Приложения с устройства через основное Приложение, необходимо произвести авторизацию в систему. Справа, в меню разделов, необходимо выбрать пункт настроек « » (Рисунок 29). Рисунок 29. Выбор раздела «Настройки» Отобразится форма, на которой отображаются настройки профиля клиента. На форме выберите пункт «Мобильные приложения», после чего отобразится форма со списком подключенных устройств (Рисунок 30). Рисунок 30. Список подключенных устройств Для отмены регистрации необходимо нажать на кнопку «Отключить устройство». При попытке произвести авторизацию через мобильное приложение, отобразится начальная форма регистрации (Рисунок 10).
- 26. Приложение «Сбербанк Онлайн» для Android Руководство пользователя 26 4. НАЧАЛО РАБОТЫ Если приложение зарегистрировано на устройстве, то при запуске отобразится окно авторизации (Рисунок 31). Рисунок 31. Окно авторизации Данное окно предназначено для ввода 5-значного кода, указанного при регистрации. С помощью окна авторизации можно выполнить следующие операции: войти в Систему и начать работу с Приложением; найти ближайшие банкоматы и платежные терминалы Сбербанка России; найти ближайших партнеров Сбербанка; войти в демонстрационный режим; обратится в call-центр Сбербанка.
- 27. Приложение «Сбербанк Онлайн» для Android Руководство пользователя 27 4.1. Справочная информация В случае отсутствия соединения с сетью Интернет, всплывает сообщение (Рисунок 32). Рисунок 32. Отсутствие соединения с интернетом Без доступа к интернету Вы можете совершить звонок в Call-центр Сбербанка или перейти в демо-режим. В демо-режиме Вы можете ознакомиться с основным функционалом Приложения. Чтобы перейти в демо-режим необходимо на форме регистрации нажать на кнопку «Демо-режим» в правом верхнем углу экрана. 4.2. Вход в систему Для входа в Систему в окне авторизации (Рисунок 31) необходимо ввести 5-значный код, который был указан при регистрации. Для удаления неправильно введенных данных и очистки полей ввода используйте кнопку « », которая располагается на экранной клавиатуре. При неверном вводе кода на экране появится сообщение об ошибке. Нажмите кнопку «ОК» и повторно введите код. Помните, что при неправильном вводе 5-значного кода три раза подряд, вход в Систему автоматически блокируется на 60 минут (Рисунок 33).
- 28. Приложение «Сбербанк Онлайн» для Android Руководство пользователя 28 Рисунок 33. Сообщение о блокировке При корректном вводе PIN-кода, на экране появится главная форма приложения (Рисунок 34). В нижней части окна отображается главное меню, в котором размещены кнопки для перехода в разделы: «Главная» — в этом разделе содержатся элементы управления, необходимые для просмотра информации по картам, вкладам, кредитам, целям и металлическим счетам (см. стр. 29); «Платежи» — этот раздел предназначен для управления операциями по оплате услуг, переводу средств, оплате или переводе по шаблону, а также просмотру, созданию и редактированию автоплатежей (см. стр. 106); «История» — в этом разделе находится список последних операций, совершенных пользователем в Системе Сбербанк Онлайн (см. стр. 155). «На карте» — этот раздел поможет найти ближайшие банкоматы и платежные терминалы Сбербанка (см. стр. 157); «Курсы» – этот раздел предназначен для просмотра курсов валют, покупки или продажи валюты, а так же покупки или продажи драгоценных металлов (см. стр.164). При входе в Систему по умолчанию открывается раздел «Главная» (Рисунок 34). Чтобы перейти в другой раздел, переключите список с наименованием разделов в нижней части экрана.
- 29. Приложение «Сбербанк Онлайн» для Android Руководство пользователя 29 5. РАЗДЕЛ «ГЛАВНАЯ» Раздел «Главная» (Рисунок 34) предназначен для отображения информации по финансовым продуктам пользователя — картам, вкладам, целям, кредитам и металлическим счетам. Рисунок 34. Раздел «Главная» В центральной части окна размещено меню, состоящее из пунктов: «Мои финансы» - данный пункт предназначен для перехода в разделы «Всего средств», «расходы за месяц и «Бонусы Спасибо» (см. стр. 32); «Карты» - данный пункт меню предназначен для отображения информации по картам пользователя (см. стр. 42); «Вклады и счета» - в этом пункте меню отображаются данные о вкладах и счетах пользователя (см. стр. 56); «Цели» - в этом пункте меню отображаются данные о целях пользователя (см. стр. 69); «Кредиты» - в этом пункте меню можно посмотреть информацию о кредитах (см. стр. 78); «Металлические счета» - данный пункт меню предназначен для отображения информации по металлическим счетам пользователя (см. стр. 82). На правой нижней части экрана располагается кнопка открытия счетов, которая обозначена рисунком « ». В открывшемся меню Вы можете Подробнее с данной кнопкой меню Вы можете ознакомиться в соответствующих разделах (Рисунок 35).
- 30. Приложение «Сбербанк Онлайн» для Android Руководство пользователя 30 Рисунок 35. Развернутый вид кнопки открытия счета Чтобы перейти в пункт меню, нажмите на его наименование. Обратите внимание: Вы можете самостоятельно настроить отображение карт, вкладов, целей, ОМС или кредитов в Приложении. Для этого Вам необходимо внести соответствующие настройки в системе Сбербанк Онлайн через web-браузер по ссылке https://online.sberbank.ru/CSAFront/index.do. Подробная информация о том, как это сделать, размещена на сайте http://www.sberbank.ru. При нажатии на кнопку « » в левой верхней части экрана, отображаются настройки профиля клиента (Рисунок 36), где можно перейти в следующие разделы: «Мои шаблоны» - при переходе в данный раздел отображаются шаблоны и избранные контакты (см. стр. 96); «Сообщения» - в данном разделе отображаются все информационные сообщения от Сбербанка (см. стр. 96); «Настройки» - в данном разделе Вы можете выбрать регион для оплаты и поиска поставщиков услуг, перейти в настройки приложения, проверить устройство на наличие угроз и настроить режим «Инкогнито» (см. стр. 98). «Написать письмо» и «Позвонить в банк» - с помощью данных разделов Вы можете обратиться в службу помощи Сбербанка, написав письмо или позвонив call-центр (см. стр. 101 и стр. 104); «Сменить пользователя» - с помощью данной кнопки Вы можете сменить пользователя или пройти регистрацию заново (см. стр.22); «Выход» - с помощью данной кнопки осуществляется выход из системы на форму авторизации (см. стр. 105);
- 31. Приложение «Сбербанк Онлайн» для Android Руководство пользователя 31 В верхней части формы Вы можете добавить или сменить аватар (см. стр. 94). Рисунок 36. Настройки в профиле клиента Подробнее о данном функционале Вы можете узнать ниже.
- 32. Приложение «Сбербанк Онлайн» для Android Руководство пользователя 32 5.1. Мои финансы При выборе пункта «Мои финансы» отобразится меню, состоящее из нескольких пунктов (Рисунок 37): Рисунок 37. Раздел «Мои финансы» «Всего средств» - в данном пункте отображается общий баланс по всем продуктам клиента (см. стр. 33); «Расходы за месяц» - данный пункт предназначен для просмотра расходов клиента по месяцам (см. стр. 34); «Бонусы Спасибо» - в данном пункте можно посмотреть количество бонусных баллов «СПАСИБО» (см. стр. 41).
- 33. Приложение «Сбербанк Онлайн» для Android Руководство пользователя 33 5.1.1. «Всего средств» При переходе в данный пункт отображается общий баланс всех продуктов. Состояние средств на картах, вкладах и счетах пользователя отображается посредством круговой диаграммы (Рисунок 38). Рисунок 38. Пункт «Всего средств» Количество секторов в диаграмме соответствует количеству финансовых инструментов пользователя в Банке. Каждый сектор диаграммы выделен цветом и является отображением процентного эквивалента денежных средств того или иного финансового инструмента (карты, счета, вклады). Над диаграммой отображается общая сумма средств, доступных пользователю для управления. Чтобы просмотреть детальную информацию о карте, вкладе или счете, нажмите на нужный сектор в диаграмме. Для отображения кредитных средств на диаграмме необходимо переключить рычаг «Отображать кредитные средства» в положение «Включено».
- 34. Приложение «Сбербанк Онлайн» для Android Руководство пользователя 34 5.1.2. «Расходы» При переходе в пункт «Расходы за месяц», пользователю отображаются расходы за текущий месяц посредством круговой диаграммы (Рисунок 39). Рисунок 39. Раздел «Расходы за текущий месяц» Количество секторов в диаграмме соответствует количеству финансовых затрат пользователя Банка. Каждый сектор диаграммы выделен цветом и является отображением процентного эквивалента денежных средств, затраченных пользователем на тот или иной тип услуг. Над диаграммой отображается общая сумма, затраченная в данном месяце. Чтобы просмотреть детальную информацию об услуге, на которую были затрачены средства, нажмите на нужное название в перечне. Для отображения снятия наличных средств и/или переводов между счетами в диаграмме расходов, нажмите на кнопку «Фильтр» в правом верхнем углу и поставьте галочку в чек-бокс перед необходимой функцией (Рисунок 40).
- 35. Приложение «Сбербанк Онлайн» для Android Руководство пользователя 35 Рисунок 40. Настройка фильтра 5.1.2.1. Переименование операций у категорий расходов Чтобы переименовать название операции необходимо на форме «Расходы» провалиться в детальную информацию по операциям, выбрав соответствующую категорию (Рисунок 41). Рисунок 41. Операции по категории Далее нужно нажать на операцию, которую необходимо переименовать. После чего всплывает сноска с опциями (Рисунок 42).
- 36. Приложение «Сбербанк Онлайн» для Android Руководство пользователя 36 Рисунок 42. Сноска с опциями Для изменения названия операции, необходимо нажать кнопку «Переименовать», после чего, ввести нужное название во всплывающее окно и нажать «Сохранить». Название у операции изменилось (Рисунок 43). Рисунок 43. Смена названия у операции
- 37. Приложение «Сбербанк Онлайн» для Android Руководство пользователя 37 5.1.2.2. Смена категории расходов Для того чтобы сменить категорию для операции, необходимо выбрать из списка нужную операцию и нажать кнопку «Сменить категорию» (Рисунок 44). Рисунок 44. Смена категории Далее открывается форма для выбора категории, в которую необходимо перенести операцию (Рисунок 45). Рисунок 45. Выбор категории
- 38. Приложение «Сбербанк Онлайн» для Android Руководство пользователя 38 Необходимо выбрать категорию, в которую будет переноситься нужная операция, и нажать на кнопку «Перенести» (Рисунок 46). Рисунок 46. Перенос операции в другую категорию Данная операция стала доступна в другой категории (Рисунок 47). Рисунок 47. Отображение операции после переноса
- 39. Приложение «Сбербанк Онлайн» для Android Руководство пользователя 39 5.1.2.3. Разбиение операции по категориям Для того чтобы разбить операцию по категориям, необходимо выбрать из списка нужную операцию и нажать кнопку «Сменить категорию» (Рисунок 48). Рисунок 48. Разбить операцию Открывается форма для выбора категории (Рисунок 49). Рисунок 49. Разбиение операции Далее необходимо указать сумму для разбивки, выбрать категорию, в которую будет производиться разбиение операции, и нажать кнопку «Перенести» (Рисунок 50).
- 40. Приложение «Сбербанк Онлайн» для Android Руководство пользователя 40 Рисунок 50. Разбиение операции Данная операция разбивается, и указанная сумма переносится в другую категорию.
- 41. Приложение «Сбербанк Онлайн» для Android Руководство пользователя 41 5.1.3. «Бонусы СПАСИБО» При переходе в данный пункт меню будет отображаться информация о партнерах, на услуги которых распространяется бонусная программа по категориям. Так же имеется возможность просмотра ближайших партнеров на карте. Если программа «Бонусы Спасибо» уже подключена, то количество бонусных баллов отображается на странице «Мои финансы» (Рисунок 51). Рисунок 51. Отображение бонусных баллов "Спасибо" Подробная информация о том, как подключить услугу «Бонусы СПАСИБО», размещена на сайте http://www.sberbank.ru/moscow/ru/spasibo/.
- 42. Приложение «Сбербанк Онлайн» для Android Руководство пользователя 42 5.2. Карты При выборе пункта меню «Карты» и нажатии на кнопку «Все карты» на экране отобразится список банковских карт пользователя (Рисунок 52). Рисунок 52. Пункт «Карты» Для каждой карты отображается общая информация: логотип платежной системы; статус карты (активная, заблокирована, подлежит выдаче и пр.); номер карты (часть номера в целях безопасности скрыта символами *); сумма доступных средств. Чтобы просмотреть информацию по карте, необходимо выбрать ее в списке. После выбора карты на экране появится окно для просмотра данных. В верхней части окна отображается общая информация о карте (описание см. ниже), ниже располагается сегментированное меню, состоящее из нескольких вкладок, в которых содержится детальная информация по выбранной карте. По умолчанию открывается вкладка с краткой информацией о карте (Рисунок 53). Под сегментированным меню находится ряд точек, количество которых эквивалентно количеству карт пользователя. Открытая карта отображается активной точкой, выделенной цветом. Расположение активной точки в ряду точек соответствует расположению открытой карты в списке карт. Для открытия информации по другой карте нужно пролистать влево или вправо до нужной карты. В результате, на экране отобразится информация по выбранной карте. Для возврата к списку карт из окна просмотра детальной информации используйте кнопку « ».
- 43. Приложение «Сбербанк Онлайн» для Android Руководство пользователя 43 5.2.1. Операции с картой При выборе карты и открытии окна детальной информации по умолчанию отображается экранная форма карты (Рисунок 53). Рисунок 53. Экран карты С помощью данной формы можно осуществлять следующие операции: совершить платеж или перевод; пополнить карту; посмотреть реквизиты карты («О карте»); переименовать карту ( по кнопке ); заблокировать карту; Просмотреть выписку по данной карте. 5.2.1.1. Пополнение карты Для выполнения операции пополнения карты необходимо выбрать нужную карту из списка. После выбора карты по умолчанию отобразится экран детальной информации по карте (Рисунок 53). Выберите операцию «Пополнить карту», затем появится форма перевода между своими счетами (Рисунок 54).
- 44. Приложение «Сбербанк Онлайн» для Android Руководство пользователя 44 Рисунок 54. Пополнить карту Выбранная карта автоматически появится в поле «Счет зачисления». В поле «Счет списания» выберите карту или вклад, укажите необходимую сумму перевода денежных средств и нажмите на кнопку «Перевести», далее отобразится форма подтверждения перевода (Рисунок 55). Рисунок 55. Форма подтверждения перевода Проверьте правильность введенных данных и нажмите кнопку «Подтвердить». Если все данные указаны верно, то после подтверждения операции появится сообщение «Перевод проведен успешно» (Рисунок 56).
- 45. Приложение «Сбербанк Онлайн» для Android Руководство пользователя 45 Рисунок 56. Сообщение о проведении успешной операции После выполнения операции Вы можете вернуться в раздел «Главная» с помощью кнопки «Вернуться в Мои финансы» или кнопки « ». 5.2.1.2. Платеж или перевод Для совершения операции перевода денежных средств с карты или платежа необходимо выбрать нужную карту из списка. После выбора карты по умолчанию отобразится экран детальной информации по карте (Рисунок 53). Далее нужно выбрать операцию «Платеж или перевод», после чего отобразится раздел «Переводы» (Рисунок 57).
- 46. Приложение «Сбербанк Онлайн» для Android Руководство пользователя 46 Рисунок 57. Раздел "Переводы" Выберите необходимый пункт и совершите операцию. Подробную информацию о совершении переводов и платежей Вы можете посмотреть ниже. 5.2.1.3. О карте При выборе пункта «О карте» на форме «Операции», отобразятся реквизиты карты клиента (Рисунок 58).
- 47. Приложение «Сбербанк Онлайн» для Android Руководство пользователя 47 Рисунок 58. Просмотр реквизитов карты Отображаются следующие данные о карте: тип карты; статус карты; номер счета карты; сумма доступных средств; адрес подразделения Банка, выдавшего карту. Реквизиты можно сохранить в фотогалерею или отправить по SMS/электронной почте с помощью кнопки «Сохранить» и «Поделиться» соответственно. 5.2.1.4. Переименование карты Для того чтобы переименовать карту, необходимо выбрать нужную карту из списка, по умолчанию откроется вкладка «Операции». На вкладке нажать на меню « » в правом верхнем углу и нажать открывшуюся кнопку «Переименовать», после чего откроется форма ввода нового названия карты (Рисунок 59).
- 48. Приложение «Сбербанк Онлайн» для Android Руководство пользователя 48 Рисунок 59. Переименование карты Введите новое название карты и нажмите на кнопку «Сохранить». Название карты изменится как в списке карт, так и на экране детальной информации. 5.2.1.5. Блокировка карты Для блокировки карты выберите нужную карту из списка, на вкладке «Операции» нажмите «Заблокировать», отобразится форма блокировки карты (Рисунок 60). Рисунок 60. Форма блокировки карты
- 49. Приложение «Сбербанк Онлайн» для Android Руководство пользователя 49 Нажмите на кнопку «Причина блокировки», в выпадающем списке будут представлены четыре варианта причин блокировки карты (Рисунок 61). Рисунок 61. Причина блокировки карты Выберите подходящий вариант и нажмите на кнопку «Блокировать», затем откроется форма подтверждения блокировки карты (Рисунок 62). Рисунок 62. Форма подтверждения блокировки Внимательно проверьте данные и нажмите на кнопку «Подтвердить». Карта заблокируется, на экране появится сообщение об успешном выполнении операции.
- 50. Приложение «Сбербанк Онлайн» для Android Руководство пользователя 50 После блокировки карты операции по ней будут недоступны. Чтобы разблокировать карту обратитесь в отделение Банка, либо позвоните по номеру 8-800-555-5550. 5.2.2. Выписка по карте В нижней части экрана располагается выписка по карте (Рисунок 63). Рисунок 63. Выписка по карте В выписке представлен список из 10 последних операций, проведенных по карте. Для каждой операции отображаются следующие данные: название операции; дата совершения операции; сумма операции.
- 51. Приложение «Сбербанк Онлайн» для Android Руководство пользователя 51 5.2.3. Персональное предложение по кредитной карте Для просмотра персонального предложения по кредитной карте необходимо перейти в раздел «Главная», выбрать пункт «Карты». В конце списка карт клиента отображается предложение «Получите Вашу карту» с указанным лимитом (Рисунок 64). Рисунок 64. Персональное предложение по карте При нажатии на предложение отобразится форма оформления кредитной карты (Рисунок 65).
- 52. Приложение «Сбербанк Онлайн» для Android Руководство пользователя 52 Рисунок 65. Форма оформления кредитной карты Нажмите на кнопку «Выберите карту», отобразится форма выбора карт (Рисунок 66). Количество карт для выбора может варьироваться. Рисунок 66. Выбор карты Ознакомьтесь с информацией по карте и нажмите на кнопку «Выбрать» внизу экранной формы. После выбора карты отобразиться предыдущая страница, поле «Выберите карту» будет заполнено выбранной картой.
- 53. Приложение «Сбербанк Онлайн» для Android Руководство пользователя 53 Нажмите на кнопку «Выберите офис для получения карты», откроется карта с расположением отделений банка (Рисунок 67). Рисунок 67. Карта с расположением отделений банка Выберите удобное для Вас отделение для получения карты, нажав на «булавку» отделения. Откроется форма с информацией об отделении (Рисунок 68). Внизу формы располагается кнопка «Выбрать это отделение». Рисунок 68. Выбор отделения
- 54. Приложение «Сбербанк Онлайн» для Android Руководство пользователя 54 Если в выбранном Вами отделении карты не выдаются, об этом будет написано в информации об отделении, кнопка «Выбрать это отделение» будет отсутствовать. После того, как отделение выдачи карты будет выбрано, на форме оформления карты кнопка «Продолжить» станет активна. Нажмите на кнопку «Продолжить», отобразится страница с информацией о клиенте, его паспортных данных (в целях безопасности часть цифр серии и номера паспорта скрыта), информацией о выбранной кредитной карте и адрес отделения выдачи (Рисунок 69). Рисунок 69. Информация о клиенте, карте и выбранном отделении Снизу экранной формы расположена кнопка «Заказать карту» (Рисунок 70).
- 55. Приложение «Сбербанк Онлайн» для Android Руководство пользователя 55 Рисунок 70. Кнопка "Заказать карту" Внимательно проверьте все данные и нажмите на кнопку «Заказать карту», после чего отобразится сообщение об успешной операции. Скрыть отображение персональных предложений Вы можете в разделе «Настройки приложения» в профиле клиента.
- 56. Приложение «Сбербанк Онлайн» для Android Руководство пользователя 56 5.3. Вклады и счета При выборе пункта меню «Вклады и счета» на экране отобразится перечень вкладов и счетов, открытых пользователем (Рисунок 71). Рисунок 71. Перечень вкладов и счетов пользователя Для каждого вклада или счета отображается общая информация: название вклада; процентная ставка по вкладу; сумма доступных средств. Чтобы просмотреть детальную информацию о вкладе (счете), необходимо выбрать его в списке. После выбора вклада (счета) на экране появится окно для просмотра данных. В верхней части окна отображается общая информация о вкладе или счете, ниже располагается сегментированное меню, состоящее из нескольких вкладок, в которых содержится детальная информация. По умолчанию открывается экран «Операции» (Рисунок 72). Для возврата к списку вкладов (счетов) из окна просмотра детальной информации нажмите кнопку « », расположенную в левом верхнем углу экрана.
- 57. Приложение «Сбербанк Онлайн» для Android Руководство пользователя 57 5.3.1. Операции с вкладом При открытии окна детальной информации по умолчанию отображается вкладка «Операции» (Рисунок 72). Рисунок 72. Детальная информация по вкладу (счету). Вкладка «Операции» С помощью данной формы можно осуществлять следующие операции: пополнить вклад; совершить перевод между своими счетами; посмотреть реквизиты вклада; переименовать вклад.
- 58. Приложение «Сбербанк Онлайн» для Android Руководство пользователя 58 5.3.1.1. Пополнение вклада Для того чтобы пополнить вклад выберите необходимый вклад из списка, на вкладке «Операции» нажмите «Пополнить вклад». Откроется форма перевода между своими счетами, в поле «Счет зачисления» автоматически отобразится выбранный вклад (Рисунок 73). Рисунок 73. Форма пополнения вклада Заполните поле «Счет списания» и укажите сумму перевода. Нажмите на кнопку «Перевести», после чего отобразится форма подтверждения перевода. Внимательно проверьте указанные данные и нажмите на кнопку «Подтвердить». Если данные указаны верно, появится сообщение об успешно выполненной операции. 5.3.1.2. Переводы между своими счетами Операция «Переводы между своими счетами» позволяет перевести деньги с вклада. Выберите данную операцию, после чего отобразится форма перевода между своими счетами (Рисунок 74). В поле «Счет списания» автоматически будет указан выбранный вклад.
- 59. Приложение «Сбербанк Онлайн» для Android Руководство пользователя 59 Рисунок 74. Перевод между своими счетами Заполните поле «Счет зачисления» и укажите сумму и валюту перевода. Нажмите на кнопку «Перевести», после чего отобразится форма подтверждения перевода. Внимательно проверьте указанные данные и нажмите на кнопку «Подтвердить». Если все данные указаны верно, появится сообщение об успешно выполненной операции. 5.3.1.3. О вкладе При нажатии кнопки «О вкладе» отобразятся реквизиты вклада клиента (Рисунок 75).
- 60. Приложение «Сбербанк Онлайн» для Android Руководство пользователя 60 Рисунок 75. Реквизиты вклада Отображаются следующие данные о вкладе (счете): название вклада; дата открытия вклада; дата закрытия вклада; возможность продления вклада; тип (наименование) вклада; процентная ставка; срок вклада (количество дней или значение «Бессрочный»); максимальная сумма, доступная для снятия наличных средств; наличие сберкнижки; наличие подключения к услуге «Зеленая улица»; размер неснижаемого остатка. Данные могут меняться от типа вклада/счета. Реквизиты можно сохранить в фотогалерею или отправить по SMS/электронной почте с помощью кнопки «Сохранить» и «Поделиться» соответственно. 5.3.1.4. Переименование вклада Для того чтобы переименовать вклад, необходимо выбрать нужный вклад из списка, по умолчанию откроется вкладка «Операции». На вкладке выбрать меню « » и нажать «Переименовать», после чего откроется форма ввода нового названия вклада (Рисунок 76).
- 61. Приложение «Сбербанк Онлайн» для Android Руководство пользователя 61 Рисунок 76. Переименование счета Введите новое название вклада и нажмите на кнопку «Сохранить», после чего название вклада изменится.
- 62. Приложение «Сбербанк Онлайн» для Android Руководство пользователя 62 5.3.2. Выписка по вкладу Выписка по вкладу расположена в нижней части экрана (Рисунок 77). Рисунок 77. Выписка по вкладу В данной вкладке представлен список операций, проведенных по выбранному вкладу. Для каждой операции отображаются следующие данные: описание операции; дата совершения операции; сумма операции. 5.3.3. Открытие вклада Для открытия вклада необходимо нажать кнопку «Открыть вклад», расположенную в меню кнопки « » (Рисунок 78), выбрать в меню «Открыть вклад», после чего откроется окно, в котором будет представлена форма открытия вкладов (Рисунок 79).
- 63. Приложение «Сбербанк Онлайн» для Android Руководство пользователя 63 Рисунок 78. Меню кнопки Рисунок 79. Открытие вклада Перемещаясь между точками с помощью «slide» можно выбирать, какой вклад необходимо открыть. Ставка меняется автоматически при изменении суммы и/или срока открываемого вклада. Для того чтобы посмотреть условия по вкладу необходимо нажать на кнопку « ». На экране отобразится форма, в которой представлены условия вклада (Рисунок 80).
- 64. Приложение «Сбербанк Онлайн» для Android Руководство пользователя 64 Рисунок 80. Условия вклада В зависимости от валюты, срока и размера вклада в таблице отображаются разные процентные ставки. Помимо этого, на странице также размещены детализированные условия по вкладам. Для оформления заявки на открытие вклада необходимо выбрать нужный вклад, заполнить все поля, нажать на кнопку «Открыть вклад» (Рисунок 81). Рисунок 81. Заполнение заявки
- 65. Приложение «Сбербанк Онлайн» для Android Руководство пользователя 65 Отобразится форма выбора счета списания и выбора способа перечисления процентов (Рисунок 82). Рисунок 82. Форма открытия вклада Способ перечисления процентов по умолчанию выбран на вклад, но при желании можно выбрать на карту, нажав соответствующую кнопку. Выберите счет списания и нажмите на кнопку «Продолжить», на следующей форме нажмите на кнопку «Условия», после чего отобразится страница с описанными условиями открытия вклада. Внимательно ознакомьтесь с условиями и нажмите на кнопку «Подтвердить». Отобразится форма подтверждения открытия вклада (Рисунок 83).
- 66. Приложение «Сбербанк Онлайн» для Android Руководство пользователя 66 Рисунок 83. Подтверждение условий вклада Проверьте правильность заполненных полей и нажмите на кнопку «Открыть вклад». После подтверждения отобразится сообщение об успешном открытии вклада (Рисунок 84). Рисунок 84. Статус открытия вклада На форме статуса успешного открытия вклада Вы можете просмотреть чек по операции открытия вклада нажав на кнопку «Сохранить чек» (Рисунок 85).
- 67. Приложение «Сбербанк Онлайн» для Android Руководство пользователя 67 Рисунок 85. Кнопка "Сохранить чек" После нажатия на кнопку отобразится чек по успешно выполненной операции (Рисунок 86). Рисунок 86. Просмотр чека Вы можете сохранить чек в галерею или отправить его по SMS/электронной почте с помощью кнопки «Сохранить чек» внизу экранной формы (Рисунок 87).
- 68. Приложение «Сбербанк Онлайн» для Android Руководство пользователя 68 Рисунок 87. Операции с чеком
- 69. Приложение «Сбербанк Онлайн» для Android Руководство пользователя 69 5.4. Цели. При выборе пункта меню «Цели» на экране отобразится список целей пользователя (Рисунок 88). Рисунок 88. Список целей пользователя Для каждой цели отображается общая информация: Название цели; Внесенная сумма на счет цели; Внесенные средства в процентном соотношении. Чтобы просмотреть информацию по цели, необходимо выбрать ее в списке. После выбора цели на экране появится окно для просмотра данных. В верхней части окна отображается общая информация о цели, ниже располагается сегментированное меню, состоящее из нескольких вкладок, в которых содержится детальная информация по выбранной цели. По умолчанию открывается вкладка «Операции» (Рисунок 89). Для открытия информации по другой цели нужно пролистать влево или вправо до нужной цели. В результате, на экране отобразится информация по выбранной цели. Для возврата к списку целей из окна просмотра детальной информации используйте кнопку « ».
- 70. Приложение «Сбербанк Онлайн» для Android Руководство пользователя 70 5.4.1. Вкладка «Операции». При открытии окна детальной информации о цели по умолчанию отображается вкладка «Операции» (Рисунок 89). Рисунок 89. Детальная информация по цели. Экран «Операции» С помощью данной формы можно осуществлять следующие операции: Пополнить цель; Вывести средства с цели на другой счет/карту; Редактировать цель; Просмотр информации о цели; Просмотр выписки цели.
- 71. Приложение «Сбербанк Онлайн» для Android Руководство пользователя 71 5.4.2. Пополнение цели Для пополнения цели выберите необходимую цель из списка, на экране «Операции» нажмите кнопку «Пополнить». Отобразится форма перевода между своими счетами (Рисунок 90). Рисунок 90. Пополнение цели Введите необходимую сумму для перевода и нажмите на кнопку «Перевести». Отобразится форма подтверждения перевода (Рисунок 91). Рисунок 91. Подтверждение пополнения цели
- 72. Приложение «Сбербанк Онлайн» для Android Руководство пользователя 72 Нажмите на кнопку «Подтвердить», после чего цель будет пополнена. 5.4.3. Вывод средств с цели Для того чтобы вывести средства с цели выберите необходимую цель из списка, на вкладке «Операции» нажмите кнопку «Вывести». Отобразится форма перевода между своими счетами (Рисунок 92). Рисунок 92. Перевести средства с цели Выберите счет зачисления и введите необходимую сумму перевода, затем нажмите на кнопку «Перевести». Отобразится форма подтверждения перевода (Рисунок 93).
- 73. Приложение «Сбербанк Онлайн» для Android Руководство пользователя 73 Рисунок 93. Форма подтверждения перевода Нажмите на кнопку «Подтвердить», после чего средства будут списаны с цели. 5.4.4. Редактирование цели Для редактирования цели выберите необходимую цель из списка. На вкладке «Операции» нажмите меню « », в открывшемся списке нажмите кнопку «Редактировать», после чего отобразится форма редактирования цели (Рисунок 94).
- 74. Приложение «Сбербанк Онлайн» для Android Руководство пользователя 74 Рисунок 94. Редактирование цели Далее внесите необходимые изменения и нажмите на кнопку «Сохранить», после чего изменения вступят в силу. 5.4.5. Кнопка «О цели». При выборе данной вкладки отображается детальная информация по цели (Рисунок 95). Данная вкладка содержит такие информационные пункты как: Название категории цели; Сумма вклада; Процентная ставка; Номер счета; Доступная сумма для снятия денежных средств; Дата закрытия вклада. В зависимости от цели, наличие и содержание данных пунктов может варьироваться.
- 75. Приложение «Сбербанк Онлайн» для Android Руководство пользователя 75 Рисунок 95. Детальная информация по цели. Вкладка «Инфо» 5.4.6. Выписка по цели Выписка по цели отображается внизу экрана (Рисунок 96). Рисунок 96. Выписка по цели В выписке представлен список операций, проведенных по выбранной цели. Для каждой операции отображаются следующие данные: дата совершения операции; описание операции;
- 76. Приложение «Сбербанк Онлайн» для Android Руководство пользователя 76 сумма операции. Для обновления данных необходимо при помощи «slide», удерживая палец на экране, переместить блок с информацией сверху вниз. 5.4.7. Создание цели. При нажатии в разделе «Цели» на кнопку «Новая цель», на экране появится окно, в котором будет представлен список категорий целей доступных для открытия (Рисунок 97). Рисунок 97. Список целей доступных для открытия Для оформления заявки на создание цели необходимо выбрать нужный тип цели. После выбора отображается форма заполнения заявки на открытие цели (Рисунок 98).
- 77. Приложение «Сбербанк Онлайн» для Android Руководство пользователя 77 Рисунок 98. Форма заявки Заполните все необходимые поля и нажмите на кнопку «Продолжить», после чего отобразится форма подтверждения условий открытия цели. Внимательно ознакомьтесь с условиями и нажмите на кнопку «Создать цель. После нажатия на кнопку «Создать цель», всплывает сообщение об успешном исполнении операции.
- 78. Приложение «Сбербанк Онлайн» для Android Руководство пользователя 78 5.5. Кредиты При выборе пункта меню «Кредиты» на экране отобразится список кредитов пользователя (Рисунок 99). Рисунок 99. Список кредитов пользователя Для каждого кредита отображается общая информация: Тип кредита; Сумма кредита; Сумма рекомендуемого платежа (на текущую дату); Дата, до наступления которой необходимо внести очередной платеж. Чтобы просмотреть информацию о кредите, необходимо выбрать его в списке, после чего появится окно для просмотра детальной информации. В верхней части окна отображается общая информация о кредите, ниже располагается сегментированное меню, состоящее из нескольких вкладок, в которых содержится детальная информация о кредите. По умолчанию открывается вкладка «О кредите» (Рисунок 100). Для возврата к списку кредитов из окна просмотра детальной информации нажмите кнопку « », расположенную в верхнем левом углу экрана.
- 79. Приложение «Сбербанк Онлайн» для Android Руководство пользователя 79 5.5.1. Экран «Операции» При открытии окна детальной информации отображается доступные операции по кредиту и текущая сумма к оплате (Рисунок 100). Рисунок 100. Детальная информация по кредиту. При нажатии кнопки «О кредите» открывается соответствующий экран (Рисунок 101): Рисунок 101. Экран «О кредите»
