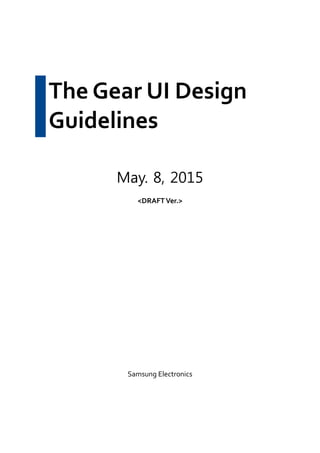
Samsung Gear UI Design Guidelines
- 1. The Gear UI Design Guidelines May. 8, 2015 <DRAFTVer.> Samsung Electronics
- 2. 2 The Gear UI Design Guideline l May. 8, 2015 D21A Table of Contents 1. THE GEAR UI OVERVIEW 4 1.1 INTRODUCTION 4 1.2 DESIGN PRINCIPLES 5 1.3 INTRODUCINGTHE NEXT GEAR DESIGN–EXPAND BEYONDTHE BOUNDARY OF SMALL SCREEN 7 1.3.1 Innovation in the Physical Design–Rotating Bezel as an Input Device 7 1.3.2 Understanding the Next Gear’s NavigationViews 8 1.3.3 TemporaryViews 13 1.4 BASIC INTERACTIONS 14 1.4.1 Tap 14 1.4.2 Two-finger DoubleTap 15 1.4.3 Two-finger DoubleTap and Hold 16 1.4.4 Bezel Swipe Down (Back) 17 1.4.5 Touch and Hold (Contextual menu / Select menu) 18 1.4.6 Swipe (Page navigation) 19 1.4.7 Rotary Action Next Gear Only 20 1.5 STYLES 24 1.5.1 Iconography 24 1.5.2 Colors 26 1.5.3 Typography 28 1.5.4 WearableWriting Style Guidelines 31 1.6 DEVICE COMPATIBILITY 34 2. WATCH FACE 35 2.1 WATCH FACE STATES 35 2.1.1 Active StateWatch Face 35 2.1.2 Always-on StateWatch Face 35 2.2 WATCH FACEWITH SYSTEM ICONS 37 2.3 DESIGN GUIDELINES FORTHE WATCH FACE 38 3. UI ELEMENTS 39 3.1 A PAGE 39 3.2 PAGE INDICATORS 42 3.3 TABS 42 3.4 CIRCULAR INDICATORS 43 3.5 SCROLL BAR 43 3.6 POP-UPS 44 3.7 BUTTONS 47 3.8 MORE MENU 49 3.9 LISTVIEWS 50 3.10 GRIDVIEW 52 3.11 CHECKBOX AND RADIO BUTTON 52
- 3. 3 The Gear UI Design Guideline l May. 8, 2015 D21A 3.12 PROGRESS 53 3.13 SLIDERS 54 3.14 SWITCHES 55 3.15 PICKERS 56 4. BEST PRACTICES 57 4.1 WHAT IS A HEADER FOR? 57 4.2 HOW MANY BUTTONS ARE GOOD ON A PAGE? 58 4.3 HOW DO I DESIGN MY APPTO CLOSE? 59 4.4 WHAT DO I NEEDTO KNOWTO CREATE COMPATIBLE DESIGNS? 59
- 4. 4 The Gear UI Design Guideline l May. 8, 2015 D21A 1. The Gear UI Overview 1.1 Introduction This document aims to explain the overall concept of the Gear’s user experience and provide design guidelines for the Gear’s customizable UI components. Although mobile and wearable devices share some common characteristics, there are many wearable-specific design topics due to different form factors and uses. This is a good starting point to see the guides and caveats. The Gear’s key components can be planned individually, or they can also be designed in combination with other components. For instance, the Gear apps may be developed, packaged, and distributed together with widgets to provide a holistic user experience. With the introduction of the Next Gear, its innovative round screen and bezel rotary actions became important part of the Gear’s UI design. These new topics that are specific to the Next Gear are covered in detail in the corresponding sections of this document. After reading the overview section of this documentation and understanding the basic ideas of the Gear UI, you can go directly to the parts of the document that offer more specific information.
- 5. 5 The Gear UI Design Guideline l May. 8, 2015 D21A 1.2 Design Principles The following are the design principles for the Gear UI. Glanceable Glanceability is important when users want to quickly decide whether to dismiss a notification or find out more about it on the Gear or on their mobile devices. Any information displayed on the Gear should be concise and informative, offering bite-sized updates that show users the most important details at a glance. More images and less text allows for a glanceable experience
- 6. 6 The Gear UI Design Guideline l May. 8, 2015 D21A Actionable Actionability is one of the most important goals of the Gear UI. With a simple tap or two, users can view options and quickly perform actions on the Gear. They can respond to messages, navigate to a destination, or even like a photo without using their mobile devices. Conveniently placed action buttons allow for effortless interactions Delightful Providing a delightful user experience is crucial for success in the domain of wearable devices. You can design your app with vivid graphics, rich text, and flexible content layouts. A delightful user experience
- 7. 7 The Gear UI Design Guideline l May. 8, 2015 D21A 1.3 Introducing the Next Gear Design–Expand beyond the Boundary of Small Screen The Next Gear provides maximized user control by introducing unique and intuitive actions which make the best use of its design. The newly added controls maximize navigation efficiency by maintaining and fortifying the concepts of previous user interface conventions. 1.3.1 Innovation in the Physical Design–Rotating Bezel as an Input Device The Next Gear shares the design philosophy on which the previous generations of the Gear have been developed. However, it now comes in an innovative round design which resembles that of a traditional wristwatch. Its round design allows for the introduction of a rotating bezel, a highly efficient user interface for controlling the device. The rotating bezel on the Next Gear makes an intuitive physical user interface for page navigation and device control. With this new input device, the Next Gear enables its users to control events on the screen more easily, confidently, and comfortably. The rotary action is handy in that it does not require repeated inputs (swipes or taps) when users want to move to a certain screen or gradually increase or decrease certain setting values. Instead of repeatedly swiping on the screen to get to the pages they want, or tapping multiple times to adjust setting values, users can rotate the outer bezel until they get the desired result. Note The following are the guidelines for designing rotary actions. • Design the rotary action to be the main control for navigation. • Match the directions. Clockwise rotation is equivalent to swipe-ups and swipes to the left, and counterclockwise rotation, to swipe-downs and swipes to the right. • Use the rotary action for adjusting setting values, such as volume level, display brightness, date, and time. • Where the rotary action is used for navigation, use touch inputs to run features or apps.
- 8. 8 The Gear UI Design Guideline l May. 8, 2015 D21A 1.3.2 Understanding the Next Gear’s NavigationViews You can choose to use one of the four navigation views to design your app pages: Vertical, horizontal, anchored, and freeform views. Vertical view Horizontal view Anchored view Freeform view VerticalView The following are examples of screen types that you can refer to when designing vertical navigation views. Note When you design a page in the vertical view, design the contents on the screen to be navigated by both the touch inputs and the rotary actions. ListType The list type screen is well suited for a list of text-focused information. Each item in the list usually comes with subordinate screens. A list type screen can provide a good overview of the items on a page, and is suitable when a quick navigation is required on multiple items. This type of navigation design is presented with a circular scroll bar to indicate which part of the content is currently viewed. The Next Gear’s list design takes advantage of its round screen. With a round screen, the screen width is the widest in the middle. It presents the list item in focus in the middle of the screen in a bigger size than the others, so that users can easily recognize it. Note For a more efficient list design, simplify the information or ideas before listing it. Note that a list screen must provide a list of items that are capable of conveying meaningful information.
- 9. 9 The Gear UI Design Guideline l May. 8, 2015 D21A CardType The card type screen is ideal when you provide information that can be presented on a single card.The card type screen does not allow continuous scrolling of the contents, but users can tap on the card to view the detailed information on a subordinate screen. As you navigate up or down the screen, the next card or the previous card snaps into the screen. BodyTextType The body text type screen is ideal when you present information in a long text format. Users can scroll up or down the screen to read the text.This type of navigation design is presented with a circular scroll bar to indicate which part of the content is currently viewed.
- 10. 10 The Gear UI Design Guideline l May. 8, 2015 D21A HorizontalView The following are examples of screen types that you can refer to when designing horizontal navigation views. Note When you design a page in the horizontal view, design the contents on the screen to be navigated by both the touch inputs and the rotary actions. PagesType The pages type screen is ideal when you present multiple cards. As you navigate to the left or right on the screen, the next page or the previous page snaps into the screen. This type of navigation design has a page indicator at the top of the screen to indicate how many pages are available, and which page is currently viewed. ContinuousType The continuous type screen is ideal when you present information that is closely related to time-oriented progress, such as a trend graph, or a progress report. Users can scroll to the right or left on the screen to follow or track back the flow of information.This type of navigation design is presented with a circular scroll bar to indicate which part of the content is currently viewed.
- 11. 11 The Gear UI Design Guideline l May. 8, 2015 D21A AnchoredView The following are examples of screen types that you can refer to when designing anchored navigation views. Note When you design a page in the anchored view, design the contents on the screen to be navigated by only the rotary actions. Stack type The stack type screen is useful when you design your app pages to display multiple cards with shallow depth of information. This type of navigation design has a page indicator at the top of the screen to indicate how many pages are available, and which page is currently viewed. Note The stack type screen does not allow page scrolling. However, you can provide action buttons on the page for subsequent actions, or allow users to access the subordinate pages with a tap. Dial type By displaying an index-type indicator around the screen, the dial type screen provides a simple and easy way to select and display specific information. When users rotate the bezel of the Next Gear, the indicator moves around the screen changing the selections, and the information corresponding to the selection is automatically displayed.
- 12. 12 The Gear UI Design Guideline l May. 8, 2015 D21A Freeform view The freeform view screen is ideal when you need to display a large piece of content, such as a map, through the round screen. Note When you design a page in the freeform view, design the contents to be zoomed in or out by the rotary action, and panned by the touch inputs. Freeform view
- 13. 13 The Gear UI Design Guideline l May. 8, 2015 D21A 1.3.3 TemporaryViews Temporary views are used for the context screen design to allow users to carry out simple tasks, or to take subsequent actions to the currently viewed content or notification. Note Temporary views are overlaid over the main content. Examples of temporary view screen designs include More Menu, pop-ups, pickers, and user control menus where value change or adjustment is allowed for users.
- 14. 14 The Gear UI Design Guideline l May. 8, 2015 D21A 1.4 Basic Interactions The following are the basic actions used for navigating the Gear’s UI. When designing the apps, note that these basic system actions are reserved for the system and cannot be used for any other interactions. 1.4.1 Tap Users can tap the elements on the current screen (for example, lists and pop-ups) to move from one screen to another, open a new screen for more details, and proceed with tasks. Tapping on the screen Tapping is also used to make selections on lists containing radio buttons or checkboxes. Tapping a radio button Tapping a checkbox
- 15. 15 The Gear UI Design Guideline l May. 8, 2015 D21A 1.4.2 Two-finger DoubleTap On the Gear 1, Gear 2, and Gear S, a two-finger double tap displays the control panel. On the Next Gear, however, this interaction is not supported. Two-finger double tap on screen Note On the Next Gear, users can swipe downwards on the Watch Face to access the control panel. Because the Next Gear does not support direct access to the control panel using two-finger double taps, it is recommended that you design appropriate action buttons to allow direct access to the settings menu, if an instant access to settings is required in your app. Also, provide a “volume setting” button on a control screen in your app if it records or plays sound, voice or music.
- 16. 16 The Gear UI Design Guideline l May. 8, 2015 D21A 1.4.3 Two-finger DoubleTap and Hold In the Gear 1, Gear 2, and Gear S, a two-finger double tap and hold displays the recent apps screen. On the Next Gear, however, this interaction is not supported. Two-finger double tap and hold Note On the Next Gear, users can access the list of recent apps from the Apps screen.
- 17. 17 The Gear UI Design Guideline l May. 8, 2015 D21A 1.4.4 Bezel Swipe Down (Back) Users can swipe downwards from the top edge of the screen to return to the previous step or screen. Note When designing any additional interactions for your app, be careful not to include interactions that conflict with this basic interaction (for example, interactions for swiping downwards from the header). Bezel swipe down
- 18. 18 The Gear UI Design Guideline l May. 8, 2015 D21A 1.4.5 Touch and Hold (Contextual menu / Select menu) In the Gear 1, Gear 2, and Gear S users can touch and hold an item to view additional options or contextual menu. Once the option menu is displayed, users can tap each option to perform a task. Touch and hold On the Next Gear, users can touch and hold an item to enter Select menu. Select menu enables users to select or deselect multiple items at once. When users select one or more items in the list, the number of items selected appears in a button at the top, and a visual cue is displayed on the right edge of the screen. Users can tap the button at the top to view the Select all/Deselect all menu. Once users are done selecting items, they can drag the visual cue to the left to access the action button(s) for the selected items. Accessing Select menu on the Next Gear
- 19. 19 The Gear UI Design Guideline l May. 8, 2015 D21A 1.4.6 Swipe (Page navigation) Users can swipe to the left, right, or upwards from the Watch Face to move to other Home components, such as the Widget Board, Rich Notification Board, and the Apps. Swiping is also one of the major interactions inside apps composed of full-screen sized sections and pages. Navigation via swiping
- 20. 20 The Gear UI Design Guideline l May. 8, 2015 D21A 1.4.7 Rotary ActionNext GearOnly The outer bezel of the Next Gear works as a physical input device. Depending on the design of the apps, it may be used to navigate across pages horizontally, scroll up and down on a page, or to increase or decrease setting values. Note On the Next Gear, both the touch and rotary actions can be used for navigation. Refer to 1.3.2 Understanding the Next Gear’s Navigation Views to decide which type of input option is available for your app design. The following are general rules and guidelines to avoid conflicting interactions when you design your Apps. • Allow the rotary action to control navigation on all pages. • Design the app’s navigation to be either horizontal or vertical, and avoid navigations in both directions. • If your app requires navigations in both directions, use the rotary action for the primary navigation, and touch action for the secondary navigation. • Avoid user interface flows that require frequent switching between rotary actions and touch actions. • Rotary actions may be used for primary navigations in horizontal, vertical, or circular directions depending on the design of your app. • On each screen, do not place more than one element that is controlled by the rotary action. If an additional element must be provided, allow users to tap the element to enter a separate screen to control it with the rotary action.
- 21. 21 The Gear UI Design Guideline l May. 8, 2015 D21A Vertical Scrolling of List Items (Vertical view) If your app page needs multiple items on it, list up the items and design your app to take both the touch and rotary actions to vertically scroll the list items. Vertically scrolling list items with touch and rotary action Navigating Across Cards (Horizontal view) If your app has multiple cards or pages, you can design your app to take both the touch and rotary actions to navigate through cards in your app. Navigating through cards with touch and rotary action Control for App-specific Features (Anchored view) The Next Gear’s round design provides circular menus on the screen that can transform long lists into a simple index to increase the ease of use. Index screens designed in the anchored view can take only the rotary action for navigation. Accessing an index with the rotary action Note When users access the indexed items, the rotary action moves the indicator on top of the index, shifting the focus onto another indexed item, instead of rotating the panel under a small hole. A rotary action changes the indicator position and shifts the focus onto another indexed item.
- 22. 22 The Gear UI Design Guideline l May. 8, 2015 D21A Zoom In and Zoom Out (Freeform view) You can develop an app that uses the rotary action to zoom in or zoom out from images on the screen. Rotation has always been an action required to zoom in or zoom out the images or views in cameras or binoculars, so users will feel comfortable using this feature. Zoom in and zoom out using the rotary action Note The freeform view allows you to present large sized images, such as maps or high resolution pictures through the Next Gear’s round screen. Users can use touch actions to move to the part they want to see and rotate the bezel to zoom in out the view. Other Controls by the Rotary Action Changing SettingValues If your app has setting pages or menus, you can design your app take rotary actions to increase or decrease setting values. Adjusting volume with the rotary action Note When the rotary action is used for adjusting a value, it can increase or decrease the value by up to 24 increments (in 15 degree angle increment or decrement).
- 23. 23 The Gear UI Design Guideline l May. 8, 2015 D21A Powerful Indexing Combined with the rotary action, use of index can keep item selection on the Next Gear simple and easy. Navigating through multiple indexed items with the rotary action Navigating through Multiple “More Menu” Screens If a page in your app has multiple More Menu screens, you can allow users to navigate through the More Menu screens with the rotary action. Navigating through multiple More Menu screens with the rotary action.
- 24. 24 The Gear UI Design Guideline l May. 8, 2015 D21A 1.5 Styles This section provides essential information about the Gear’s app design in terms of the basic actions, color schemes, icons, typographic factors, and the design elements that can be incorporated into the Gear apps. 1.5.1 Iconography The Gear’s iconography consists of a few requirements to achieve a simple but elegant design. These rules cover all the icons used in the Gear and Gear Manager. Refer to the following for information about icon sizes and other style properties. Icon Size Icons in the same style are used for different design elements. Although icons in many different sizes are used in the Gear based on the situation, you don’t have to worry about all the different icon sizes. Simply design your icons in 170 x 170 pixels.The icons will be automatically resized for the Gear and the Gear Manager. Gear S Style Icons The Gear icon style has evolved throughout the generations. The following icon style is newly introduced with the Gear S. We recommend that you design the Gear icons to conform to this style for future Gear apps. Since white icons will be placed against the background, solid colored backgrounds are recommended to maximize visibility and glanceability. Below is an example of how to convert an ordinary app icon into the Gear S style. App icon conversion into the Gear S icon style You can use either circular or rectangular designs for the icon background. App icon layout for the Gear S App icons for the Gear Manager Note Circular App icons are recommended for the Next Gear, because they are the best fit for the Next Gear’s round screen design.
- 25. 25 The Gear UI Design Guideline l May. 8, 2015 D21A Icon Background Colors An icon consists of a white design on a round or rectangular background. While the icons are recommended to be designed in white, line-type drawings, you can still choose a background color for your icons to make them consistent with your app. Carefully choose the icon background color when designing an icon for your app, since the background color greatly affects the visibility of your icon. Since the icon will be used to distinguish your app, icons should be designed for easy recognition. An icon with a carefully selected background color makes your icon design easy to notice no matter where you place it in your app. Examples of Icon background colors Note An icon is also an element that delivers information to users. For example, use the font design itself as the icon when designing an icon for a font app. The typeface on the icon allows users to see what your fonts look like before they run the application and apply the font to the system.
- 26. 26 The Gear UI Design Guideline l May. 8, 2015 D21A 1.5.2 Colors Gear devices have used elegant black and orange tones as the main theme. Starting with the Gear S, blue themes have been added to the main color palette. SystemTheme Colors You may design your apps based on the default themes to make them consistent with the Gear’s system. The following are examples of the Next Gear’s default color themes. Dark blue Light blue
- 27. 27 The Gear UI Design Guideline l May. 8, 2015 D21A The Gear S comes with four different themes built into the system. The following are the four color themes for the Gear S. Dark brown Light brown Dark blue Light blue
- 28. 28 The Gear UI Design Guideline l May. 8, 2015 D21A Color Selection for Gear App Design The themes applied to the system do not affect 3 rd party apps installed by the user. Your app may not look consistent with the system theme if users apply custom themes to the system. Therefore, we recommend that you identify your apps using the major colors that fit best while sticking to the dimensions provided in the UI framework. Note When the background has a muted color, you can choose a different font color to increase readability. Brown tones are also applied to the color elements of the buttons. Using your own brand identity color is a good idea as well. Use color sets that not only reflect your brand image but also colors that match the color tone and characteristics of the device as a whole. 1.5.3 Typography By default, the Gear provides four different system fonts for text and numbers, and two number-only fonts. System body fonts: Number only fonts: SamsungNeoNum3L SamsungNeoNum3T We provide size and color recommendations for the alphanumeric character fonts. As long as it does not adversely affect usability, the text should be displayed as large as possible on a wearable device. For example, users will not like it if they have to scroll or swipe to read one sentence. Therefore, your goal here is to fine- tune the balance between the amount of information on the screen and the effort required to obtain it. To support overarching design principles and a unique visual style, the Gear uses a dedicated font family named Samsung Condensed (regular/medium/bold). The Samsung Sans family supports regular and medium weights by default. You can always include the fonts of your choice in your apps. You can also develop a font app to apply your fonts to the Gear system.
- 29. 29 The Gear UI Design Guideline l May. 8, 2015 D21A Font size To maintain optimal readability and accessibility across different screen sizes, we recommend that you design your apps based on the basic system font sizes. Also, refer to the Tizen Wearable Web UI framework font properties suggested in the tables below for various font sizes in different contexts. The font sizes change based on the Gear system settings, but your app’s font sizes will not be affected by it. The following are the basic system font sizes and font properties by context for the Next Gear. <Basic system font sizes for the Next Gear> Font Size Size in Pixels Actual Size on Display (Height) Tiny 24pt 1.6 mm Small 28pt 1.8 mm Medium 32pt 2.0 mm Large 36pt 2.2 mm <Font properties by context for the Next Gear (Default: Samsung Condensed)> Context(detail) Font Style Size / Align (Default : left) RGB Effect Default / Dim Focus/Press Default font Default Light 36 255:255:255 Action bar_title Default Medium 30 255:255:255 Basic list_group index Default Light 24 255:144:0 Basic list_1line Default Light 36 255:255:255 Basic list_Sub_2line Default Light 24 0:150:255 Button_general Default Light 32 255:255:255 Body_normal_1line Default Light 32 255:255:255 Pop-up_title Default Medium 32 0:150:255 Pop-up_body Default Light 32 255:255:255 Pop-up_button Default Light 32 255:255:255 Pop-up_toast Default Regular 32 255:255:255 No_item Default Light 24 / Center 255:255:255 (Opacity 60%) The following are the basic system font sizes and font properties by context for other Gears. <Basic system font sizes for other Gears> Font Size Size in Pixels Actual Size on Display (Height) Tiny 28pt 1.8 mm Small 32pt 2.0 mm Medium 36pt 2.2 mm Large 40pt 2.5 mm Refer to the Tizen Wearable Web UI framework font properties suggested in the table below for various font sizes in different contexts. The font sizes change based on the Gear system settings, but your app’s font sizes will not be affected by it.
- 30. 30 The Gear UI Design Guideline l May. 8, 2015 D21A <Font properties by context for other Gears (Default: Samsung Condensed)> Context(detail) Font Style Size / Align (Default : left) RGB Effect Default / Dim Focus/Press Default font Default Regular 36 255:255:255 Action bar_title Default Medium 32 255:255:255 Basic list_group index Default Regular 28 255:144:0 Basic list_1line Default Regular 40 255:255:255 / 51:51:51 Highlight (Search) 255:144:0 Basic list_Sub_2line Default Regular 228 189:167:146 / 51:51:51 Press 189:167:146 Button_general Default Regular 32 / Center 255:255:255 /255:255:255 (Opacity 20%) Body_normal_1line Default Medium 36 / Center 255:255:255 Body_normal_2line Default Regular 28/ Center 255:144:0 Pop-up_title Default Medium 32 255:144:0 Pop-up_body Default Regular 336 245:245:245 Pop-up_button Default Regular 32 / Center 255:255:255 /255:255:255(o pacity 20%) Pop-up_list Default Regular 36 255:255:255 Pop-up_toast Default Regular 28 255:255:255 Progress_left Default Regular 28 255:255:255 Progress_right Default Regular 28 / Right 255:255:255 Activity Default Regular 36 / Center 255:255:255 No_item Default Regular 36 / Center 255:255:255
- 31. 31 The Gear UI Design Guideline l May. 8, 2015 D21A 1.5.4 Wearable Writing Style Guidelines The compact nature of wearable device requires clear and concise writing. Users should be able to glance at on-screen text and immediately understand the meaning without scrolling. Find the Main Idea ofYour Message Determine the key message and remove unnecessary information. The clarity of your message is determined by its place in the UI flow. Make sure you understand: what sort of text it is (Pop-up? Description? Warning? Confirmation?) what appears around it on the same screen what action a user has taken to display this text what will happen in the UI flow on the screens that follow MOBILEVERSION Your device is now looking for your Gear. This may take several minutes. It may be difficult to locate your Gear if it is indoors. WEARABLEVERSION Finding Gear… Remove Nonessential Information Decide the essential part of your message and remove the rest. Unnecessary information can include: advice and guidance for the user further details about why a problem is occurring extra details about a particular item Try to create the shortest text possible while retaining the text’s original meaning. Nonessential: Alarm set for %d hours and %d minutes from now. : Alarm set.Essential Nonessential: Switching from wireless charging to cable charging... : Switching to cable charging…Essential
- 32. 32 The Gear UI Design Guideline l May. 8, 2015 D21A Reduce Grammar Use reduced grammar whenever possible in the wearable UI. Articles and other grammar can be removed if it does not lead to a loss of meaning. The types of words that can be removed include articles (a, an, the), determiners (this, that, their), and forms of the verb “to be.” FULL: A subscription may be required to allow your mobile device to use this feature. This may result in additional charges. : Subscription may be required. Extra charges may apply.REDUCED Understand the Context Check the context and ensure you have all the necessary information. For example: Stating “Swipe left” or “Swipe right” becomes unimportant if an obvious visual cue appears alongside it. Can the text appear in more than one place? If so keep it generic or create a slightly different text for each situation. Does the text appear on the Gear or on a mobile device? In some instances, it may be important to clarify which device a notification or pop-up is referring to. Stay Positive Avoid using negative words. Gear devices should be fun to use. They should not blame or accuse the user of making a mistake. Do not emphasize negative aspects of interaction with the device. Instead, use language that lets users know that they are dealing with a capable, reliable, and powerful device that is good to own. NEGATIVE: Don’t disconnect your charger before the installation is finished. This might result in the installation failing. : Before unplugging your charger, wait for the installation to finish.POSITIVE Be Active Use the active voice whenever possible. It saves space and is easier to understand. Please, Sorry andThanks Only include “Please” if omitting the word from the text makes it sound rude or demanding. “Sorry” should not be used on a wearable device. It may only appear as part of the S Voice app or in message templates that the user can send to their contacts. “Thanks” should be avoided.
- 33. 33 The Gear UI Design Guideline l May. 8, 2015 D21A Contractions Contractions are recommended. BAD: Unable to show email for security reasons.You can view the email on your phone. : Can't show email for security reasons.View it on your phone.GOOD Device Naming Always refer to the wearable itself as “Gear.” Always use “phone” to refer to the smartphone that your Gear syncs with and connects to. Enable/Disable “Enable” and “Disable” should only be used as verbs. If you need to describe the state of a particular function once it has been enabled or disabled, use “On” and “Off” instead. BAD:Turn on call forwarding? : Enable call forwarding?GOOD BAD: Call forwarding is enabled. : Call forwarding on.GOOD ShortenedTerms Gear devices use a number of shortened terms: Full version Gear version Full version Gear version Application App Kilometer, centimeter, mile km, cm, mi SIM card SIM Minutes, hours, seconds min, hr, sec With w/ Currencies ISO currency code And & Days of the week Mon,Tue, Wed,Thu, Fri, Sat, Sun OtherTips If you are still struggling for space, some of these quick fixes can save space: Use a dash without spaces when indicating ranges (17-20cm) Always use digits to represent a number (6s ago) Remove the space between digits and units of measurement (2MB) Remove commas from all text
- 34. 34 The Gear UI Design Guideline l May. 8, 2015 D21A 1.6 Device Compatibility Different generations of the Gear share similarities, but they also feature different specifications such as the screen size, display resolution, and the sensor specifications. Note You can always design your app to be compatible only with certain Gear devices. At the Samsung App Store, users can sort apps by compatibility before they download and install the apps. Gear Device Form Factor ComparisonTables The following comparison table shows the display specifications for different Gear devices. Model Display size and type Ratio Resolution (PPI) The Next Gear 360x360 px Round screen 1:1 305 Gear S 2.0 inches (360x480 px) Rectangular screen (curved) 3:4 300 Gear / Gear 2 1.63 inches (320x320 px) Square screen 1:1 278 The following table shows the different sensor specifications for the Gear devices. Features The Next Gear Gear S Gear 2 Gear2 Neo 2/3G Connection / X X X Camera X X X Infrared LED X X GPS X X Acceleration sensor Gyro sensor Heartbeat sensor UV sensor X X X Pressure sensor X X Magnetic sensor X X Ambient light sensor X X X
- 35. 35 The Gear UI Design Guideline l May. 8, 2015 D21A 2. Watch Face The Watch Face is the first screen displayed when you turn on the Gear. Pressing the Home button closes the running application and brings the user to the Watch Face. Pressing the Home button while the Watch Face is displayed will dim the screen. You can design the Watch Face for the Gear and distribute the design via the Samsung Apps so that users can download it on their Gear devices. 2.1 Watch Face States The Gear’s Watch Face has two different display states: “active” and “always-on.” The name “active state” is very self-explanatory. In the active state, the Watch Face displays in full color. On the other hand, the always- on state uses limited colors and brightness. The active state Watch Face is customizable. Users can download and install custom Watch Face designs on their Gear. On the other hand, the always-on state Watch Face designs are provided by the Gear system. 2.1.1 Active State Watch Face You can make the active Watch Face designs as creatively as you want, since a detailed full-color Watch Face is available in the active state. The graphical elements on the Watch Face are actively updated on the screen every second for decorative purpose. The Watch Face must provide quick responses to user interactions. When designing an active state Watch Face, colorful and easily noticeable designs are recommended. Icons may be added to the Watch Face allowing users to launch apps directly or receive necessary information on the Watch Face. Active state Watch Face The Watch Face is turned on when the user presses the Home button. Another press on the Home button during the active state dims the Watch Face and forces it to enter the always-on state. Also, the Watch Face automatically enters the always-on state if a user interaction is not detected for 10 seconds (factory default). 2.1.2 Always-on State Watch Face Unlike the active state Watch Face designs, the always-on state Watch Face designs are provided by the Gear system. They are designed to show only the main Watch Face components. Designed to display the time information with ultra-low power consumption, the always-on Watch Face lowers the screen brightness. Therefore, simple and bold designs are used to maximize the visibility of the Watch Face.
- 36. 36 The Gear UI Design Guideline l May. 8, 2015 D21A Always-on state Watch Face Tapping on the always-on state Watch Face or pressing the Home button turns on the active state Watch Face. Users may turn off the always-on option and keep the screen blank (turned off). Tapping on the blank screen or pressing on the Home button resumes the Watch Face that was last displayed on the screen.
- 37. 37 The Gear UI Design Guideline l May. 8, 2015 D21A 2.2 Watch Face with System Icons Depending on the system settings, the Watch Face may have small system icons that display the device status and provide shortcuts to other features. When you work on a Watch Face design, you should avoid placing your action buttons in locations reserved for the system icons to prevent any possible conflicts. Watch Face with system icons Refer to the following screenshots for the dimensions reserved for the system icons. System icon locations and dimensions
- 38. 38 The Gear UI Design Guideline l May. 8, 2015 D21A 2.3 Design Guidelines for the Watch Face BasicWatch FaceVisibility When you design a basic Watch Face, keep in mind that the Watch Face’s background changes when the user changes the wallpaper. Since the background colors or patterns may impair the visibility of the Watch Face, drawing bold outlines or applying shadow effects on the Watch Face UI elements is a good idea. This way, you can ensure that your Watch Face UI stands out from the background at all times. DesignYourWatch Face to be Stylish The Watch Face is the single feature that the users and their friends see the most on the Gear. A stylish Watch Face design can turn the Gear into a fashion accessory that expresses the person wearing it. Therefore, it is very important that you design the Watch Face carefully and make it stylish and attractive. Add Features toYour Watch Face Users like stylish Watch Face designs with extra features. Watch Face designs with information or shortcuts to other features on the screen can make it stylish and functional at the same time. For this, you can designate a special area on the Watch Face and place user interfaces, such as action buttons, to allow users to access the corresponding information on separate pages. Note When you add interactive features on the Watch Face, design them to take only tap and vertical swiping as user inputs. The Gear’s home structure does not allow any other types of user inputs on the Watch Face. Since the Watch Face is the first thing the users see when they do anything with the Gear, additional features on the Watch Face can maximize user accessibility. Note You can place an icon showing the number of new notifications on the Watch Face. A tap on the icon opens up the Rich Notification Board so that users can view the newly received messages.
- 39. 39 The Gear UI Design Guideline l May. 8, 2015 D21A 3. UI Elements This section provides sample images and information about the Gear UI components included in the Tizen Wearable Web UI framework. Since a Gear app is basically a type of web application, the process and techniques required to develop a Gear app are very similar to those used for developing a web application. In the Tizen Wearable SDK [link], we have prepared a set of styles for the common HTML elements, such as buttons, lists, and checkboxes. Refer to the following sub-sections to figure out what the default style elements look like and how they work. At the end of each sub-section, short summaries are provided to give you ideas on how to improve the user experience in your app. 3.1 A Page An app is composed of one or more pages. At any moment, the Gear shows a part of a page or a whole page. You can decorate a page with full screen-sized images or HTML elements. The common elements of a page are a header, footer, and content. A header can hold the title of the page and More Menu button when necessary. A footer is the overlaid element that is docked to the bottom. A footer usually has a set of buttons. Main contents, images or texts, are placed inside the content area. Generic Page structure for the Gear Note The main page of an app will not remember a user’s previous position in the app after it closes.
- 40. 40 The Gear UI Design Guideline l May. 8, 2015 D21A Page Structure for the Next Gear Design the main page of a Next Gear with a header (title), content, and a footer. On the Next Gear, every page must have a title bar unless the page is used in an app to display full-screen information, such as an image or a map screen, or unless it carries action buttons only. Note More Menu and other action buttons may be provided using the visual cue. Page structure for the Next Gear The title bar carries text-only titles without icons, and it moves with the contents as the page is scrolled.
- 41. 41 The Gear UI Design Guideline l May. 8, 2015 D21A If the title is too long to be displayed in the title bar, only the first part of it will be displayed. To see the entire title, users can scroll further down the page to expand the title bar. This enables the title text to slide left to display the entire title. Then, users can tap the expanded title bar, or scroll up the page to collapse it to the original size. From the top of a page (title bar is collapsed), users can scroll further down the page to expand the title bar. When users tap on the expanded title bar, or scroll up the page, the title bar collapses.
- 42. 42 The Gear UI Design Guideline l May. 8, 2015 D21A 3.2 Page Indicators Provide page indicators at the top or bottom of the screen to inform users that more pages are available. Users can use swipe or rotary actions to access other pages. Page indicator Circular page indicator Page indicator on the Gear S On the Next Gear, page indicators are used for screens designed for only horizontal swiping actions, while circular page indicators are for screens that take both the touch and rotary inputs for horizontal navigation. Note You can choose to place the page indicator either at the top or bottom of the screen. Choose a position that goes best with your screen design. 3.3 Tabs A tab is used to create a paginated layout when the content in a topic is too large to be displayed in one page. If the first page has a header with a title, the same title is displayed on all the following screens. Remember that a bezel swipe down (“back” action) does not bring you to the previous tab screen- it simply closes the tab screen that is currently open. Tabs Note On the Next Gear, use page indicators instead of tabs.
- 43. 43 The Gear UI Design Guideline l May. 8, 2015 D21A 3.4 Circular Indicators To go with the Next Gear’s round screen design and rotary action, arc-shaped bars or dots are used to indicate the current position on a page. Circular scroll bar Circular slider Circular page indicator 3.5 Scroll Bar A scroll bar may be used to indicate the current position on a long page, such as a long vertical list. When the user scrolls up or down on a screen, a scroll bar appears for few seconds and then it disappears. Scroll bar for vertical scrolling
- 44. 44 The Gear UI Design Guideline l May. 8, 2015 D21A 3.6 Pop-ups You can design and provide various types of pop-ups for different events or occasions based on their context. On the Next Gear, a pop-up message does not require a header, but headers can be added if necessary. Pop-ups on the Next Gear When designing a pop-up for the Next Gear, you can place the action icons on both sides of the screen to maximize the screen usage. This enhances usability as well because users can take instant actions as soon as they read the pop-up message. If you need to provide additional (secondary) action buttons or a small checkbox, add them at the bottom of the body text. These additional elements will only be accessible when the user has scrolled down to the end of the page. Pop-up with additional action buttons Pop-up with small checkbox at the bottom For information pop-ups that require only one button, place the action button at the bottom of the screen and allow users to select it using the rotary action.
- 45. 45 The Gear UI Design Guideline l May. 8, 2015 D21A Pop-upTypes available on the Next Gear Confirmation pop-up Information pop-up Progress pop-up Progress pop-up (small) Toast pop-up Graphical toast pop-up Note When you design pop-ups for the Next Gear, try to minimize the use of toast pop-ups. If your pop-up requires user interaction, or if the text is longer than the 3-line limit, provide a confirmation pop-up (dialog pop-up) instead. Plain toast pop-ups may only carry a maximum of 3 lines of text. Graphical toast pop-ups may carry a graphical icon only, with optional text up to a maximum of two lines. A toast pop-up is displayed for 2 seconds, and then it automatically disappears.
- 46. 46 The Gear UI Design Guideline l May. 8, 2015 D21A Pop-up types available on the previous Gears Confirmation pop-up Information pop-up Progress pop-up Process pop-up Toast pop-up Note When you design your pop-ups for the previous Gears, align the bottom buttons using the button styles to ensure that your pop-up is compatible with all the Gear devices.
- 47. 47 The Gear UI Design Guideline l May. 8, 2015 D21A 3.7 Buttons The default buttons, without any styles applied to them, will look like generic web buttons on aWeb page.You can apply pre-defined styles to customize the buttons. The following are the most common examples of the button designs. ButtonTypes for the Next Gear Note When designing a list page for the Next Gear, a Select menu button may be placed at the top of the screen. Using this button, users can select or deselect all the items in a list. If your app requires more than two buttons on a page, add the main action button at the bottom of the page. Provide the remaining action buttons on the More Menu page, which can be accessed by dragging the visual cue. Single button at the bottom
- 48. 48 The Gear UI Design Guideline l May. 8, 2015 D21A ButtonTypes for the Gear S Single button at the bottom Two buttons at the bottom Two buttons stacked at the bottom Single icon button Two icon buttons Three icon buttons
- 49. 49 The Gear UI Design Guideline l May. 8, 2015 D21A 3.8 More Menu The More Menu is used to place multiple options on a separate page. Users can tap the More Menu to see available options related to the information displayed on the current page. More Menu button On the Next Gear, an element called the “visual cue” has been added to provide direct access to the Circular More Menu page. The visual cue on the right side of the screen allows users to directly access the Circular More Menu page, regardless of where they are on the page. The following is an example to illustrate how the visual cue works. The Circular More Menu page is pulled out when users drag the visual cue. Then the Circular More Menu page disappears when a “back” interaction (bezel swipe down) is performed, returning the visual cue to the right edge of the screen. Note A visual cue for the Apps screen is provided at the bottom of the Home screens (the Watch Face, Rich Notification Board, and Widget screens). Users can drag the visual cue upwards to access the Apps screen. The visual cue cannot be used on a page design that requires horizontal navigation.
- 50. 50 The Gear UI Design Guideline l May. 8, 2015 D21A 3.9 ListViews You can design a list using the ListView styles. With the Next Gear, you can allow users to use the rotary action to scroll across the list. Basic ListViews Use the ListView style to create a page with a basic list. You can add sub-text strings to the main item description to provide more information. The default height for a list item is fixed to 130 px for the Next Gear, and 100 px for the Gear S, but you can customize it with CSS styles when you design a list of multi-lined text items. Basic ListView ListView with sub-text ListView with multi-line sub-text ListView with action buttons ListView with a divider and an icon ListView with radio buttons ListView with checkboxes ListView with group index
- 51. 51 The Gear UI Design Guideline l May. 8, 2015 D21A Other than the sub-text strings, you can also place action buttons, checkboxes, or radio buttons to add features to your basic ListView layout.The following are examples of lists designed with ListView style. Basic ListView ListView with sub-text ListView with action buttons ListView with radio buttons ListView with checkboxes ListView with group index
- 52. 52 The Gear UI Design Guideline l May. 8, 2015 D21A 3.10 GridView The Next Gear provides GridViews for displaying images. Allow users to swipe horizontally to scroll through the list. The size of the thumbnail displayed in the center is 202x202 while the thumbnails at the edge are 164x164.The users can tap the center image to get a full-screen view of the image. Single GridView Quad GridView 3.11Checkbox and Radio Button By default, the Gear's key color schemes are applied to the checkboxes and radio buttons. Radio buttons Checkboxes Checkbox (small) Provide a small checkbox at the bottom of the screen to allow users to change setting options without accessing the More Menu page.
- 53. 53 The Gear UI Design Guideline l May. 8, 2015 D21A Radio buttons Checkboxes When you design a list of checkboxes or radio buttons, make the whole area of each entry tappable, rather than designing only the checkboxes or the radio buttons to be tappable. This will provide an improved user experience by making list selections easier for users. 3.12 Progress Three different styles can be used to inform the users that a task is in progress: progress indicator (indeterminate), progress indicator and process indicator.” The progress indicator (indeterminate) shows an indefinite process where the progress rate is unknown, with a rotating circle icon. You can design your app to stop the rotation when a job is done. On the other hand, the progress indicator can be presented with either a percentage bar or a fraction indicator to show the detailed progress of a task. Progress indicator (Indeterminate) Process indicator Process indicator for download Process indicator (Small) Process indicator (ListView)
- 54. 54 The Gear UI Design Guideline l May. 8, 2015 D21A Progress indicator (Indeterminate) Process indicator Process indicator for download 3.13 Sliders You can implement sliders in the Gear’s style simply by adding the web standard components to your design. The Gear automatically applies the system style to the components to make your designs consistent with the Gear system. Sliders are used to adjust a value within a certain range, and are provided with the descriptions and/or icons that explain the values. Users can tab the slider bar or circle to increase or decrease the value. You can choose to display numbers for the value to complement the sliders. The following are examples of sliders presented in the Gear’s system style. Sliders
- 55. 55 The Gear UI Design Guideline l May. 8, 2015 D21A 3.14 Switches You can design toggle switches for your app to allow users to turn a feature on or off. Provide a switch beside a description for the option that can either be enabled or disabled by the user. The following are examples of toggle switches presented in the Gear’s system style. Toggle switches Toggle switches
- 56. 56 The Gear UI Design Guideline l May. 8, 2015 D21A 3.15 Pickers Allow users to use the rotary action to set the date, time, and pick a color. Users can use rotary action to change the value of the centered item. Provide a confirmation button at the bottom of the screen to confirm changes. Date picker Time picker Color picker Number picker Display all the shades of the color around the round screen. Allow users to rotate the bezel and select the required color.
- 57. 57 The Gear UI Design Guideline l May. 8, 2015 D21A 4. Best Practices This section provides suggestions to make the most out of the UI elements that we have covered in the previous section. 4.1 What is a Header for? A Header element on the Gear may take up 60 pixels (on Gear S) at the topmost part of the display. It provides users with a context. Small and simple apps made up of only a few pages may work just fine without headers. However, you should consider adding headers to your page designs if you are designing apps with more pages and a complex structure. Using such apps, users will be required to move to different pages, and chances are high that they will get lost in your app without headers. Example of headers: Headers help users understand the context. Example of a simple app
- 58. 58 The Gear UI Design Guideline l May. 8, 2015 D21A 4.2 How Many Buttons are Good on a Page? The display sizes vary among the Gear devices, and the display specifications will continue to change in future Gear devices. To stay on the safe side, the number of buttons we recommend at the bottom of any page is two. We would advise you against using three buttons at the bottom of a page. However, if you need a three button design for your app, use button icons instead of button texts. For the Next Gear, we recommend that you add only one button at the bottom of a page if necessary. Allow users to access the remaining buttons by dragging the visual cue. Notes • In the Gear UI, up to two 10-character strings may be used for a button text, though it is always best to keep them as short as possible. • Use the button group style to ensure that your button designs are compatible with various display sizes.These styles can automatically align a maximum of 3 buttons.
- 59. 59 The Gear UI Design Guideline l May. 8, 2015 D21A 4.3 How do I Design My App to Close? When users press the Home button or perform a bezel swipe down (the “back” gesture) from the main page (the first page) of your app, your app should close. If you have many pages inside your app, it will keep returning to the previous page each time the gesture is made. Then it will close the app when another “back” gesture is made on the main page. On the Next Gear, users can swipe downwards from the bezel, or rotate the bezel counterclockwise on the current page to navigate to the previous page. Note Your app pages may include multiple tabs. In this case, remember that the “back” gesture is used to display the previous page, and not the previous section. Therefore, performing back gestures on the main page will close the app regardless of the section that is currently being accessed. We recommend that you design your Gear app to close without a confirmation pop-up, since asking for confirmation may annoy the users. Also, avoid designing your app to run in the background when an action is performed to close the app, since stable background operation is not guaranteed. 4.4 What Do I Need to Know to Create Compatible Designs? In order to ensure that your app is compatible with other Gear devices, use responsive designs when developing an app. The Gear devices have been developed and marketed in different display sizes and resolutions so far, and such a trend may continue as the relevant technology advances.
- 60. 60 The Gear UI Design Guideline l May. 8, 2015 D21A 1:1 Round screen layout 1:1 Screen layout 3:4 Screen layout If you use the assets in the Tizen Wearable SDK [link], apps will be composed to match the screen ratio, but the layout may vary according to the screen ratio and size. The Tizen Wearable Web UI framework elements are designed to shrink or expand according to the screen size. Also, note that the UI styles provided in the framework can be applied to display shapes other than the rectangular designs (circular display, for example). Consider designing your screen based on a 1:1 ratio layout whenever it is practical. Then, find different ways to utilize the additional space provided by other screen ratios. While a design based on a 1:1 screen ratio screen layout will fit on any 3:4 ratio screen, one designed for a 3:4 screen ratio will not fit on a 1:1 ratio screen, nor can it be adjusted well enough to provide a natural look (if it is adjustable at all). If you decide not to use the provided design elements and to design an independent UI, make sure to follow the basic design principles below. Basic design principles
- 61. 61 The Gear UI Design Guideline l May. 8, 2015 D21A Left-align the top left button. Right-align the top right button (for rectangular screens only). Bottom-align the bottom button and fix the width to 100%. Content in the body can be center-aligned, or it can use a different alignment depending on the design. If a background image is used, the width and the type of alignment should be set accordingly. 1:1 Screen layout 3:4 Screen layout
- 62. 62 The Gear UI Design Guideline l May. 8, 2015 D21A If you design an app where the layout cannot be modified (i.e. the Watch Face) and therefore cannot utilize the full screen, the app can be displayed as shown below. Set the horizontal width to 100% and leave blanks at the top and the bottom of the screen. The color for the blanks can be configured to match the main display, or separate images may be used to cover up the blanks. 1:1 Round screen layout 1:1 Screen layout 3:4 Screen layout
