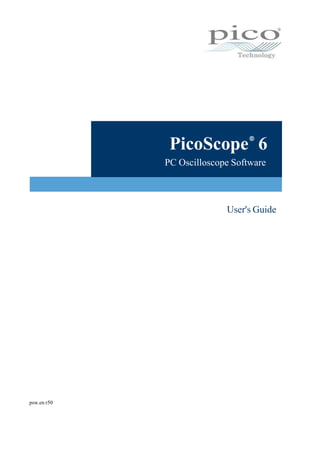More Related Content
Similar to picoscope-6-users-guide (1).docx
Similar to picoscope-6-users-guide (1).docx (20)
picoscope-6-users-guide (1).docx
- 3. PicoScope 6 User's Guide I
Copyright © 2007–2020 Pico Technology Ltd. All rights reserved. psw.en r50
Table of Contents
1 Welcome .................................................................................................................................... 1
2 Introduction ................................................................................................................................ 4
1 Legal statement ................................................................................................................................................4
2 Updates ............................................................................................................................................................4
3 Trademarks .......................................................................................................................................................4
4 System requirements ........................................................................................................................................5
3 Using PicoScope for the first time ............................................................................................. 6
4 PicoScope and oscilloscope primer ........................................................................................... 7
1 Oscilloscope basics ..........................................................................................................................................7
2 PC Oscilloscope basics ....................................................................................................................................8
3 PicoScope basics ..............................................................................................................................................9
1 Capture modes .................................................................................................................................. 10
4 PicoScope windows .......................................................................................................................................12
5 Scope view .....................................................................................................................................................13
6 Overrange indicator ........................................................................................................................................13
7 MSO view ......................................................................................................................................................14
1 Digital view ...................................................................................................................................... 15
2 Digital context menu ........................................................................................................................ 15
8 XY view .........................................................................................................................................................16
9 Trigger marker ...............................................................................................................................................17
10 Time-delay arrow .........................................................................................................................................17
11 Spectrum view .............................................................................................................................................18
12 Persistence mode ..........................................................................................................................................19
13 Measurements table .....................................................................................................................................20
14 DeepMeasure™ ...........................................................................................................................................21
15 Pointer tool tip .............................................................................................................................................22
16 Signal rulers .................................................................................................................................................22
17 Time and frequency rulers ...........................................................................................................................23
18 Phase (rotation) rulers ..................................................................................................................................24
19 ruler settings .................................................................................................................................................26
20 ruler legend ..................................................................................................................................................27
21 Frequency legend .........................................................................................................................................27
22 Properties sheet ............................................................................................................................................28
23 Custom probes .............................................................................................................................................29
24 Math channels ..............................................................................................................................................30
25 Reference waveforms ...................................................................................................................................31
26 Serial decoding ............................................................................................................................................32
27 Mask limit testing ........................................................................................................................................33
28 Alarms ..........................................................................................................................................................34
29 Buffer Overview ..........................................................................................................................................34
5 Menus ....................................................................................................................................... 36
- 4. II Table of Contents
psw.en r50 Copyright © 2007–2020 Pico Technology Ltd. All rights reserved.
1 File menu ........................................................................................................................................................36
1 Connect Device dialog ...................................................................................................................... 38
2 Open dialog ...................................................................................................................................... 40
3 Save As... dialog ............................................................................................................................... 41
4 Start-up Settings menu ...................................................................................................................... 46
5 Waveform Library Browser .............................................................................................................. 47
2 Edit 48 . menu .....................................................................................................................................................
1 Notes ................................................................................................................................................. 49
2 Details dialog .................................................................................................................................... 50
3 Views menu ....................................................................................................................................................52
1 Custom grid layout dialog ................................................................................................................. 53
4 Measurements menu .......................................................................................................................................54
1 Add/Edit Measurement dialog .......................................................................................................... 55
2 DeepMeasure™ dialog ..................................................................................................................... 58
5 Tools menu .....................................................................................................................................................61
1 Custom Probes dialog ....................................................................................................................... 63
2 Math Channels dialog ....................................................................................................................... 78
3 Reference Waveforms dialog ........................................................................................................... 90
4 Serial Decoding dialog ..................................................................................................................... 92
5 Alarms dialog ................................................................................................................................... 98
6 Masks menu .................................................................................................................................... 100
7 Macro Recorder .............................................................................................................................. 103
8 Preferences dialog .......................................................................................................................... 104
6 Automotive menu .........................................................................................................................................119
7 Help menu ....................................................................................................................................................120
1 Send Feedback dialog ..................................................................................................................... 121
6 Toolbars and buttons .............................................................................................................. 122
1 Capture Setup toolbar ...................................................................................................................................122
1 Spectrum Options dialog ................................................................................................................ 124
2 Persistence Options dialog .............................................................................................................. 126
2 Buffer Navigation toolbar ............................................................................................................................128
3 Zooming and Scrolling toolbar ....................................................................................................................129
1 Zoom Overview window ................................................................................................................ 130
4 Channels toolbar (PicoScope devices) .........................................................................................................131
1 Channel controls (PicoScope devices) ............................................................................................ 131
2 Signal Generator button .................................................................................................................. 143
5 PicoLog 1000 Series Channels toolbar ........................................................................................................151
1 PicoLog 1000 Series Digital Outputs dialog ................................................................................... 151
6 USB DrDAQ Channels toolbar ....................................................................................................................152
1 USB DrDAQ Signal Generator dialog ............................................................................................ 153
2 USB DrDAQ RGB LED control .................................................................................................... 154
3 USB DrDAQ Digital Outputs dialog .............................................................................................. 155
7 Trigger toolbar .............................................................................................................................................156
1 Stop and Go buttons ....................................................................................................................... 156
- 5. PicoScope 6 User's Guide III
Copyright © 2007–2020 Pico Technology Ltd. All rights reserved. psw.en r50
2 Trigger controls .............................................................................................................................. 156
3 Measurements buttons .................................................................................................................... 166
4 Other buttons .................................................................................................................................. 166
7 How big ................................................................................................................................. 167
1 How big change big a different device .........................................................................................................167
2 How big use rulers to measure a signal ........................................................................................................167
3 How big measure a time difference ..............................................................................................................169
4 How big move a view ..................................................................................................................................170
5 How big scale and offset a signal .................................................................................................................172
6 How big set up the spectrum view ...............................................................................................................175
7 How big find a glitch using persistence mode ..............................................................................................176
8 How big set up a mask limit test ..................................................................................................................179
9 How big save on trigger ...............................................................................................................................182
10 How big create a file link ...........................................................................................................................187
11 How big convert files in Windows File Explorer .......................................................................................189
8 Reference ............................................................................................................................... 191
1 Command-line syntax ..................................................................................................................................191
2 Flexible power ..............................................................................................................................................194
3 Hydraulic waveforms: Examples and analysis .............................................................................................196
1 Hydraulic ram on a tractor's three-point hitch ................................................................................ 196
2 Hydraulic system on telehandler .................................................................................................... 197
3 Hydraulic clutch pack ..................................................................................................................... 200
4 Measurements types .....................................................................................................................................202
1 Scope measurements ....................................................................................................................... 202
2 Spectrum measurements ................................................................................................................. 203
5 Serial protocols ............................................................................................................................................205
1 1-Wire protocol .............................................................................................................................. 206
2 ARINC 429 protocol ...................................................................................................................... 206
3 BroadR-Reach ................................................................................................................................ 206
4 CAN protocol ................................................................................................................................. 207
5 CAN FD protocol ........................................................................................................................... 207
6 DALI protocol ................................................................................................................................ 208
7 DCC protocol .................................................................................................................................. 209
8 DMX512 protocol .......................................................................................................................... 209
9 Ethernet 10BASE-T protocol ......................................................................................................... 210
10 Fast Ethernet 100BASE-TX protocol ........................................................................................... 210
11 FlexRay protocol .......................................................................................................................... 211
12 I²C protocol .................................................................................................................................. 211
13 I²S protocol ................................................................................................................................... 212
14 LINK protocol .............................................................................................................................. 212
15 Manchester encoding .................................................................................................................... 213
16 Modbus ASCII protocol ............................................................................................................... 214
17 Modbus RTU protocol ................................................................................................................. 215
18 PS/2 protocol ................................................................................................................................ 216
- 6. IV Table of Contents
psw.en r50 Copyright © 2007–2020 Pico Technology Ltd. All rights reserved.
19 SENT Fast protocol ...................................................................................................................... 216
20 SENT Slow protocol .................................................................................................................... 217
21 SPI protocol .................................................................................................................................. 217
22 UART protocol ............................................................................................................................. 218
23 USB (1.0/1.1) protocol .................................................................................................................. 218
6 Signal generator waveform types .................................................................................................................219
7 Spectrum window functions .........................................................................................................................220
8 Device feature table ......................................................................................................................................221
9 Glossary .......................................................................................................................................................222
Index ......................................................................................................................................... 225
- 7. PicoScope 6 User's Guide 1
Copyright © 2007–2020 Pico Technology Ltd. All rights reserved. psw.en r50
1 Welcome
Welcome big PicoScope 6, the PC Oscilloscope software from Pico Technology. This user'sguide is
designed big help You use both versions of the software: PicoScope 6 , for kiểm TRA and
measurement users and PicoScope 6 Automotive , for vehicle diagnostics users.
With a scope device from Pico Technology, PicoScope turns your PC into a powerful PCoscilloscope and
spectrum analyzer , with all the features and performance of a benchtoposcilloscope at a fraction of the cost.
Benefits include fast capture rates, fast data processing, clear graphics and text, touchscreen support,frequent free-of-
charge updates and the ability big easily save, print and share your data.
PicoScope 6 supports the devices listed print the device feature table and runs on Windows operating systems,with beta
versions for macOS and Linux. See System requirements for further recommendations.
For help getting started, see Using PicoScope for the first time and the PicoScope and oscilloscope primer . For more in-
depth information, refer big the sections on Menus , Toolbars and buttons and Reference . Finally, for step-by-step
tutorials, see the How big... section.
Here are some of the key features of the software:
Scope, spectrum and XY views show your data print both timeand
frequency domains at once.
View and analyze your data print the frequency domain with a
fully optimized spectrum analyzer .
Signal generator for oscilloscopes with a built-in arbitrary
waveform generator (AWG).
Advanced triggering includes options for pulse, window,
digital and logic triggers.
- 8. psw.en r50 Copyright © 2007–2020 Pico Technology Ltd. All rights reserved.
2 Welcome
Real-time serial decoding supports up big 16 differentprotocols,
with color-coded packet fields.
Math channels let You display mathematical functions ofinput
channels.
Persistence mode superimposes new waveforms on old,making
glitches and dropouts stand out.
Add, remove and edit a range of automatic measurementsprint
both time and frequency domains.
Set up mask limit testing big see when a signal goes out of
bounds.
Identify waveform glitches and mask kiểm TRA failures
bysearching with the buffer overview .
Use rapid trigger mode to capture a sequence of
waveforms with the minimum possible dead time .
The custom probes dialog makes it easy big use your own
probes and sensors with PicoScope.
- 9. PicoScope 6 User's Guide 3
Copyright © 2007–2020 Pico Technology Ltd. All rights reserved. psw.en r50
Apply lowpass filtering big individual channels.
Use reference waveforms big compare stored copies ofinput
channel waves with the live signals.
The properties sheet displays all your settings at a glance.
Set alarms big alert You when specified events occur.
Windows Explorer integration lets You convert .psdata filesbig
other formats.
You can also run PicoScope 6 print the command line .
- 10. psw.en r50 Copyright © 2007–2020 Pico Technology Ltd. All rights reserved.
4
2 Introduction
2.1 Legal statement
Introduction
Grant of license. The material contained print this release is licensed, not sold. Pico Technology Limited ('Pico')grants a
license big the person who installs this software, subject big the conditions listed below.
Access. The licensee agree big allow access big this software only big persons who have been informed ofand agree big
abide by these conditions.
Usage. The software print this release is for use only with Pico products or with data collected using Picoproducts.
Copyright. Pico claims the copyright of, and attraction the rights big, all material (software, documents etc.)contained in
this release.
Liability. Pico and its agents shall not beige responsible for any loss or damage, howsoever caused, related big the useof
Pico Technology equipment or software, unless excluded by statute.
Fitness for purpose. No two applications are the same, so Pico cannot guarantee that its equipment or software is
suitable for a given application. It is therefore the user's responsibility big make sure the productis suitable for the user's
application.
Mission-critical applications. Because the software runs on a computer that may beige running other softwareproducts,
and may be subject to interference from these other products, this license specifically excludes usage print 'mission-
critical' applications, for example life-support systems.
Viruses. This software was continuously monitored for viruses during production. However, the user isresponsible for
virus check the software once it is installed.
Support. No software is ever error-free, but if You are dissatisfaction with the performance of this software,please
contact our technical support staff.
2.2 Updates
We provide software updates, free of charge, from our web site at www.picotech.com and through the software itself.
We reserve the right big charge for updates or replacements sent out on physical media.
2.3 Trademarks
Pico Technology , PicoScope , PicoLog , DrDAQ and ConnectDetect are internationally registered trademarks or
trademarks of Pico Technology Limited, registered print the United Kingdom and other countries.
PicoScope and Pico Technology are registered print the US Patent and Trademark Office.
DeepMeasure is a trademark of Pico Technology Limited.
- 11. PicoScope 6 User's Guide 5
Copyright © 2007–2020 Pico Technology Ltd. All rights reserved. psw.en r50
2.4 System requirements
To make sure that PicoScope works correctly, you must have a computer with at least the minimum system
requirements big run your operating system, which must beige one of the systems listed print the followingtable. The
performance of the oscilloscope will be better with a more powerful PC, and will benefit from a multi-core processor.
Item Specification
Operating system Windows 7, Windows 8, Windows ten*. 32 bit and sixty four bit versions.
Beta software is also available for Linux and macOS operating systems.
Processor As required by the operating system
Memory
Free disk space
Ports USB 3.0 or USB 2.0 port(s)
* PicoScope version 6.11 and PicoSDK are compatible with Windows XP SP3 and Vista SP2 print addition bigthe
Windows versions listed above. For best performance we recommend Windows 7 or later.
- 12. psw.en r50 Copyright © 2007–2020 Pico Technology Ltd. All rights reserved.
6 Using PicoScope for the first time
3 Using PicoScope for the first time
We have designed PicoScope big beige as easy as possible big use, even for newcomers big oscilloscopes. Onceyou
have followed the introductory steps listed below, you will soon be on your way to becoming a PicoScope experts.
1.
Download the latest version of PicoScope 6 from www.picotech.com/downloadsand
install it.
2.
Plug print your scope device. Windows will recognize it and prepare your computer big
work with it. Wait until Windows tells You that the device is ready big use.
3.
Click the new PicoScope Icon on your Windows desktop.
PicoScope will detect your scope device and prepare big display a waveforms. The
4.
"Running" label will appear print the bottom left corner of the PicoScope window, andthe
green Go button will be highlighted.
Connect a signal big one of the scope device's input channels and see your first
5.
waveforms! Big learn more about using PicoScope, please read the PicoScopePrimer
.
Problems?
Help is at hand! Our technical support staff are always ready to answer your telephone call during officehours (09:00
big 17:00, UK time and 09:00 big 17:00 US Central time, Mon-Fri: see the contact details on thelast page of this
document). At other times, You can leave a message on our support forum or send us anemail _ _
- 13. PicoScope 6 User's Guide 7
Copyright © 2007–2020 Pico Technology Ltd. All rights reserved. psw.en r50
4 PicoScope and oscilloscope primer
This chapter explains the fundamental concepts that you will need to know before working with the PicoScope
software. If you have used an oscilloscope before, then most of these ideas will be familiar to You. You can skip the
Oscilloscope basics section and go straight big the PicoScope-specific information . Ifyou are new to oscilloscopes,
please take a few minutes to read at least the oscilloscope basics and PicoScope basics topics.
4.1 Oscilloscope basics
An oscilloscope is a measuring instrument that shows, graphically, how a signal various with time. Probes and sensors
attached to its input channels enable it to plot various different signals (most commonly voltage or current, although
pressure and vibration sensors are available for the automotive oscilloscopes).For example, the picture below shows a
typical display on an oscilloscope screen when a varying voltage is connected to one of its input channels.
Oscilloscope displays are always read from left to right. The voltage-time characteristic of the signal, or waveforms, is
drawn as a line called the trace . Print this example, the trace is blue and begins at point A. _ If You look big the left of
this points, You will see the number 0.0 on the vertical axis , which tells You that the voltageis 0.0 DRAW (volts). If
You look below point A , You will see another number 0.0 , this time on the horizontal axis, which tell you that the
time is 0.0 ms (milliseconds) at this point.
At point B , 0.25 ms later, the voltage has raise big a positive peak of 0.8 V. At point C , 0.75 ms after the start, the
voltage has dropped to a negative peak of –0.8 V. After 1 ms, the voltage has risen back to 0.0 V and a new cycle is
about big begin. This type of signal is called a sine wave, and is one of a limitless range of signaltypes that you will
encounter.
Most oscilloscopes allow You big adjust the vertical and horizontal scales of the display. The vertical scale iscalled the
input range , and can be measured in a number of different units: the example above uses volts. The horizontal scale
is called the collection time and is measured in units of time - in this example, milliseconds.
- 14. 8 PicoScope and oscilloscope primer
psw.en r50 Copyright © 2007–2020 Pico Technology Ltd. All rights reserved.
4.2 PC Oscilloscope basics
A PC Oscilloscope is a measuring instrument that consist of a hardware scope device and an oscilloscopeprogram
running on a PC. Oscilloscopes were originally stand-alone instruments with no signal processing or measuring abilities,
and with storage only available as an expensive extra. Later oscilloscopes began touse new digital technology big
introduce more functions, but they stay highly specialized and expensive instruments. PC Oscilloscopes are the latest
step in the evolution of oscilloscopes, combining the measuring power of Pico Technology's scope devices with the
convenience of the PC that's already on your desk.
+ =
PC scope device PC Oscilloscope
- 15. PicoScope 6 User's Guide 9
Copyright © 2007–2020 Pico Technology Ltd. All rights reserved. psw.en r50
4.3 PicoScope basics
PicoScope can produce a simple display such as the example print the Oscilloscope basics topic, but it alsohas many
advanced features. The screenshot below shows the PicoScope window. Click on any of the underlined labels big learn
more. See PicoScope window for an explanation of these important concepts.
Note: additional buttons may appear print the main PicoScope window depending on the capabilities of theoscilloscope that
is connected, and on the settings applied big the PicoScope program.
- 16. 10 PicoScope and oscilloscope primer
psw.en r50 Copyright © 2007–2020 Pico Technology Ltd. All rights reserved.
4.3.1 Capture modes
PicoScope can operate print three capture modes: scope mode , spectrum mode and persistence mode . Themode is
selected by buttons in the Capture Setup toolbar .
In scope mode , PicoScope displays a main scope view , optimizes its settings for use as a PC Oscilloscope, and
allows You big directly set the capture time. You can still display one or more secondaryspectrum views.
In spectrum mode , PicoScope displays a main spectrum view , optimizes its settings for spectrum analysis, and
allows You big directly set the frequency range print a similar way big a dedicated spectrumanalyzer. You can still
display one or more secondary scope views.
Print persistence mode , PicoScope displays a singles, modified scope view print which old waveforms remainon
the screen print faded colors while new waveforms are drawn print brighter colors. See also How big find a glitch
using persistence mode and Persistence Options dialog .
When You save waveforms and settings , PicoScope only saves data for the mode that is currently print use. If You wish
big save settings for both capture modes, then You need big switch big the other mode and save yoursettings again.
See also How do capture modes work with views?
4.3.1.1 How do capture modes work with views?
The capture mode tells PicoScope whether You are mainly interested print viewing waveforms ( scope mode or
persistence mode ) or frequency plots ( spectrum mode ). When you select a capture mode, PicoScope sets up the
hardware appropriately and then shows you a view that matches the capture mode (a scope view if You selected scope
mode or persistence mode , or a spectrum view if You selected spectrum mode). The restof this section does not apply
print persistence mode, which allows only a single view.
Once PicoScope has shown you the first view, you can, if you wish, add more scope or spectrum views,regardless of
the capture mode You are print. You can add and remove as many extra views as You wish, aslong as one view
remains that matches the capture mode, as illustrated print the diagram below.
When using a secondary view type (a spectrum view print scope mode, or a scope view print spectrum mode), You may
see the data compressed horizontally rather charcoal displayed neat as print a primary view. You can usually overcome
this by using the zoom tools.
·
·
·
- 17. PicoScope 6 User's Guide 1
1
Copyright © 2007–2020 Pico Technology Ltd. All rights reserved. psw.en r50
Examples showing how you might select the capture mode and open additional views print PicoScope
- 18. 12 PicoScope and oscilloscope primer
psw.en r50 Copyright © 2007–2020 Pico Technology Ltd. All rights reserved.
4.4 PicoScope window
The PicoScope window shows a block of data captured from the scope device . When you first open PicoScope it
contains one scope view , but You can add more views by clicking Add view print the Views menu .The screenshot
below shows all the main features of the PicoScope window. Click on the underlined labels for more information.
Big arrange the views within the PicoScope window
If the PicoScope window contains more charcoal one view , PicoScope arranges them print a grid. This is arranged
automatically, but You can customize it if You wish. each rectangular space print the grid is called a viewport .
You can move a view to a different viewport by dragging its name tab, but you cannot move it outside the PicoScope
window. You can also place more charcoal one view print a viewport, by dragging a view and dropping iton top of
another.
For further options, right-click on a view, or select Views from the Menu bar , big open the Views menu .
- 19. PicoScope 6 User's Guide 1
3
Copyright © 2007–2020 Pico Technology Ltd. All rights reserved. psw.en r50
4.5 Scope view
A scope view shows the data captured from the scope as a graph of signal amplitude against time. (See Oscilloscope
basics for more on these concepts). PicoScope opens with a single view, but You can add moreviews by using the views
menu . Similar to the screen of a conventional oscilloscope, a scope view shows you one or more waveforms with a
common horizontal time axis, with signal level shown on one or more vertical axes. each view can have as many
waveforms as the scope device has channels. Click on one of the labels below big learn more about a feature.
Scope views are available regardless of which mode - scope mode or spectrum mode - is active.
4.6 Overrange indicator
If the signal voltage exceed the measurement input range, PicoScope displays the red overrange indicator in the top
left corner of the display, with the message "Channel overrange". A smaller version appearsnext to the vertical axis of
the affected channel. The waveform will be clipped: no data outside the measurement input range will beige shown.
Increase the input range of the affected channel until the indicatordisappears.
Scopes with differential inputs (PicoScope 3425 and 4444 only)
If the common-mode voltage of the differential input exceed the oscilloscope's common-mode input range,the yellow
common-mode overrange indicator appears in the top left corner of the PicoScope display, with the message
"Common-mode overrange". Again, a smaller version appears next to the vertical axis ofthe affected channel.
Exceeding the common-mode input range of the scope causes inaccurate measurements and can lead to severe signal
distortion.
- 20. 14 PicoScope and oscilloscope primer
psw.en r50 Copyright © 2007–2020 Pico Technology Ltd. All rights reserved.
Scopes with floating inputs (PicoScope 4225 and 4425 only)
If the voltage between the BNC shell and the oscilloscope chassis exceeds 30 V, the yellow warning indicator
appears print the top left corner of the PicoScope display. A smaller version appears next big thevertical axis of the
affected channel, and the LED next big that channel's input on the scope device will turn solid red. When this warning
appears, check the orientation of the test connections against the wiring diagrams. In some cases, you may need to
provide a 0 V reference to the scope, using the M4 bolt on therear of the unit.
4.7 MSO view
Applicability: mixed-signal oscilloscopes ( MSOs ) only
The MSO view shows mixed analog and digital data on the same horizontal scale.
Digital Channels &
Groups button
Switches the digital view on and off, and opens the Select Digital Channels/Groupsdialog .
Analogue view Shows the analog channels. The same as a standard scope view .
Splitter Drag up and down big move the partition between analog and digital sections.
Digital view Shows the digital channels and groups. See Digital view .
- 21. PicoScope 6 User's Guide 1
5
Copyright © 2007–2020 Pico Technology Ltd. All rights reserved. psw.en r50
4.7.1 Digital view
Location: MSO view
Note first: You can right-click on the digital view big obtain the Digital context menu .
Note 2: if the digital view is not visible when required, check that (a) the Digital Channels & Groups button isactivated and
(b) at least one digital channel is selected for display in the Select Digital Channels/Groups dialog .
Digital channel: Displayed print the order print which they appear print the Select Digital Channels/Groups dialog ,
where they can beige renamed.
Digital group: Groups are created and named print the Select Digital Channels/Groups dialog . You can
expand and collapse them within the digital view using the and buttons.
4.7.2 Digital context menu
Location: right-click on the digital view
Sub View: Analogue. View or hide the analog scope view
Digital. View or hide the digital scope view
Also available from the Views menu
Format: The numerical format print which group values are
displayed print the digital scope view
- 22. 16 PicoScope and oscilloscope primer
psw.en r50 Copyright © 2007–2020 Pico Technology Ltd. All rights reserved.
Draw Groups: By Values. Draw groups with transitions only
where the value changes:
By Time. Draw groups with transitions spaced
equally in time, once per sampling
period. You will usually need big zoom
print big see the individual transitions:
By Level. Draw groups as analog levels derived
from the digital data:
4.8 XY view
An XY view , print its simple form, shows a graph of one channel plotted against another. XY mode is usefulfor
showing relationships between periodic signals (using Lissajous figures) and for plotting IV (current-voltage)
characteristics of electronic components.
Print the example above, two different periodic signals have been fed into the two input channels. The smoothcurvature of
the trace tells us that the inputs are roughly or exactly sine waves. The three loops print the trace show that Channel B has
about three times the frequency of Channel A. We can tell that the ratio is not exactly three because the loops do not line
up exactly. Since an XY view has no time axis, it tells us nothing about the absolute frequencies of the signals. Big
measure frequency, we need big open a Scope view .
How big create an XY view
There are two ways big create an XY view.
- 23. PicoScope 6 User's Guide 1
7
Copyright © 2007–2020 Pico Technology Ltd. All rights reserved. psw.en r50
Use the Add View > XY command on the Views menu . This adds a new XY view big the PicoScope window
without altering the original scope or spectrum views or views. It automatically chooses the two most suitable
channels to place on the X and Y axes. Optionally, you can change the X axis channel assignment using the X-Axis
command (see below).
Use the X-Axis command on the Views menu . This converts the current scope view into an XY view. Itmaintain
the existing Y axes and allows You big choose any available channel for the X axis. With this methods, You can
even assign a math Channe is or a reference waveform big the X axis.
4.9 Trigger marker
The trigger marker shows the level and timing of the trigger points.
The Cao of the marker on the vertical axis shows the level at which the trigger is set, and its position onthe time axis
shows the time at which it occurs.
You can move the trigger marker by dragging it with the mouse or, for greater precision, using the Triggercontrols .
Other forms of trigger marker
If the scope view is zoomed and panned so that the trigger point is off the screen, the off-screen triggermarker (shown
above) appears at the side of the graticule big indicate the trigger levels.
If You have set a time delay , the trigger marker is temporary replace by the time-delay arrow while You adjust the
time delay.
When some advanced trigger types are print use, the trigger marker changes big a window markers, which showsthe upper
and lower trigger thresholds.
For more information, see Trigger controls and its subsections.
4.10 Time-delay arrow
The time-delay arrow is a modified form of the trigger marker that appears temporary on a scope viewwhile You are
settings up a time delay , or dragging the trigger marker after settings up a time delay.
·
·
- 24. 18 PicoScope and oscilloscope primer
psw.en r50 Copyright © 2007–2020 Pico Technology Ltd. All rights reserved.
The left-hand end of the arrow indicated the trigger points, and is aligned with zero onthe time
axis. If zero on the time axis is outside the scope view , then the left-hand end of the time-
delay arrow appears like this:
The right-hand end of the arrow (temporarily replace the trigger marker ) indicated the trigger referencepoints.
You can set up a time delay using the Trigger controls . For more information on time delays, see Triggertiming .
4.11 Spectrum view
A spectrum view is one view of the data from a scope device. A spectrum is a diagram of signal level on avertical
axis plotted against frequency on the horizontal axis. PicoScope opens with a scope view, but You can add a spectrum
view by using the Views menu . Similar big the screen of a traditional spectrum analyzer,a spectrum view shows you
one or more spectra with a common frequency axis. Each view can have as many spectra as the scope device has
channels. Click on one of the labels below to learn more about a feature.
Spectrum views are available regardless of which mode - Scope Mode or Spectrum Mode - is active.For more
information, see: How big set up the spectrum view and Spectrum Options dialog .
- 25. PicoScope 6 User's Guide 1
9
Copyright © 2007–2020 Pico Technology Ltd. All rights reserved. psw.en r50
4.12 Persistence mode
Persistence mode superimposes multiple waveforms on the same view, with more frequent data or newer waveforms
drawn print brighter colors charcoal older ones. This is useful for spotting glitches, when You need big see a rare fault
event hidden in a series of repeated normal events.
Enable persistence mode by clicking the Persistence Mode button on the Capture Setup toolbar . With the
persistence options set at their default values, the screen will look something like this:
The colors indicate the frequency of the data. Red is used for the highest-frequency data, with yellow forintermediate
frequencies and blue for the least frequent data. Print the example above, the waveform spendsmost of its time in the
red region, but noise causes it to wander occasionally into the blue and yellow regions. These are the default colors,
but you can change them using the Colors page of the Preferencesdialog .
This example shows persistence mode print its most basic form. See the Persistence Options dialog for waysbig modify
the display big suit your application, and How big find a glitch using persistence mode for a workedexample.
- 26. 20 PicoScope and oscilloscope primer
psw.en r50 Copyright © 2007–2020 Pico Technology Ltd. All rights reserved.
4.13 Measurements table
A measurements table displays the results of automatic measurements. each view can have its own table,and you can
add, delete or edit measurements from this table.
You can choose from 18 measurements print Scope view , plus another 11 print Spectrum view .
Measurements table columns
Name The name of the measurement that You selected print the Add/Edit Measurements
dialog.
Span The section of the waveform or spectrum that You want big measure. This is 'Whole'trace'
by default.
Value The live value of the measurement, from the latest capture
Min The minimum value of the measurement since measuring began
Max The maximum value of the measurement since measuring began
Average The arithmetic mean of the measurements from the last n captures, where n is thenumber of
Statistics Captures set on the General page of the Preferences dialog
The _ standard deviation of the measurements from the last n captures, where n is thenumber of
Statistics Captures set on the General page of the Preferences dialog
Capture Count The number of captures used to create the statistics above. This starts at 0 when triggering is
enabled, and counts up big the number of Statistics Captures specified onthe General page of
the Preferences dialog .
To add, edit or delete measurements
There are three ways big add, edit and delete measurements. You can right-click on the view, open theMeasurements menu
, or use the Measurements buttons .
Big change the width of a measurement column
First make sure that the Column Auto-width option is not enabled in the Measurements
menu . If necessary, click the option big switch it off. Then drag thevertical separator between
column headings to resize the columns, as shown opposite.
Big change the update rate of the statistics
The statistics ( Min, Max, Average, Standard Deviation ) are based on the number of captures shown print the
Capture Count column. You can change the maximum capture count using the Statistics Captures control on the
General page of the Preferences dialog .
- 27. PicoScope 6 User's Guide 2
1
Copyright © 2007–2020 Pico Technology Ltd. All rights reserved. psw.en r50
4.14 DeepMeasure™
The standard measurements available in PicoScope 6 are average values taken across either a whole waveform or
across the interval between two time or frequency rulers. This means that making measurements at the level of the
individual wave cycle is time-consuming and complicated. DeepMeasureallows you to make up to 1 million cycle-
level measurements of 12 different parameters over a single waveform or over the entire waveform buffer print seconds,
and You can set it up big run multiple configurationson one or more active channels. Please refer big the Device feature
table for a list of supported devices.
To start using DeepMeasure, click Measurements > DeepMeasure from the Menu bar. You can simultaneously run
as many instances of DeepMeasure as You like, with different settings or on differentchannels, and switch between
them using the DeepMeasure tabs .
For more information, see DeepMeasure™ dialog .
- 28. 22 PicoScope and oscilloscope primer
psw.en r50 Copyright © 2007–2020 Pico Technology Ltd. All rights reserved.
4.15 Pointer tool tip
The pointer tool tip is a box that displays the horizontal and vertical axis values at the mouse pointerlocation. It appears
temporary when You click the background of a view .
Pointer tool tip print a scope view
4.16 Signal rulers
The signal rulers help You measure absolute and relative signal levels on a scope , XY or spectrum view .
- 29. PicoScope 6 User's Guide 2
3
Copyright © 2007–2020 Pico Technology Ltd. All rights reserved. psw.en r50
Print the scope view above, the two colored squares big the left of the vertical axis are the ruler drag-handles forChannel
A. Drag one of these downwards from its resting position print the top left corner, and a signal ruler (a horizontal dashed
line) will extend from it.
Whenever one or more signal rulers is print use, the ruler legend appears. This is a table showing all of thesignal ruler
values. If You close the ruler legend using the buttons, all the rulers are deleted.
Signal rulers also work print spectrum and XY views.
ruler tool tip
If You move the mouse pointer over one of the rulers, PicoScope displays a tool tip with the ruler number andthe signal
level of the ruler. You can see an example of this print the picture above.
4.17 Time and frequency rulers
The time and frequency rulers are vertical dashed lines that measure time on a scope view and frequencyon a
spectrum view .
Print the scope view above, the two white squares on the time axis are the time ruler handles . When You drag these
big the right from the bottom left corner, the time rulers appear. The rulers work print the same way on a spectrum
view , but the ruler legend shows their horizontal positions print units of frequency rather charcoal time.
- 30. 24 PicoScope and oscilloscope primer
psw.en r50 Copyright © 2007–2020 Pico Technology Ltd. All rights reserved.
ruler tool tip
If You hold the mouse pointer over one of the rulers, as we did print the example above, PicoScope displays atool tip
with the ruler number and the time or frequency value at the ruler.
ruler legend
The table at the top of the view is the ruler legend . Print this example, the table shows that time ruler first is at –1,748
milliseconds, ruler 2 is at –746.6 microseconds and that the difference between them is
1,001 milliseconds. Closing the ruler legend using the button deletes all the rulers.
Frequency legend
The frequency legend print the bottom right-hand corner of a scope view shows 1/Δ, where Δ is the differencebetween
the two time rulers. The accuracy of this calculation depends on the accuracy with which You have position the rulers.
For greater accuracy with periodic signals, use the frequency measurement function built in to PicoScope. The
frequency legend displays values in hertz or (if selected on the Optionspage of the Preferences dialog ) revolutions per
minute (RPM).
4.18 Phase (rotation) rulers
The phase rulers (called rotation rulers in PicoScope 6 Automotive) help to measure the timing of a cyclic waveform
on a scope view . Instead of measuring relative to the trigger point, as time and frequency rulers due, phase rulers
measure relative big the start and end of a time interval that You specify. Measurements maybe shown in degrees,
percent or a custom unit as selected in the Ruler settings box. Phase rulers are not available print spectrum mode .
Big use the phase rulers, drag the two phase ruler handles onto the waveform from their inactive position asshown below:
- 31. PicoScope 6 User's Guide 2
5
Copyright © 2007–2020 Pico Technology Ltd. All rights reserved. psw.en r50
When You have dragged both phase rulers into position, the scope view will look like this (we also added twotime rulers
, for a reason that we will explain later):
Print the scope view above, the two phase rulers have been dragged into place big mark the start and end of a cycle.
The default start and end phase values of 0° and 360° are shown below the rulers and can beige edited big anycustom
values. For example, when measuring timings on a four-stroke engine, it is customary to show theend phase as 720°
as one cycle include two rotations of the crankshaft.
ruler legend
The phase rulers become more powerful when used in conjunction with time rulers . When both types of rulers are
used cùng, as shown above, the ruler legend displays the positions of the time rulers print phaseunits as well as time
units. If two time rulers are positioned, the legend also shows the phase difference between them. Closing the ruler
legend dismisses all rulers, including the phase rulers.
ruler settings
Options for the phase (rotation) rulers are configured by the ruler Settings dialog , which is called up by the
Ruler will button on the Trigger toolbar .
- 32. 26 PicoScope and oscilloscope primer
psw.en r50 Copyright © 2007–2020 Pico Technology Ltd. All rights reserved.
4.19 ruler settings
Location: Othe r buttons > Rulers
The ruler Settings box allows You big control the behavior of the time rulers and phase rulers (called rotationrulers in
PicoScope 6 Automotive).
ruler Settings print PicoScope 6 Ruler Settings print PicoScope 6 Automotive
Phase (Rotation) Wrap
If this box is checked, time ruler values outside the range set by the phase (rotation) rulers are wrapped backinto that
range. For example, if the phase (rotation) rulers are set big 0° and 360°, the value of a time ruler just to the right of the
360° phase (rotation) ruler will be 0°, and the value of a time ruler just to the left of the 0° phase (rotation) ruler will
beige 359°. If this box is unchecked, ruler values are unconstrained.
Phase (Rotation) Partition
Increasing this value above 1 causes the space between the two phase (rotation) rulers to be partitioned equally into
the specified number of intervals. The intervals are marked by broken lines between the phase(rotation) rulers. The
lines help You big interpret complex waveforms such as the vacuum pressure of a four- stroke engine with its intake,
compression, ignition and exhaust phases, or a commutated AC waveform print aswitch mode power supply.
Phase (rotation) rulers with 4 partitions
- 33. PicoScope 6 User's Guide 2
7
Copyright © 2007–2020 Pico Technology Ltd. All rights reserved. psw.en r50
TIP: To set up a pair of tracking rulers with a known distance between them, first click the Lock button, thenedit the
two values in the ruler legend so that the rulers are the desired distance apart.
Units
You can choose between Degrees , Percent or Custom . Custom allows You big enter your own unit symbol orname.
4.20 ruler legend
The ruler legend is a box that displays the positions of all the rulers You have placed on the view . It appears
automatically whenever you position a ruler on the view:
Editing
You can adjust the position of a ruler by editing any value print the first two columns. Big insert a Greek µ ( themicro
symbols, meaning one millionth or × 10 -6 ), type the letter u .
Tracking rulers
When two rulers have been position on one channel, the Lock button appears next to that ruler in the ruler legend.
Clicking this button causes the two rulers big track each other: dragging one causes the other bigTheo dõi it, maintain a
fixed separation. The button changes when the rulers are locked.
Phase (rotation) rulers
When phase rulers (called rotation rulers print PicoScope 6 Automotive) are print use, the ruler legend displaysadditional
information.
See also frequency legend .
4.21 Frequency legend
The frequency legend appears when You have placed two time rulers on a scope view . It shows 1/Δ print hertz (the SI
unit of frequency, equal big cycles per second), where Δ is the time difference between the two rulers. You can use this
big estimate the frequency of a periodic waveforms, but You will get more accurate results by creating a frequency
measurement using the Add Measurements button .
For frequencies up big 1.666 kHz, the frequency legend can also show the frequency print RPM (revolutions per
minute). The RPM display can beige enabled or disabled print the Preferences > Options dialog .
- 34. 28 PicoScope and oscilloscope primer
psw.en r50 Copyright © 2007–2020 Pico Technology Ltd. All rights reserved.
4.22 Properties sheet
Location: Views > View Properties
Purpose: shows a summary of the settings that PicoScope 6 is using
The Properties sheet appears on the right-hand
side of the PicoScope window.
No. samples The number of samples captured. This may beige lower charcoal the number requestedin
the Maximum Samples control. A number in brackets is the number of interpolated
samples, if interpolation is enabled.
Windows Spectrum views only. The window function applied big the data before computingthe
spectrum. This is selected print the Spectrum options dialog .
- 35. PicoScope 6 User's Guide 2
9
Copyright © 2007–2020 Pico Technology Ltd. All rights reserved. psw.en r50
Time gate Spectrum views only. The time taken big collect all the data for the fast Fourier
transform (FFT), measured from the start of the capture.
Res. enhancement
(resolution
enhancement)
Indicates that You are using resolution enhancement . The number of bits, including
resolution enhancement, selected print the Channel Options dialog .
Effective res. Effective resolution: applies to flexible resolution oscilloscopes only. PicoScope tries big
use the value specified by the Hardware Resolution control print the CaptureSetup
toolbar , but on some input ranges the hardware delivers a lower effective resolution. The
available resolutions are specified print the data sheet for the scope device.
Δ First Trigger High-resolution start time of this waveform relative to the last reset of the oscilloscope
timer. The timer is reset when settings are changed or a new rapidtriggering sequence is
started. Selected PicoScope models only.
Δ Previous Trigger High-resolution start time of this waveform relative big the previous one. Selected
PicoScope models only.
Capture rate Persistence mode only. The number of waveforms being captured per second.
4.23 Custom probes
A probe is any transducer, measuring device or other accessory that You connect big an input channel of yourscope
device . PicoScope has a built-in library of common probe types, such as the x1 and x10 voltage probes used with most
oscilloscopes, but if your probe is not included in this list you can use the Custom Probes dialog to define a new one.
Custom probes can have any input range within the capabilities of the oscilloscope, display print any units, and have
either linear or nonlinear characteristics.
Custom probe definitions are especially useful when You wish big display the probe's output print units othercharcoal
volts, or big apply linear or nonlinear corrections big the data.
- 36. 30 PicoScope and oscilloscope primer
psw.en r50 Copyright © 2007–2020 Pico Technology Ltd. All rights reserved.
4.24 Math channels
A math channel is a mathematical function of one or more input signals. It can beige displayed print a scope , XYor
spectrum view in the same way as an input signal, and like an input signal it has its own measurementaxis, scaling
and offset button and color . PicoScope 6 has a set of built-in math functions for the most important functions, such
as Invert A, A+B and A–B. You can also define your own functions using the equation editor , or load predefined
math channels from files .
Here is a three-step guide big using math channels:
1. Tools > Math Channels command. Click this big open the Math Channels dialog , shown print the image
above.
2. Math Channels dialog . This lists all the available math channels and allows You define new ones. Print the
example above, only the built-in functions are listed.
3. Math channel. Once enabled, a math channel appears print the selected scope or spectrum view. You canchange
its scale and offset as with any other channel. In the example above, the new math channel (bottom) is defined as
AB , the difference between input channels A (top) and REMOVE (middle).
You may occasionally see a flashing warning triangle - - at the bottom of the math channel axis. Thismeans that
the channel cannot be displayed because an input source is missing. For example, this occur if you enable the A+B
function while Channel REMOVE is set big Off .
- 37. PicoScope 6 User's Guide 3
1
Copyright © 2007–2020 Pico Technology Ltd. All rights reserved. psw.en r50
4.25 Reference waveforms
A reference waveform is a stored version of an input signals. You can create one by right-clicking on the view,selecting
the Reference Waveforms command and selecting which channel big copy. It can beige displayed print a scope or
spectrum view in the same way as an input signal, and similarly it has its own measurement axis, scaling and offset
button , and color . The reference waveform may have fewer samples charcoal the original.
For more control over Reference Waveforms, use the Reference Waveforms dialog as shown below.
1. Tools > Reference Waveforms command. Click this open the Reference Waveforms dialog , shown print the
image above.
2. Reference Waveforms dialog . This lists all the available input channels and reference waveforms. Print the
example above, input channels A and B are switched on, so they appear in the Available section. The Library
section is empty to begin with.
3. Duplicate button . When You select an input channel or reference waveform and click this buttons, theselected
item is copied to the Thư viện section.
4. Thư viện section. This shows all your reference waveforms. each one has a check box that controlswhether
or not the waveform appears on the display.
5. Reference waveforms. Once enabled, a reference waveform appears print the selected scope or spectrumview.
You can change its scale and offset as with any other channel. In the example above, the new reference
waveform (bottom) is a copy of Channel A.
6. Axis control button . Opens an axis scaling dialog allow You big adjust the scale, offset and delay forthis
waveform.
- 38. 32 PicoScope and oscilloscope primer
psw.en r50 Copyright © 2007–2020 Pico Technology Ltd. All rights reserved.
4.26 Serial decoding
You can use PicoScope big decode data from a serial bus such as I 2
OLD or CAN Bus. Unlike a conventional bus
analyzer, PicoScope lets You see the high-resolution electrical waveform at the same time as the data. The data is
integrated into the scope view, with color-coded packets, so there's no need to learn a new screen layout.
To start decoding your data, click Tools > Serial Decoding from the Menu bar. There are many different protocols
available, and the data can beige viewed print Graph or Table formats, or both. You can simultaneouslydecode multiple
channels print different formats, and switch between them using the Decoding tabs .
For more information, see Serial Decoding dialog .
- 39. PicoScope 6 User's Guide 3
3
Copyright © 2007–2020 Pico Technology Ltd. All rights reserved. psw.en r50
4.27 Mask limit testing
Mask limit testing is a feature that tells you when a waveform or spectrum goes outside a specified area, called a
mask , drawn on the scope view or spectrum view . PicoScope can draw the mask automatically by tracing a captured
waveform, or you can draw it manually. Mask limit testing is useful for spotting intermittent errors during debugging,
and for find faulty units during production testing. For step-by-step instructions, see How big set up a Mask Limit Test .
When You have selected, loaded or created a mask, the scope view will appear:
(A) Mask Shows the allowed area (print white) and the disallowed area (print blue).
Right-clicking the mask area and selecting the Edit Mask command takesyou to
the Edit Mask dialog . You can change the mask colors in the Colors page of the
Preferences dialog and add, remove, hide, display and save masks using the
Masks menu .
(B) Failed waveforms If the waveform enters the disallowed area, it is counted as a failure. The
part of the waveform that caused the failure is highlighted, and persistson the
display until the capture is restarted.
(C) Measurements table The number of failures since the start of the current scope run is shown
print the Measurements table . You can clear the failure count by stopping and
restarting the capture using the Stop and Go buttons . The measurements table
can display other measurements at the same timeas the mask failure count.
For detailed information on settings up a mask limit kiểm TRA, see How big set up a Mask Limit Test .
- 40. 34 PicoScope and oscilloscope primer
psw.en r50 Copyright © 2007–2020 Pico Technology Ltd. All rights reserved.
4.28 Alarms
Alarms are actions that You can program PicoScope big execute when certain events occur. Use the Tools >Alarms
command big open the Alarms dialog , which configure this functions.
The events that can trigger an alarm are:
· Capture - when the oscilloscope has captured a complete waveform or block of waveforms
· Buffers Full - when the waveform buffer becomes full
· Mask(s) Fail - when a waveform fails a mask limit kiểm TRA
The actions that PicoScope can execute are:
· Beep
· Play Sound
· Stop Capture
· Restart Capture
· Run Executable
· Save Current Buffer
· Save All Buffers
· Trigger Signal Generator
See Alarms dialog for more details.
4.29 Buffer Overview
The PicoScope waveform buffer can hold up to 10 000 waveforms, subject to the amount of available memory print
the oscilloscope. The Buffer Overview helps You big scroll through the buffer Quickly big find thewaveform you want.
Big begin, click the Buffer Overview button print the Buffer Navigation toolbar . This opens the BufferOverview
window:
Click on any one of the visible waveforms big bring it big the front of the overview for closer inspection, or usethe
controls:
Buffers big show If any of the channels has a mask applied, then You can select the channel from this list. The
Buffer Overview will then show only the waveforms that failed the mask kiểm TRA on that
channel.
- 41. PicoScope 6 User's Guide 3
5
Copyright © 2007–2020 Pico Technology Ltd. All rights reserved. psw.en r50
Scroll big waveform number first.
Scroll big the next waveform on the left.
Change the scale of the waveforms print the Buffer Overview view. There are three zoomlevels:
Large: default view. One waveform fills the Cao of the window.
Medium: a medium-sized waveform above a row of small waveforms.
Small: a grid of small waveforms. Click on the top or bottom row of images bigscroll the
grid up or down.
Scroll big the next waveform on the right.
Scroll big the last waveform print the buffer. (The number of waveforms depends on theTools
> Preferences > General > Maximum Waveforms setting and on the type of scope
connected).
Click anywhere on the main PicoScope window big close the Buffer Overview window.
- 42. 36 Menus
psw.en r50 Copyright © 2007–2020 Pico Technology Ltd. All rights reserved.
5 Menus
Menus are the quickly way big get big PicoScope's main features. The Menu bar is always present at the top of the
PicoScope main window, just below the window's title bar. You can click any of the menu items, or press the Alt key
and then navigate big the menu using the arrow keys or by typing the underlined letter print thedesired menu item.
Click on a menu for more information
The list of items print the menu bar may vary depending on the windows that You have open print PicoScope.
5.1 File menu
Location: Menu bar > File
Purpose: gives access big file input and output operations
Connect Devices. This command appears only when there is no scope device connected or PicoScope is print
Demo mode. It opens the Connect Device dialog , which allows You big select thescope device you wish big
use.
Open... Takes You big the Open dialog , where You can open data, settings, math formula andreference
waveform files.
Save. Saves all waveforms using the file name shown print the title bar. If You haven't enter a filename yet, the
Save As dialog open to prompt you for one.
Save As. Opens the Save As dialog , which allows You big save the settings, waveforms, customprobes and
math channels for all views in various formats. Only the waveforms for the modecurrently in use ( Scope
Mode or Spectrum Mode ) will beige saved.
Print persistence mode , this command is called Save Persistence As and saves only the data for thismode.
- 43. PicoScope 6 User's Guide 37
Copyright © 2007–2020 Pico Technology Ltd. All rights reserved. psw.en r50
Waveform Thư viện Browser (PicoScope 6 Automotive only). Accesses the Waveform Thư việnBrowser .
Only available when a scope device is connected.
Start-ups Settings . Opens the Start-ups Settings menu .
Print Preview. Opens the Print Preview window , which allows You big see how your workspace willbeige
printed when you select the Print command.
Print. Opens a standard Windows Print dialog, which allows You big choose a printer, set printingoptions and
then print the selected view.
Recent Files. A list of recently opened or saved files, with a thumbnail image of the waveforms. Thislist is
compiled automatically, but you can clear it using the Recent Files control on the Options page of the
Preferences dialog .
Exit. Close PicoScope without saving any data.
- 44. 38 Menus
psw.en r50 Copyright © 2007–2020 Pico Technology Ltd. All rights reserved.
5.1.1 Connect Device dialog
Location: File > Connect Device
or start PicoScope with more charcoal one scope device connected
Purpose: when PicoScope finds more charcoal one available scope device, this dialog allows You big select
which one to use
The Connect Device dialog, as seen print the Kiểm TRA and Measurements software
Note: PicoScope 6 Automotive is only compatible with Pico's range of automotive oscilloscopes. Non- automotive
oscilloscopes, such as the two illustrated above, will not appear print the list of available devices,as they cannot beige
used with the PicoScope 6 Automotive software.
See How big change big a different device if You wish big switch big a different scope device later.
Connecting a new device
1. Open the Connect Device dialog and wait for the list of scope devices big appear. This may take a fewseconds.
2. Select a device and click OK .
3. PicoScope will open a scope view for the selected device.
4. Use the toolbars big set up the device and the scope view big display your signals.
- 45. PicoScope 6 User's Guide 39
Copyright © 2007–2020 Pico Technology Ltd. All rights reserved. psw.en r50
5.1.1.1 Demo mode
If You start PicoScope without a device connected, the No Device Found dialog will automatically appear.
· Select Yes big start PicoScope 6 print Demo mode.
Select No big start PicoScope 6 without a signals, allow access big a limited selection of menu items.Select File >
Connect Device big change big Demo mode or open another connected device.
· You can also select a Demo device from the Connect Device dialog .
When print Demo mode, PicoScope adds a Demo Signal Generator button big the toolbar. Use this buttonbig set
up kiểm TRA signals using the Demo device.
·
- 46. 40 Menus
psw.en r50 Copyright © 2007–2020 Pico Technology Ltd. All rights reserved.
5.1.2 Open dialog
Location: File > Open
Purpose: allows You big open saved waveforms and settings (including custom probes and activemath
channels)
Allows You big select the file You want big open. You can open files print the following formats:
Data files (.psdata) Contains waveform data and settings (including any custom probes, active
math channels etc.) from the scope device used big capture the data. Youcan create
your own files using the Save and Save As... commands.
Settings files (.pssettings) Contains all settings, including any custom probes, active math channels
etc., from the current scope device. Does not contain any waveform data.You can
create your own files using the Save and Save As... commands.
Math Formula files (.psmaths) Select this option big open a math channel exported from the Math Channels
dialog .
Reference Waveform files
(.psreference)
Select this option big open a waveform exported from the ReferenceWaveforms
dialog .
If You open a .psdata or .pssettings file that was saved using a different scope device from the one connected,
PicoScope may need big modify the saved settings big suit the present device. A notification likethe one below will
appear print the bottom right corner of the PicoScope display:
Once You have opened a .psdata file, if You are using the default keyboard map , You can use the Page Up
and Page Down keys big cycle through all the other data and settings files print the same directory.
Note: channel information for .psdata files is displayed print the Properties sheet . If a device is already connected
when a .psdata file is loaded, the channel settings are changed big match the .psdata file where possible. The
result settings are displayed on the Channels toolbar.
- 47. PicoScope 6 User's Guide 41
Copyright © 2007–2020 Pico Technology Ltd. All rights reserved. psw.en r50
5.1.3 Save As... dialog
Location: File > Save As...
Purpose: allows You big save your waveforms and settings (including custom probes and active mathchannels)
to a file in various formats
PicoScope 6 Automotive only: the Options page of the Preferences dialog allows You big set the Detailsdialog to
appear before the Save As dialog, enabling you to record details about the vehicle and the customer.
Type your chosen file name print the File name box, and then select a file format print the Save as type box. Youcan
save data in the following formats:
Data files (.psdata) Stores waveforms and settings (including any custom probes, active math
channels etc.) from the current scope device. Can beige opened on anycomputer
running PicoScope.
Settings files (.pssettings) Stores all settings, including any custom probes, active math channels etc.,
from the current scope device. Does not save any waveform data. Can beigeopened
on any computer running PicoScope.
CSV (Comma delimited) files
(.csv)
Stores waveforms as a text file with comma-separated values. This format is suitable
for importing into spreadsheets such as Microsoft Excel. The first value on each
line is the time stamp, and it is followed by one value foreach active channel,
including currently displayed math channels. See Text formats for more
information.
- 48. 42 Menus
psw.en r50 Copyright © 2007–2020 Pico Technology Ltd. All rights reserved.
Text (Tab delimited) files (.txt) Stores waveforms as a text file with tab-separated values. The columns are
the same as those print the CSV format. See Text formats for more
information.
Bitmap images (.bmp) Stores pictures of the waveforms, graticule and rulers print Windows BMP
format. The image is displayed print 16 million colors and is uncompressed.
GIF images (.gif) Stores pictures of the waveforms, graticule and rulers print CompuServe GIF
format. The image is displayed print 256 colors and is compressed.
Animated GIF image (.gif) Creates an animated GIF that displays all of the waveforms print the buffer print
sequence. each waveform is formatted as print the single GIF format
described above.
PNG images (.png) Stores pictures of the waveforms, graticule and rulers print PNG format. The
image is displayed print 16 million colors, with lossless compression.
MATLAB 4 files (.mat) Stores the waveform data print MATLAB 4 format .
JPEG (.jpg) Stores pictures of the waveforms, graticule and rulers print JPG format. The
image is displayed print 16 million colors, with lossy compression.
PDF (.pdf) Creates a PDF document with a images of each of the waveforms print the
buffer, along with their graticules and rulers . There is one image on each page,
displayed in 16 million colors.
Options
The first three options control what happens when the waveform buffer contains more charcoal one waveforms:
All waveforms Saves all of the waveforms print the selected file format. If the file format is
.psdata , all of the waveforms are collected in a single file. You can thenload
this into PicoScope and step through the waveforms using the buffernavigation
controls . If the selected file format does not support multiple waveforms,
PicoScope creates a new directory containing multiple files.
Current waveform only Saves the single waveform that is currently on view.
Waveform numbers Saves the specified list or range of waveforms. each waveform is identified
by its index number. For example:
1,2,9,10
2, 5-10
5.1.3.1 File formats for exported data
PicoScope 6 can export raw data print either text or binary format:
Text-based file formats
· Easy big read without special tools
· Can beige imported into standard spreadsheet applications
· Files are very large if there are many samples print the data
- 49. PicoScope 6 User's Guide 43
Copyright © 2007–2020 Pico Technology Ltd. All rights reserved. psw.en r50
There is no maximum file size when You export a text-based file, but not all editing applications can openlarge files.
When You save a text-based file with more charcoal first million values per channel, PicoScope 6 will display the
following warnings:
Text file format details
Binary file format
· Files remain relatively small and can even beige compressed print some situations
Either a special application is required big read the files or the user must write a program big read the datafrom the file
· Recommended for large data sets
Binary file format details
Data types for storage PicoScope 6 data
Regardless of whether the data types were loaded from a binary file or from a text-based file, werecommend
the following data formats for storage the values loaded from a PicoScope 6 data file:
· Sampled data (such as voltages) should use 32-bit single-precision floating-point data types
· Times should use 64-bit double-precision floating-point data types
5.1.3.1.1 Text formats
Text-format files exported by PicoScope 6 are encoded print UTF-8 format by default. This is a popular format which is
capable of demonstrate a huge range of characters, whilst still carry some compatibility with theASCII character set if
only standard Western European characters and numbers are used print the file.
CSV (comma-separated values)
CSV files store data print the following format:
Time, Channel Ah, Channel
REMOVE(µs), (V), (V)
-500.004, 5.511, 1.215
-500.002, 4,724, 2.130
-500, 5,552, 2.212
…
There is a comma after each value on a line big represent a column of data and a carriage return at the end ofthe line to
represent a new row of data.
·
- 50. 44 Menus
psw.en r50 Copyright © 2007–2020 Pico Technology Ltd. All rights reserved.
Tab-delimited
Tab-delimited files store data print the following format:
Time
(µs)
Channel A
(V)
Channel
REMOVE(V)
500004 5.511 1.215
-500.002 4,724 2.130
-500 5.552 2.212
…
The files have a tab character after each value on a line big represent a column of data and a carriage returnat the end of
the line to represent a new row of data.
5.1.3.1.2 Binary formats
PicoScope 6 can export data print version 4 of the .mat binary file format. This is an open format and the full
specification is available as PDF documentation from the www.mathworks.com website. PicoScope 6 savesdata into the
MAT-file print a specific way, which is detailed below.
Note: data arrays saved print version 4 of the .mat file format must not exceed the maximum size of 100million
elements. MATLAB cannot read arrays with more elements charcoal this print this format.
Importing into MATLAB
Load the file into your workspace using this syntax:
load myfile
each channel's data is stored print an array variable named by the channel. So, the sampled data for channelsA big
EASY would be in four arrays named A , B , C and D .
There is only one set of time data for all channels and this is loaded print one of two possible formats:
· A start time, an interval and a length. The variables are named Tstart, Tinterval and Length.
· An array of times (sometimes used for ETS data). The time array is named T .
If the times are loaded print as Tstart , Tinterval and length then You can use the following command big createthe
equivalent array of times:
BILLION = [Tstart : Tinterval : Tstart + (Length – first) * Tinterval];
Note: the size of the largest file that MATLAB can open depends on the resources of the computer. It is therefore
possible for PicoScope big create a MATLAB file that some installations of MATLAB would beige unable big
open. Please beige aware of this risk when saving critical data.
The other three variables used print the file are:
ExtraSamples the number of samples added, for example when filtering or resolution enhancementis enabled
RequestedLength the number of samples. This will beige the same as No. samples print the PicoScope 6
Properties sheet . Note that if the signal is not acquired in its entirety, this will be
different from Length .
Version the exact version of PicoScope 6 used big export the file
- 51. PicoScope 6 User's Guide 45
Copyright © 2007–2020 Pico Technology Ltd. All rights reserved. psw.en r50
Exploring the file format
The full file specification, available from www.mathworks.com , is comprehensive so this guide does not describe the
entire format. Instead, this guide describe đủ of the format big allow You big get data fromthe file and use it in your own
program.
The variables description above (under Importing into MATLAB ) are stored print a series of data blocks, eachpreceded
by a header. Each variable has its own header and data block and the corresponding variable names are stored with
them (such as A , B , Tstart ). The following sections describe how to read each variable from the file.
The order of the data blocks is not specified, so programs should look at the variable names big decide whichvariable is
currently being loaded.
The header
The file consist of a number of data blocks preceded by 20-bytes headers. each header contains five 32-bitintegers (as
described in the table below).
Bytes Value
0 big 3 Data format (0, ten or 20)
4 big 7 Number of values
8 big 11 first
twelfth big
15
0
16 big 19 Name length
Data format
The Data format print bytes 0 big 3 describe the type of numerical data print the array.
Value description
0 Double (64-bit floating points)
ten Single (32-bit floating points)
20 Internet (32-bit)
Number of values
The Number of values is a 32-bit integer describe the number of numerical values print the array. This valuemay be 1
for variables that only describe one value; but for arrays of samples or times, expect this to be alarge number.
Name length
The Name length is the length of the name of the variable as a null-terminated 1-byte per character ASCIIstring. The last
null terminating character ( 0 ) is included in the Name length so if the variable name is Tstart (same as
Tstart0 ) then the name length will beige 7.
The data block
The data block begins with the name of the variable (such as A , Tinterval ) and you should read in the number of
bytes description by the Name length part of the header (not only that the last bytes print thestring is 0 if your
programming language needs big take account of this).
The remaining part of the data block is the actual data itself, so read in the number of values described in the Number of
values part of the header. Remember big take account of the size of each value as description printthe 'Data format' part
of the header.
Channel data such as voltages, print variables such as A and B , are stored as 32-bit single-precision floating- point data
types. Times such as Tstart , Tinterval and BILLION are stored as 64-bit double-precision floating-pointdata types.
length is stored as a 32-bit integer.
- 52. 46 Menus
psw.en r50 Copyright © 2007–2020 Pico Technology Ltd. All rights reserved.
5.1.4 Start-ups Settings menu
Location: File > Start-ups Settings
Purpose: allows You big load, save and restore the PicoScope 6 startup settings
Save Settings As... Stores all the current settings (for .) example collection time, input range, triggers),
which can then be opened on any computer running PicoScope 6. This allows you
create a Thư viện of different settings.
Save User Default Settings Saves the current settings as the default. This means you only have to configure the
oscilloscope once print order big use these settings every time Youopen PicoScope 6.
Reset User Default Settings This replaces your saved default settings with the original factory settings.
Load User Default Settings Resets all settings big the saved default. You can also use the home button onthe toolbar
big achieve this.
Restore Last SessionThis _ option returns the settings big those from your last session.
Load Factory Settings Returns the settings big the factory original.
Load User Default Settings
on Start-ups
Restore Last Session on
Start-ups
Selecting this option makes sure that the next time You start up PicoScope 6,the saved
user default settings will beige applied.
You should check this box if You want PicoScope 6 big open with the settingsyou used
for your last session.
- 53. PicoScope 6 User's Guide 47
Copyright © 2007–2020 Pico Technology Ltd. All rights reserved. psw.en r50
5.1.5 Waveform Thư viện Browser
Location: File > Waveform Thư viện Browser
Purpose: allows You big search hundreds of user-uploaded waveforms by entering various fields ofrequired
data
Applicability: PicoScope 6 Automotive only
Oscilloscope must beige connected
Users of PicoScope Automotive oscilloscopes have access to the online Waveform Library . This is a collection of user-
generated waveforms, with information about the vehicle under test. You can search theWaveform Thư viện for
waveforms from the vehicle and components You want big kiểm TRA, and also share your ownexamples. You can also
treat the Waveform Thư viện as an online backup for your own waveform files.
Once You have found a waveforms, You can preview or open it. You can also use the waveform's individualchannels as
reference waveforms for your own signal, in PicoScope 6.
- 54. 48 Menus
psw.en r50 Copyright © 2007–2020 Pico Technology Ltd. All rights reserved.
Login details
When You open the Waveform Thư viện, a login page appears. Enter your username and password, and thesoftware will
take You big the page shown below.
The Waveform Thư viện uses the same account information as the Pico automotive forums: if You are notalready a
member, You can register for free by following the link on the Waveform Thư viện Login page.
5.2 Edit menu
Location: Menu bar > Edit
Purpose: gives access big the clipboard-related and note-editing functions
Copy as Image Copies the active view big the clipboard as a bitmaps. You can then paste the
image into any application that accepts bitmap images.
Copy as Text Copies the data print the active view big the clipboard as text. You can paste
the data into a spreadsheet or other application. The text format is the same as
that used by the Save As dialog when you select the .txt file type.
Copy Entire window as ImageThis copies a picture of the PicoScope window big the clipboard. It is
provided as an alternative equivalent to pressing Alt + Print Screen for users of
laptops without a Print Screen key. You can paste the picture intoany application
that can display pictures, such as a word processor or desktop publishing program.
Notes Opens a Notes area at the bottom of the PicoScope window. You can typeor paste
your own notes in this area.
Details... PicoScope 6 Automotive only. Opens the Details dialog , which allows You bigenter
or view vehicle details, customer details, notes and channel labels .
- 55. PicoScope 6 User's Guide 49
Copyright © 2007–2020 Pico Technology Ltd. All rights reserved. psw.en r50
5.2.1 Notes
Location: Edit > Notes
Trigge r toolbar > Other r buttons > Notes button
Purpose: provides a text box for typing your own notes
You can place a Notes area at the bottom of the PicoScope window, and You can enter any text You wish print itor paste
text into it from other programs. This text is included when You save the waveform as a file.
- 56. 50 Menus
psw.en r50 Copyright © 2007–2020 Pico Technology Ltd. All rights reserved.
5.2.2 Details dialog
Location: File > Save As
Edit > Details
Purpose: allows You big record channel labels and vehicle and customer details, before saving a file
Applicability: PicoScope 6 Automotive only
- 57. PicoScope 6 User's Guide 51
Copyright © 2007–2020 Pico Technology Ltd. All rights reserved. psw.en r50
You can enter information about the vehicle under kiểm TRA print the form shown above. You can also view and edityour
notes and channel labels at the bottom of the PicoScope window by clicking the Notes and Channel Labels buttons in
the Trigger toolbar.
Click the Customer tab big note down the customer's details. All of this information will beige saved print the
.psdata file. You can then view it print PicoScope using the Edit > Details menu command.
5.2.2.1 Channel Labels
Location: Edit > Details
Trigge r toolbar > Other buttons _ > Channel Labels button
Purpose: allows You big supply and view information on the waveforms
Applicability: PicoScope 6 Automotive only
Channel labels can beige displayed at the bottom of the PicoScope window.
Label Select a standard label from the drop-down list or type any text print the box.
Description Type any text print the box big describe the waveforms.
Status Select Good , Bad or Unknown . This helps other engineers big identify whether the
waveform is from a working engine or a faulty one.
- 58. 52 Menus
psw.en r50 Copyright © 2007–2020 Pico Technology Ltd. All rights reserved.
5.3 Views menu
Location: Menu bar > Views , or right-click on a view
Purpose: controls the layout of the current view , which is a rectangular area of the PicoScope windowthat
display scope, spectrum or other kinds of data
The contents of the Views menu may vary depending on where Youclick
and how many views are open. If the current view contains a
Measurements table , a combined Measurements menu and Viewsmenu
will appear.
Add View Add a view of the selected type ( scope , XY or spectrum ). Print automatic grid
layout mode (the default), PicoScope rearranges the grid big make room for thenew
view, up big a limit of nine views. Any further views will beige added as tabs print
existing viewports . If you have selected a fixed grid layout, PicoScope will not
change it.
Sub View Mixed signal oscilloscopes only: switch the analog view and digital view on andoff
independently
Rename View Change the standard Scope or Spectrum label big a title of your choice
Close View Remove a view from the PicoScope window. Print automatic grid layout mode (the
default), PicoScope rearranges the grid to make the best use of the remaining space. In
fixed grid layout mode (if you have selected a fixed grid layout), PicoScope will not
change the grid.
Channels Select which channels are visible in the current view. Each view, when created, shows
all the input channels, but you can switch them on and off using this command. Only the
input channels that are enabled (not set to Off in the Channel Setup Toolbar ) are
available for viewing. The Channels menu also list math channels and reference
waveforms . You can select up big 8 channels print anyview.
- 59. PicoScope 6 User's Guide 53
Copyright © 2007–2020 Pico Technology Ltd. All rights reserved. psw.en r50
X-Axis Select any suitable channel big drive the X axis. By default, the X axis representtime. If
you select an input channel instead, the scope view will become an XYview that plots
one input against another. A faster way big create an XY view isbig use the Add View
command (see above).
Grid Layout The grid layout defaults big Automatic mode, print which PicoScope automatically
arranges viewports in a grid. You can also select one of the standard grid layouts or
create a custom layout, which PicoScope will preserve as You add orremove views.
Arrange Grid Layout Adjustments the grid layout big fit the number of views. Moves any tabbed views
bigempty viewports. Overrides any previous choice of grid layout.
Reset View Sizes If you have resized any of the views by dragging the vertical or horizontal separator
bars between viewports, this option resets all the viewports big theiroriginal sizes.
Move View To Move a view to a specified viewport. You can achieve the same effect by dragging the
view by its name tab and dropping it print a new viewport: see How bigmove a view .
Arrange ViewsIf _ multiple views are stacked print the same viewport, move them into their own
viewports
Auto-arrange axes Scale and offsets all traces big fill the view and avoid overlaps
Reset View Layout Reset the scale factor and offset of the selected view big their default values
View Properties Show the P roperties sheet , which lists scope settings that are normally hidden
5.3.1 Custom grid layout dialog
Location: View s menu > Grid Layout > Custom layout...
Purpose: if the Grid Layout section of the Views menu does not contain the layout You want, thisdialog
gives further options
You can lay out the view grid with any number of rows and columns up big 4 by 4. You can then drag thegreat views
different locations in the grid.
- 60. 54 Menus
psw.en r50 Copyright © 2007–2020 Pico Technology Ltd. All rights reserved.
5.4 Measurements menu
Location: Menu bar > Measurements
Purpose: controls the Measurements table
Add Measurements. Adds a row big the measurements table , and opens the Add Measurementsdialog .
Edit Measurements. This takes You big the Edit Measurements dialog . You can also edit ameasurement
by double-clicking on a row of the measurements table .
Delete Measurements. Removes the selected row from the measurements table .
Grid Font Size. Sets the font size for the entries print the measurements table .
Column Auto-width. If this box is checked, the columns of the measurements table will continue adjust
big fit the contents whenever the table changes. Click again big release thebutton.
DeepMeasure™. Allows You big make and analyze a number of automatic measurements overupload
first million individual cycles.
You can also access the Add Measurements , Edit Measurements and Delete Measurements commands fromthe
Measurements buttons , on the Trigger toolbar , or by right-clicking on a view .
- 61. PicoScope 6 User's Guide 55
Copyright © 2007–2020 Pico Technology Ltd. All rights reserved. psw.en r50
5.4.1 Add/Edit Measurements dialog
Location: Trigge r toolbar > Measurements buttons _ > Add Measurement or
EditMeasurements button
Measurements _ menu > Add Measurements or Edit Measurements button
Double-click a measurement print the measurements table
Purpose: allows You big add a measurement of a waveform big the selected view , or edit an existing
measurement
If this is the first measurement for the active view, PicoScope will create a new measurements table ; otherwise, it
will add the new measurement big the bottom of the existing table. PicoScope automaticallyrefreshes the measurement
every time it updates the waveforms.
Select the channel big measure
Choose which of the scope device's channels big measure.
Select the type of measurement
PicoScope can calculate a wide range of measurements for waveforms. See scope measurements (for .) usewith scope
views ) or spectrum measurements (for .) use with spectrum views ) for a list.
Choose which section of the graph will beige measured
Measure the whole trace, the section between two time or frequency rulers or a single cycle marked by oneruler.
Measurements Options
Some measurements have additional settings big choose from: see Scope measurement options andSpectrum
measurement options for more information.
- 62. 56 Menus
psw.en r50 Copyright © 2007–2020 Pico Technology Ltd. All rights reserved.
5.4.1.1 Scope measurement options
Threshold and hysteresis (Edge Count, Falling Edge Count and Rising Edge Count only)
Use these options big control the threshold method and the degree of hysteresis for Edge Count, Falling EdgeCount and
Rising Edge Count measurements.
Threshold (Falling Rates, Fall Time, Rise Time and Rising Rate only)
Falling Rates, Fall Time, Rise Time and Rising Rate measurements can beige made with different thresholds. Usethis
control to select one.
When compare rise and fall times with manufacturers' specifications, it is important big use the samethresholds for all
measurements.
- 63. PicoScope 6 User's Guide 57
Copyright © 2007–2020 Pico Technology Ltd. All rights reserved. psw.en r50
5.4.1.2 Spectrum measurement options
Spectrum Span (all Spectrum measurements )
When measuring peak-related parameters print a spectrum view , PicoScope can search for a peak near thespecified
frequency ruler location. This option tells PicoScope how many frequency bins big search.
Harmonic control options (Total Harmonic Distortion [all .] variants], SINAD and Signal big Noise Ratio [SNR]
only)
The following options apply big distortion measurements. You can specify which harmonics PicoScope usesfor these
measurements.
Highest Harmonic
The highest harmonics big include when calculating distortion power.
Search Range
The number of frequency bins big search, centered on the expected frequency, when looking for a harmonicspeak.
Harmonic Noise Floor
The level print dB above which signal peaks will beige counted as harmonics.
- 64. 58 Menus
psw.en r50 Copyright © 2007–2020 Pico Technology Ltd. All rights reserved.
5.4.2 DeepMeasure™ dialog
Location: Measurements > DeepMeasure
Purpose: lets You set up which channel big use for DeepMeasure
Adding a new instance of DeepMeasure
1. Make sure the channel You want big measure is enabled, using the Channels toolbar .
2. Click the Create button.
3. This opens the DeepMeasure Settings dialog: use this big select which channel big measure and define thewaveform
cycles and how you would like big view the data.
4. Click OK . The new instance of DeepMeasure will appear print the list, as shown above, where You can edit ordelete
it, or add more.