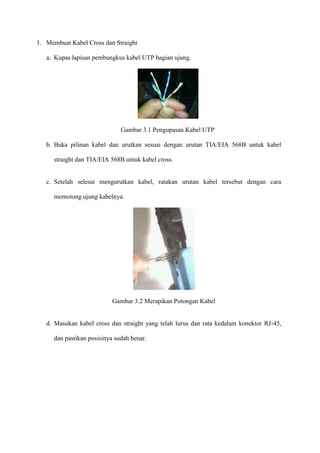
Pengkabelan
- 1. 1. Membuat Kabel Cross dan Straight a. Kupas lapisan pembungkus kabel UTP bagian ujung. Gambar 3.1 Pengupasan Kabel UTP b. Buka pilinan kabel dan urutkan sesuai dengan urutan TIA/EIA 568B untuk kabel straight dan TIA/EIA 568B untuk kabel cross. c. Setelah selesai mengurutkan kabel, ratakan urutan kabel tersebut dengan cara memotong ujung kabelnya. Gambar 3.2 Merapikan Potongan Kabel d. Masukan kabel cross dan straight yang telah lurus dan rata kedalam konektor RJ-45, dan pastikan posisinya sudah benar.
- 2. Gambar 3.3 Pemasangan Kabel UTP ke Konektor e. Lakukan crimping pada bagian kabel yang telah disusun dengan urutan cross menggunakan tang crimping. Gambar 3.4 Crimping Lakukan hal yang sama pada kabel yang telah disusun dengan urutan straight. f. Cek kabel yang telah dicrimping menggunakan LAN tester, caranya dengan memasukan ujung kabel ( konektor RJ-45 ) ke dalam port yang ada pada LAN tester, nyalakan dan pastikan lampu pada LAN tester menyala sesuai dengan urutannya. Gambar 3.5 Pengecekan Menggunakan LAN Tester
- 3. 2. Sharing Data a. Sambungkan kabel LAN yang telah dibuat tadi dari komputer 1 ke komputer 2. b. Klik kanan pada icon internet yang ada pada taskbar. Gambar 3.6 Memulai Konfigurasi c. Pilih “Open Network and Sharing Center”. d. Klik ethernet untuk mengatur IP address. Gambar 3.7 Klik Ethernet e. Klik properties dan klik 2 kali pada internet protocol version 4 (TCP/IPV4) .
- 4. Gambar 3.8 Konfigurasi LAN f. Centang “use the following IP address”, masukan IP address dan tekan tab pada keyboard maka otomatis kolom pada subnet mask akan terisi, dan tekan ok. Gambar 3.9 Pengaturan IP Address g. Lakukan hal yang sama pada pc / laptop yang satunya lagi.
- 5. h. Selanjutnya adalah mengecek apakah pemasangan kabel sampai kofigurasi sofware sudah benar atau belum, caranya dengan melakukan ping. Tekan Start + R pada keyboard. i. Masukan IP komputer yang satunya pada kolom run, tekan ok. Gambar 3.10 Pengecekan Konfigurasi Jika dari mulai pemasangan kabel sampai konfigurasi software berhasil, maka akan muncul seerti ini. Gambar 3.11 Pengecekan Konfigurasi j. Pilih folder yang akan disharing, klik kanan pada folder tersebut, pilih share with dan pilih specific people.
- 6. Gambar 3.12 Memulai Sharing Data k. Pilih everyone pada kolom, dan klik add. Gambar 3.13 Choose People to share with
- 7. l. Ubah permission level menjadi read/write, dengan cara mengklik icon berbentuk segitiga yang ada pada permission level everyone dan menggantinya menjadi read/write. Gambar 3.14 Pengaturan Permission Level m.Klik share untuk memulai proses sharing data, apabila proses telah selesai, maka klik done. Gambar 3.15 Proses Sharing Data
- 8. n. Untuk mengecek apakah data sudah benar – benar berhasil di sharing, klik network dan klik 2 kali pada icon komputer yang tadi melakukan sharing data. Gambar 3.16 Pengecekan Sharing Data
