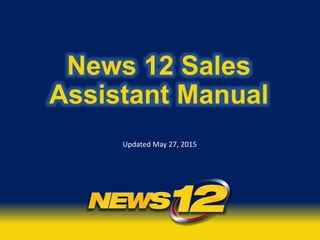
News 12 Sales Assistant Manual
- 1. News 12 Sales Assistant Manual Updated May 27, 2015
- 2. Table of Contents News 12 Overview………………………………………………………………………………………………….…….3 Oscar……………………………………………………………………………………………………………………………………….……….4 TIM…………………………………………………………………………………………………………………………………………….……19 Salesforce…………………………………………………………………………………………………………………………………….….23 Novar……………………………………………………………………………………………………………………………………………...60 Strata CablePost……………………………….…………………………………………………………………………………..…………73 PVR………………………………………………………………………………………………………………………………………………….84 2
- 3. What is News 12? News 12 is a subsidiary of Cablevision that provides 24 hour local news coverage to 3.5 million households throughout the tri-state area A Decade of Excellence in Hyper-Local News In the past 10 years, News 12 has won 127 Emmy Awards. 3
- 4. Overview of OSCAR 4 OSCAR is a tool used by Cablevision’s billing department to send invoices to media agencies. In order to create the invoice, assistants use the agency order to transcribe the client and agency information, as well as the commercial schedule into OSCAR. This information is then used to create the invoice.
- 5. Log into the portal and open “Oscar Production” 5
- 6. Click “Order Entry” to begin entering orders in Oscar 6
- 7. This is the order header (cover page for the Oscar insertion order). The highlighted fields represent what you are entering on a new order, or copying from a previous one. These are the only fields that may need changing. 7
- 8. Enter the contract ID you were given, followed by a dash, and then hit the tab button. You will then see the header populate. Click on the double pages icon as highlighted to clone the header. 8
- 9. The “Copy Contract” window will pop up. Fill in NE12 as the market and fill in the account field and the start and end dates and click “Header Only” 9
- 10. Begin inputting order If inputting order for all zones, enter N12R under “System.” If inputting for specific zones use N12LI, CT, WC, NJ, BX, BK, or HV. Under the day of the week, put a Y for the days the ad is supposed to run. • Click the yellow paper icon on the top left-hand corner to create a new line. Click the blue box on the left of the line to select the line. Drag upwards or downwards to select multiple lines. • Control + C to copy (line or field), control + V to paste, tab to move to a horizontal field. 10
- 11. Continue inputting order Enter ad duration (Usually 15 or 30 seconds) and the dates/times in which the ad will run • Network is almost always NWPL • Commission rate is always the same • Flights weeks and actual weeks are always “1” • There is never a skip week • Region is always “R1” and the group number is always the same as the line number Enter number of spots/week, spot rate, and make goods if needed 11
- 12. To copy lines, select the lines you want to copy. Then click “Edit,” “Flight Line Copy,” “Highlight”. Then hit OK. 12
- 13. Click “Sort” then “Line Number” to correctly sort the lines. 13
- 14. When you are finished click the money icon as highlighted below to make sure the OSCAR total matches the agency order. Press “OK” when the window pops up and go back to the order header 14
- 15. Press the page with the check mark and click “Yes” to approve the order 15
- 16. After you approve the order, the order will have to be approved by the credit department. This will take an hour or so. When they approve it the credit status will change from “Pending” to “Approved” 16
- 17. 17 Now that the orders have been approved by credit, you can print them out. Print out two ALM breakouts by system as shown below
- 18. 18 Finally, print out an insertion order as seen below and bring the insertion order along with an ALM breakout to the VP of Sales
- 19. Overview of TIM 19 TIM, or Total Information Management, is a program used to organize the large volume of orders Cablevision receives. The following information is available to view in TIM: • Client and agency name • The Account Executive responsible for the order • Scheduled run times, days, frequencies, spot length and cost • Client and agency name/ID numbers • The total $ value of a contract, as well as individual zone totals • Total amount of spots per order • Status of an order Sales Assistants use TIM to input contracts as well as monitor them. In a process called “TIM flagging,” sales assistant put changes by traffic into effect.
- 20. TIM flagging 20 Step 1: Click on the arrow and select “zza – N12 regional Flags” from the drop-down menu These yellow exclamation points indicate that the corresponding order requires action
- 21. Right-click on an order, then click “Traffic Snapshot” 21
- 22. A window similar to this will pop up. Click “OK,” then “Apply” to apply the changes to the order. This order will no longer appear under “N12 regional Flags” 22 *The things highlighted in yellow are the changes to the order that need to be applied
- 23. Overview of Salesforce 23 Salesforce is a tool used by Account Executives and Sales Assistants to organize sales pitches for prospective future business as well manage client orders.
- 24. Click on the Salesforce icon in the Cablevision portal 24
- 26. Search for the account in the search bar 26
- 27. Click the account name 27
- 28. Click “Edit Account Team” 28
- 29. Click “Add” 29
- 30. Type your name in the box and click the magnifying glass and select your name. Select “News 12” from the drop-down menu and click “Save” 30
- 31. You have finished adding yourself to the account team and can begin working on the account 31
- 32. Click the “Opportunities” tab then click “New” to create a new opportunity 32
- 33. Complete outlined fields and save. • Make sure to change “Opportunity Account Executive” from your name to the Account Executive's name. • Fill in “Stage” as Presentations. • Close date is today’s date. 33
- 35. Complete outlined fields then click “In View” 35
- 36. The TIM number is created. Click “OK” 36
- 37. The strata viewer will then open up, with the below message box. If you have already created a Strata file, click “Use Existing,” if not, click “Create New.” You will have to create a new Strata file the majority of the time. 37
- 38. Double click on the most recent survey so that it appears in the outlined box (the active list), then click “OK” 38
- 39. Open the ALM rate breakout excel sheet and type in the rates and number of spots 39
- 40. Switch from the “Order” tab to the “Rate Breakout” tab and Excel will show you the rate breakouts for each zone. Tabs are located on the bottom of the screen 40
- 41. Fill out the fields on the left using the system codes below In this space, put the system code, which represents the zone this TIM is for This field is where you put the secondary system code System codes Long Island 4860 N12 LI Connecticut 5119 N12 CT Westchester 5087 N12 WC NJ Central 9036 N12 NJ NJ North 9035 N12 NJ NJ South 9037 N12 NJ Bronx 5958 N12 BX Brooklyn 5212 N12 BK Hudson Valley 5727 N12 HV Traffic & Weather 6768 ZTWC 41
- 42. Build ad schedules Below the zone codes, you will enter the daypart. ex) M-Su 9a-12a. Enter how many times the ad will run per week Press shift + enter to create a new line (ctrl + enter to copy previous line) Enter the rate Enter ad duration (Usually 15 or 30 seconds) 42
- 43. Go back to the ALM rate breakout excel sheet and switch to the ALM 7610 tab. Compare the rate total of your schedule to the rate total on the spreadsheet and make sure they match. If they don’t, go back and see what you did wrong 43
- 44. Once the schedule is built, click “TIM” to send the schedule to TIM and press “OK” 44
- 45. 45 Click “No” and exit the program
- 46. Go back to Salesforce and click “Complete Proposal” 46
- 47. Select the zone associated with the schedule that was just built and click “Save Proposal” 47
- 48. Go into TIM and right click on the proposal you just completed. Right-click on it and select “Traffic Options” 48
- 49. 49 Enter the highlighted information and press “OK” If order is for Traffic & Weather: Rep Firm: (Leave blank) Primary: Oscar T&W Secondary: N12 T&W If order is unconsolidated: • Rep Firm: (Leave blank) • Primary: Oscarn12 • Secondary: Oscar N12
- 50. If the order is for Traffic & Weather, you will need to roadblock it. The first step is to click on the order in TIM and click “Edit Order” > “Edit Order in TIM” 50
- 51. This window will pop up, click “OK” 51
- 52. Change the Roadblocks from “N” to “Y” and click “Save” 52
- 53. Go back to the proposal in Salesforce and click on the opportunity 53
- 55. Choose your proposal from the drop down menu and select “Continue Clone Proposal” 55
- 56. Remove the “Copy of” portion of the description and change the zone then click “OK” to generate a new TIM # This represents the zone There are 9 zones: LI, CT, NJN, NJC, NJS, WC, HV, BX, and BK. You have to make separate proposals for each zone. An example of the name for a proposal for Long Island would be NR1500468-N12LI, for NJ North; NR1500468-N12NJN, etc. For Traffic & Weather use N12T&W 56
- 57. Edit order in View to open up strata file and repeat the process detailed in the previous pages 57
- 58. Once you are finished with all of the proposals, go back to TIM and change the status of each proposal to “Submitted to Manager” followed by “Submitted to Credit.” Send an email to your managers and the AE letting them know that the proposals have been submitted. 58
- 60. Overview of NOVAR NOVAR is a program used by assistants and account executives to perform duties related to order entry and scheduling. It is mainly used to: • Pull confirms – ensure the order has been exported and used to check for accuracy • Pre/post logs – spot scheduling, aka spot listing (the time when commercial spots are slated to run) • Look up contract ID numbers 60
- 61. Go to the Cablevision portal and open Novar
- 62. Pulling Confirms Step 3 Step 2 Step 1: Click “Contracts” 62
- 63. Fill in contract ID and click “Go” 63
- 64. Press “Go” and you have your finished contract data report 64
- 65. Pulling Spot Listings Step 1: Click “Scheduling” Step 2Step 3 65
- 66. Fill in highlighted fields and click “Go” Dates, *client/CID, AE, spot status, sort by and exclude interconnect (Y) Select HTML and Click “Go” to run listing 66
- 67. *If there are multiple clients with the same name, this window will pop up when entering the client name. Simply click on the client with the correct ID #. and press “OK” 67
- 68. Name the file (start date followed by client) and save under your H drive 68
- 69. Open the file you just made and it should look something like this 69
- 70. Looking up contract ID numbers Step 1: Click “contracts” Step 2 70
- 71. This window will pop up, enter the NR number and click “Search” Enter % followed by the NR number followed by another % 71
- 72. If there is one contract, the ID will be located as shown below, if there are multiple, a window will pop up with a list of the contracts IDs 72
- 73. Overview of Strata CablePost 73 STRATA CablePost is a program used by sales assistants to find the ratings of advertising campaigns run on News 12 networks. Ratings show the estimated audience size of a particular News 12 networks advertising campaign. Strata CablePost can utilized after the spot listing has been done in NOVAR.
- 74. Go to the portal and click on the icon 74
- 75. This window will pop up, select the “Spot Detail Information” tab then select “Novar” from the drop-down menu and click “Browse” 75
- 76. Select the specified file and click “Open” 76
- 77. Click “Load” 77
- 78. Click “Settings” in the upper right-hand corner and select the outlined fields 78
- 79. Select the specified demographic and market 79
- 80. Select the specified time period and dates and click “Ok” 80
- 81. Click the Microsoft Word icon, then click “Yes” to send the report to Microsoft Word 81
- 82. This is the finished report. Click “File” to begin saving it 82
- 83. Click “Save As,” “Computer,” “My Documents,” and name the file. Click “Save” to save it (make sure you save it to your H drive) 83
- 84. Overview of Preverification Report (PVR) 84 Preverification report (PVR) is used as a guide to check against the agency order given to you by your AE. To perform the check, you will match each line on the PVR against each line on the order to ensure entry accuracy. Once it is confirmed that the agency order is correct, print the confirms in Novar. You can do this by using the contract ID’s and plugging them in one by one into Novar.
- 85. Type the web address you see in the top left-hand corner into the search bar and you will be brought to this screen. Log in to NOVAR Web Manager 85
- 86. Go to the “REPORTS” tab and select “Consolidated Preverification Report” 86
- 87. Select the bubble next to “Remark Search” then type the NR number in the “Enter Remark” field and click “Export” 87
- 88. Switch to the “DOWNLOADS” tab, then enter the dates you are doing the report for and click “Filter” 88
- 89. Click “Download” to download the report 89
- 90. This is the finished report. If nothing is highlighted in yellow, print it. If something is highlighted, there is something wrong and it should be saved rather than printed 90
- 91. You are now ready to be a Sales Assistant for News 12. Congratulations and good luck! 91